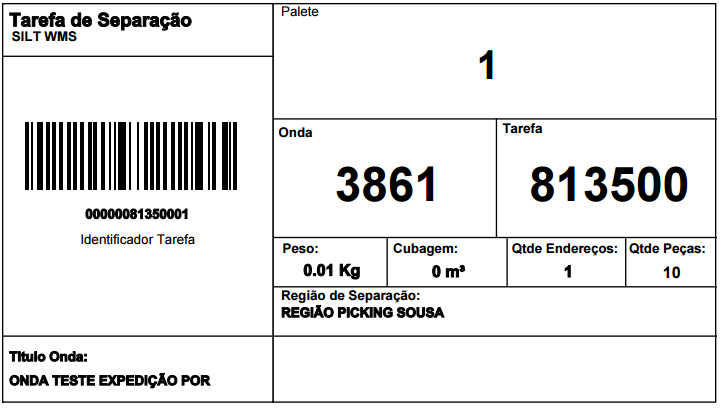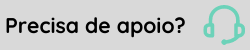Flujo de envío por carga
AEnvío por carga Consiste en un proceso de envío que agrupa varios pedidos/notas según suLugar de entrega, es decir, al formar una ola y seleccionar una Configuración de Ola del tipo “Envío por Carga”, el sistema forma la ola desde el punto de vista de la carga, donde se selecciona el vehículo, vinculando las facturas, con la Ruta respectiva en la Onda consuma el espacio físico del vehículo hasta sus dimensiones máximas permitidas.
Particularidades
Esta funcionalidad incluye la actividad de invocación activa en el recopilador de datos.
La tarea de separación está definida y limitada a la región. Si un palet está dentro de la misma región, aparecerá en unsolo tarea de separación. Sin embargo, si él está endiferentes regiones, para cada región habrá untarea diferente para el mismo palet. Los productos se solicitan por entidad de envío y factura. De esta manera es posiblerastrear los productos de los billetes dentro del palet.
El pedido/nota tiene una entidad de entrega,cada entidad tiene un vínculo con unruta, Es cada ruta está vinculado a unprecarga. Este contexto permite organizar un proceso de envío optimizando la carga y la capacidad del vehículo. El vehículo, a su vez, ha especificado en su matriculación sus dimensiones y capacidad en cuanto a peso y cubicaje.
La ondaNunca supera las dimensiones del vehículo. La búsqueda de valores se agrupa de modo queagregar la cantidad utilizada por producto de varios pedidos / notas. Se actualiza el criterio de uso de stock en el búfer. En formación, después de la reserva de existencias, todas las existencias involucradas se clasifican, para determinar elnúmero de paletas yTareas de separación.
Para Envíos Tipo Carga NO se cumplirán las siguientes características:
Configuración > Configuración de onda > Registro > Pestaña Datos de configuración de onda
- transferencia de propiedad No se permitirá la activación.
Configuración > Configuración de onda > Registro > pestaña Flujo de operación
- Flujo de operación Se presentará solo para selección de configuración.PULMÓN > MUELLE y PULMÓN > RECOGIDA > MUELLE.
Configuración > Configuración de onda > Registro > pestaña Paleta estándar
- Utiliza paleta estándar No se permitirá la activación, por lo tanto ningún campo de esta guía será utilizado en el flujo de envío de carga.
Configuración > Configuración de onda > Registro > pestaña Modo de visualización de cantidad en Separación
Ninguno de los campos de esta guía se puede activar.
- Cosecha
- Pulmón
- Búfer de selección
- Tampón pulmonar
- Mostrar información de cantidad que se seleccionará para el producto
Configuración > Configuración de onda > Registro > Pestaña Otra información - Parte 1
- solo el campoConfirmar cantidad al momento de recoger Se permitirán cambios.
Configuración > Configuración de onda > Registro > pestaña Otra información - Parte 2
- Región pulmonar callejera para caja cerrada. No se permitirá la selección.
- Región pulmonar callejera para complemento de repostaje No se permitirá la selección.
- Utiliza embalaje de almacenamiento No se permitirá la activación.
Configuración > Configuración de Wave > Registro > pestaña Conferencia
No se permitirá la activación de los siguientes parámetros:
- Ver etiqueta de volumen Imprimir
- Ver DANFE Imprimir
- Vista previa de la tarjeta de regalo Imprimir
- No imprimir etiquetas de volumen por recopilador
- Ver impresión de etiquetas de envío
- Permitir el montaje de volumen solo después de que se haya verificado cada pedido (Hive)
- Montar automáticamente el volumen de la caja cerrada en el embalaje.
- Calcular la cantidad de paquetes
- Usar volumen de mero
Configuración > Configuración de Wave > Registro > pestaña Colección
No se permitirá la activación de los siguientes parámetros:
- Imprimir etiqueta de envío
- Colección automática después de la generación de volúmenes de onda
Configuración > Configuración de Onda > Registro > pestaña Pesaje
No se permitirá la activación de los siguientes parámetros:
- Permitir pesaje de volumen únicamente con Factura impresa (DANFE)
- Evite el pesaje de volumen sin confirmar el envoltorio de regalo
Configuración > Configuración de Wave > Registro > pestaña Pago exprés
Todos los campos.
Configuración > Configuración de Onda > Registro > pestaña Separación
- Permite una mayor separación para pedidos de consumo interno No se permitirá la activación.
Configuración > Configuración de onda > Registro > pestaña Configuración PTL
- Uso exclusivo Pick to Light No se permitirá la activación, por lo tanto ningún campo de esta guía será utilizado en el flujo de envío de carga.
El botónGenerar separación de la pantalla Monitoreo de salida por facturafue bloqueado ya que no se ejecuta cuando hay notas de Ola de Expedición por Carga.
este flujono tiene actividad de pesaje y no genera volumen.
Esta funcionalidad será compatible con versiones superiores a la 8.12.?.? de Gestión de Almacenamiento | WMS Senior.
y/o con otros sistemas
Parametrizaciones
Vaya a Registro > Vehículo > Vehículo > botón Registrar > pestaña Datos
- Dar preferencia al cumplimentar los campos: Matrícula, Capacidad, Tara, Clasificación del Vehículo, Modelo.
- De ser necesario, registre la Clasificación del Vehículo y/o Modelo del Vehículo, desde el menú Registro > Vehículo.
Vaya a Registro > Vehículo > Vehículo > botón Registrar > pestaña Dimensiones
- En el campoNúmero máximo de paletas, representa el número de pallets que soporta el vehículo.
- Los camposaltura,ancho ,Longitud interna del remolque (mm), se refiere a las dimensiones del vehículo.
- Haga clic en guardar registro.
Vaya al botón Registro > Vehículo > Vehículo > Palets
- Seleccione el vehículo registrado y haga clic en el botónPalets.
- Registrar los palets y sus dimensiones.
Vaya a Registro > Rutas > Ruta > Botón Registrarse
- Complete los campos necesarios.
- Nota: si hay nuevas rutas, vaya a Registro > Rutas > Tipo de Ruta y busque en el campo Tipo de Ruta.
Vaya a Registro > Rutas > Ruta > Botón Cliente
- Seleccione el cliente para vincularlo a la ruta.
Acceda a Configuración > Configuración de Onda > Botón Registrar > pestaña Datos de Configuración de Onda
- Debe haber una configuración de onda exclusiva por carga, desde el campoTipo de envío, eligiendo la opciónCargar.
- Después de esto, algunos parámetros cambiarán su comportamiento:
- Algunos campos están bloqueados y sin marcar
- Otros campos están bloqueados y marcados
- Tipo de definición de paleta predeterminada por producto

Acceda a Configuración > Configuración de Onda > Botón Registrar > pestaña Flujo de Operación
- Es posible elegirsolo el flujo deEnvío por carga, con la secuencia Pulmón → Doca y Pulmón -> Picking -> Doca
Acceda a Configuración > Configuración de Onda > Botón Registrar > pestaña Configuración PTL
- Deja el parámetro sin marcarUso exclusivo Pick to Light
Corrientes
Vaya a Movimiento > Salida > Administrador de envíos > botón Formulario
- Utilice la configuración de onda con Flujo de envío por carga.
- Seleccionar rutas, facturas
- Informale aTítulo de la ola y elige el muelle de destino
- Haga clic en el botón Generar.
Vaya a Movimiento > Salida > Administrador de envíos > Botón Liberar
- Después de generar la ola, seleccione el registro y haga clic en el botón Liberar.
Vaya a Movimiento > Salida > Administrador de envíos > Botón Impreso > opción Seleccionar trabajo
- El reporte de Tarea de Separación tuvo cambios en el proceso de separación por oleadas con enfoque en la tarea/palet y ya no en la factura, ya que el proceso requiere separacióntodo los productos de todo a facturas escritas en elola de transporte de carga. Como resultado, el informe de Tareas de Separación tuvo algunos ajustes, en lugar delOrden oh Paleta EsNo mostrará “Transportador” ya que la tarea a imprimir puede pertenecer a más de una factura condiferentes transportistas.
Vaya a Recopilador de datos > Separación por tarea
- Haga sonar el código de barras o el número de tarea impreso, que representa el campo identificador de la tarea;
- Haga clic en el botón separado;
- Ir a la ubicación indicada en el campolocaly emitir un pitido en el lugar de recogida en la estructura de almacenamiento;
- Separe la cantidad informada en el recolector y confirme el código de barras del producto separado.
- Directo al lugar de entrega de los productos separados.
- Muestra un mensaje que indica que se ha completado la tarea de recolección 000000081350001.
Vaya a Monitoreo > Corte físico.
- Haga clic en el botónResolver corte físico para resolver el Corte Físico de Envío por Ola por Carga, y así muestra la información del producto, pallet/tarea, cantidad en separación, cantidad encontrada en la dirección y cantidad a cortar para cada artículo de cada pedido. Pero es necesario tomar la decisión de aceptar o rechazar el corte físico:
- Aceptar una vez que la cantidad a cortar se distribuye entre los artículos de cada pedido, al que pertenece el producto, y esta cantidad distribuida puede ser menor o igual a la cantidad a cortar, entonces la rutina actualiza la cantidad cumplida para cada artículo restando la cantidad de corte que fue informada y el sistema ajusta la salida o movimiento al sector predefinido, de las cantidades de corte de los artículos según la configuración del depositante de cada pedido. Si la cantidad distribuida es menor que la cantidad a cortar, la diferencia entre ellas se devuelve para su separación con la cantidad no cortada, marcándose el Corte Físico como aceptado.
- Rechazar Si se rechaza el corte de separación física, la rutina devuelve la cantidad cortada para separación y es necesario realizar una nueva separación, se marca la cantidad que se iba a cortar del artículo y Corte Físico como rechazado.
- Para resolver el recorte durante la Conferencia se deberá tomar una de
- cisión:Aceptar una vez distribuida la cantidad a cortar entre los artículos de cada pedido al que pertenece el producto, esta cantidad distribuida podrá ser menor o igual a la cantidad a cortar. Luego, la rutina actualiza la cantidad servida para cada artículo restando la cantidad de corte que se ingresó y realiza el ajuste de salida o movimiento al sector predefinido, de las cantidades de corte de los artículos de acuerdo con la configuración del depositante de cada pedido, verificando el campo Estado para "Liberado". Es decir, si todos los cortes registrados para la conferencia son aceptados en su totalidad. Pero si la cantidad distribuida es menor que la cantidad a cortar, eldiferencia entre ellos se devuelven para su verificación marcando el campo Estado como "Pendiente".
- Rechazar Si se rechaza el corte físico para verificación, la rutina devuelve la cantidad cortada para verificación, marcando el campo Estado como "Pendiente" y dejando el corte físico como rechazado.
Cuando finaliza la separación, eletiqueta de la Tarea Wave. Esta etiqueta tiene el código de tarea y el número de palet, donde se utiliza en la etapa de verificación.
En el siguiente paso, a través del Recolector de datos es posible realizar laConferencia por carga de los productos que fueron separados. Ejecutar el proceso de Verificación de Productos que se envían en unOla de envío de carga.
Es posible informar la ola o tarea para iniciar la Conferencia de Carga, cualquier tipo de Barra (Embalaje,GS1, Barra de Depositante) con cualquier factor mientras el producto exista en el sistema, es decir, incluso productos queNo Se puede comprobar si pertenecen a la conferencia.
Si se puede utilizar la información de control del producto, siNo se identifica por la barra previamente sonada. Posteriormente se solicita la cantidad del producto que se revisó.
El conferenciante puedever en cualquier momento Los productos y sus cantidades.
Hay dos opciones para finalizar la conferencia:
-Finalizar mi conferencia
: al final de su conferencia, el orador es dirigido al inicio del proceso. -Finalizar todas las conferencias: sólo se permite terminar de comprobar el palet cuando elseparación está completamente completado, es decir, todas las tareas por separado. Al final de todas las conferencias esgeneró la crítica para comprobar lo que se marcó y lo que se separóacusando divergencia si existe, el sistema permiterecuento casono exceder el número máximo establecido.
Acceda al Recopilador de datos > Cargar conferencia.
- Haga sonar el número de la tarea de recolección para iniciar la conferencia;
- Haga sonar el código de barras del producto separado;
- Introduzca la cantidad comprobada;
- Después de verificar todos los productos en el palet, haga clic en el botón finalizar.
- Seleccione la opción Finalizar todas las conferencias y haga clic en el botón Aceptar.
Llevar a cabo laFlujo de recolección, es decir, ensamblar la carga para su envío,para más detalles.
Guarniciones
-Botón: Seguir
: Se cambió la consulta para listar la separación del envío por carga. -Botón: Tarea: Se cambió la consulta para listar las tareas de envío por carga. Además, fueremoto
el botón “Tareas en grupo” y el informe “Separación en exceso”. -Cambiar Usuario / Por Identificador: se cambió la consulta para listar las tareas y se cambió la rutina para cambiar de usuario.
-Impresiones > Clasificación del trabajo: plantilla creada para la tarea de selección.
-Impresiones > Mapa de separación: plantilla creada para el Mapa de Separación.
-Impresiones > Asertividad en la separación: botón bloqueado.
-Impresiones > Corte físico : la consulta fue adaptada.
Vaya a Movimiento > Salida > Administrador de Cobranza > Botón Impreso > Borrador de Envío
- Este informe enumerará las facturas que se emiten en una oleada de envío por carga. Por lo tanto, cuando el flujo de facturas que se encuentran en la carga son despachadas por carga, y no utilizan generación de volumen, la información deCantidad de volumen,Peso Se basan en los bultos enviados, es decir, el número de volúmenes se refiere a la suma de la cantidad cubierta en los artículos de la factura y el peso estará dado por los bultos que se separen.
En el botón Administrador de envíos >Conferencia por carga, es posible monitorear los movimientos de las actividades de la conferencia del producto, con el Resumen de la Conferencia, el Detalle de la Conferencia y las Ocurrencias, además de la posibilidad de ignorar o finalizar un conteo.
Resumen
- Primero deberá registrar un vehículo.
Nota: si este es el primer registro de su vehículo, primero debe registrar elclasificación de vehículos es elModelo que son campos obligatorios en el Registro de vehículos.
Campos imprescindibles para calcular el envío por carga, no dejes estos campos vacíos. Al momento de registrar su vehículo, es necesario registrar los valores de la guía de dimensiones, número máximo de pallets, ancho, alto, largo interno del remolque y % de tolerancia promedio. - Luego hay que unir los palets al vehículo. También en la pantalla de registro del vehículo hay un botón llamadoPaletas, informando la altura, ancho, largo y tolerancia del palet.
- A continuación, debe registrar una Ruta.
Nota: si este es el primer registro de ruta, es necesario registrar un Tipo de ruta. - El siguiente paso es vincular clientes en el Registro de Ruta, mediante el botón Clientes.
Recordando que el registro de clientes se realiza en la pantalla de Registro de la entidad. - Es necesario registrar una Configuración de Onda que funcione con Envío de Carga.
Esta ola necesita estar correctamente configurada, hay varios parámetros y valores que necesitan ser informados, recomiendo seguir la documentación a continuación. - Es necesario formar una ola, desde la pantalla de Dispatch Manager > botón Formar.
- Seleccione la configuración de la ola con Envío por carga.
- La ruta y el vehículo que configuró.
- Vincular las facturas emitidas anteriormente en la pantalla Liberar factura para envío.
- Formación de olas completa. - Suelta la ola.
Realice la separación de ondas por tarea, a través de Recolector de datos> Separación por tarea.
Nota: Puede obtener el número de trabajo en la pantalla de Dispatch Manager> botón> Impresiones> Ordenar trabajo. - Realice la verificación de salida, a través de Data Collector > Load Check.