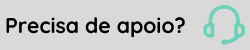Analytics Studio — Tutorial
Etapa 1 de 3 — Criar e configurar um dataset
Na XPlatform, acesse o menu Tecnologia > Administração > Dataset > Novo dataset para acessar a tela de configuração do novo dataset.
Ao iniciar o cadastro, faça as seguintes definições:
1. Informações do dataset:
- Nome — preencha um nome que identifique facilmente o dataset.
- Descrição e Tags — opcionalmente, forneça detalhes adicionais e marcadores (tags) para o dataset. Isto servirá para auxiliar na busca pelo dataset ao filtrar pelo nome da tag no campo de busca.
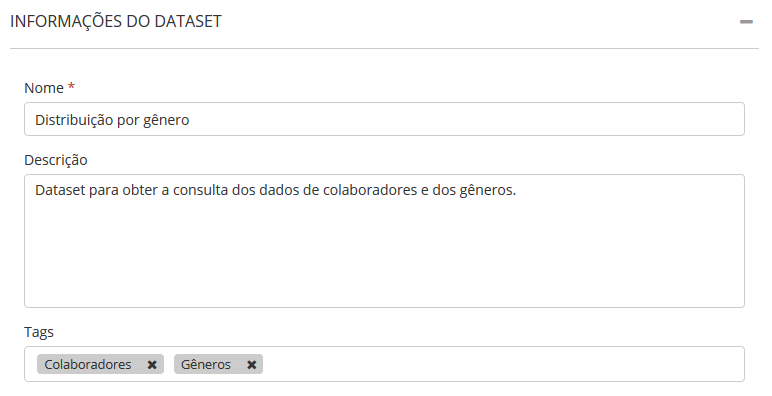
2. Configuração do dataset:
- Editor visual: Facilita a criação do dataset, permitindo configurar a consulta dos dados usando uma interface visual.
- Editor SQL: Permite consultar e extrair os dados da base usando comandos SQL.
- API: Permite obter retornos de API para a construção do dataset
Para o exemplo deste tutorial, será usado o Editor visual:

Ao selecionar o Editor visual, serão apresentados os campos que serão usados para configurar o dataset.
O objetivo deste exemplo é criar um gráfico que mostre a distribuição de pessoas por gênero, portanto o dataset será configurado da seguinte maneira:
3. Tabelas:
Esta seção é usada para escolher as tabelas que serão usadas para extrair as informações que vão compor o dataset.
Neste exemplo foram selecionadas duas tabelas:
- hcm-relatórios.Colaborador — contém dados gerais dos colaboradores da organização.
- hcm-relatórios.Pessoa — contém dados gerais dos cadastros de Pessoa.
É necessário também definir o tipo de junção entre essas tabelas. Para este exemplo foi selecionado o tipo Inner join:

- Inner join: retorna os registros que são comuns às duas tabelas que foram selecionadas.
- Left outer join: retorna os registros que estão na tabela principal (mesmo que não estejam na tabela secundária) e os registros da tabela secundária que são comuns à tabela principal.
- Right outer join: retorna os registros que estão na tabela secundária (mesmo que não estejam na tabela principal) e os registros da tabela principal que são comuns à tabela secundária.

Cada tabela possui diferentes tipos de informações. Para saber quais tabelas estão disponíveis e quais dados elas possuem, clique em Consultar tabelas.
A relação de tabelas e das informações de cada uma também está disponível no manual do usuário os produtos senior X:
4. Expressões:
Ainda na configuração das tabelas, é preciso escolher uma Expressão que determina os critérios de ligação entre as tabelas:
- 4.1. Escolha qual informação da tabela será usada na expressão. Para este exemplo foi selecionado o Identificador da Pessoa.
- 4.2. Escolha o tipo de expressão que deseja usar (igual a; diferente de; maior que; etc.). Neste exemplo será usada a expressão Igual a.
- 4.3. Defina como deseja buscar a informação na tabela (informar manualmente, selecionar coluna ou obter por primitiva).
Para este exemplo, foi escolhida a opção de selecionar coluna. Então, foi definida uma expressão para considerar os registros onde o Identificador da Pessoa é igual nas duas tabelas:
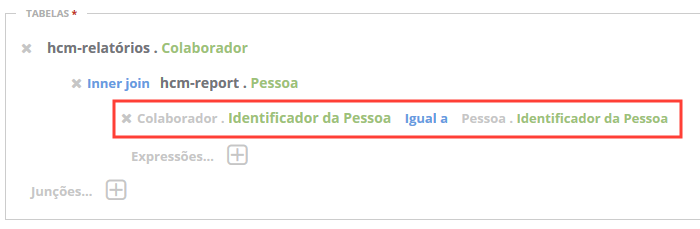
Sempre defina expressões para cada tipo de junção, para evitar que a consulta resulte em um produto cartesiano entre as tabelas envolvidas.
5. Projeção:
Esta seção serve para selecionar quais informações serão exibidas a partir das tabelas escolhidas anteriormente. Para isso, é preciso escolher o tipo de projeção e a informação que deseja exibir.
Neste exemplo, foram selecionados:
- os dados puros de gênero (Pessoa.Gênero)
- a quantidade distinta de identificador da Pessoa (Pessoa.Identificador da Pessoa)

A quantidade distinta é usada quando deseja que não sejam considerados os dados que possuem o mesmo identificador ou com a mesma informação.
- Dados puros: retorna o valor final dos campos da tabela.
- Quantidade distinta: retorna a quantidade de ocorrências, desconsiderando duplicatas (dados que possuem o mesmo identificador ou com o mesmo valor).
- Quantidade: retorna a quantidade de ocorrências.
- Máximo e Mínimo: retorna os valores mínimo e máximo de um atributo.
- Soma: retorna a soma dos valores dos atributos.
- Média: retorna a média dos valores dos atributos.
Ao selecionar um campo na Projeção, é possível alterar o nome que será apresentado posteriormente na visualização do dataset. Para isso, basta renomear o campo antes de salvar a escolha.
6. Configurações adicionais:
Além das configurações descritas até aqui, o dataset permite também configurar um agrupamento, uma ordenação e filtros.
A documentação abaixo explica o funcionamento destas configurações. Porém, elas não serão usadas para construir o gráfico desse tutorial.
- Agrupamento: os agrupamentos são adicionados automaticamente quando for selecionada uma projeção do tipo quantidade, máximo, mínimo, soma ou média, em conjunto com uma projeção de dados puros.
- Ordenação: permite definir uma ordenação para os dados da consulta. Podem ser informados vários campos com a ordem ascendente ou descendente.
- Filtros: permite definir filtros para os dados da consulta. Escolha um ou vários campos e o tipo de filtro que deseja usar (igual a; diferente de; maior que; etc.).
Também é possível definir um filtro de abrangência para os dados da consulta, com base no usuário que está ativo no sistema. Para fazer isso, é preciso selecionar a opção Obter por primitiva enquanto estiver construindo a expressão.
Existem duas opções para este tipo de consulta:- activeEmployeeFilter — retorna o identificador do usuário ativo.
- descendantsFilter — retorna o identificador do usuário ativo na hierarquia.
Clique aqui para ver exemplos desta configuração.
Outra possibilidade é a inclusão de chaves variáveis, alteradas automaticamente no momento da execução. As chaves disponíveis atualmente são:
- DATE_NOW = Data atual (exemplo: 02/03/2023);
- FIRST_DATE_MONTH = Primeiro dia do mês atual (exemplo: 01/03/2023);
- LAST_DATE_MONTH = Último dia do mês atual (exemplo: 31/03/2023);
- DAY = Dia atual (exemplo: 2);
- MONTH = Mês atual (exemplo: 3);
- YEAR = Ano atual (exemplo: 2023);
- USER = Usuário logado (exemplo: teste@senior.com.br).
Observação
Para edições através do SQL é necessário a adição de : antes da variável.
Resultado final do dataset:
Depois de fazer todas as definições acima, as configurações completas do dataset devem ficar semelhantes à imagem abaixo:

Clique em Salvar para gravar as alterações. Se quiser obter uma prévia dos dados que o dataset retorna, clique em Visualizar.

|
Veja também: |

 English
English Español
Español