Gamificação 3.0
A Gamificação 3.0 surgiu para tornar o processo de gamificação ainda mais consistente e adaptável. Ela permite que diversas atividades realizadas na plataforma gerem recompensas aos alunos, e o administrador da plataforma pode decidir o formato dessas recompensas, tornando o processo ainda mais dinâmico.
Para utilizar esse modelo de gamificação, é necessário possuir o módulo de Gamificação, e solicitar ao time de suporte, para que habilite a Gamificação 3.0. Se você já utiliza a Gamificação 2.0 e quer alterá-la, é possível fazer essa modificação, sem perder o ranking e as pontuações.
Importante!
Ao habilitar a Gamificação 3.0, essa ação não pode ser desfeita.
Para Administradores da Plataforma
Aqui você encontra informações sobre os cadastros e administração da Gamificação 3.0. Para utilizá-la, basta acessar o menu Gamificação > Administrar.
Para habilitar a Gamificação 3.0 corretamente, são necessárias as seguintes configurações na plataforma:
- Utilizar o Tema 3.0
- Utilizar a Nova Home
- Possuir o módulo Gamificação habilitado
- Ativar a Gamificação 3.0
- Configurador Geral > Gamificação > Ativar gamificação no sistema
Antes de iniciar o processo de implementação da gamificação, é fundamental um planejamento estratégico claro e alinhado aos objetivos organizacionais. A gamificação não é apenas uma forma divertida de engajar os colaboradores; ela deve ser desenvolvida para resolver problemas reais e melhorar indicadores de desempenho.
O planejamento começa com a definição de metas claras: o que a empresa espera alcançar? A gamificação deve estar conectada a objetivos maiores, como aumentar o engajamento nos cursos, melhorar a retenção de conhecimento ou promover uma cultura de colaboração.
Em seguida, é importante pensar nos resultados mensuráveis. O sucesso da gamificação só poderá ser avaliado se forem definidos critérios objetivos de desempenho, como o aumento no número de logins diários ou a redução na taxa de evasão de treinamentos.
Outro ponto crítico no planejamento é o entendimento do perfil dos colaboradores. Quem são as pessoas que irão participar da gamificação? Para que as mecânicas do jogo sejam eficazes, elas precisam ressoar com as motivações e interesses do público-alvo, e isso pode ser feito por meio da criação de personas. Essas personas irão guiar o design dos desafios, recompensas e temas da gamificação, garantindo que eles estejam conectados às necessidades e desejos dos usuários.
Com um planejamento sólido, a gamificação terá uma base estável para gerar engajamento contínuo e alcançar os resultados esperados, mantendo-se uma ferramenta eficaz ao longo do tempo.
O sistema de recompensas da gamificação 3.0 é bastante flexível, e faz uso de badges, pontos, koins e níveis para incentivar a participação do aluno. Cada um desses recursos funciona de uma forma específica, e você pode combinar os diversos tipos de recompensa, de acordo com o engajamento esperado do aluno. Os badges podem ser considerados como medalhas, insígnias ou distintivos, ou seja, são representações visuais das conquistas e reconhecimentos do aluno. Os pontos são utilizados para classificação no ranking e, também, para a obtenção de níveis de experiência. Sendo assim, os níveis de experiência podem representar marcos no desenvolvimento do aluno e, ao alcançá-los, o aluno pode obter ainda mais recompensas. Já os koins, por sua vez, são uma espécie de moeda de troca, e podem ser utilizadas na loja para o resgate de prêmios.
Com isso em mente, você deve entender quais são as ações de engajamento esperadas do aluno e, assim, refletir sobre a melhor forma de distribuição dessas recompensas, já que elas podem ser oferecidas tanto em conjunto, quanto separadamente.
Saiba mais sobre cada um dos recursos do sistema de recompensas:
Quando falamos em badges, estamos nos referindo à insignias que o aluno pode obter e que serão apresentadas no perfil desse aluno. Normalmente, os badges estão relacionados à marcos ou conquistas, como se fossem medalhas. Os badges podem ser atrelados à:
- Conquista de desafios;
- Realização de Missões;
- Participação em Campanhas (conquistas de metas individuais e coletivas);
- Atingimento de níveis.
Ao cadastrar badges, você consegue inserir imagens personalizadas que servem de indicativo visual da conquista desse aluno. É indicado que seja seguido um mesmo padrão visual e de layout dessas imagens, pois elas irão compor o quadro de medalhas no perfil do aluno. Os badges também precisam ter um nome, e podem conter uma descrição. Um mesmo badge pode ser atrelado à mais de um desafio/missão/campanha, ou seja, o aluno pode conquistar o mesmo badge mais de uma vez. Em seu quadro de medalhas, será exibida a quantidade de vezes que aquele badge foi conquistado.
Na página de administração dos badges você consegue adicionar e editar os badges, visualizar onde o badge está associado e também consegue fazer a exclusão de badges, desde que não estejam associados a usuários, desafios, missões ou níveis.
Ao conquistar badges, o aluno poderá escolher, via edição do seu perfil, qual badge será exibido em seu perfil. Ele também consegue visualizar o seu quadro de medalhas através de um widget.
Pontos e koins, apesar de possuírem uma mecânica semelhante, servem para funções distintas dentro da plataforma. Os pontos são utilizados para classificar o aluno dentro do ranking. Além disso, é através de pontos que o aluno consegue subir de nível de experiência. Os koins, por sua vez, são uma espécie de moeda de troca. Eles não contam para o ranking do aluno, nem para os níveis. Porém, os koins são utilizados na loja, para o resgate de prêmios.
No painel de administração de pontos, você pode administrar tanto pontos, quanto koins. Por ali é possível visualizar os pontos e koins de cada aluno, bem como creditar (adicionar) ou debitar (remover) os pontos e/ou koins. Essas alterações podem ser realizadas por aluno, clicando no ícone de lápis de edição ao lado do seu nome, em lote, selecionando mais de um aluno e clicando em Edição em Lote ou, ainda, via importação de arquivo, através do botão Importação de Pontos.
Ao creditar ou debitar pontos/koins individualmente ou em lote, você pode, além de informar a quantidade creditada/debitada, inserir uma descrição dessa transação, para que seja exibida no extrato do aluno. Caso não haja descrição, constará uma mensagem padrão de “Administrador” na descrição do extrato.Também é possível informar uma data de expiração dos pontos/koins creditados, caso necessário.
Para a importação via planilha, é preciso selecionar se a importação será de débito ou crédito e, em seguida, informar se a operação será para pontos ou koins. Basta baixar o template que a plataforma oferece, preenchê-lo corretamente e salvá-lo em formato .csv para seguir com a importação. Caso tenha dúvidas sobre o preenchimento da planilha, consulte nosso exemplo de padrão de importação:
Exemplo de Estrutura do CSV
IDENTIFICADOR | PONTOS | DESCRIÇÃO |
|---|---|---|
0124154210 | 150 | Ajuste |
Descrição dos Campos
Campo | Obrigatório | Tipo | Descrição | Limite de caracteres |
|---|---|---|---|---|
Identificador do usuário | Sim | Alfanuméricos | Campo chave que identifica o usuário | 255 |
Pontos/Koins | Sim | Numéricos | Quantidade de pontos ou koins que serão debitados ou creditados | 255 |
Descrição | Não | Alfanuméricos | Texto que será exibido para o aluno no extrato. Caso não seja preenchido, o texto exibido será “Administração” | 80 |
Ainda dentro do menu de administração de pontos, existe a opção Reset de Pontos. Ao utilizar essa opção, o administrador precisa definir uma data para que o saldo de pontos de todos os alunos sejam zerados. Será resetado o saldo de pontos de todos os alunos, ou seja, a partir da data definida, todos os alunos ficarão com zero pontos. Para que o reset ocorra corretamente, a opção “Resetar o SALDO de pontos de TODOS, de TODOS os alunos:” precisa estar habilitada. Caso uma data tenha sido definida, mas essa opção esteja desabilitada, o reset não ocorrerá. Você consegue excluir a programação do reset de pontos, caso ela ainda não tenha ocorrido, clicando no ícone de lixeira ao lado da data.
Atenção!
A ação de resetar o saldo de pontos do aluno é definitiva e, uma vez realizada, não pode ser revertida!
Os níveis de experiência costumam representar um marco no desenvolvimento do aluno, e servem para dar a noção de progressão ou crescimento dentro do sistema de gamificação. O sistema de níveis permite que o aluno avance, à medida que ganha pontos ao completar tarefas (desafios, missões ou campanhas). O aumento de nível também pode vir acompanhado de recompensas, como badges específicos para cada nível, que reconhecem as conquistas do aluno e incentivam seu desenvolvimento.
O aluno consegue acompanhar a quantidade de experiência já conquistada através de uma barra de progresso e também pode visualizar quantos pontos são necessários para alcançar o próximo nível.
Ao cadastrar um novo nível de experiência, é necessário dar um nome a ele. Esse nome será exibido para o aluno. É possível adicionar uma descrição e uma imagem ao nível, e indicar se este nível está ativo ou inativo. Em seguida, é necessário indicar quantos pontos são necessários para que o aluno atinja este nível. Também é possível adicionar uma recompensa (badges, pontos e/ou koins) ao aluno que atingir este nível. Em configurações avançadas, você pode definir um prazo de expiração para a recompensa obtida através do nível e também segmentar o nível por público-alvo e/ou unidades.
No painel de administração de níveis são exibidos os níveis existentes, os pontos necessários para a obtenção do nível, sua imagem de referência, caso haja, a data da última atualização e, expandindo o nível, através do ícone de seta, é possível visualizar as recompensas ao atingi-lo. Também é possível editar o nível ou excluí-lo.
Atenção!
Ao realizar a exclusão de um nível, os alunos que pertencem a ele perdem esse nível e as recompensas que receberam por ele. Se você deseja que esse nível não esteja mais disponível para uso, sem que os alunos que já o atingiram percam as recompensas, recomenda-se inativar o nível, ao invés de excluí-lo.
Cadastro de Desafios
Desafios são atividades que o aluno deve realizar para ganhar badges, pontos e/ou koins. Ao cadastrar um desafio, você precisa decidir um nome para ele, e pode adicionar uma descrição e imagem, se desejar. Também é obrigatório definir o status do desafio, ou seja, se ele está ativo ou inativo. Em seguida, é necessário escolher o tipo do desafio, bem como o gatilho para conceder a recompensa. Os tipos de desafio variam de acordo com o recurso ao qual o desafio será atrelado. Eles podem ser atrelados a ações no sistema, cursos, itens de biblioteca, trilhas e ao fórum. Para saber sobre as especficidades de cada tipo de desafio e seus gatilhos, consulte abaixo:
Acessos à plataforma
Baseia-se na quantidade de acessos que o aluno faz na plataforma.
Gatilhos:
- Quando logar pela 1ª vez;
- Logar 50 vezes;
- Logar 100 vezes;
- Logar 500 vezes;
- Logar 5.000 vezes.
Aprendizagem sistêmica
Baseia-se na quantidade de cursos em que o aluno é aprovado, ou na quantidade de avaliações de reação realizadas.
Gatilhos:
- 50 cursos aprovados;
- 100 cursos aprovados;
- 10 avaliações de reação feitas;
- 50 avaliações de reação feitas.
No caso de recursos do tipo curso, é necessário indicar pelo menos um curso para atrelar ao desafio. O aluno poderá conquistar o desafio mais de uma vez, caso seja atrelado mais de um curso ao desafio. Na área de desafios do aluno, é indicado a quantidade de vezes que o aluno conquistou o desafio.
Ações no curso
Gatilhos:
- Iniciar o curso;
- Responder avaliação de reação;
- Concluir curso em até 1 dia;
- Concluir curso em até 5 dias;
- Concluir curso em até 10 dias;
- Concluir curso em até 30 dias;
Andamento no Curso
Gatilhos:
- Concluir 50% dos conteúdos do curso;
- Concluir 60% dos conteúdos do curso;
- Concluir 70% dos conteúdos do curso;
- Concluir 80% dos conteúdos do curso;
- Concluir 90% dos conteúdos do curso;
- Concluir 100% dos conteúdos do curso.
Aproveitamento no curso
Gatilhos:
- Aprovar no curso com 50% de aproveitamento;
- Aprovar no curso com 60% de aproveitamento;
- Aprovar no curso com 70% de aproveitamento;
- Aprovar no curso com 80% de aproveitamento;
- Aprovar no curso com 90% de aproveitamento;
- Aprovar no curso com 100% de aproveitamento.
No caso de recursos do tipo trilha, é necessário indicar pelo menos uma trilha para atrelar ao desafio. O aluno poderá conquistar o desafio mais de uma vez, caso seja atrelado mais de uma trilha ao desafio. Na área de desafios do aluno, é indicado a quantidade de vezes que o aluno conquistou o desafio.
Andamento no Curso
Gatilhos:
- Concluir 50% dos conteúdos da trilha;
- Concluir 60% dos conteúdos da trilha;
- Concluir 70% dos conteúdos da trilha;
- Concluir 80% dos conteúdos da trilha;
- Concluir 90% dos conteúdos da trilha;
- Concluir 100% dos conteúdos da trilha.
Aproveitamento no curso
Gatilhos:
- Aprovar na trilha com 50% de aproveitamento;
- Aprovar na trilha com 60% de aproveitamento;
- Aprovar na trilha com 70% de aproveitamento;
- Aprovar na trilha com 80% de aproveitamento;
- Aprovar na trilha com 90% de aproveitamento;
- Aprovar na trilha com 100% de aproveitamento.
Para que essa opção esteja disponível, a Biblioteca precisa estar habilitada em seu ambiente. Os desafios de biblioteca são associados às categorias e não somente aos itens. Sendo assim, é obrigatório selecionar a categoria da biblioteca. Os gatilhos definidos aqui, portanto, valem para os itens publicados/visualizados da cateoria cadastrada no desafio. Demais itens de outras categorias não contam para o atingimento da meta.
Por publicação
Gatilhos:
- Publicar 5 itens;
- Publicar 50 itens;
- Publicar 100 itens;
- Publicar 500 itens;
- Publicar 5.000 itens.
Por visualização
Gatilhos:
- Visualizar 5 itens;
- Visualizar 50 itens;
- Visualizar 100 itens;
- Visualizar 500 itens;
- Visualizar 5.000 itens.
Para que este recurso esteja disponível, o fórum precisa estar habilitado no ambiente. Os desafios só valem para o Fórum Geral, e não se aplicam ao Fórum da Comunidade, nem ao Fórum da Sala de Aula.
Posts
Gatilhos:
- Ter 1 post favoritado;
- Receber 10 likes em um post;
- Receber 100 likes em um post;
- Receber 500 likes em um post;
- Receber 1.000 likes em um post;
- Receber 10.000 likes em um post.
Comentários
Gatilhos:
- Fazer 1 comentário;
- Fazer 10 comentários;
- Fazer 100 comentários;
- Receber 10 comentários;
- Receber 50 comentários;
- Receber 500 comentários.
Tópicos
Gatilhos:
- Publicar seu 1º tópico;
- Ter seu tópico visto 100x;
- Ter seu tópico visto 1.000x;
- Ter seu tópico visto 5.000x;
- Receber 10 respostas no tópico;
- Receber 100 respostas no tópico.
Definido o tipo de desafio e gatilho, você pode indicar qual recompensa o aluno receberá ao completar o desafio. Pode-se recompensar com badge, pontos, koins ou, ainda, uma combinação destes. Para saber mais sobre as recompensas e seu funcionamento, acesse a área de Recompensas dessa documentação.
Exemplo:
Em um determinado desafio de primeiro acesso à plataforma, o aluno pode ganhar um badge de iniciante. Ao completar um desafio de acessar 50 vezes na plataforma, o aluno recebe outro badge, e recebe ainda 200 pontos e 50 koins.
Você também pode indicar se deseja aplicar recompensas retroativamente aos alunos, caso já tenham realizado determinadas tarefas antes do cadastro da gamificação. Nesse caso, o sistema calculará a pontuação, fará a distribuição e, ainda, notificará o aluno sobre essa aplicação retroativa, incluindo a informação dos critérios do desafio e as recompensas que foram atribuídas.
Como configurações avançadas opcionais, é possível definir um vencimento para as recompensas obtidas com o desafio, que pode ser em uma data fixa, ou em uma quantidade de dias após a conquista da recompensa. Também é possível indicar restrições de público-alvo e/ou unidade àquele desafio.
Administração de Desafios
No painel de administração de desafios é possível visualizar os desafios já criados, segmentados pelo tipo de recurso e, para cada desafio cadastrado, podemos ver sua imagem, data da última atualização e status. No painel também é possivel acessar a edição do desafio e a listagem de associações daquele desafio. Ele pode ser associado a usuários e pode fazer parte de uma missão. Além disso, é possível fazer a exclusão do desafio ou, ainda, clicar para expandir as informações dele, visualizando assim seu tipo, gatilho e recompensas, sem a necessidade de entrar na área de edição para isso.
Missões são um conjunto de desafios e/ou outras missões que o aluno deve cumprir. Assim como acontece nos desafios, o aluno pode ser recompensado com badges, pontos e/ou koins ao completar missões.
Cadastro de Missões
Ao cadastrar uma missão, você precisa decidir um nome para ela, e pode adicionar uma descrição e imagem, se desejar. Também é obrigatório definir o status da missão, ou seja, se ela está ativa ou inativa. Em seguida, é necessário escolher quais desafios e/ou missões farão parte desta missão. Vale lembrar que, para conseguir a pontuação da missão, o aluno precisará ter completado todos os desafios e/ou missões que estiverem inclusos nela. Assim como acontece no cadastro de desafios, você pode decidir quais serão os badges, pontos e/ou koins de recompensa, e ainda pode adicionar prazos de validade para a recompensa, bem como segmentar a missão por público-alvo ou unidade.
Administração de Missões
No painel de administração de missões é possível visualizar as missões já criadas e, para cada missão cadastrada, visualizar sua imagem, data da última atualização, status e a quantidade de desafios e missões atribuídas a ela. No painel você também consegue acessar a edição da missão ou, ainda, fazer a exclusão dessa missão. E basta clicar no ícone de seta para baixo, para expandir as informações da missão, visualizando assim os desafios e missões atreladas, bem como as recompensas ao concluí-la, sem a necessidade de entrar na área de edição para isso.
Campanhas são utilizadas para criar uma espécie de gamificação dentro da gamificação. Ao criar uma campanha, é possível definir regras próprias, distintas da gamificação geral, definir um público específico para participação e também utilizar um ranking próprio. Outra característica da campanha é que ela tem datas pré-determinadas de início e fim.
Criação de Campanha
Para criar uma campanha, você precisa dar um nome a ela, e pode adicionar uma descrição, banner e imagem. É necessário indicar o status da campanha, e definir se haverá um ranking próprio da campanha (botão “Habilitar o ranking da campanha”). Além disso, é possível indicar caso seja de uma campanha dinâmica, habilitando o botão Campanha dinâmica. Ao habilitar essa opção, é possível alterar algumas regras da campanha enquanto ela estiver em andamento. Para saber mais sobre campanhas dinâmicas, acesse aqui a documentação sobre o assunto. Informar a data de início e fim da campanha é obrigatório.
Com estes parâmetros definidos, você pode adicionar desafios e missões à campanha.
Os desafios podem ser do tipo Curso ou Trilha e, para que constem na listagem, os cursos/trilhas devem estar ativos na plataforma. É possível selecionar um ou mais cursos/trilhas, permitindo assim criar desafios em lote, ou seja, as regras criadas valem para todos os cursos/trilhas selecionados. Ao selecionar um ou mais cursos para criar o desafio, você será redirecionado para a página de edição deste desafio. Você deve dar um nome ao desafio, e pode adicionar descrição e imagem à ele. Em seguida, é necessário definir as regras deste desafio. Caso opte em definir regras por nível, você deve indicar qual percentual de andamento e/ou aproveitamento requiridos para cada nível criado, bem como sua respectiva recompensa.
No exemplo abaixo, temos uma configuração onde o aluno, ao completar 50% de andamento do curso, recebe 30 pontos, e fica no 3º nível. Caso o aluno realize 70% do andamento do curso, ele receberá 50 pontos e 10 koins, ficando no o 2º nível. Caso o aluno atinja um aproveitamento de 70% e andamento de 100%, ele fica no 1º nível e ganha 100 pontos, 20 koins e um badge.
Se a opção Permitir alteração de nível estiver ativada, o aluno poderá subir de nível, até conquistar a maior premiação. Nesse caso, ao subir do 3º nível para o 2º, o aluno recebe 20 pontos, pois já recebeu 30 pontos do nível anterior, totalizando assim os 50 pontos de recompensa pelo nível. Ele recebe também os 10 koins. Caso atinja 100% de andamento do curso, e 70% de aproveitamento, ele conquista o 1º nível, e receberá mais 50 moedas, totalizando as 100 moedas concedidas pelo desafio, mais 10 koins, totalizando os 20, e receberá também um badge.

Também é possível definir regras por por aprovação/conclusão, indicando qual o percentual mínimo de aproveitamento e/ou andamento esperado do aluno. Vale lembrar que, ao adicionar ambos os valores, o aluno precisa atingir os dois percentuais, e não apenas um deles. Ou seja, se você indicar que o aproveitamento requerido é de 70%, e o andamento é 100%, o aluno que atingir 100% de andamento, mas tiver apenas 50% de aproveitamento não terá conquistado este desafio.
Ao selecionar a opção responder avaliação de reação, você indica que, para completar o desafio, o aluno deve responder a avaliação de reação. Por fim, é possível selecionar a opção concluir o curso até:, para indicar um prazo para a conclusão do curso. Ao utilizar mais de uma regra, o aluno precisará cumprir todas elas para completar o desafio.
Se você optar por regras que não sejam por nível, você pode indicar a recompensa que o aluno receberá ao completar o desafio, ao final do cadastro. Na recompensa por nível, o aluno receberá o que foi pré-estabelecido em cada nível, conforme seu desempenho.
Ao selecionar uma trilha como desafio, apenas a regra por nível pode ser configurada.
Dentro da campanha, as missões servem como um agrupador de desafios, permitindo que o aluno tenha mais clareza em tudo que deve fazer e permitindo uma recompensa extra ao completar todos os desafios listados. Para criar uma missão, é preciso dar um nome à ela, e você pode adicionar uma descrição e imagem. Em seguida, é necessário adicionar os desafios que compõem essa missão. Na listagem de desafios, serão exibidos apenas os desafios que não estejam vinculados à outras missões da campanha.
É possível adicionar um prazo para a conclusão da missão, bem como indicar a recompensa que o aluno recebe ao concluir esta missão.
Em seguida, você pode informar a recompensa que o aluno receberá ao completar a campanha. Ele só receberá essa recompensa ao finalizar todos os desafios e missões da campanha. É possível definir, dentro de Configurações avançadas, um prazo de expiração para as recompensas conquistadas, bem como segmentar a campanha por público-alvo e/ou unidade. Por fim, você pode configurar as metas da campanha. Em Meta individual, você pode indicar um perceltual de pontos que o aluno deve atingir, para receber a recompensa indicada. Esse percentual baseia-se no total de pontos que o aluno pode obter ao realizar os desafios e missões da campanha. Caso você possua a opção “Habiliar meta coletiva na campanha” habilitada nas configurações de campanhas, o preenchimento da Meta Coletiva é obrigatório. Nela você indica a quantidade de pontos que os alunos devem obter, somando todos eles, para receber a recompensa correspondente.
O ranking é o espaço onde os participantes poderão visualizar sua colocação em relação aos demais, baseando-se em suas pontuações. Existem três tipos de ranking na plataforma, e um único aluno pode participar e visualizar os três tipos. Confira as particularidades de cada um deles:
Neste formato são listados todos os alunos participantes do ranking. Eles são posicionados na lista com base em sua quantidade de pontos, ou seja, o aluno que tiver mais pontos será o primeiro do ranking, e assim sucessivamente. Ao cadastrar um ranking geral, você deve dar um nome à ele e pode adicionar uma descrição. Em seguida, basta informar se o ranking está ativo e, por fim, indicar o público-alvo e/ou unidades que compõem aquele ranking. Caso não seja selecionado nenhum público-alvo ou unidade, o ranking irá abranger todos os alunos da plataforma.
O objetivo deste ranking é, baseando-se na pontuação de seus alunos, classificar as unidades com melhor pontuação. Para isso, a plataforma utiliza um cálculo conhecido como pontuação normalizada. Esse cálculo funciona como um balizador e garante que as unidades sejam avaliadas de forma justa, levando em consideração o tamanho da unidade. Vale reassaltar que o cálculo leva em consideração o número de alunos *ativos. Ao visualizar o ranking, ele exibirá na lista o nome das unidades participantes e o resultado de seus respectivos cálculos de pontuação normalizada, sendo o primeiro colocado, a unidade com o valor de pontuação normalizada mais alto.
Ao cadastrar um ranking de Unidade X Unidade, você deve dar um nome ao ranking e pode adicionar uma descrição. Além de indicar o status do ranking (ativo/inativo), é preciso informar quais as unidades que compõe aquele ranking. Em seguida, é possível indicar quais unidades poderão visualizar esse ranking, e se essa visualização será restrita para gestores/administradores da plataforma (ativar opção Restrito aos gestores), ou ficará liberada também para alunos.
Fórmula de cálculo da pontuação normalizada:

Exemplo de Ranking Unidade X Unidade:
Nome da Unidade | Total de pontos da unidade | Nº de colaboradores da unidade |
|---|---|---|
Florianópolis | 3780 pontos | 47 colaboradores |
São José | 4060 pontos | 89 colaboradores |
Itapema | 5090 pontos | 173 colaboradores |
| Média do nº de colaboradores total: | 103 colaboradores |
Colocação no Ranking | Nome Unidade | Resultado Pontuação Normalizada |
|---|---|---|
1º Lugar | Florianópolis | 6084,68 pontos |
2º Lugar | Itapema | 4994,20 pontos |
3º Lugar | São José | 4367,79 pontos |
O ranking por Unidade apresenta uma lista de alunos de unidades selecionadas. Ao cadastrar um ranking por unidade, você deve dar um nome à ele e pode adicionar uma descrição. Indique o status do ranking (ativo ou inativo) e, em seguida, defina quais unidades participarão do ranking. Você pode selecionar uma ou mais unidades. Por padrão, mesmo as unidades que não estão participando do ranking podem visualizá-lo. É possível restringir a visualização do ranking apenas para usuários das unidades selecionadas, ativando a opção Considerar somente pessoas associadas diretamente as unidades selecionadas no cadastro do ranking. Também é possível segmentar por público-alvo. Vale ressaltar que a plataforma leva em consideração os dois fatores somados para compor o ranking, ou seja, para constar na listagem, o aluno deve pertencer à unidade e ao público-alvo indicados no cadastro do ranking.
Exemplo:
João pertence ao público-alvo analistas e à unidade central.
Maria pertence ao público-alvo analistas e à unidade filial.
Leila pertence ao público-alvo supervisores e à unidade filial.
Ao criar um ranking por unidade, e segmentá-lo pela unidade filial e público-alvo analistas, somente Maria faria parte deste ranking.
Na tela de administração de ranking, você pode visualizar a listagem dos participantes e suas respectivas colocações, sem a necessidade de acessar através de um perfil de aluno. Também é possível realizar edições no ranking, lembrando que alterações em unidade e/ou público alvo podem impactar diretamente na ordem de colocação dos usuários. A plataforma também permite a exclusão do ranking, caso necessário. As medalhas que aparecem em frente ao nome dos três primeiros colocados são padrão do sistema, não sendo possível alterá-las.
O ranking é atualizado automaticamente, caso qualquer participante tenha adquirido ou perdido pontos. Para visualizar a listagem mais recente, basta atualizar seu navegador. Dessa forma, a plataforma exibe as posições do ranking já atualizadas.
A loja é o local onde o aluno pode trocar seus koins por prêmios. Os prêmios disponíveis são de responsabilidade do administrador da plataforma, e podem ser tanto itens físicos, como cadernos, mochilas e camisetas, quanto prêmios como viagens, folgas ou vale-presentes. Dentro do painel de administração da loja, é possível cadastrar categorias e produtos, controlar os pedidos e o estoque e administrar ofertas. Entenda mais sobre cada funcionalidade abaixo:
O cadastro de categorias serve para facilitar a organização e segmentação dos produtos da loja. Categorias também são comumente utilizadas em análises de relatórios. Para cadastrar uma categoria, basta dar um nome à ela e, caso necessário, é possível adicionar uma descrição. Na página de administração de categorias, é possível visualizar a quantidade de produtos vinculados a cada categoria. Nesse caso, a quantidade se refere ao número de tipos de produtos vinculados, e não ao estoque em si.
Exemplo:
Se eu possuo uma categoria chamada material de escritório cadastrada, e meus produtos dessa categoria são mochila, caderno e lápis, mesmo que eu possua em estoque duas mochilas, cinco cadernos e nenhum lápis, serão listados três produtos nessa categoria.
Ainda na tela de administração de categorias, você pode editar o nome e a descrição da categoria, bem como excluí-la. Mesmo excluindo uma categoria, os produtos relacionados à ela peramanecem cadastrados, perdendo apenas o vínculo com a categoria em questão.
Os produtos são os itens que serão exibidos na loja, para que o aluno possa trocar por seus koins. Na tela de administração de produtos, você consegue visualizar os produtos cadastrados, a data da última atualização do produto, o custo para o aluno (em koins), o estoque restante e, expandindo as informações do produto, consegue ainda visualizar se ele é do tipo físico ou virtual, a quantidade de estoque inicial, e se este produto faz parte de alguma oferta. Além disso, é possível editar ou excluir o produto.
Ao adicionar um novo produto, é necessário informar o nome e é possível adicionar uma descrição e imagem desse produto. Você precisa indicar o status do produto (ativo ou inativo), e informar se o produto é do tipo físico ou digital. Essa segmentação é importante pois o produto físico possui um controle de envio, enquanto o virtual consta automaticamente como entregue, ao ser adquirido pelo aluno. Também é necessário adicionar a quantidade inicial disponível do produto. Você pode adicionar o valor unitário do produto, que não será exibido ao aluno, mas pode auxiliar durante análises em relatórios. O valor que será exibido e cobrado do aluno deve ser preenchido no campo Koins. Em seguida, é possível adicionar uma categoria ao produto e ainda adicionar instruções para a troca desse pedido.
Você também pode utilizar palavras-chave para facilitar a busca do produto na loja ou, ainda, segmentar por público-alvo e/ou unidade. Vale ressaltar que, caso a opção de “Ativar ofertas de produtos na loja” esteja ativada nas configurações, ao cadastrar um novo produto, ele ainda não aparece na loja. É preciso vinculá-lo à uma oferta.
A área de administração de pedidos serve para registrar e gerenciar os pedidos feitos na loja. Nela, são exibidos o número do pedido, o nome do usuário que solicitou a troca, o produto, a quantidade de koins que o usuário utilizou para a troca, a data da solicitação, o status do pedido e o botão de excução de ação (lápis).
Os status do pedido são Resgate efetuado, Em separação no estoque, Pedido enviado, Entregue ao destino e Cancelado.
Ao solicitar um produto do tipo virtual, o pedido consta imediatamente como entregue ao aluno. Para produtos do tipo físico, você deve atualizar o status, clicando sob o lápis de edição. Assim que o pedido é realizado, você pode seguir com a separação dele, ou cancelá-lo. Enquanto o status do produto estiver como Pedido realizado ou Em separação, o aluno consegue realizar o cancelamento do pedido. A partir do momento em que o produto constar como Pedido enviado, não é mais possível cancelá-lo. O endereço de entrega é exibido ao clicar em Ver Detalhes. O aluno deve confirmar a entrega diretamente pela página da loja, acessando seus pedidos em andamento, clicando no lápis de ação e, em seguida, clicando em Confirmar entrega e Confirmar na mensagem de confirmação. Caso a opção “O Resgate de produtos só pode ser confirmado pelo Aluno após o produto ser enviado pelo Administrador” esteja ativada nas configurações da loja, o aluno só poderá confirmar a entrega quando o status do produto constar como Pedido Enviado. Para que o produto conste como Entregue ao destino, é sempre o aluno quem deve confirmar a entrega.
A área de administração de estoque é onde você consegue fazer o controle de entrada e saída de mercadorias, bem como visualizar o histórico de movimentação de itens e saldo total disponível. Vale lembrar que, quando um aluno realiza um pedido, esse item já removido automaticamente do estoque. Ao realizar um lançamento de estoque, você seleciona o produto que será movimentado, informa se é uma entrada ou saída, a quantidade, pode adicionar um valor unitário, que não será exibido ao usuário, e pode adicionar uma observação à movimentação.
As ofertas são uma forma de incluir os produtos cadastrados na loja do aluno. Elas servem para conseguir criar ofertas personalizadas baseadas não só na quantidade de estoque, mas também durante um determinado período de tempo. Para utilizá-las, a opção “Ativar ofertas de produtos na loja” deve estar habilitada nas configurações da loja. Com essa opção habilitada, os produtos só aparecerão na loja quando estiverem associados a uma oferta e possuírem estoque disponível.
Ao adicionar uma nova oferta, você deve dar um nome à ela. Esse nome não aparecerá para o aluno. Em seguida, é necessário informar o produto que será atrelado à oferta. Nesse caso, mesmo se o produto estiver sem estoque ou inativo, ele será adicionado a ela. Porém, no caso de produtos inativos, a oferta não aparecerá na loja, mesmo que esteja ativa. E no caso de produtos sem estoque, a oferta será exibida na loja, porém sem o saldo de estoque disponível e, caso o aluno tente resgatar esse produto, a mensagem *“Não foi possível efetuar o resgate do produto, pois o produto não tem estoque disponível”*será exibida ao aluno. Se houver mais de uma oferta ativa para um mesmo produto, o sistema exibe a oferta mais antiga, até que esta finalize, seja pelo fim da quantidade ofertada ou por prazo. Caso haja outra oferta desse mesmo produto, ativa e válida, essa oferta passa a aparecer na loja do aluno.
Depois de selecionar o produto, você pode indicar a quantidade de koins necessários para a troca pelo produto. Caso deixe o campo em branco, a plataforma assumirá que o valor para troca é o que consta no cadastro do produto. Em seguida, é possível selecionar se o tipo de oferta será por período ou por quantidade. Ao selecionar Por período, você deve definir uma data inicial e final da oferta. Em seguida, pode indicar se deseja que aquela oferta conste antecipadamente na loja do aluno, ativando a opção Exibir na loja - Em Breve e, ainda, pode indicar se deseja que o produto, ao expirar, ainda esteja visível, ativando a opção Exibir na loja - Expirado. Ao selecionar o tipo Por quantidade, basta informar a quantidade de vezes que aquele produto poderá ser adquirido através dessa oferta. Vale lembrar que a plataforma sempre irá respeitar a quantidade de estoque do produto. Isso significa que, mesmo que eu oferte 50 cadernos, caso possua apenas 10 cadernos registrados no estoque, ao tentar realizar uma troca por um produto que possui oferta, mas não possui estoque, o aluno também receberá a mensagem “Não foi possível efetuar o resgate do produto, pois o produto não tem estoque disponível”. Por fim, você deve indicar se a oferta está ativa ou inativa, e pode informar público-alvo e/ou unidades para segmentar a oferta.
No painel de administração de ofertas, você consegue visualizar o nome da oferta, o valor em koins para resgate, o produto ofertado, a quantidade total de ofertas disponibilizadas, quantos produtos foram resgatados, o saldo da restante da oferta, e a quantidade de produtos disponíveis em estoque. Para ofertas por período, a quantidade de produtos ofertados é apresentada como zero, e o saldo da oferta fica em branco. Clicando no Lápis de Edição, você consegue alterar o nome da oferta, o produto, o status da oferta e o público-alvo e/ou unidades. Ao alterar o produto da oferta, todas as outras características dela permanecem. Ou seja, se você não informou uma quantidade de koins pela oferta, a plataforma irá usar como base o valor de koins do cadastro do produto. Agora, caso você tenha informado um valor para a oferta, mesmo que o produto seja trocado por outro, de valor distinto no cadastro, o valor da oferta permanecerá o mesmo. Também será mantida a quantidade ofertada, bem como o prazo. Também é possível excluir a oferta, caso necessário.
Aqui ficam todas configurações e parâmetros relacionados à gamificação.
São as configurações que englobam todo o sistema de gamificação.
- Quem visualiza a Gamificação:
Aqui você seleciona o público-alvo e/ou unidades que deseja que participem da gamificação. Somente os alunos que fizerem parte da segmentação conseguirão visualizar a gamificação. - Ativar pontos nos cards (Home do Aluno)
Ao ativar essa opção, a pontuação que pode ser obtida com os cursos são apresentadas nos cards de curso, na página inicial do aluno. - Habilitar relatório de extrato de conquistas para o aluno
Com essa funcionalidade ativada, o aluno consegue visualizar um relatório de suas conquistas. Caso esteja desabilitada, o aluno só consegue visualizar o seu saldo total de pontos e koins conquistados, sem um extrato detalhado. - Habilitar celebrações
Ao habilitar celebrações, você permite que o aluno receba mensagens de notificação ao concluir missões, níveis e desafios.
São as configurações relacionadas ao sistema de distribuição de pontuação.
- Ativar a recuperação de pontos após expiração
Essa opção habilitada permite que o aluno consiga recuperar pontos após a expiração dos mesmos. Isso acontece quando existe algum desafio/missão que recompensa com pontos que expiram dentro de um determinado período de tempo. Se o aluno realizou a missão/desafio, seus pontos foram expirados depois de um certo período de tempo, ao refazer a missão/desafio, o aluno recebe novamente esses pontos.
São as configurações da loja da gamificação.
- Ativar loja da gamificação (Resgate de produtos)
Ao ativar essa opção, a loja de troca de pontos é habilitada, e permite que o aluno consiga acessá-la. Caso a opção esteja desativada, as outras configurações de loja ficam inativas, o aluno não tem a opção de visualização da loja, e o administrador não consegue realizar cadastros de loja. - O Resgate de produtos só pode ser confirmado pelo Aluno após o produto ser enviado pelo Administrador
Essa opção faz com que o aluno só consiga apontar que recebeu seu produto físico, quando este constar como “Enviado” pelo administrador. Serve para situações onde os colaboradores não conseguem apenas retirar em um local fixo seus pedidos, e precisam aguardar o envio. Deixando desabilitada essa opção, o aluno consegue apontar que recebeu o produto, logo após a solicitá-lo. - Ativar ofertas de produtos na loja
As ofertas possibilitam disponibilizar um mesmo produto na loja, de maneiras e com valores distintos. Com essa opção habilitada, mesmo que o produto tenha sido cadastrado, ele não aparecerá imediatamente na loja. Para que esteja disponível para o aluno, o produto precisará estar vinculado à uma oferta. Caso esteja desabilitada, ao cadastrar um produto, ele já aparece na loja do aluno.
São as configurações que englobam todo o sistema de gamificação.
- Validar choque de períodos de campanhas
Ao habilitar esta opção, a plataforma valida se já há alguma campanha dentro do período selecionado para a criação de uma nova campanha, não permitindo a gravação dessa campanha. Desabilitando, é possível criar mais de uma campanha dentro do mesmo período. - Habilitar meta coletiva na campanha
Essa opção habilitada faz com que, ao cadastrar uma nova campanha, seja obrigatória a informação de uma meta coletiva na campanha. Se desabilitada, essa opção não fica disponível na criação da campanha.
É possível adicionar Widgets personalizados na página inicial do aluno. Os Widgets podem ser adicionados através de código JSON no menu Configurações > Configurador Geral > Home. São quatro modelos de Widget disponíveis, e você pode selecionar de dois a três para inserir na página do aluno:
- Widget de Campanha
Este Widget mostra a lista de campanhas disponíveis para o aluno, com seu respectivo ícone, nome e botão de acessar. O código JSON é:
{
"gamificacao":{
"corFundoCarrosel":"",
"widgets":[
{
"title":"Campanhas Ativas",
"subtitle":"",
"btnTitle":"Ver tudo",
"template":"portal/views/home/includes/campanhas-widgets-include.tpl.html",
"corFundoCarrosel":""
}
]
}
}
- Widget de Extrato e Níveis
Este Widget exibe o avatar do aluno, seu nível, barra de progesso, a quantidade de pontos faltantes para atingir o próximo nível, o total de pontos e de koins do aluno, bem como os pontos e koins que irão vencer no mês vigente. O código JSON é:
{
"gamificacao":{
"corFundoCarrosel":"",
"widgets":[
{
"title":"Meu Extrato",
"subtitle":"",
"btnTitle":"Ver tudo",
"template":"portal/views/home/includes/extrato-de-pontos-widgets-include.tpl.html",
"corFundoCarrosel":""
}
]
}
}
- Widget de Desafios
Este Widget mostra a lista de desafios, com seus respectivos ícones. Passando o mouse sobre o ícone, aluno poderá visualizar as informações básicas como nome, tipo do desafio e recompensas. Clicando no título do Widget, o alno será levado para a aba de Conquistas, onde poderá visualizar todos os níveis e desafíos já conquistados e disponíveis para conquista. O código JSON é:
{
"gamificacao":{
"corFundoCarrosel":"",
"widgets":[
{
"title":"Missões",
"subtitle":"",
"btnTitle":"Ver tudo",
"template":"portal/views/home/includes/missoes-widgets-include.tpl.html",
"corFundoCarrosel":""
}
]
}
}
- Widget de Ranking
Este Widget exibe o ranking de participantes. Caso o aluno participe de mais de um ranking, sempre será exibido o último ranking criado. Para visualiar todos os ranking, basta clicar no nome do ranking, que o aluno será redirecionado para a página de rankings. O código JSON é:
{
"gamificacao":{
"corFundoCarrosel":"",
"widgets":[
{
"title":"Ranking",
"subtitle":"",
"btnTitle":"Ver tudo",
"template":"portal/views/home/includes/ranking-widgets-include.tpl.html",
"corFundoCarrosel":""
}
]
}
}
- Exemplo utilizando três Widgets
Código JSON:
{
"gamificacao":{
"corFundoCarrosel":"",
"widgets":[
{
"title":"Meu Extrato",
"subtitle":"",
"btnTitle":"Ver tudo",
"template":"portal/views/home/includes/extrato-de-pontos-widgets-include.tpl.html",
"corFundoCarrosel":""
},
{
"title":"Missões",
"subtitle":"",
"btnTitle":"Ver tudo",
"template":"portal/views/home/includes/missoes-widgets-include.tpl.html",
"corFundoCarrosel":""
},
{
"title":"Ranking",
"subtitle":"",
"btnTitle":"Ver tudo",
"template":"portal/views/home/includes/ranking-widgets-include.tpl.html",
"corFundoCarrosel":""
}
]
}
}
- Visualização da página inicial pelo aluno:

 English
English
 Español
Español
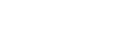
 English
English Español
Español

