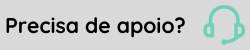Como funciona
O Social se divide em pequenas ações, abaixo uma descrição dessas ações.
Local onde são listadas as publicações aos usuários, sejam ela realizadas na própria timeline ou em grupos que o usuário participa.
Na parte superior da timeline é exibido o campo para a criação de novas publicações, as publicações podem ser feitas por qualquer papel de usuário.
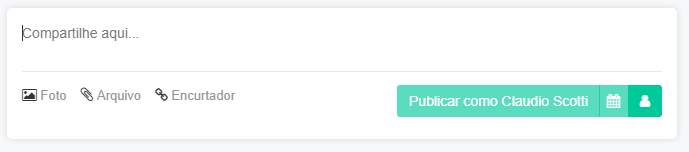
No momento da publicação é possível marcar os usuários cadastrados no sistema, utilizando o termo @Nome do Usuário.
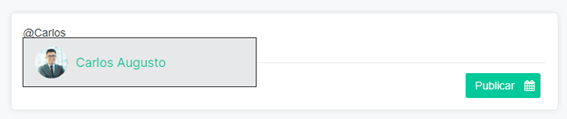
Além de citar usuários, podem ser criadas hashtags, utilizando o termo #hashtag, após a publicação é possível clicar sobre a hashtag, assim criando um filtro listando todas as publicações onde ela está presente.
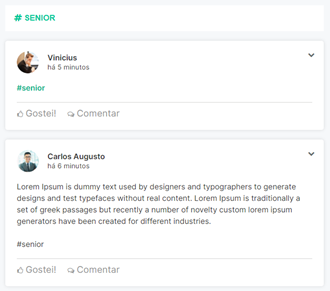
Em postagens com fotos é possível clicar para ampliar e vem com mais detalhes em zoom.
Na parte superior ao lado da publicação, esta localizado o icone da IAssist, com essa função é possível utilizar a inteligência artificial para gerar um texto.
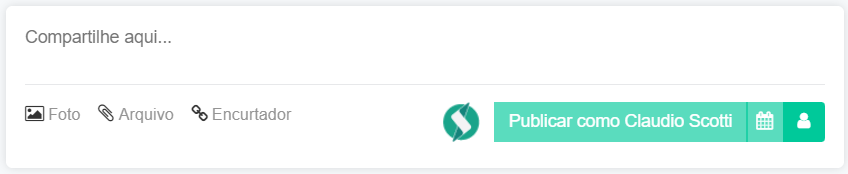
Clicando no ícone, será exibida a interface da função, inserindo um tópico ou assunto, o texto será gerado automaticamente e pode ser publicado.
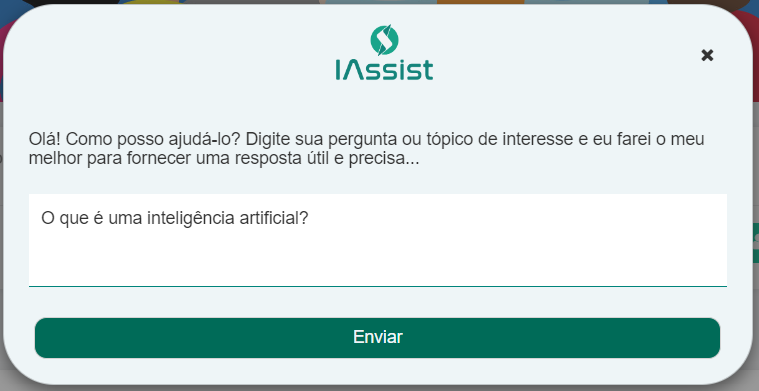
O texto será gerado, já como forma de publicação, é possível também complementar o post com imagens, arquivos ou utilizando o encurtador.
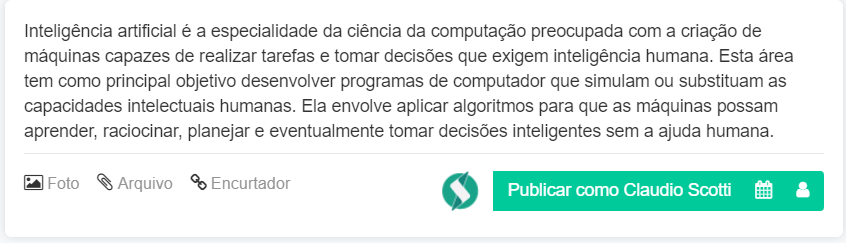
A função está disponível também para utilização nos comentários, realizando o mesmo processo na sessão de comentários. Os comentários são gerados com base no assunto ou tópico do post.

Clicando no ícone, será exibida a interface, apresentando 3 naturezas de comentários, descontraído, engraçado e sério. Caso não deseje um comentário extenso, basta clicar na checkbox exibida abaixo: Você deseja um comentário breve?
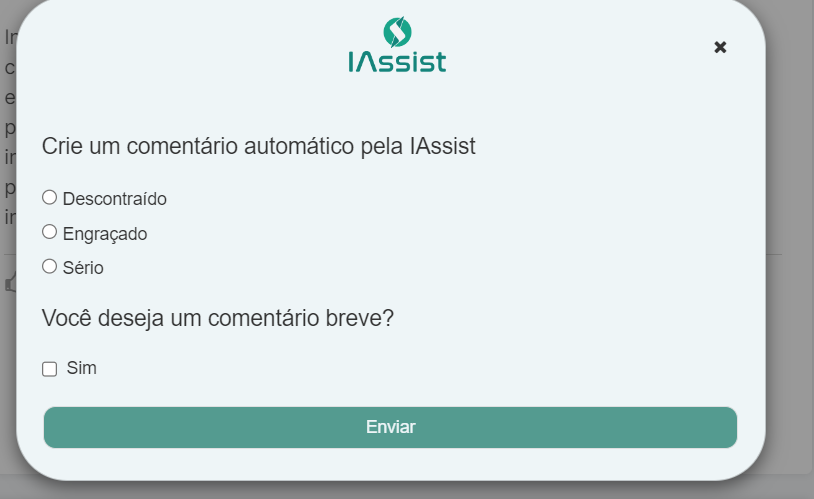
Selecionando uma das opções, o comentário será gerado e está pronto pra interagir com o post.

Importante
Essa funcionalidade é liberada através de featuretoggle, sendo assim é necessário solicitar a liberação.
Todos os usuários do Tenant podem denunciar comentários, apenas clicando no botão ao lado do comentário.
Será exibida uma interface, onde o usuário informará o motivo da denúncia.
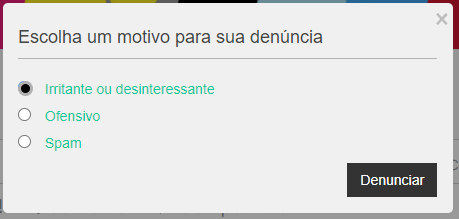
Essas denúncias serão exibidas para os moderados da timeline e admins do tenant.
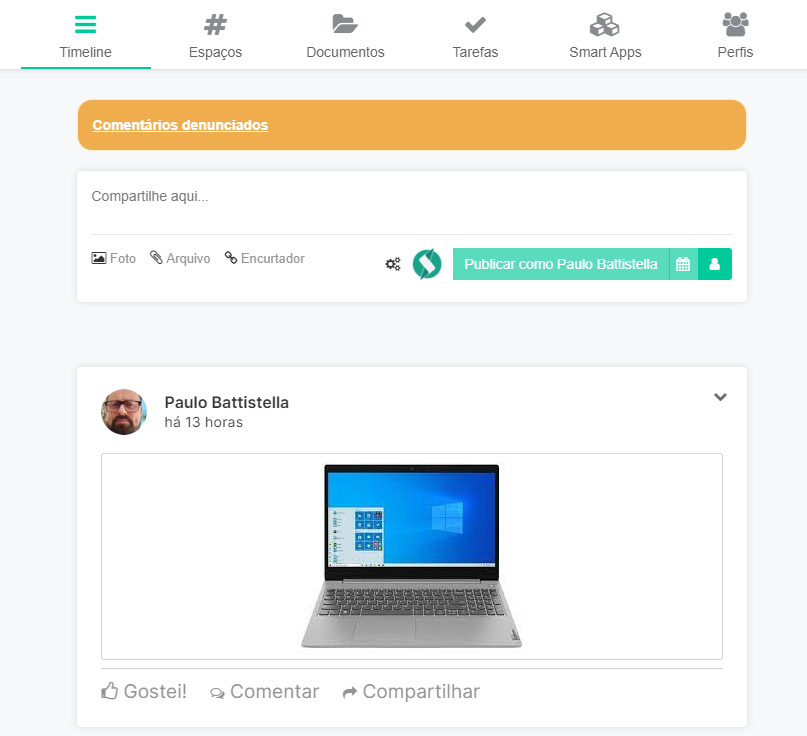
Os comentários serão exibidos para admins e moderadores com uma flag, onde eles podem então excluir, caso concordem com a denúncia.
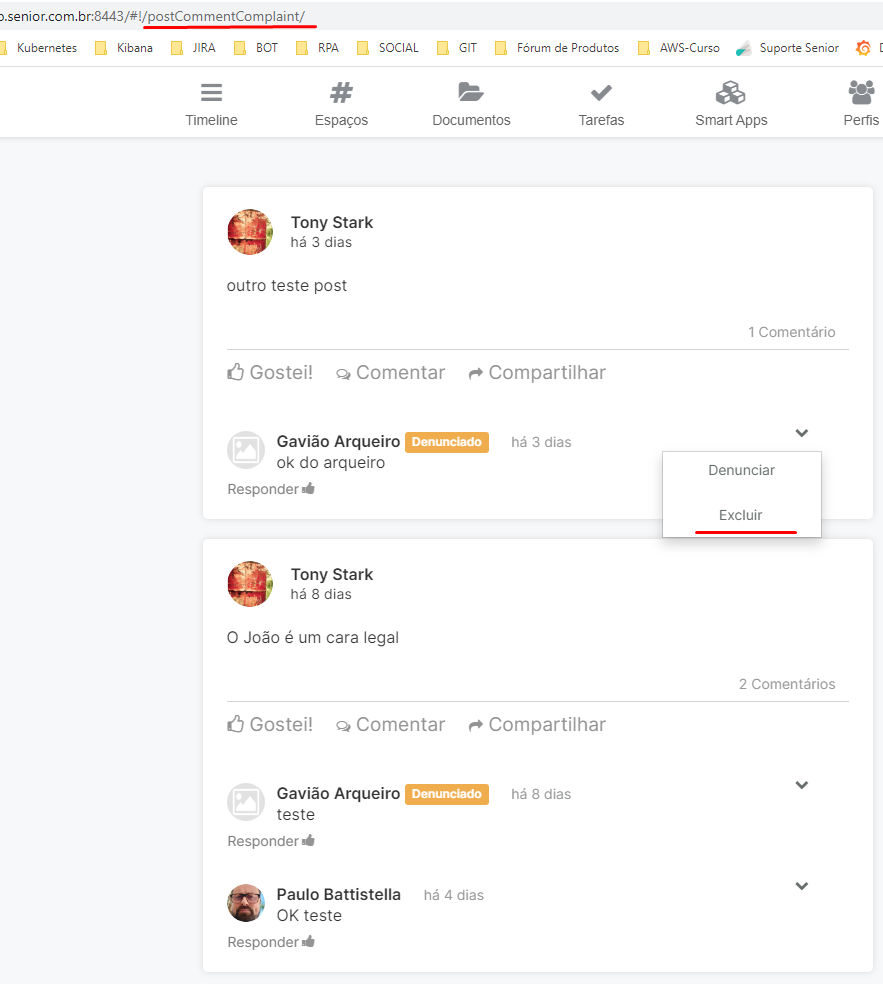
Atualmente é possível adicionar somente um arquivo por post.
No caso de post com fotos é possível realizar um post com múltiplas fotos, sendo o número máximo de fotos 5.
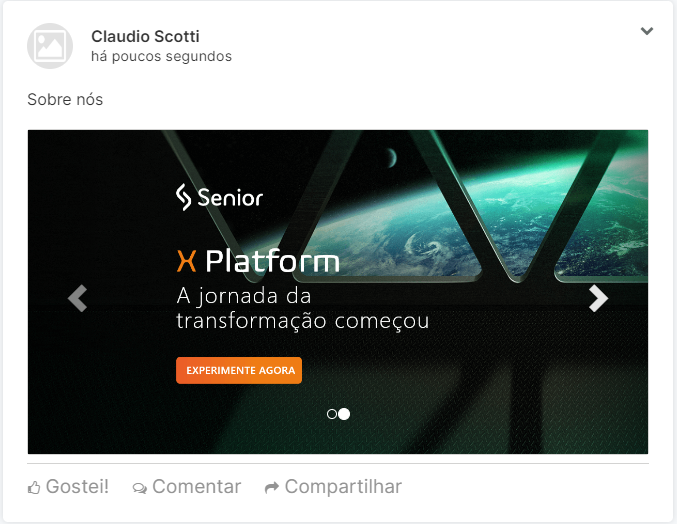
O encurtador serve para encurtar url's com apenas um clique, criando assim um post com link, porém responsivo na questão de caracteres.
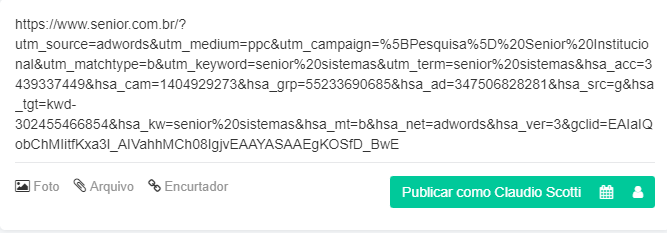
Ao utilizar o encurtador.

O Social renderiza automaticamente vídeos compartilhados na plataformas Vímeo e Youtube, sendo necessário assim apenas colar o link no corpo da publicação.
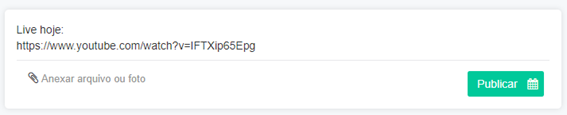
Após publicado:
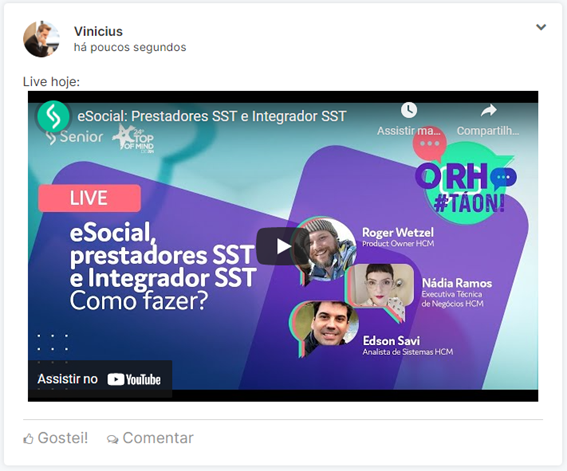
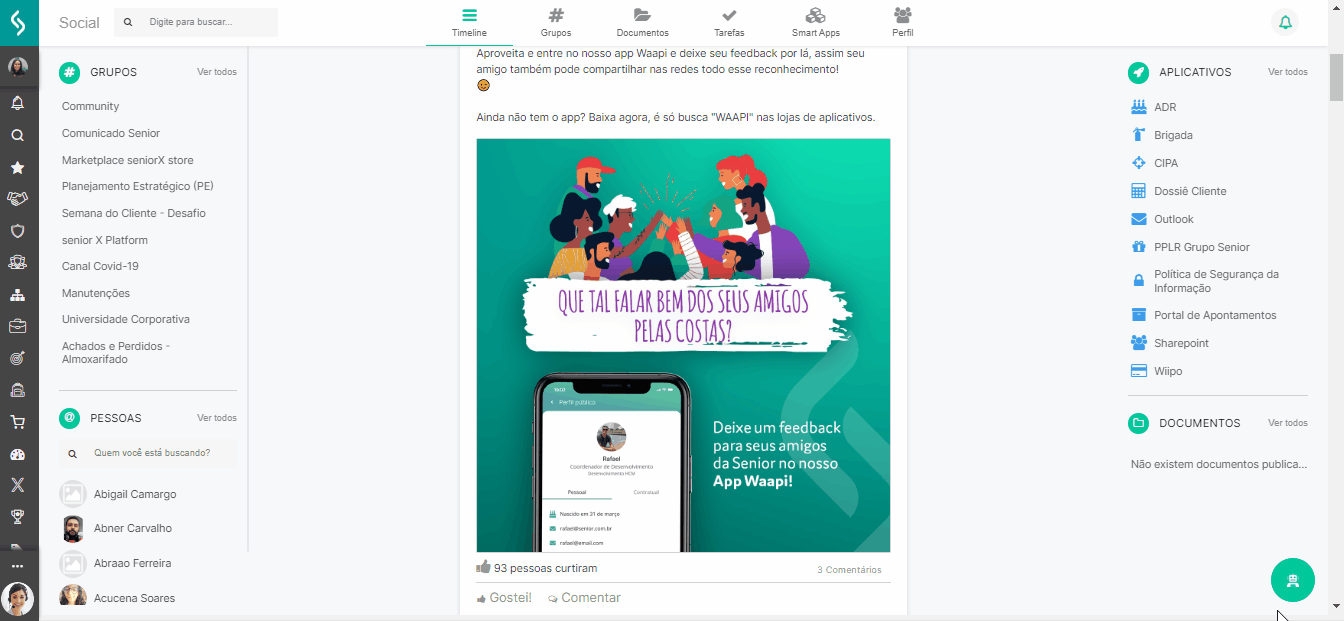
Importante
Arquivos de vídeo não publicados em uma dessas duas plataformas, serão listados como arquivo para download, assim não possibilitando a reprodução dentro da própria timeline.
Vídeos compartilhados através do Vimeo, é necessário remover a parte ?share=copy do final da URL.
Vídeos da plataforma Vímeo precisam ser públicos, disponíveis sem URL customizável, seguindo o padrão: https://vimeo.com/NÚMERO_DO_VIDEO.
Vídeos contendo a URL (https://vimeo.com/NÚMERO_USER/NÚMERO_DO_VIDEO) não serão visualizáveis.
Ao lado do botão Publicar, tem o botão com ícone de calendário, clicando nele o usuário pode agendar uma data/hora que a publicação será listada na timeline.
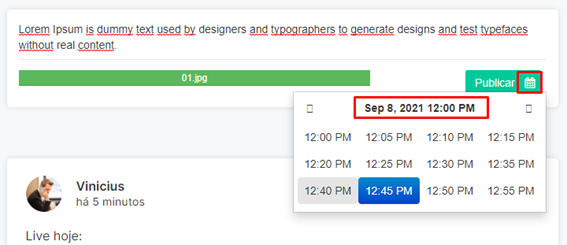
Após agendar a publicação, ela permanecerá oculta no topo da timeline será exibida uma mensagem de aviso, essa mensagem é exibida para o usuário que criou a publicação e administradores.
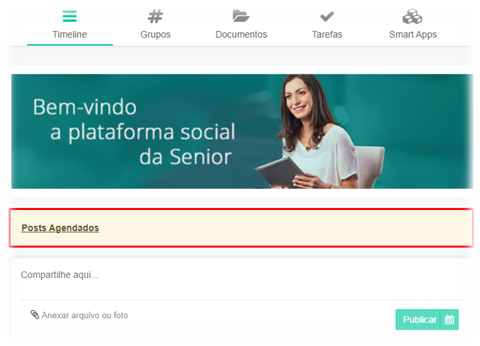
Ao clicar na mensagem as publicações são listadas, além de exibir a publicação também é possível visualizar em quanto tempo ela estará disponível na timeline.
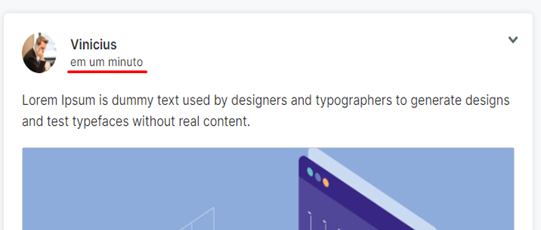
Após publicar os administradores e moderadores podem fixar postagens no topo da timeline, existe a possibilidade de fixar mais de uma publicação ao mesmo tempo, porém apenas uma será listada.
Isso acontece pois quando o administrador ou moderador fixa alguma publicação é necessário informar uma data, nesta data selecionada a publicação em questão deixará de ser fixada, todas as datas selecionadas no momento de fixar são usadas como base para listagem, pois a publicação fixada que irá aparecer na timeline é a com a data limite mais próxima.
Exemplo
Temos a publicação 001 fixada até o dia 10/10 e hoje estamos no dia 01/10. Neste momento é criada a publicação 002 e posteriormente configurada como fixada até o dia 05/10. Neste caso a publicação 001 deixa de aparecer como fixada é substituída pela 002. Ao final do dia 05/10 a publicação 001 volta a aparecer como fixada, pois sua data limite ainda não foi atingida. Durante este período que a publicação 001 foi substituida ela aparece na timeline como uma publicação padrão.
Após fixada a publicação é exibida conforme imagem.
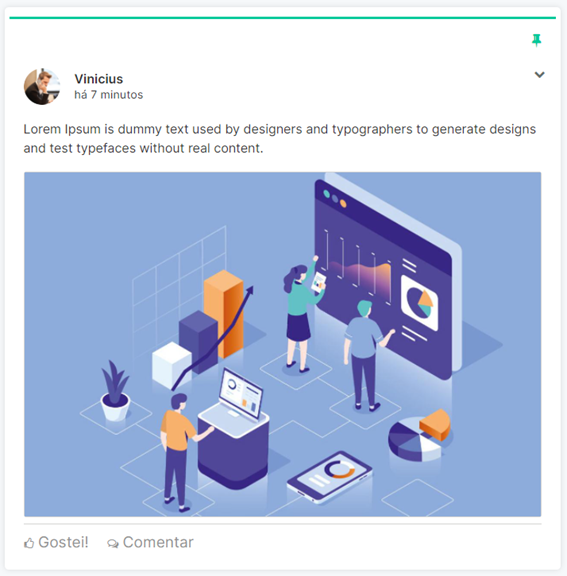
Recurso utilizado para diferenciar uma publicação das demais, adicionando uma borda de cor laranja no topo da postagem. Como as publicações fixadas, ao destacar a publicação será necessário informar uma data limite, em seguida clicando no botão em formato de estrela. Diferente das fixadas, todas as publicações marcadas como destaque são listadas ao mesmo tempo, porém seguindo a ordem natural da timeline por data de publicação, ao chegar na data limite, ela volta a ser listada como publicação padrão.
Após o processo descrito acima a publicação passará a ser listada da seguinte maneira.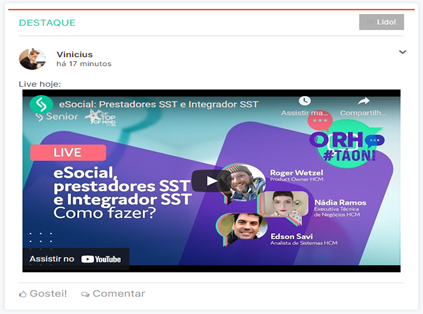
O botão "Lido!" aparece a partir do momento em que a publicação é sinalizada como destaque, ele serve para que os usuários possam marcar a postagem como lida, assim ao clicar no botão, deixa de ser exibida como destaque para o usuário que confirma a leitura. Caso não clique, continuará a ser apresentada como destaque.
As curtidas ficam na parte inferior da publicação, também é possível visualizar quem curtiu a publicação.
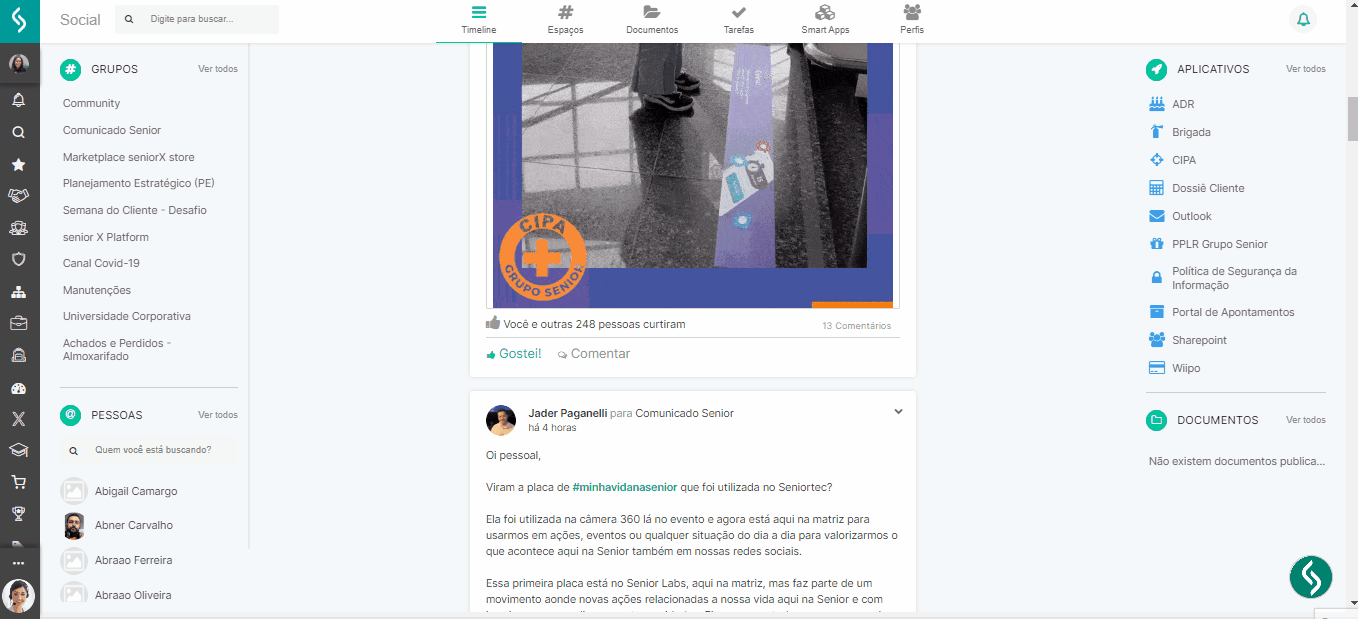
Para comentar uma publicação, o usuário deve clicar sobre o botão comentar na parte inferior.
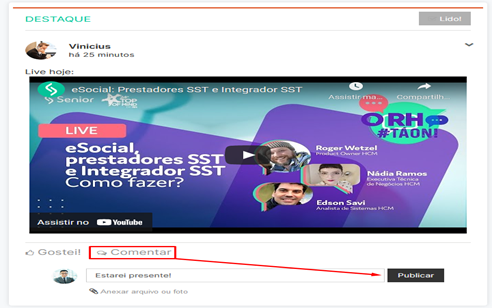
Assim exibindo um formulário para a criação de comentário, é possível também adicionar um anexo, sendo ele imagem ou arquivo de até 10MB, da mesma forma que acontece nas publicações.
Nos comentários também a opção de curtir, visualização de curtidas por comentário e resposta, onde ao clicar no botão responder o usuário responde um determinado comentário.

Também é possível editar um comentário, clicando na seta ao lado do comentário e no botão Editar, após a conclusão da edição ele será exibido junto ao aviso de comentário editado.

Existe a possibilidade de compartilhamento do post, para isso basta clicar em compartilhar, assim será aberta uma aba onde é possível selecionar um perfil para compartilhamento direto, enviando a um usuário desejado que será notificado através da plataforma, ao clicar na notificação ele será encaminhado diretamente ao post.
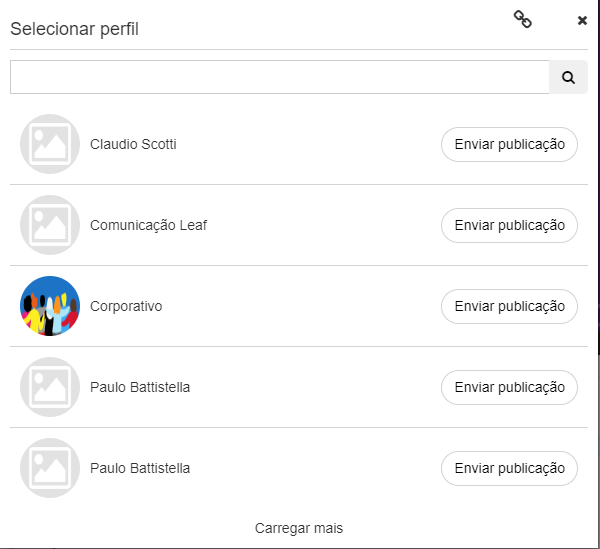
Caso a intenção não seja compartilhar diretamente a um usuário, é possível copiar o link da publicação, ao clicar esse link será copiado e encurtado, sendo assim o usuário poderá publicar nos espaços ou em outro post na timeline, da mesma forma da notificação quando algum usuário clicar nesse link será diretamente encaminhado ao post inserido.

Os espaços dentro do Social possuem várias possibilidades de utilização, você pode consultar a documentação completa dos espaços.
Ao clicar sobre o nome ou menção de um usuário em uma publicação, é carregado o perfil do usuário em questão. Nele são listadas todas as publicações feitas pelo mesmo e que podem ser visualizadas pela pessoa que está visualizando o perfil. As publicações listadas são as realizadas diretamente na timeline principal, sem estar relacionada a um espaço ou publicações em espaços que ambos participam. As demais não serão listadas por questão de privacidade.
Caso o usuário esteja visualizando o seu próprio perfil, o botão "Editar Perfil" será exibido na parte superior direita, próximo a foto.
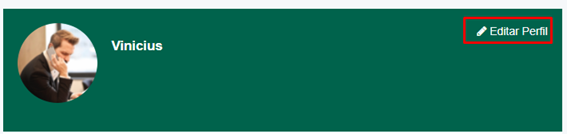
Este botão redireciona o usuário para o formulário de cadastro das informações de usuário da Senior XPlatform. Sempre que atualizada uma informação na Senior X, automaticamente será refletida dentro do Social, seja a foto, nome ou demais informações.
No perfil também temos a possibilidade de visualizar os documentos relacionados as publicações que o usuário realizou. Para isso clique no botão Documentos.
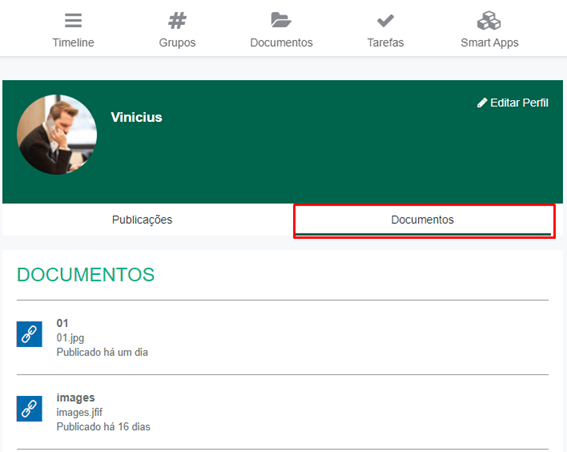
Este recurso é utilizado para criar perfis corporativos, nos quais o administrador do sistema define quais usuários terão permissão para manter e realizar postagens com esses perfis.
Esses perfis não são vinculados a um usuário específico e são mais adequados para representar corporações, departamentos, serviços, etc.
Para criar perfis corporativos, o usuário precisa ter permissão de Edição em res://senior.com.br/platform/social/profiles.
É importante observar que o campo URL não pode conter letras maiúsculas e caracteres especiais.
Para cada perfil criado, será disponibilizada uma permissão para ser controlada e conceder acesso aos papéis escolhidos pelo cliente.
O perfil corporativo precisa ser inserido dentro de um grupo quando necessário para publicar com ele e notificar os colaboradores.
Para realizar uma notificação para todos no tenant, o comentário deve ser realizado com o perfil.
Na lateral esquerda é apresentada a listagem de pessoas que fazem parte do Social.

Na listagem tem presente um campo de busca, para filtrar os usuários que não estão sendo exibidos no momento. Para pesquisar digite o nome da pessoa desejada, o conteúdo central do Social será atualizado com os resultados da busca.

Observação
Caso o usuário esteja visualizando a timeline de um espaço no momento que realiza a busca, a busca será feita apenas dentre os participantes do espaço, não em todos os usuários que estão no Social.
Função utilizada em situações onde o admin do tenant, quer adicionar usuários no espaço, antes da sua autenticação. Essa autenticação ocorre automaticamente no primeiro acesso do usuário, no tenant correspondente..
Importante
Essa integração está disponível apenas para usuários provenientes de um processo ETL, autenticações referentes a bancos de dados distintos da plataforma.
Para acessar a feature clique em PESSOAS > Ver todos, será exibida a lista de participantes do tenant, ao lado está o botão Integração.
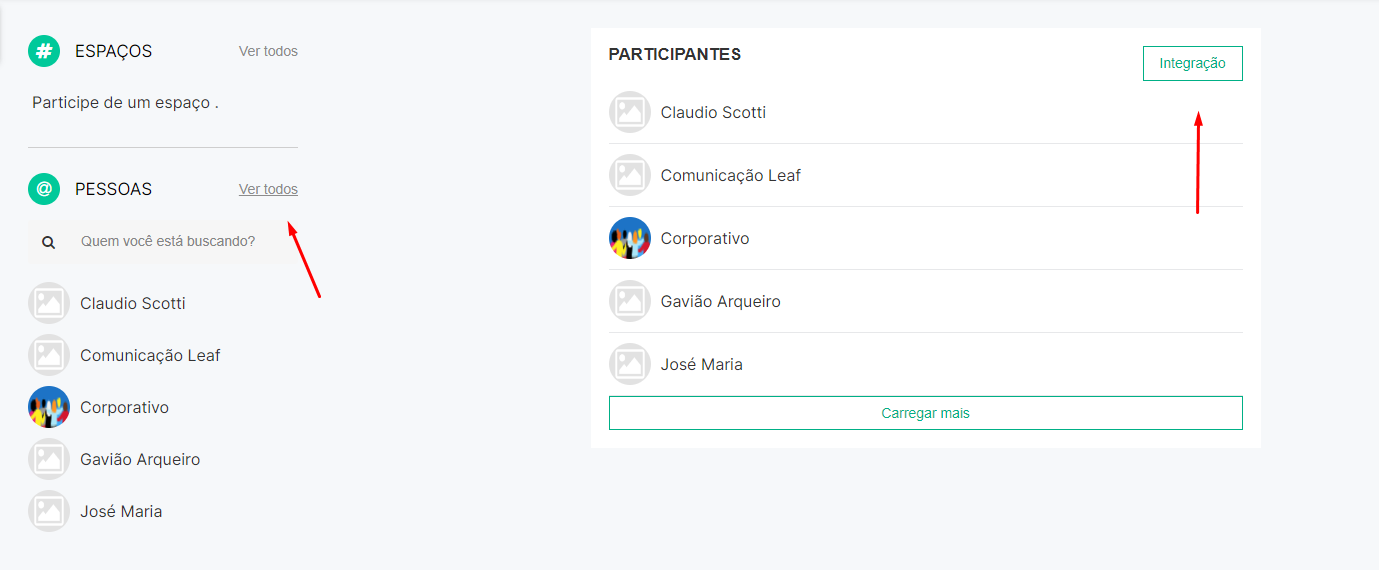
O botão é exibido apenas para administradores do Tenant e moderadores da Timeline.Para a liberação da ferramenta, é necessário solicitar através da Feature toggle integrate_user_social.
Após clicar em integração, será exibida uma lista de todos os usuários ligados ao tenant, usuários não autenticados previamente, tem ao lado dos seus nomes, o botão Importar.
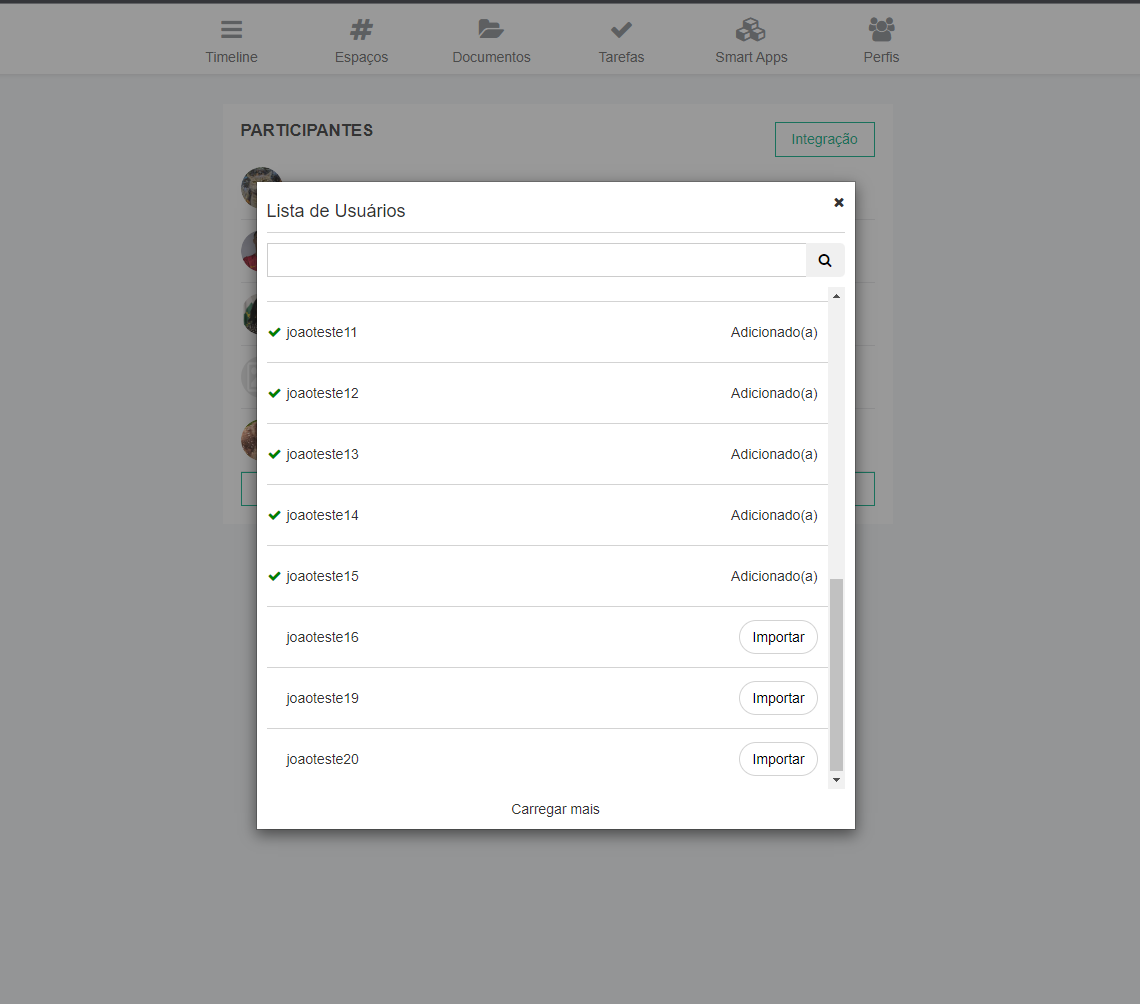
Realizando a integração, o usuário estará disponível para adição aos espaços e participação na Timeline, recebendo assim posts vinculados as timelines participantes desde a sua importação.
É possível selecionar também o Analytics como landing page do Social, neste caso é necessário atualizar a sua base de dados para que a solução possa exibir corretamente as informações.
Para mais informações sobre o Analytics consulte a documentação completa.

 English
English Español
Español