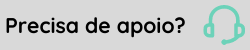FlowReset - Gerenciamento de acessos e usuários Senior Cloud
Flowreset é uma ferramenta com o objetivo de dar autonomia ao cliente no gerenciamento de acessos e usuários do ambiente Senior Cloud .
O que você pode fazer:
Para fazer o login na ferramenta, insira o usuário e senha de acesso ao ambiente cloud, clique na caixa "Não sou um robô" e em seguida no botão Acessar:
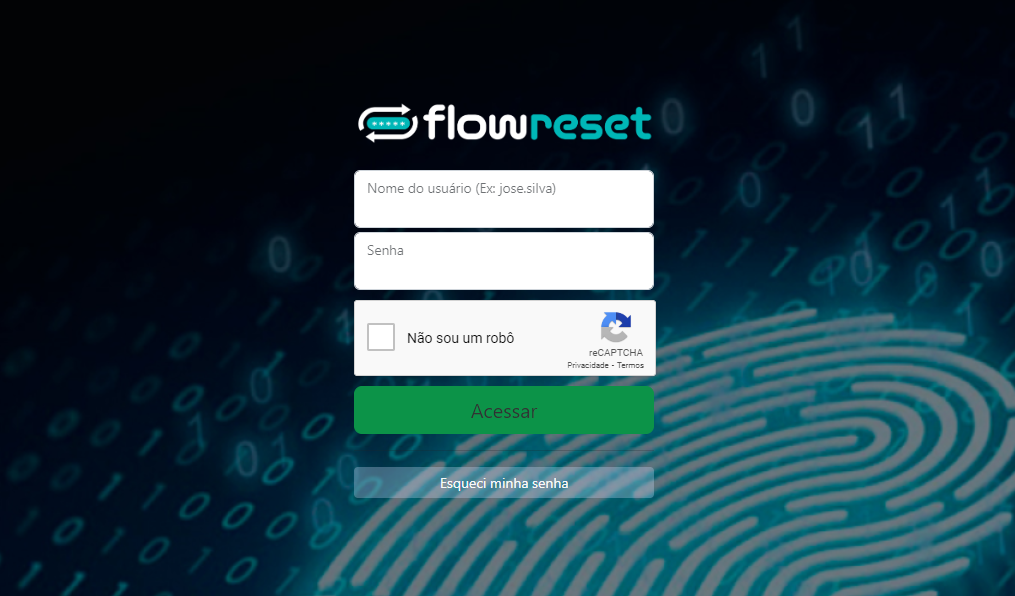
No final desta página de documentação, estão os links de acesso ao Flowreset.
Para redefinir sua senha, utilize uma das três opções abaixo:
Para redefinir sua senha do Flowreset, clique em Esqueci minha senha na página de login:

Na sequência, informe o usuário que deseja alterar a senha e clique em Recuperar senha:
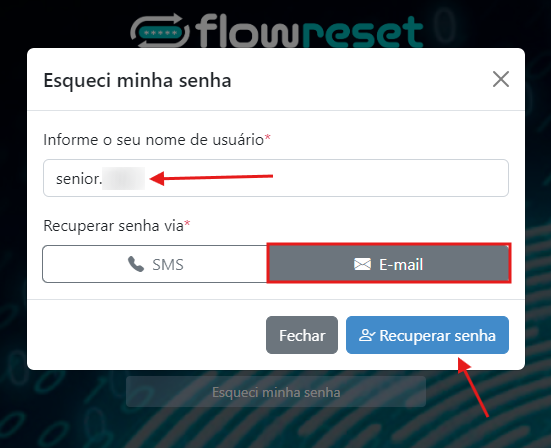
Será enviado um email para o contato cadastrado contendo o código para troca de senha:
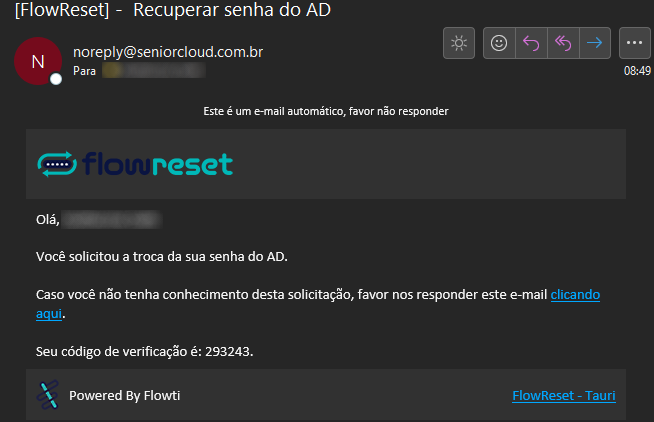
No Flowreset, insira o código de verificação enviado por e-mail e digite uma nova senha:
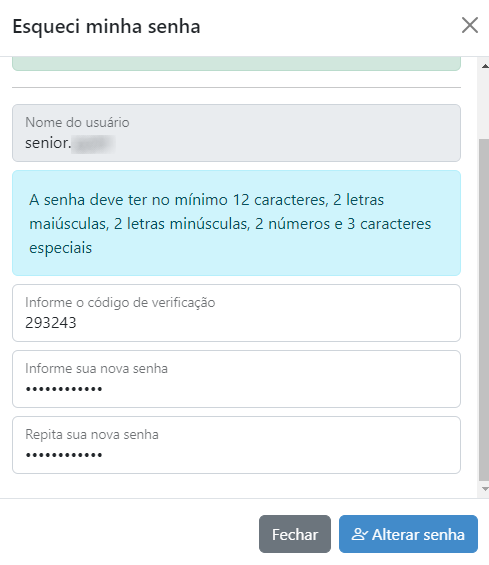
Pronto! A senha foi redefinida.
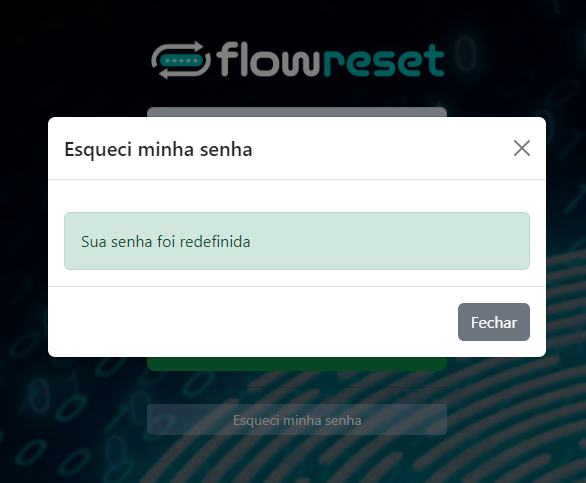
Outra maneira de redefinir a senha de acesso é solicitando para outro usuário realizar o processo.
Na aba Buscar usuário, insira o login do usuário que deseja alterar a senha, após selecioná-lo, clique em Recuperar senha e Enviar e-mail:
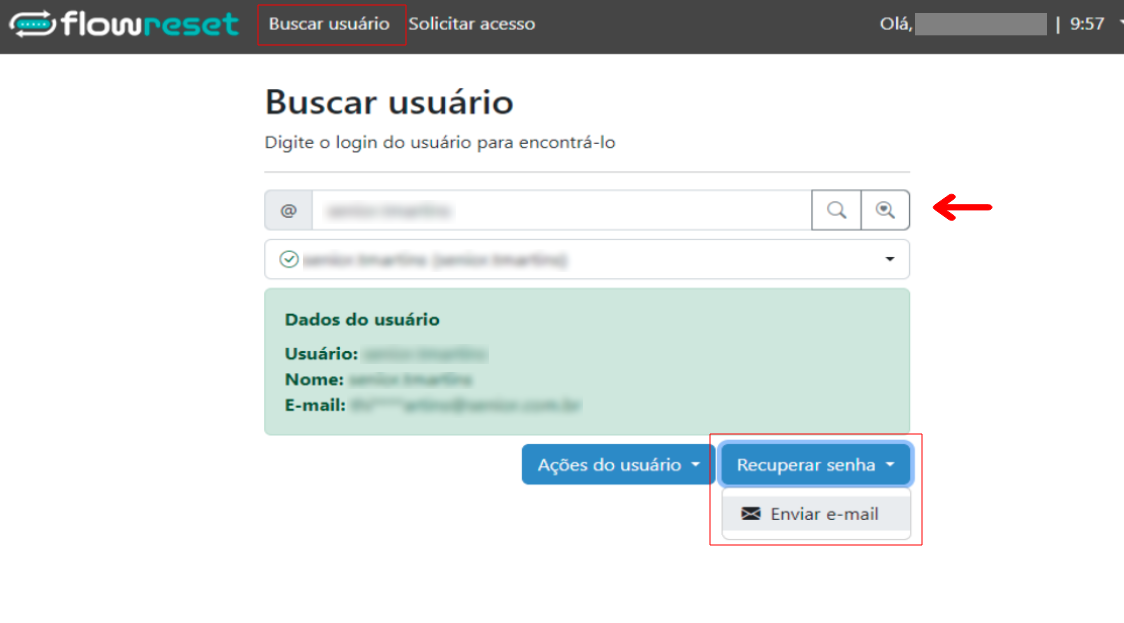
O usuário que necessita redefinir a senha receberá um e-mail contendo um código de verificação e um link para redefinição da respectiva senha:

Para realizar a alteração da senha de acesso, clique no menu localizado no canto superior direito e na sequência em Meu perfil:
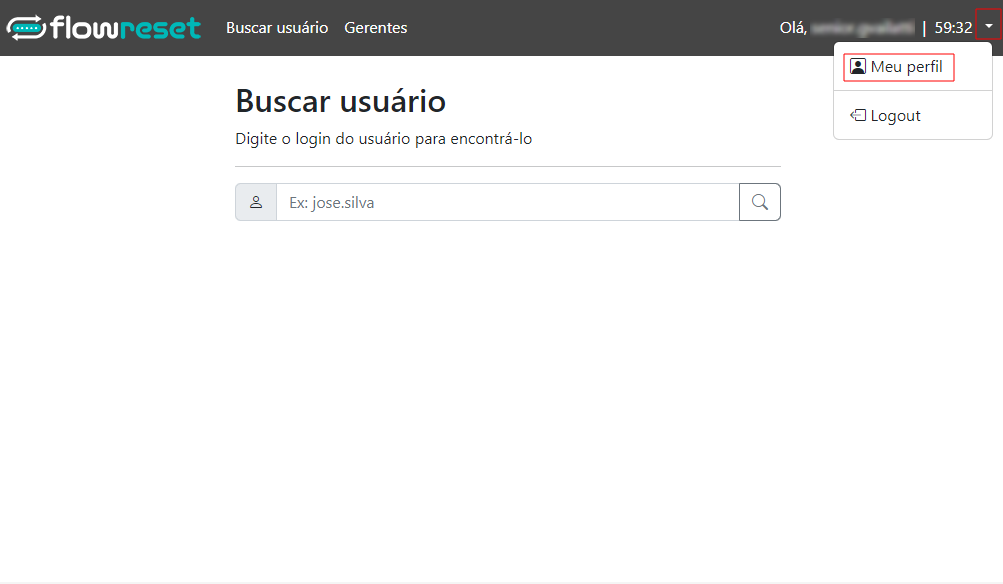
Na aba Meu perfil, preencha os campos de Senha atual, Nova senha e Repita nova senha e na sequência clique em Alterar senha:
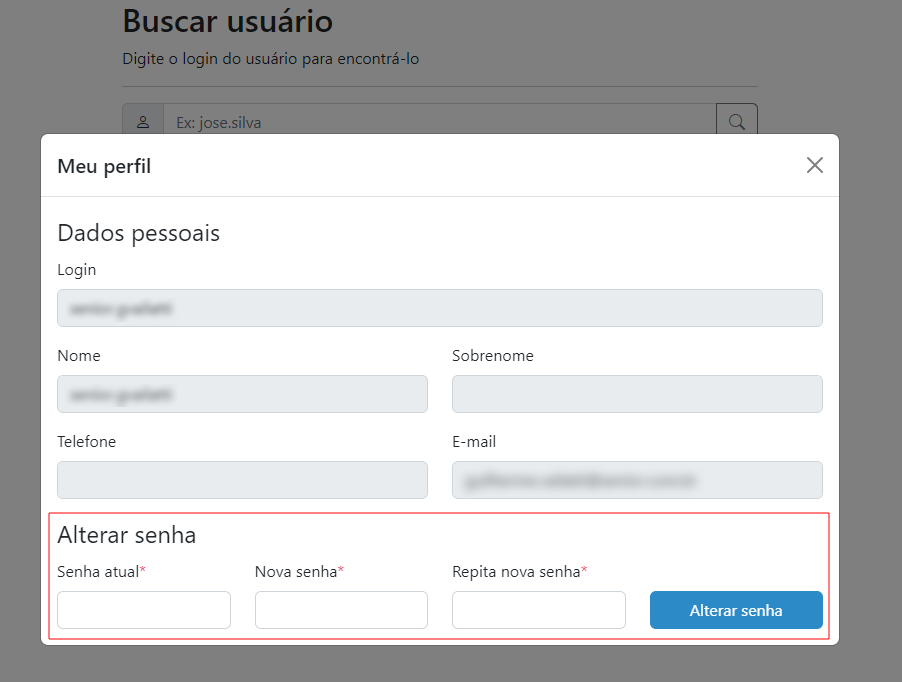
Nesta funcionalidade, o consultor pode requisitar o acesso ao ambiente do cliente sem necessidade de abertura de chamado no suporte. Além de otimizar e simplificar o acesso ao ambiente do cliente, essa funcionalidade permite registrar detalhadamente todas as solicitações e aprovações, proporcionando maior transparência e rastreabilidade.
Efetuar login no FlowReset:
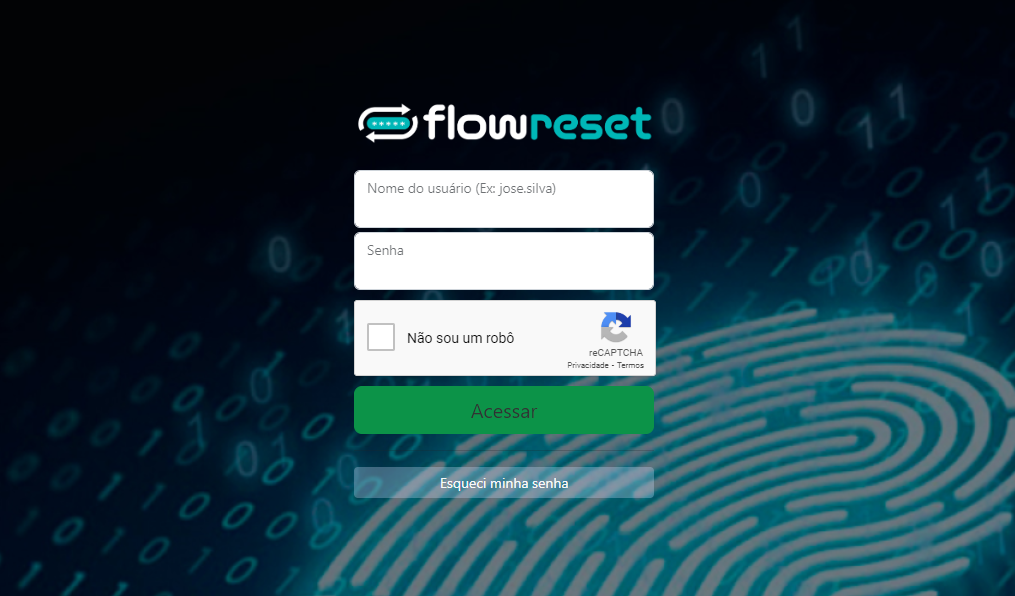
O acesso do consultor será limitado às guias Buscar usuário e Solicitar acesso.

Na guia Solicitar acesso, o consultor poderá solicitar o acesso ao ambiente do cliente inserindo as seguintes informações:
- Selecione a organização: insira o nome do cliente que deseja solicar acesso;
- Dias para expiração do acesso: insira uma sugestão de prazo para a expiração do acesso;
- Selecione os grupos desejados: selecione um ou mais grupos referentes a aplicação que deseja obter acesso.
Após inserir as informações, clique em Solicitar acesso:
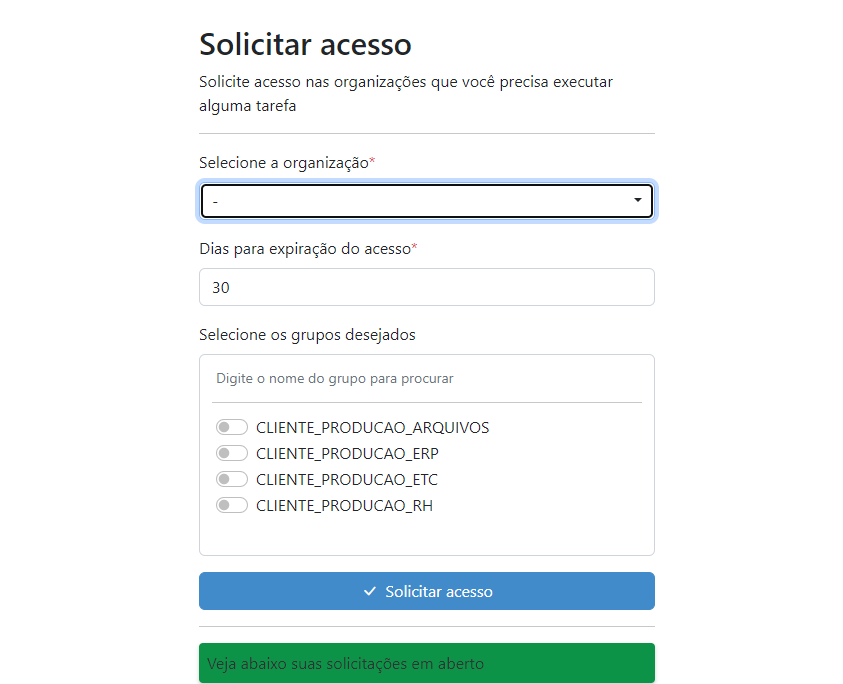
Após a aprovação ou não do cliente, o consultor receberá um e-mail com a confirmação.
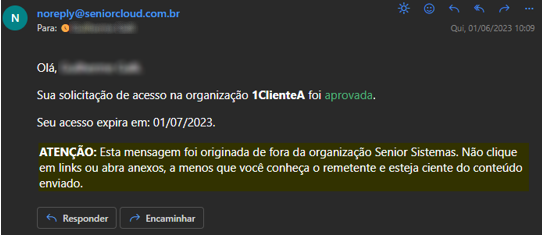
Para clientes com permissão Manager, existe a aba Solicitações de acesso. Sempre que um acesso for solicitado, o sistema notificará o cliente:
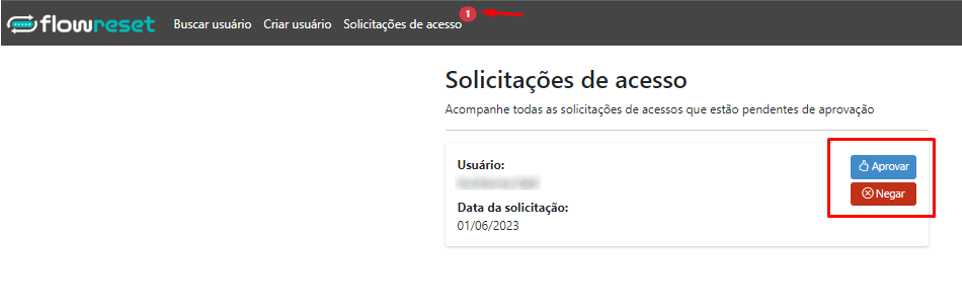
Ao aprovar a solicitação, o cliente será redirecionado para as permissões e atalhos que serão liberados, juntamente com o prazo de expiração sugerido pelo consultor. Podendo editar todas as informações a critério:
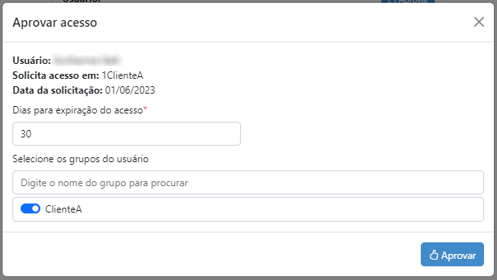
Após conferir/editar as informações, basta clicar em Aprovar que o consultor será notificado.
No modo de acesso Manager, é possível realizar a gestão de usuários, podendo Criar, Ativar, Desativar, Desbloquear e Editar informações dos usuários cadastrados.
Na tela Criar Usuário1 no FlowReset podemos destacar alguns campos importantes para a criação de novo usuário:
- Campo opcional para pesquisar e copiar informações de usuário existentes2
- Campo que contabiliza o número de licenças disponíveis conforme contrato3
- Campos para preencher as informações do novo usuário4
- Campo Login, que por padrão é apresentado o nome da empresa, por exemplo: @empresa5
- Campo para pesquisar, atribuir e/ou restringir permissões do usuário no ambiente cloud6
- Botão Salvar usuário7.
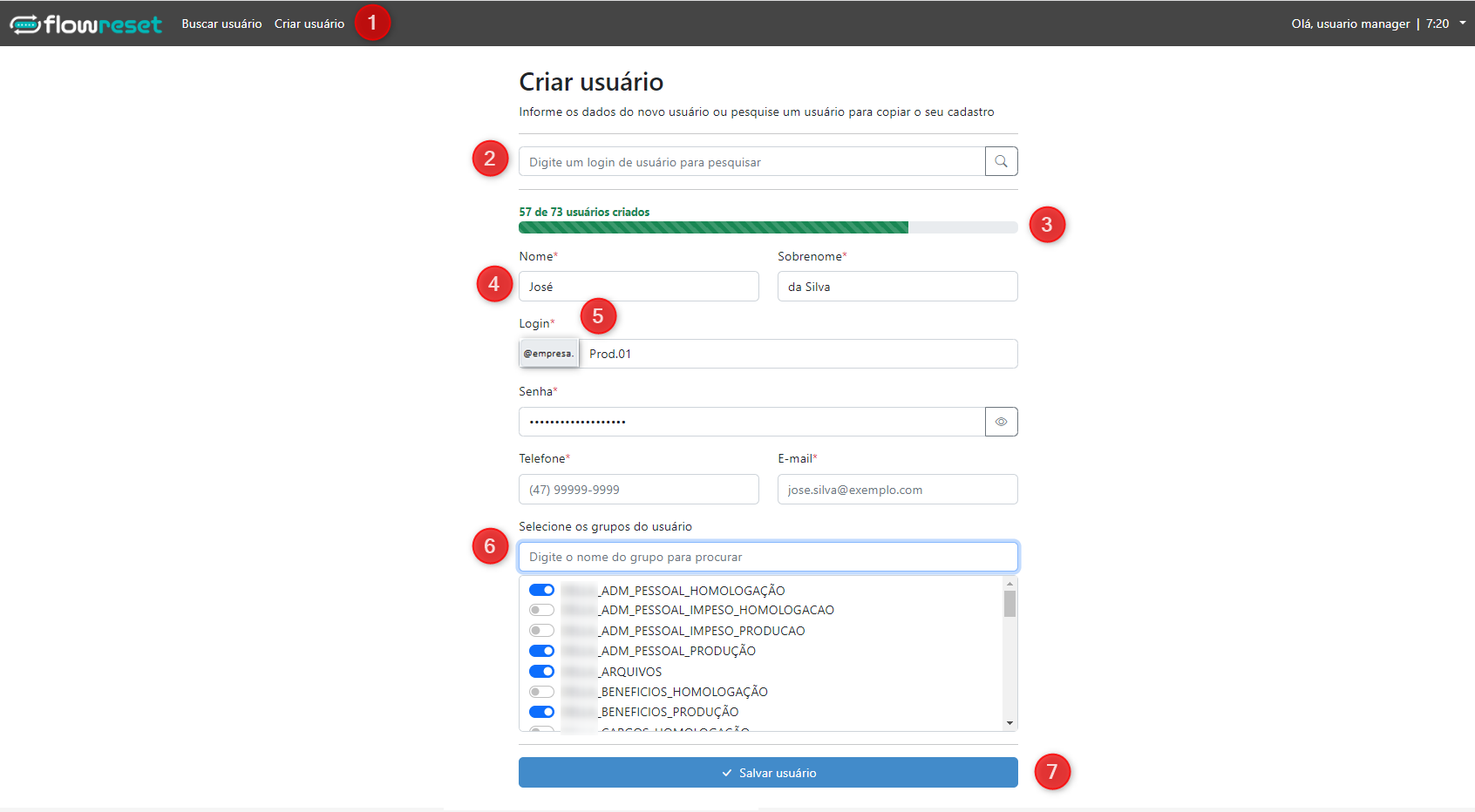
Para ativar ou desativar um usuário no FlowReset, acesse a tela Buscar usuário1, pesquise o nome do usuário2 e em Ações do usuário3 selecione a opção Ativar/Desativar usuário4.
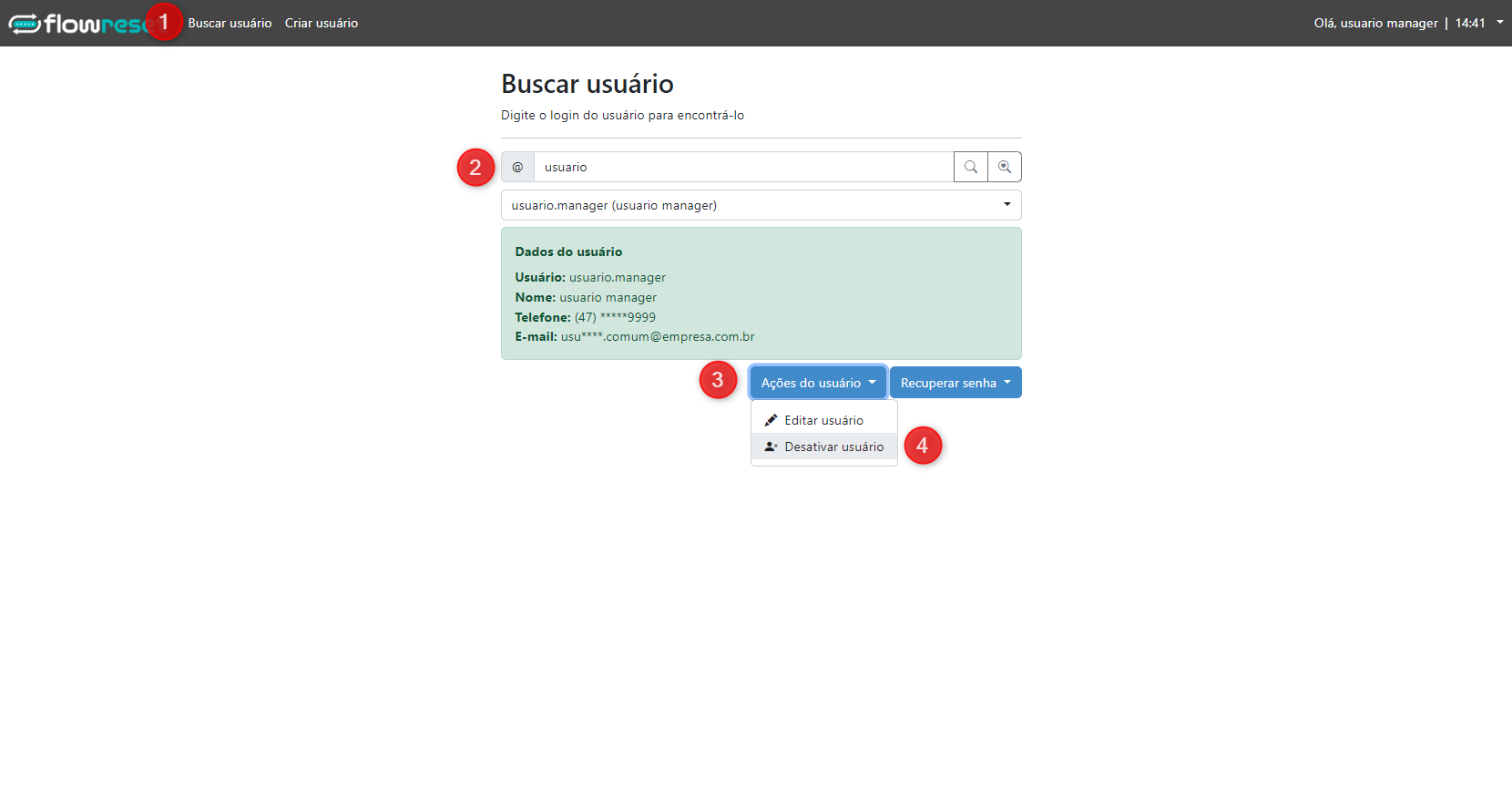
Para editar as informações de usuário no FlowReset na tela Buscar usuário pesquise o nome do usuário1 que deseja alterar as informações e em Ações do usuário clique em Editar usuário2.
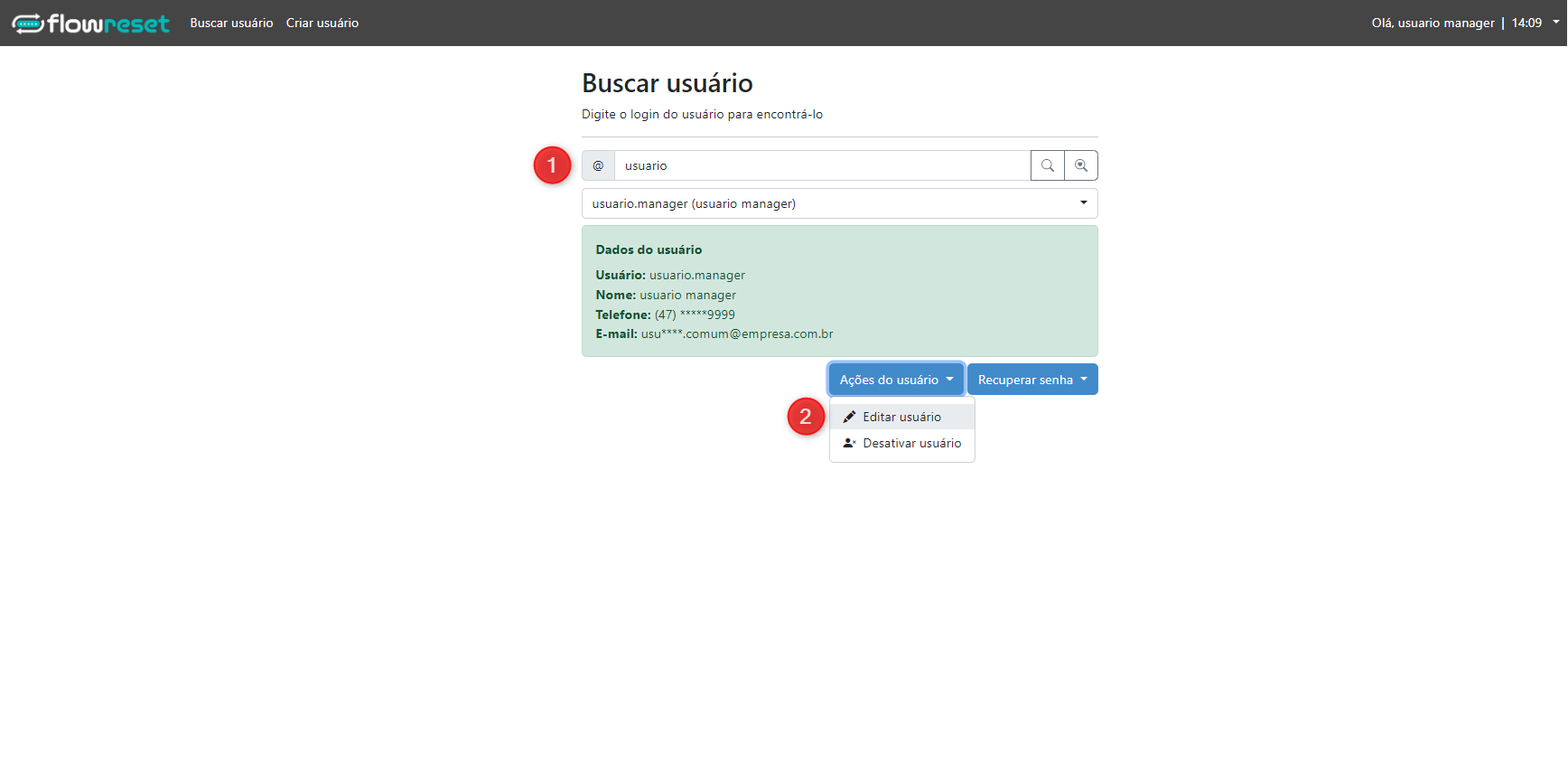
Assim, o Manager poderá editar dados do usuário que desejar3, além de pesquisar, atribuir e restringir permissões4. Após finalizar as edições, clique em Salvar.
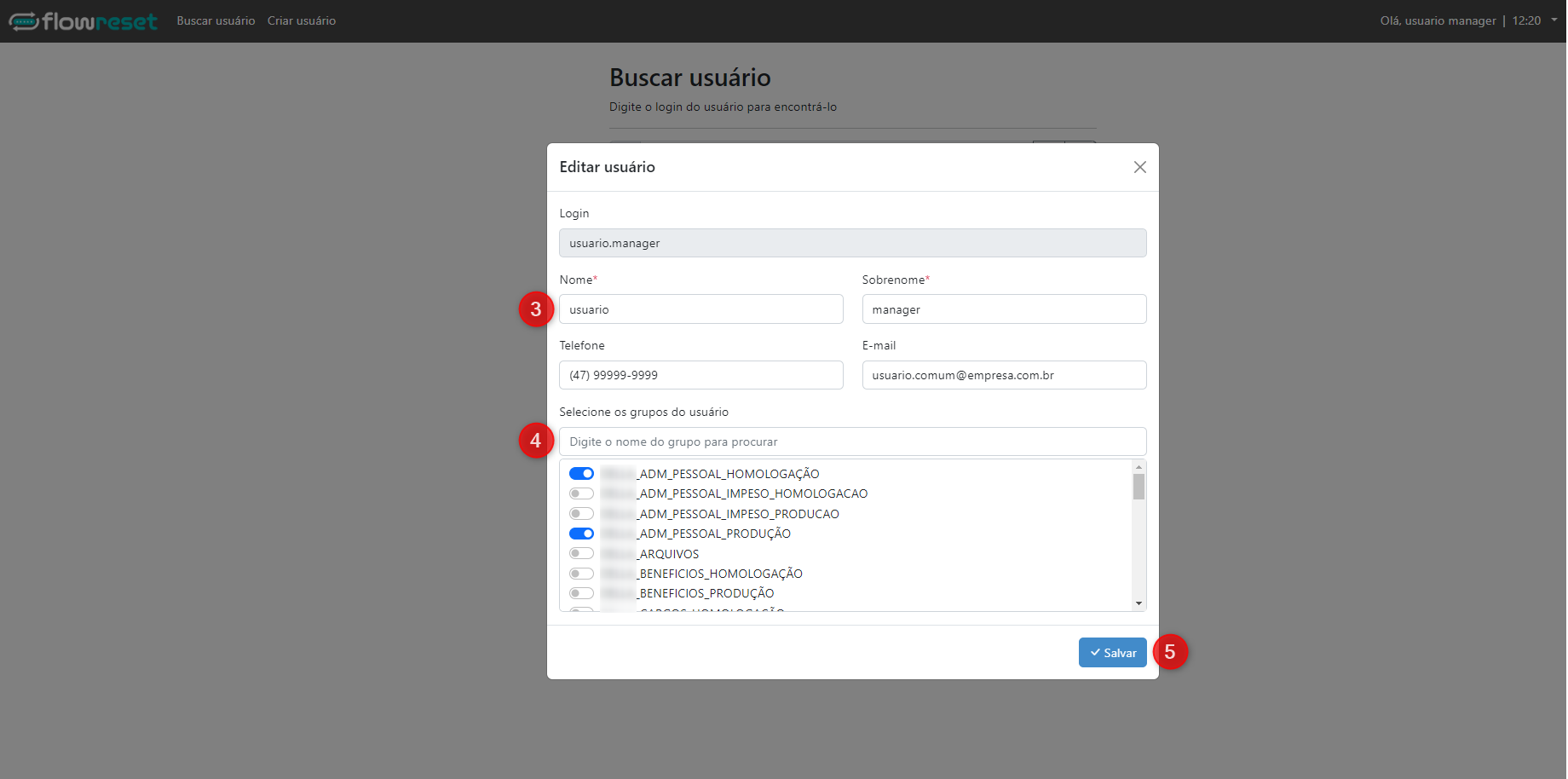
Para os ambientes com acesso via TSplus (Antares, Sirius, Vega e Aludra) será possivel editar também se o usuário terá acesso ao ambiente de produção e/ou homologação:
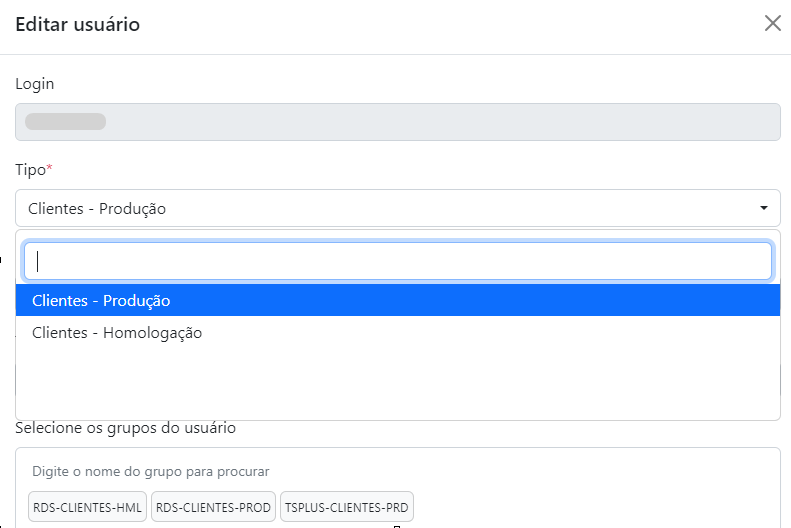
Após finalizar as edições, clique em Salvar.
Usuários que permanecerem inativos por um período determinado serão automaticamente inativados e, posteriormente, excluídos do sistema. Veja os prazos estabelecidos:
- Inativação: após 60 dias de inatividade.
- Exclusão: após 90 dias de inatividade.
Para reativar ou criar um novo usuário, consulte as opções Criação de Usuário ou Ativando e Desativando um Usuário no menu acima.
Endereços de acesso ao FlowReset
Clique no seu ambiente para acessar o Gerenciador de Acessos (FlowReset).

 English
English Español
Español