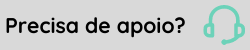08/11/2024 | Novas URLs de acesso ao ambiente Cloud Antares
Pensando em melhorar a experiência dos nossos usuários e clientes, informamos que as URLs de acesso ao ambiente Antares serão atualizadas.
Essas atualizações foram implementadas com o objetivo de otimizar a estabilidade e segurança do acesso aos nossos serviços, além de padronizar todas as URLs da Cloud Senior.
A URL atual:
- Produção/Homologação: https://logincloud.senior.com.br
Foi alterada para:
- Produção: https://antares.seniorcloud.com.br
- Homologação: https://hmlantares.seniorcloud.com.br
Ressaltamos que suas credenciais de acesso (usuário, senha e autenticação em 2 fatores) permanecerão inalteradas.
Essa alteração não afetará sua experiência de uso. Contudo, recomendamos que atualize seus favoritos e links salvos para garantir acesso contínuo aos nossos serviços, sem interrupções.
Principais Mudanças
Páginas de acesso:
- Ambiente de Produção:
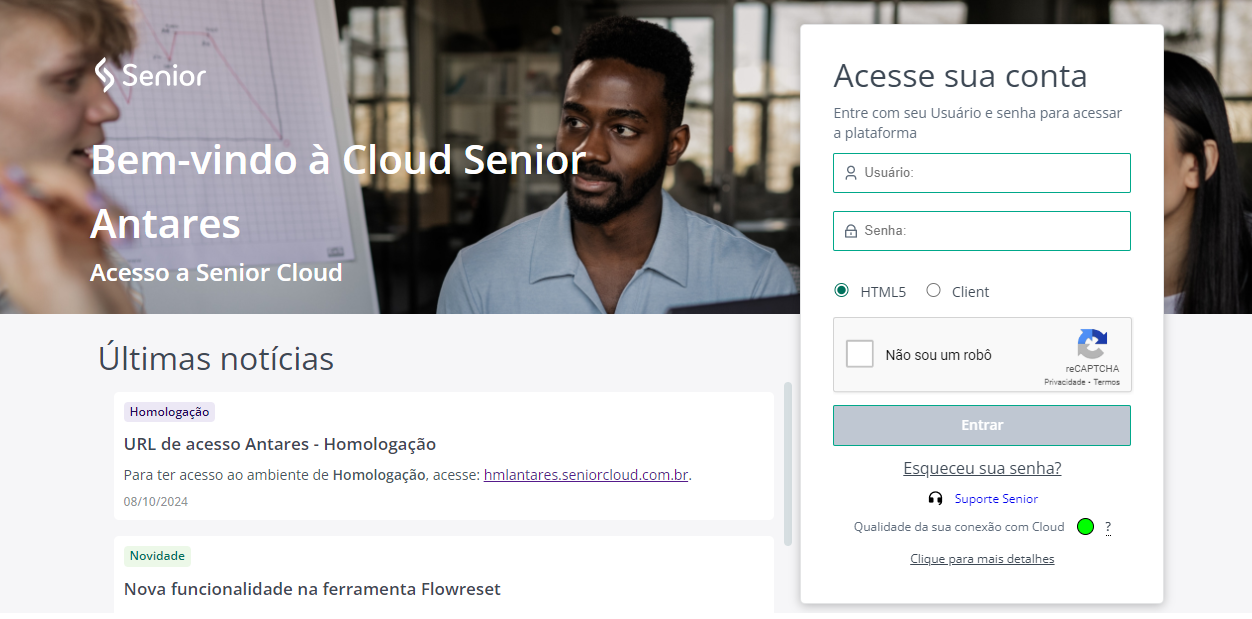
- Ambiente de Homologação:
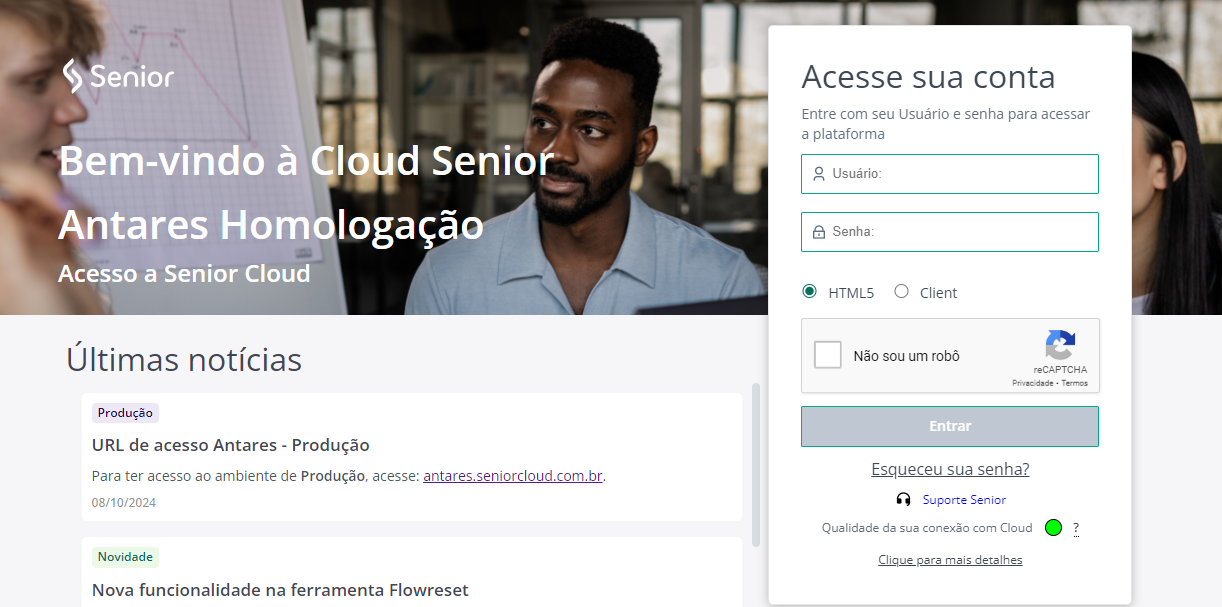
Acesso
No ambiente Antares o usuário poderá optar pelas opções de login via HTML5 (padrão) e Client. Essa funcionalidade oferece um acesso adequado às diversas necessidades dos usuários do ambiente. Cada método de acesso possui suas particularidades, confira abaixo.
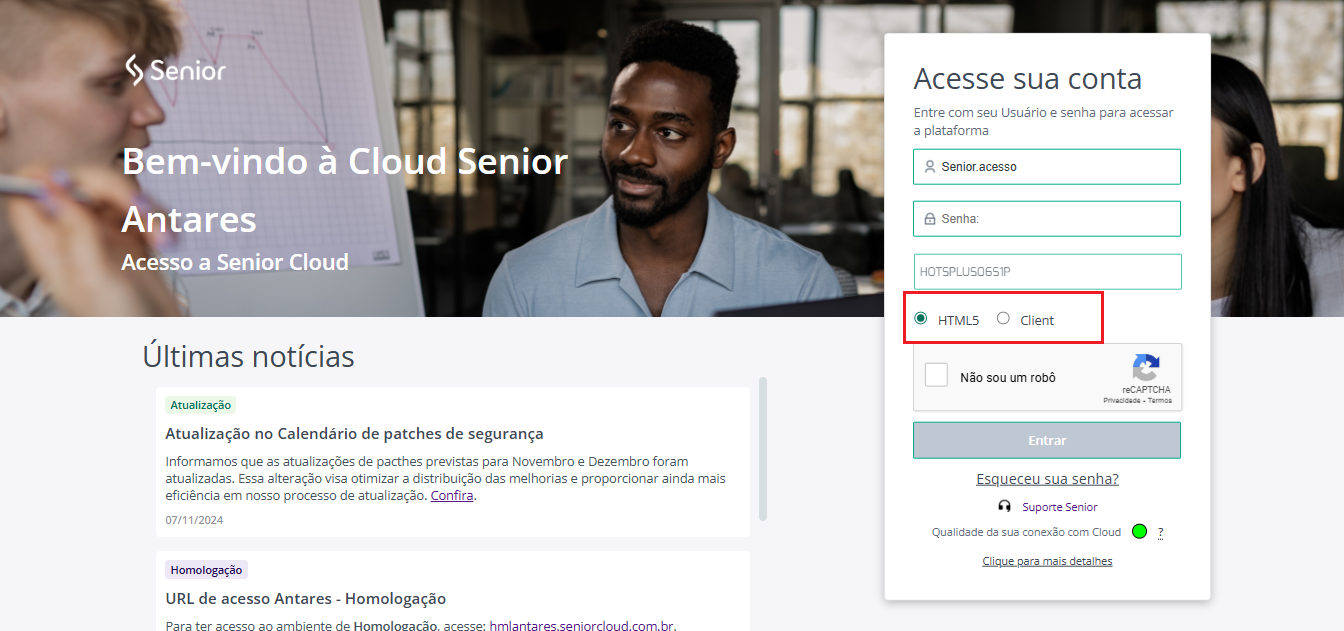
O acesso via HTML5 ao ambiente possui as seguintes características:
- Performance estável em casos de instabilidade de banda;
- Menor compatibilidade com impressoras, pois utiliza impressão diretamente pelo navegador, funcional apenas em impressoras compatíveis com drivers universais;
- Transferência de arquivos realizada por File Transder (sem mapeamento de pastas);
- Não necessita instalação de plugin ou aplicativo para acessar o ambiente.
Confira no vídeo a seguir um resumo da funcionalidade:
Para realizar o acesso no formato HTML5, basta selecionar a opção e fazer o login normalmente no ambiente:
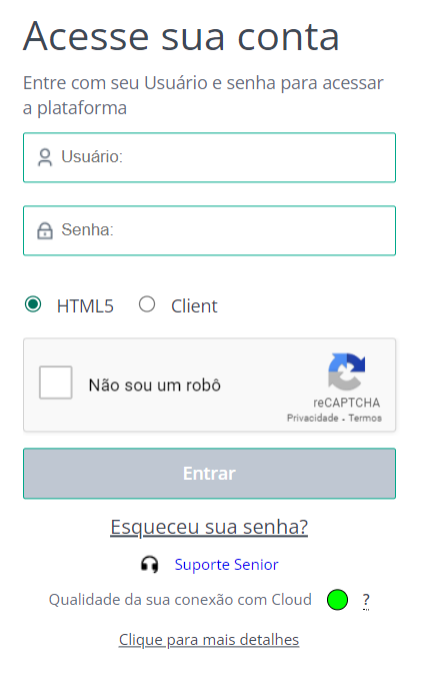
Após o login será aberto uma nova aba no navegador, onde o usuário terá acesso as aplicações da Senior:
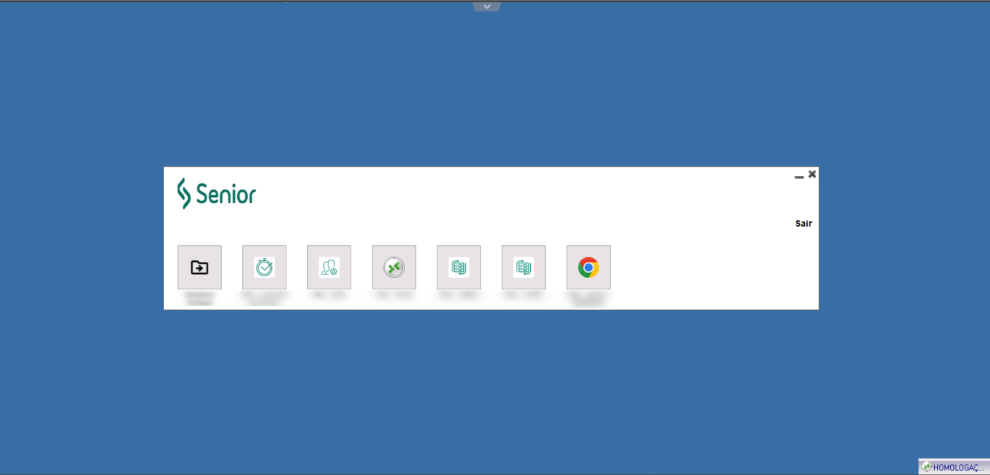
Para compartilhar arquivos na cloud Senior, o usuário deverá seguir os seguintes passos:
1 - Acessar o ambiente cloud conforme os passos anteriores;
2 - No menu de aplicações, clicar em Arquivos:
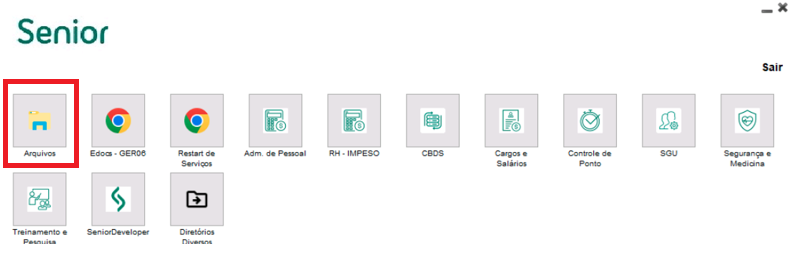
3 - Para realizar o envio de arquivos para a Cloud, o Usuário deverá acessar a aba FileManager:
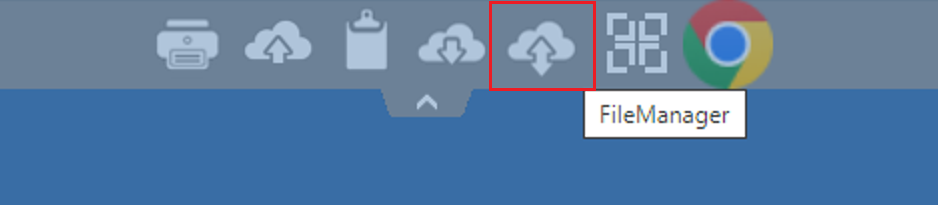
4 - No canto direito da janela, a tela abaixo será exibida. Nela o usuário poderá arrastar os arquivos que deseja compartilhar, ou clicar no botão Click or drop files to upload para anexar arquivos:
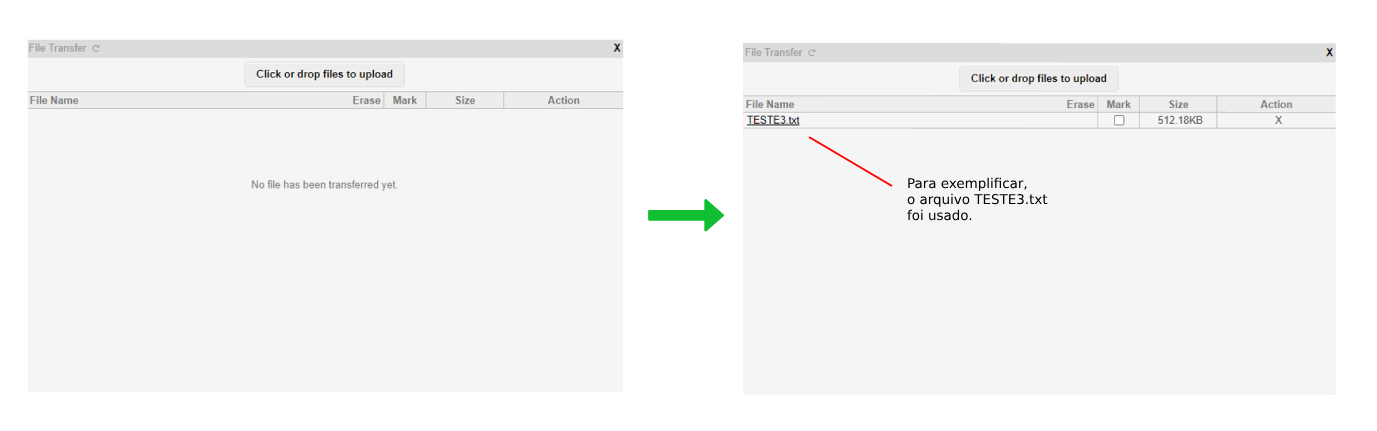
5 - Na sequência, o usuário deverá voltar para a pasta Arquivos, que abriu anteriormente. Clicar em This PC e em seguida em WebFile on...
Dentro da pasta WebFile on ..., o usuário deverá copiar o arquivo:
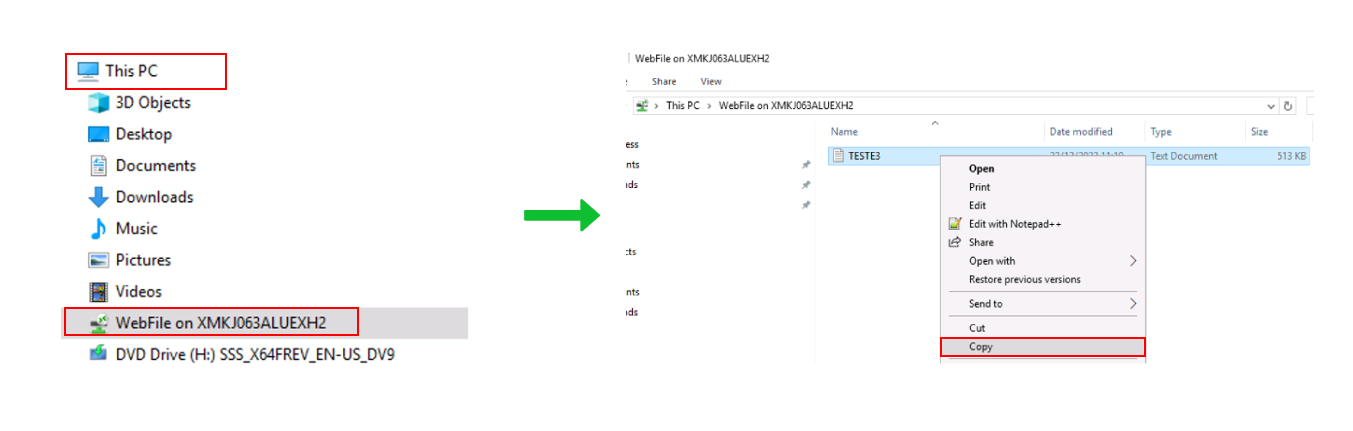
6 - Após copiar o arquivo, voltar até a raiz da pasta Arquivos e colar o arquivo que foi copiado:
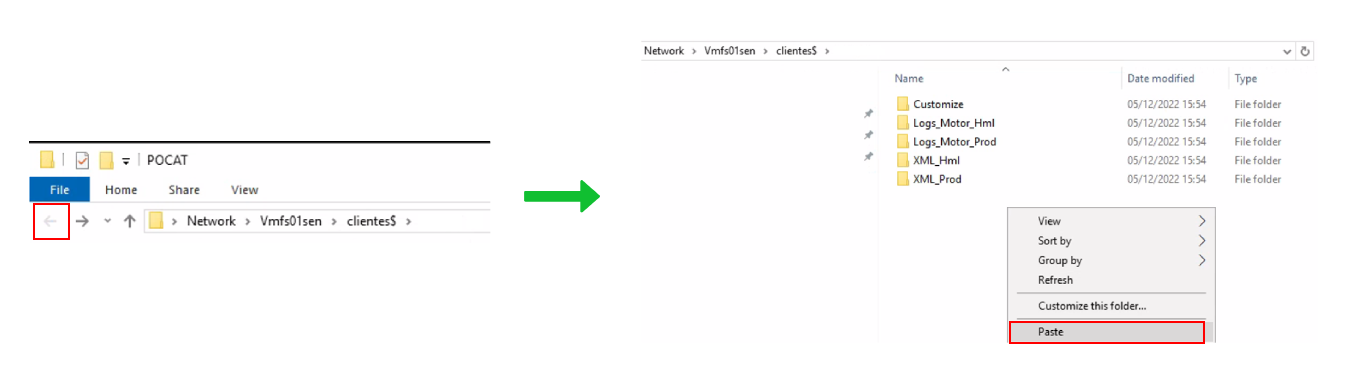
7 - Após o carregamento, o arquivo ficará salvo no diretório do Cloud.
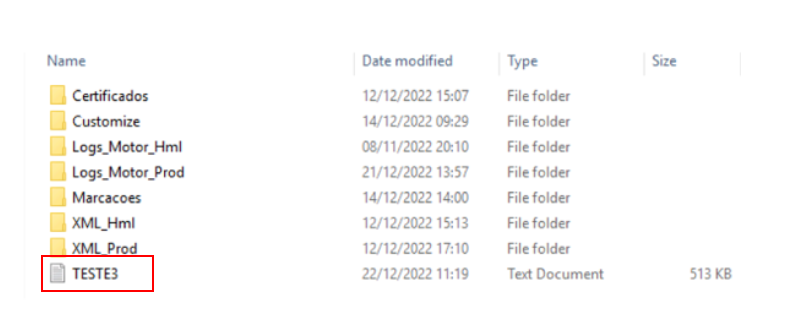
8 - Para realizar o download do arquivo na máquina local, o usuário deverá copiar o arquivo da cloud, abrir a aba This PC e na sequência WebFile on ..., após isso, basta colar o arquivo.
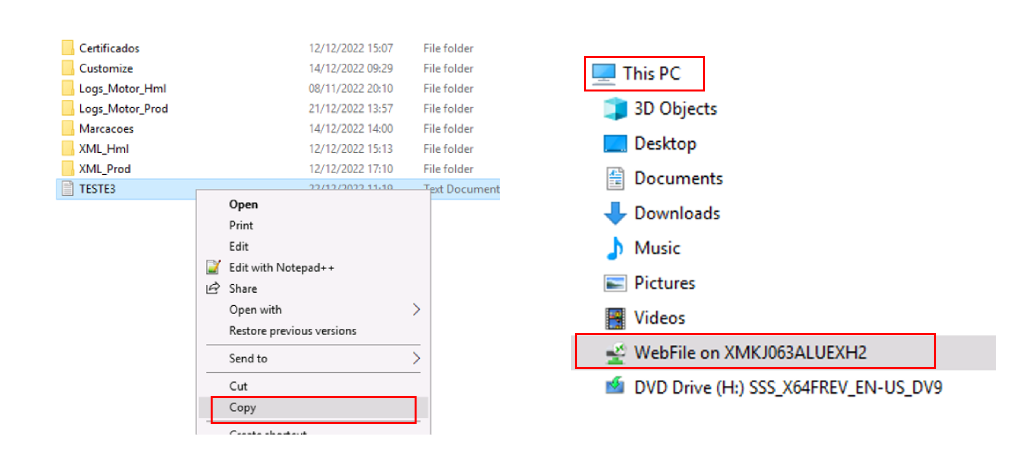
9 - Após colar o arquivo, será iniciado o download para a máquina local.
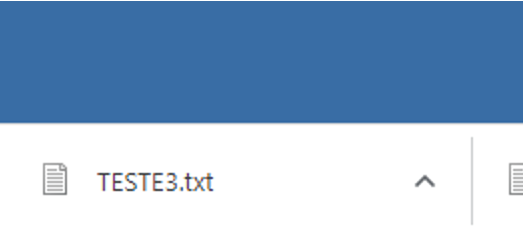
Defina o arquivo a ser impresso e selecione a impressora Universal Printer:
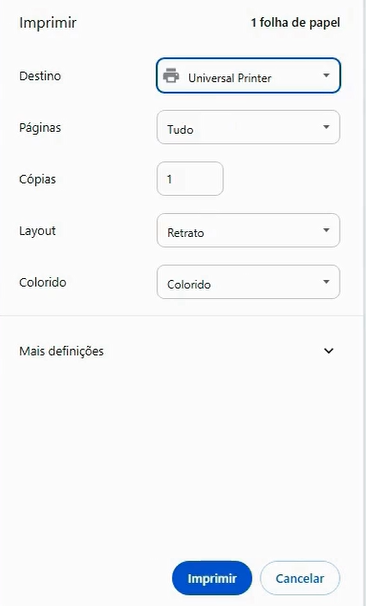
Após clicar em Imprimir, aguarde o carregamento e clique em Action complete - click to view PDF:
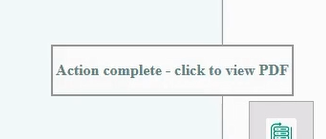
O arquivo será automaticamente convertido em PDF e abrirá em uma nova aba. Na sequência, o usuário deve clicar no ícone da impressora:
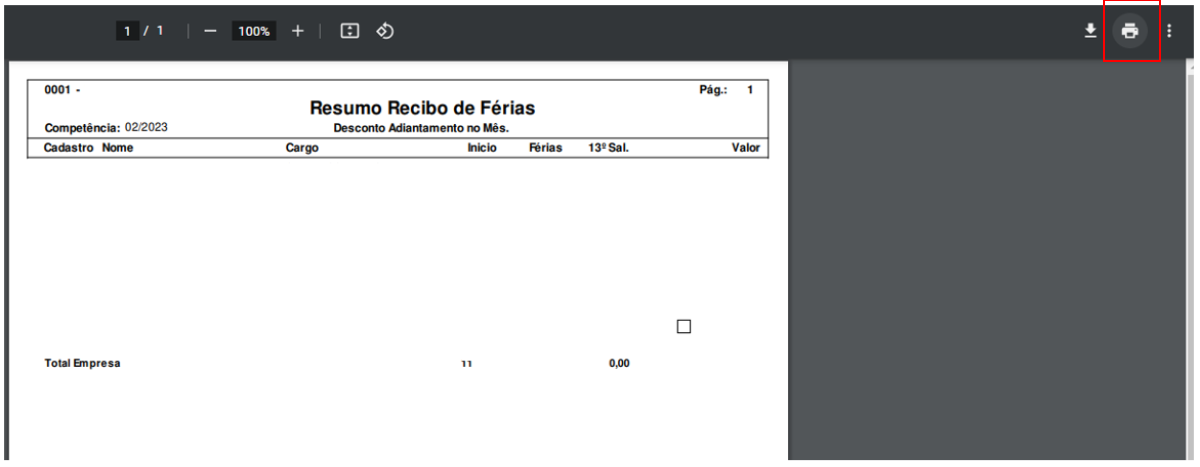
Nas configurações de impressão, no campo Destino, selecionar Ver mais.... Todas as impressoras mapeadas na máquina serão listadas. Basta selecionar a impressora que o usuário deseja imprimir:
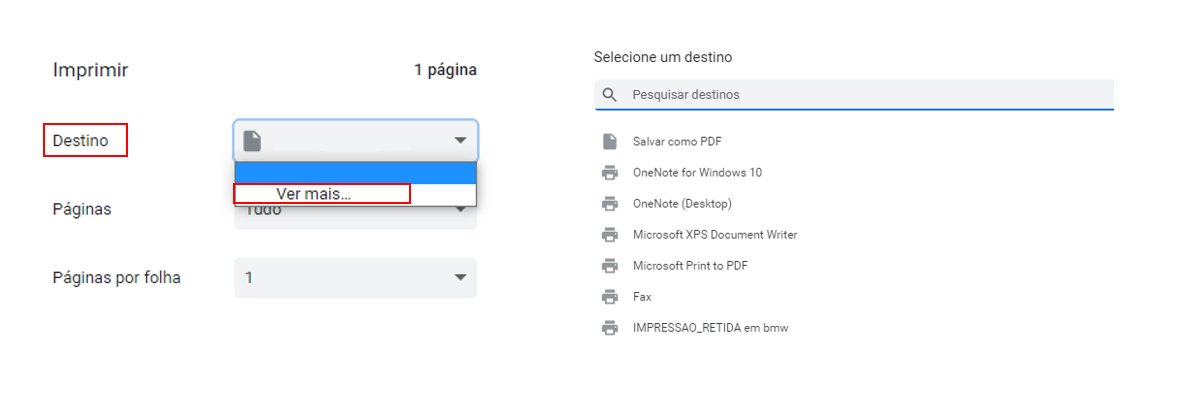
Após confirmar a impressora selecionada, clicar no botão Imprimir:
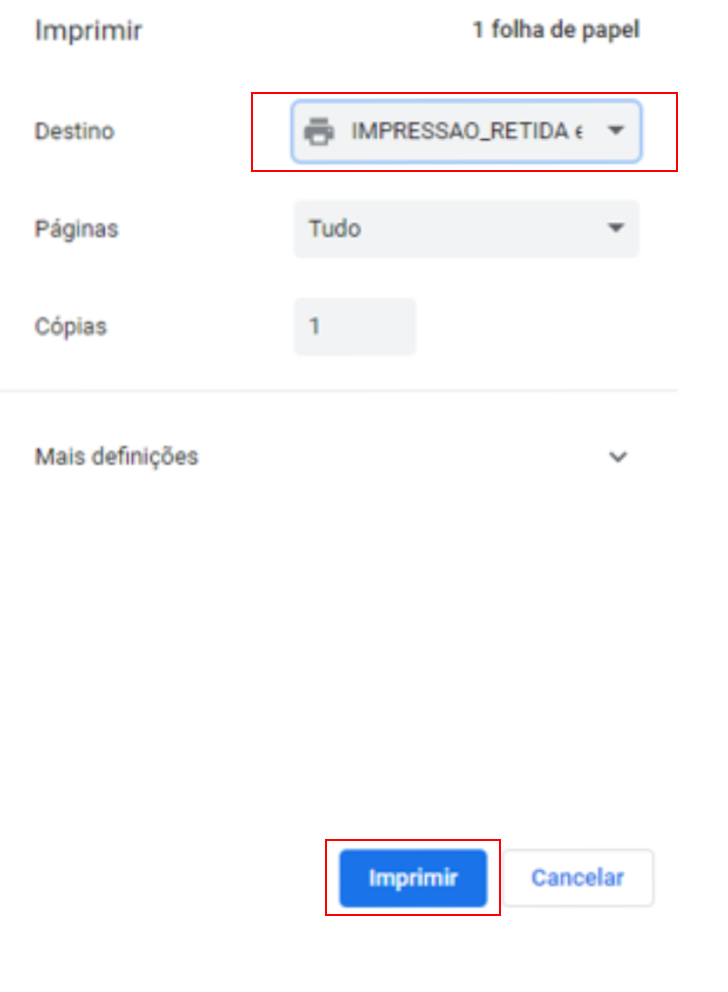
Para sair do ambiente, feche as aplicações ativas, clique em Sair e confirme a saída:
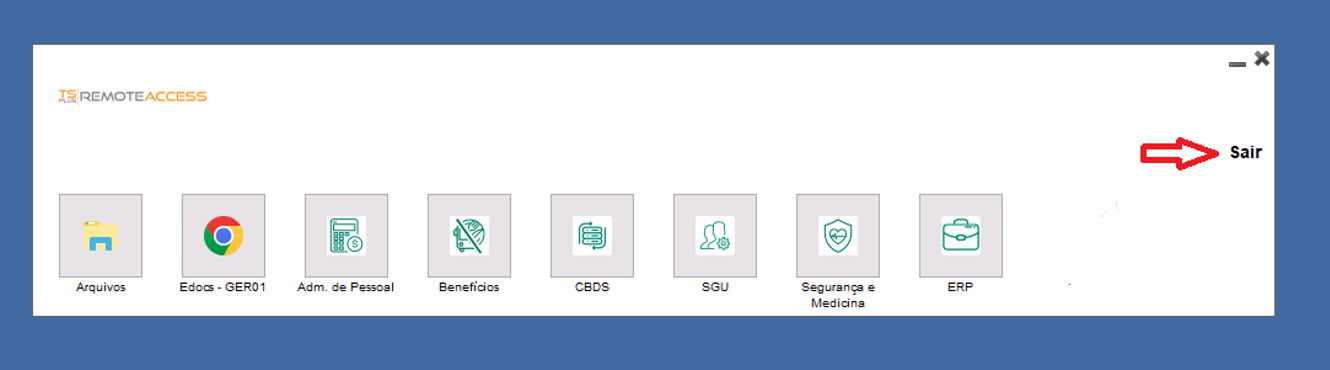

O acesso via Client ao ambiente possui as seguintes características:
- Utilização das aplicações em múltiplos monitores;
- Necessário maior estabilidade de banda no acesso ao ambiente;
- Maior compatibilidade de impressão;
- Mapeamento de pastas locais.
Confira no vídeo a seguir um resumo da funcionalidade:
Para realizar o acesso no ambiente via Client, é necessário selecionar a opção Client e fazer login normalmente:
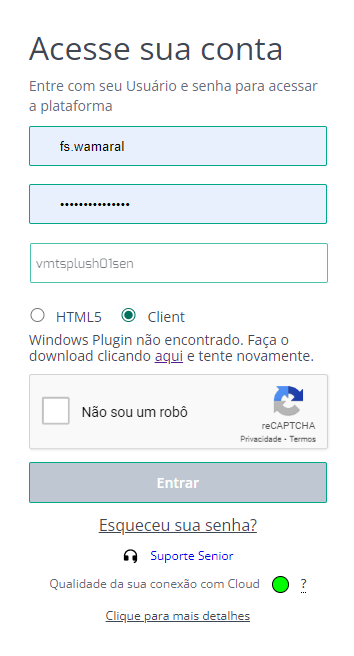
Caso seja o primeiro acesso ou o usuário não possua o plugin instalado, será necessário baixar e instalar o plugin.
Para baixar o plugin clique no link indicado ao selecionar a opção Client, baixe e execute o arquivo:
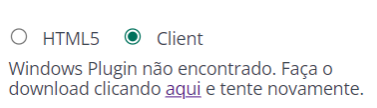
Ao executar o arquivo baixado, será apresentada a seguinte tela:
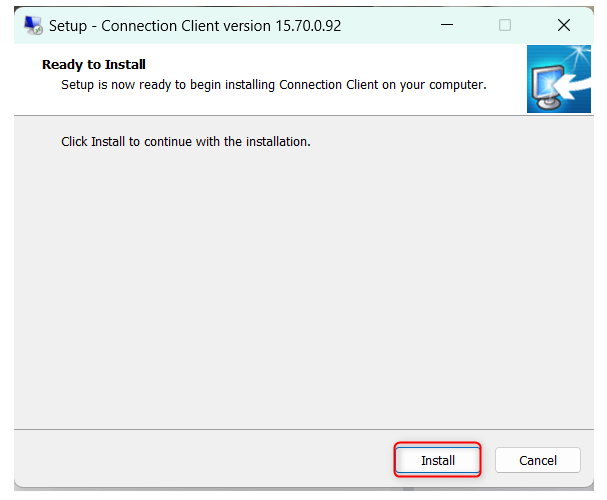
Clique na opção Install.
Na sequência, clique na opção Next:
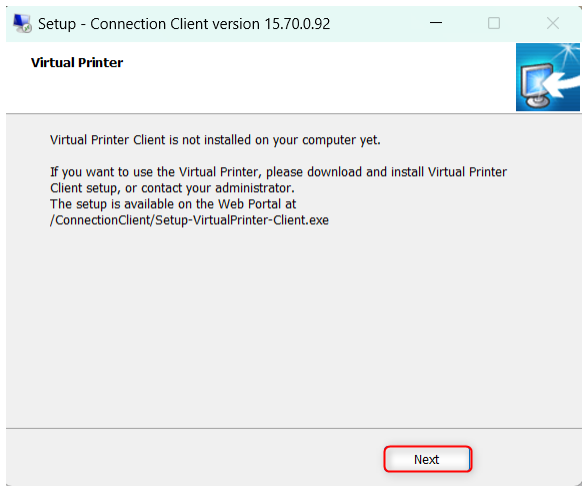
Para finalizar a instalação, clique em Finish.
Com o plugin instalado, ao realizar o login com a opção Client selecionada, o navegador irá solicitar a abertura do executável para acessar o ambiente:
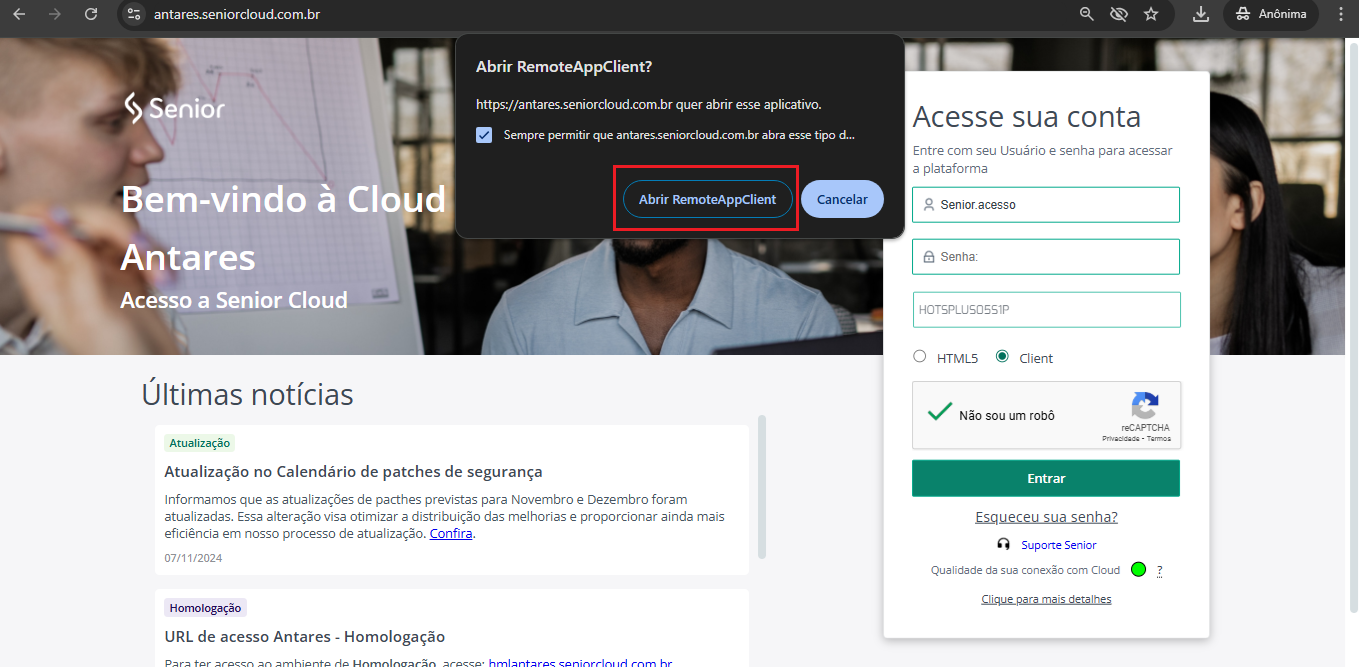
Após a confirmação, o ambiente será carregado:
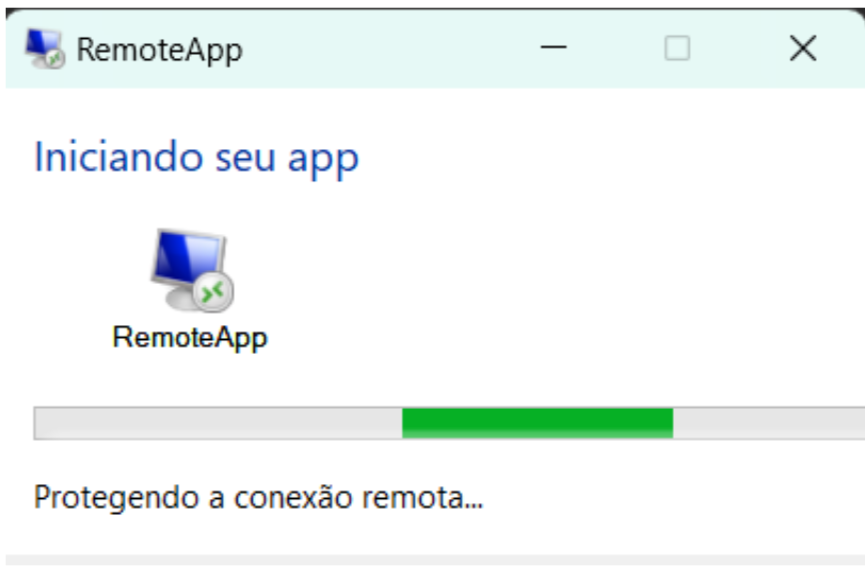
E por fim, o ambiente será disponibilizado de forma independente ao navegador:
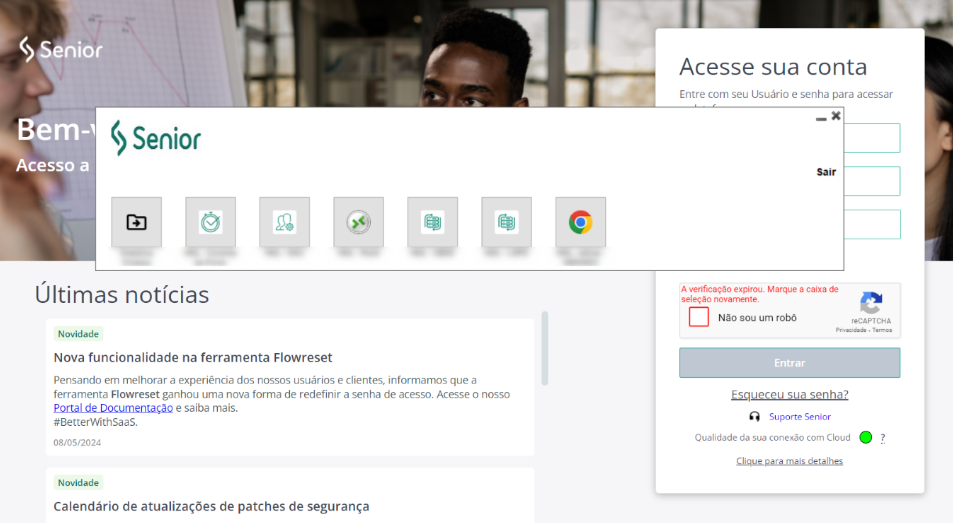
Importante
As aplicações do cloud ficarão disponíveis na barra de tarefas da sua máquina local e serão identificadas pelo símbolo abaixo:
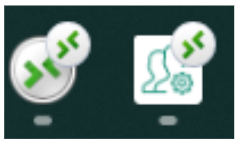
Para realizar upload no modo de acesso Client, copie o arquivo da sua máquina e cole na pasta Arquivos:
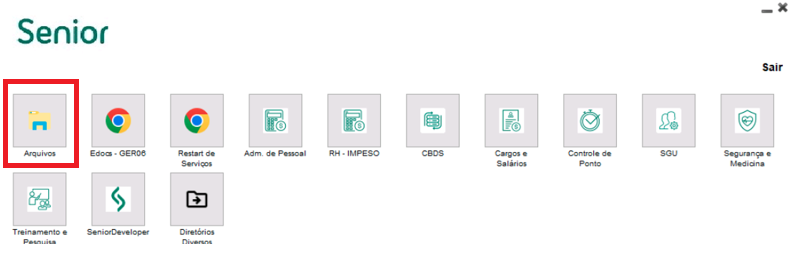
Para realizar download de arquivos, copie da pasta Arquivos e cole na sua máquina local.
Defina o arquivo a ser impresso, e ao selecionar a impressora selecione Salvar como PDF:
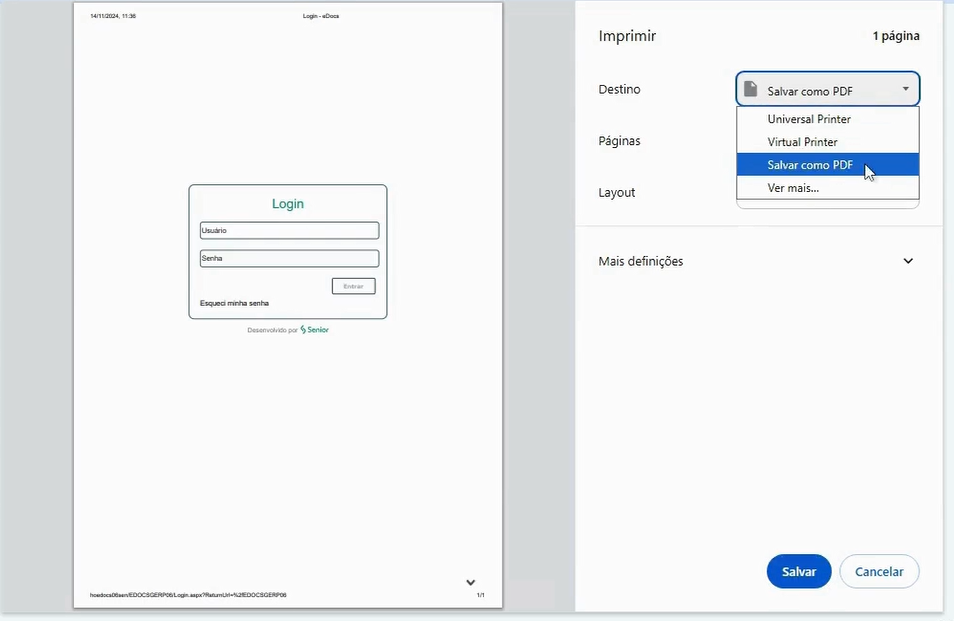
Será gerado um PDF, salve-o na sua máquina e em seguida imprima normalmente.
Para sair do ambiente, feche as aplicações ativas, clique em Sair e confirme a saída:
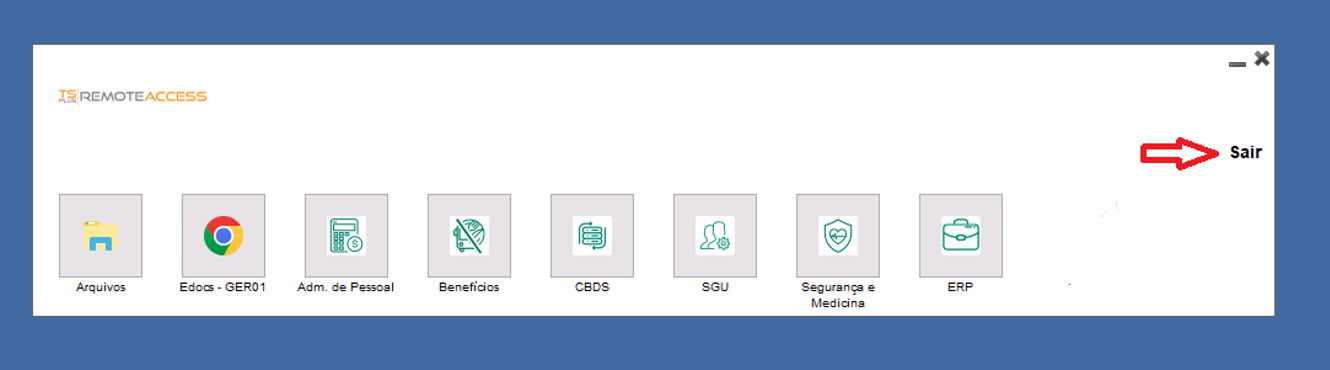

#BetterWithSaaS
Para mais informações, você pode fazer contato via chamado no Suporte Senior.
Telefone: (47) 3221-3300, opções 2-3-5-1 ou 2-3-5-2.

 English
English Español
Español