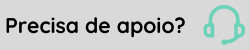Configuração de Filiais
Filial
Esta guia permite o cadastro das filiais no eDocs. Quando a filial estiver Inativa ou Inativa e oculta, apenas a guia Geral será habilitada.
Nome
Nome completo da filial.
CNPJ/CPF
Número do documento da filial, indicando se trata-se de CNPJ ou CPF.
Código
Código para identificação da filial. Este código é único por empresa, ou seja, não é permitido duas filiais com o mesmo código na mesma empresa. Ele pode ser alterado a qualquer momento conforme necessidade.
Inscrições
Municipais
Esta opção permite o cadastro de inscrição municipal da filial. O cadastro é desabilitado durante o cadastro da filial e habilitado, permanentemente, depois que ela for salva.
Estado
Sigla da UF.
Município
Município da filial.
Fuso Horário
Indica que a filial deve utilizar o horário de verão para geração dos eventos do sistema. O fuso horário é obtido através do estado configurado para a filial.
| Estado | Diferença UTC | |
|---|---|---|
| Normal | Verão | |
| Rio Grande do Sul | -3 | -2 |
| Santa Catarina | -3 | -2 |
| Paraná | -3 | -2 |
| São Paulo | -3 | -2 |
| Rio de Janeiro | -3 | -2 |
| Minas Gerais | -3 | -2 |
| Espírito Santo | -3 | -2 |
| Goiás | -3 | -2 |
| Mato Grosso | -4 | -3 |
| Mato Grosso do Sul | -4 | -3 |
| Brasília (DF) Hora Legal | -3 | -2 |
| Amazonas | -4 | -4 |
| Amapá | -3 | -3 |
| Acre | -5 | -5 |
| Pará | -3 | -3 |
| Rondônia | -4 | -4 |
| Roraima | -4 | -4 |
| Tocantins | -3 | -2 |
| Alagoas | -3 | -3 |
| Bahia | -3 | -3 |
| Ceará | -3 | -3 |
| Maranhão | -3 | -3 |
| Paraíba | -3 | -3 |
| Pernambuco | -3 | -3 |
| Piauí | -3 | -3 |
| Rio Grande do Norte | -3 | -3 |
| Sergipe | -3 | -3 |
| Pernambuco
Fernando de Noronha |
-2 | -2 |
| Ilhas
Trindade e Martim Vaz, Atol das Rocas e Penedos de São Pedro e São Paulo |
-2 | -2 |
Certificado
digital
Permite ao usuário cadastrar o certificado digital do tipo A1 que será utilizado pela filial. Verifique a documentação de como configurar o certificado digital.
Ativar impressão em arquivo PDF
Permite ativar ou desativar recurso de impressão em arquivos PDF. É necessário informar um diretório para armazenamento dos arquivos no Configurador > Print Service > Impressão em PDF > Diretório de saída dos arquivos .PDF.
Ativar compactação
Quando esse parâmetro estiver definido como "S - Sim" o sistema vai compactar o lote de Notas antes de enviar para a SEFAZ. Esse recurso reduz o tamanho da mensagem em aproximadamente 70%. A aplicação da SEFAZ irá descompactar a mensagem recebida, seguindo o procedimento normal do tratamento do Lote descompactado. Em caso de falha no processo de descompactação será retornado o erro "416 - Rejeição: Falha na descompactação da área de dados". Quando selecionada a opção "Usar configurações gerais" será utilizada a configuração definida no Cadastro de Empresa.
Importante
Algumas SEFAZ podem não estar preparadas para receber essa mensagem compactada, nesse caso o parâmetro deve ser mantido como "N - Não".
Ativar envio síncrono (somente lotes de 1 documento)
Define se o envio de NF-e 3.10 para a SEFAZ deve ocorrer de modo síncrono. Quando selecionada a opção "Usar configurações gerais" será utilizada a configuração definida no Cadastro de Empresa.
Clientes remotos
Ao clicar em Configurar, é acessada uma tela que permite visualizar através de uma grade os dados dos clientes remotos da filial selecionada, assim como incluir, alterar e excluir todos dados dos clientes remotos e SATs vinculados a eles.
Situação
Apresenta as opções Ativo e Inativo. Os clientes remotos da filial serão ativados quando for selecionada a opção Ativo para este campo.
Código
Destinado para inserir o código único para identificação do cliente remoto. As informações para este campo não podem ser registradas com caracteres especiais nem espaços.
URL broker
URL da estação que está executando o serviço do RabbitMQ na filial.
Usuário
Usuário utilizado para se conectar ao RabbitMQ instalado na filial.
Senha
Senha utilizada para se conectar no RabbitMQ instalado na filial.
Virtual Host
Para este campo deve ser informado o nome desejado para o virtual host utilizado no RabbitMQ. Será sempre o configurado na filial ou no arquivo de configuração.
Customizar URL
Este campo permite customizar na URL algum parâmetro do RabbitMQ que não está disponível no eDocs. Ao selecionar a opção Sim, o campo URL customizada ficará habilitado.
URL customizada
Campo destinado para Informar a URL customizada.
Testar conexão
Permite testar a conexão com os dados registrados nos campos da tela.
Excluir
Permite excluir o cliente remoto selecionado.
Novo
Permite incluir um novo cliente remoto.
Salvar
Salva as informações dos clientes remotos.
Atualizar
Atualiza os dados da grade de clientes remotos.
Filtrar
Filtra os dados da grade de clientes remotos a partir do código informado.
Remover Filtro
Remove os filtros da grade de clientes remotos.
SATs
Acessa a tela para cadastro e configuração dos SATs do cliente remoto selecionado.
Esta tela permite adicionar, editar ou excluir os equipamentos SAT do sistema , ou acessar as funções de controle do equipamento cadastrado pelo cliente remoto selecionado.
Situação
Apresenta as opções Ativo e Inativo, que define a situação do equipamento.
Fabricante
Selecione o nome do fabricante do SAT.
Modelo
Selecione o modelo do equipamento SAT.
Número de série
Informe o número de série do SAT localizado no próprio equipamento.
Código de ativação
Informe o código de ativação do equipamento.
Porta USB
Selecione a porta USB conectada ao equipamento.Campo disponível para equipamento do fabricante DIMEP.
Endereço IP do SAT
Informe o endereço IP do equipamento SAT, valor padrão 172.16.0.3. Campo disponível para equipamento do fabricante Sweda.
Novo
Reseta as configurações registradas nos campos desta tela permitindo o cadastro de um novo SAT.
Salvar
Grava as informações do equipamento SAT.
Excluir
Exclui o equipamento SAT selecionado. Ao excluir um equipamento, o sistema não envia o SAT imediatamente à filial, é necessário realizar a sincronização para que o sistema exclua o SAT da filial, caso contrário a filial continuará utilizando o equipamento.
Teste Fim-a-fim
Verifica a comunicação com o equipamento e com a SEFAZ. Este botão apresenta uma sub-opção que permite realizar o teste de conexão em outra versão do XML. É importante verificar qual versão o equipamento está utilizando para poder selecionar a versão correta para o teste.
Obter log
Exibe em tela o log do equipamento.
Consultar situação
Exibe em tela as informações do equipamento. Durante o processo de atualização do firmware, o eDocs envia uma mensagem para o RabbitMQ instalado no cliente remoto. Essa mensagem possui um timeout diferenciado de 30 minutos.
Ao acionar este botão é exibida a mensagem Deseja realmente atualizar o firmware do SAT selecionado? Isso fará com que o dispositivo não funcione até o término do processo de atualização, se clicar em Sim o sistema permanece travado até expirar a sessão do navegador. Isso ocorre porque as configurações do SAT são feitas de forma síncrona e o navegador não executa nenhuma outra tarefa enquanto o processo de atualização está em execução. Quando a sessão do navegador expirar o sistema volta a responder, mas caso a tela de configuração do SAT seja encerrada não será possível identificar se a atualização foi realizada com sucesso ou se ocorreu algum problema.
Caso retorne para a tela de configuração do SAT após a sessão expirar e antes do término da atualização do SAT, e realize qualquer operação com o equipamento que está sendo atualizado (consultar situação, obter log etc.), são retornados timeouts para essas operações, que podem ser utilizados para verificar se o SAT ainda está atualizando. Caso os erros persistam, mesmo passando 30 minutos, pode haver algum problema de comunicação entre o RabbitMQ do servidor e o RabbitMQ do cliente (principalmente problemas de rede).
Importante
Durante o processo de atualização do firmware a emissão de CF-e é interrompida. No eDocs servidor, se estiver configurado o virtual host como eDocs, o valor usado na configuração do RabbitMQ será edocs_[nome da instalação], mesmo que o valor mostrado na tela não tenha o nome da instalação.
Testar
Realiza um teste de comunicação do equipamento com os dados informados. Esse botão ficará disponível par utilização somente depois que as configurações do SAT forem salvas e o cliente remoto precisa estar em execução e devidamente configurado.
Vinculação
Esta tela permite gerar e consultar assinaturas AC para vinculação ao SAT. Como a assinatura é gerada e assinada utilizando o certificado digital da fornecedora do sistema, neste caso a Senior Sistemas, ao ser renovado esse certificado o valor da assinatura AC é alterado. Assim, através dessa tela é possível visualizar todas as assinaturas geradas para o CNPJ da filial.
Para ativação de novos SATs deve-se utilizar sempre a assinatura AC gerada mais recentemente. Para certificar esta informação basta verificar a primeira assinatura apresentada na grade da tela, pois a ordenação é decrescente pela data de geração, ou seja, da mais recente para a mais antiga.
Gerar assinaturas
Realiza a consulta e geração das assinaturas no servidor da Senior Sistemas
Vincular ao SAT
Vincula o CNPJ do software house ao CNPJ da filial e relaciona a assinatura escolhida ao SAT.
Utilizar selecionado
Relaciona a assinatura selecionada ao SAT. Ao realizar esta vinculação as emissões e cancelamentos realizados nesse equipamento receberão a assinatura em questão.
Copiar assinatura
Copia a assinatura AC selecionada para a área de transferência.
Desativar retorno por origem
Permite desativar o retorno de um documento com base na sua origem. Abre a tela para inserção da origem, uma tabela com as origens cadastradas para a filial e três botões: Excluir (exclui uma origem selecionada); Novo (limpa a seleção da tabela e o texto do campo Origem); e Salvar (salva a edição ou a nova origem). A parametrização é válida para NF-e, CT-e e seus eventos.
Importante
As integrações via diretório poderão não prever a desativação do retorno em caso de critica de integração, pois no momento da integração a origem ainda permanece desconhecida.
Ativar impressão em arquivo PDF
Permite ativar ou desativar recurso de impressão em arquivos PDF. É necessário informar um diretório para armazenamento dos arquivos no Configurador > Print Service > Impressão em PDF > Diretório de saída dos arquivos PDF. O recurso de impressão de vias adicionais não funcionará quando a impressão PDF está ativa.
Quantidade de tentativas de impressão (apenas comunicação)
Indica quantas tentativas serão realizadas de envio da impressão ao PrintService. Após ultrapassar a quantidade de tentativas o sistema irá marcar a impressão como Falha. Caso seja informado o valor 0 (zero) neste campo, o sistema tentará recorrentemente realizar o envio e não marcará como falha. O valor padrão deste campo é 10 (dez).
Quantidade de processamentos paralelos para impressão
Indica quantas impressões paralelas serão executadas. Por padrão, este campo virá preenchido com 5. Quando este campo estiver parametrizado com um valor maior que 1, a impressão dos documentos eletrônicos não será impressa em ordem numérica, pois as impressões ocorrem paralelamente.
Para que os documentos eletrônicos sejam impressos em ordem, esse campo deve ser parametrizado com 1 e o campo Configurador > Print Service > Intervalo entre impressões deve estar configurado de acordo com o ambiente, porém neste caso a impressão dos documentos pode levar mais tempo. Esse campo define tanto impressão quanto reimpressão.
Observação
Esse parâmetro permite ligar ou desligar o paralelismo no momento de enviar as impressões ao printservice, que posteriormente fará o envio ao sistema operacional e à impressora. O fato de o paralelismo estar desligado faz com o que o eDocs busque os documentos (em situação de impressão no momento) ordenados pelo número da nota, porém não temos como garantir que essa mesma ordenação será respeitada pelo sistema operacional e driver da impressora.
Ativar seleção de impressora
Ativa o recebimento de impressoras no serviço de impressão, essa opção deve estar ligada para permitir a seleção de impressora ao imprimir um documento. Além de ativar essa opção, configurações no print service são necessárias
Acesse o passo a passo com informações necessárias para a parametrização do Configurador para o funcionamento da Seleção de impressora.
Logotipo dos documentos auxiliares
Exibe a tela de Logotipo para definir o logotipo da empresa que será impressa nos documentos fiscais.
Gerar impressão como imagem
Este campo indica ao sistema se deve realizar a impressão dos documentos como imagem. Essa opção deve estar ativa quando o cliente utilizar Print Service em Linux.
A parametrização desde campo sobrescreve a configuração da empresa, ou seja, caso o campo do cadastro da empresa esteja parametrizado como Sim e este campo como Não, o documento não é impresso como imagem.
Ativar impressão de outros documentos PDF
Permite configurar a impressão de outros documentos juntamente com a impressão da NF-e, NFS-e / RPS, MDF-e e CT-e. Quando a opção estiver ativa o eDocs irá criar o diretório Impressão outros documentos no diretório de integração da filial configurada. Na impressão de uma NF-e é verificado se este parâmetro está ativo na filial e se existe algum arquivo PDF no diretório criado com a mesma chave do documento sendo impresso, se existir esse documento será enviado para a mesma impressora que o documento.
Na impressão de NFS-e / RPS e MDF-e, quando esta opção estiver ativa, a rotina também verifica no diretório Impressão outros documentos se existem itens para realizar a impressão. Caso exista, o arquivo deve conter o ID do RPS ou a chave do MDF-e em sua composição.
Para que a rotina seja executada corretamente, é necessário que o campo Impressão automática esteja ativo para NFS-e e MDF-e, juntamente com a opção Ativar impressão de outros documentos PDF na configuração da filial. Após a impressão os arquivos relacionados ao documento impresso são removidos do diretório Impressão outros documentos.
- Esta rotina de impressão de outros documentos não está disponível em sistema operacional Linux
- Como os arquivos adicionais são removidos depois que o eDocs envia os documentos ao Printservice, se ocorrer algum problema depois do envio (problemas na impressora, uma falha de comunicação entre o Printservice e a impressora etc.) os arquivos podem ser apagados sem serem impressos com sucesso
- Se for ativada a impressão em arquivo PDF os arquivos são gerados em disco com um nome diferente do original, devido a forma como a rotina de geração desses arquivos funciona e não afetará a impressão como um todo
- Para as impressões de NFS-e/RPS, quando a configuração de Impressão automática estiver registrada como Ambos, o arquivo será removido do diretório somente no momento de emissão final da NFS-e. Já o processo de impressão ocorrerá em dois momentos, ou seja, ao imprimir o RPS e ao imprimir a NFS-e
Ativar consulta de impressões pelo Print Service
Se esse parâmetro estiver configurado como Sim o eDocs marcará todos os documentos pendentes de impressão na situação ![]() - Preparado para impressão, onde eles serão consultados em algum momento pelo Print Service e serão impressos. Caso esteja configurado como Não, o sistema mantém o comportamento atual.
- Preparado para impressão, onde eles serão consultados em algum momento pelo Print Service e serão impressos. Caso esteja configurado como Não, o sistema mantém o comportamento atual.
Importante
Para evitar que ocorram erros de integração, é importante que os diretórios de Integração e os diretórios relacionados às configurações não sejam criados dentro dos diretórios de Recebimento, pois os diretórios de Recebimento possuem uma rotina que é executada a cada 8 horas para avaliar se existem diretórios vazios. Caso existam, a rotina os deletará. Abaixo, segue uma exemplificação:
- Diretório de Recebimento: C:\Senior\RecebimentoEmail\
- Diretório de Integração criado dentro do diretório de Recebimento: C:\Senior\RecebimentoEmail\Filia01\ Processar - Neste cenário, a pasta Processar será excluída a cada 08h
Diretório de Integração (em descontinuação)
Diretório de integração dos documentos eletrônicos onde ficarão os arquivos XML gerados pelo ERP e os documentos eletrônicos assinados após a emissão. Neste diretório são criadas subpastas de interação. O diretório final é informado na serie do ERP para que ocorra a integração entre os sistemas.
Deve-se informar apenas o diretório raiz, por exemplo C:\DE, e quando o eDocs acionar a rotina de validação/criação de diretórios de integração, são cridas as pastas Processar e Processado dentro do diretório raiz informado, e dentro destas pastas é criada uma subpasta para cada tipo de documento, exemplo C:\DE\Processar\Cte. Em versões atualizadas do eDocs, a rotina de validação é executada quando a Filial está ativa, os serviços de integração estão ativos e existe licença ativa.
Observação
Novas filiais obrigatoriamente utilizarão esta estrutura de diretório de integração. Para as filiais que utilizam a estrutura configurada em Configuração > Filial > NF-e > Integração ou Configuração > Filial > NFS-e > Integração a utilização é opcional. Uma vez que a filial é migrada para a nova estrutura não é possível retornar para a configuração anterior e será necessário ajustar a parametrização da série no ERP para a geração dos arquivos XML na nova estrutura. Os arquivos da estrutura anterior não são movidos automaticamente para a nova estrutura, sendo esta uma responsabilidade do usuário caso deseje que os arquivos XML permaneçam em um local apenas.
A opção Usar configuração geral é exibida quando foi informado um diretório no campo Diretório aplicação, na guia Geral da tela Configuração > Geral. Ao clicar nessa opção o eDocs desabilita esse campo e passa utilizar o diretório informado no campo Diretório aplicação, onde são centralizadas as configurações de diretórios, não sendo mais necessário definir diretórios em cada filial.
É apresentado um alerta informado o novo diretório.
Forma
integração (Entrada)
Forma de integração de entrada de documentos:
- Arquivo XML: indica que a integração será realizada por arquivos no formato .XML salvos em disco ou unidade de rede
- Desativar: indica que a integração não será realizada por arquivos no formato .XML salvos em disco ou unidade de rede. Esta opção é geralmente utilizada quando a integração é realizada por web service
Forma
integração (Saída)
Forma de integração dos retornos da situação dos documentos eletrônicos.
Observação
Para quem utiliza o Gestão Empresarial | ERP ou Gestão Empresarial PME | GO UP, o retorno da situação dos documentos eletrônicos é realizado através do processo automático 102 - Integração com o eDocs para importação de documentos e retornos das emissões. Este parâmetro deve ser configurado com o valor Desativar.
Customizar
por filial
Permite a configuração dos Web Services de retorno ao ERP por filial.
Sim
Utiliza as configurações informadas abaixo para integração com o ERP.
Não
Utiliza a configuração da tela Configuração > Geral para integração com o ERP.
URL Web Service integração ERP
Endereço do Web Service de integração de retorno para o ERP.
URL Sapiens Web integração ERP (SID)
Endereço do Sapiens Web para integração de retorno para o ERP usando ações SID.
Base ERP (SID)
Base do ERP usando integração via ações SID.
Tipo de autenticação ERP
Indica o tipo de autenticação utilizada, logon por usuário e senha ou o logon integrado com criptografia. Se for selecionada a autenticação por usuário e senha, somente os campos Usuário e Senha integração ERP são habilitados, e caso for selecionada a autenticação integrada com criptografia serão habilitados os campos Caminho do arquivo crypt.jar e Chave de Autenticação.
Usuário integração ERP
Usuário para conexão com o ERP via Web Service ou SID.
Senha integração ERP
Senha do usuário para conexão com o ERP via Web Service ou SID.
O eDocs segue o padrão ASCII, padrão americano de caracteres. Por conta disso, alguns não são reconhecidos. Confira a lista abaixo:
Importante
Caso o padrão não seja respeitado, o eDocs poderá apresentar falhas de conexão e comportamentos inesperados nas transações junto aos órgãos governamentais. Exemplo: rejeitar o envio de um documento, com a mensagem "A senha de rede especificada não está correta." O eDocs pode aceitar a parametrização do certificado com sucesso, mas apresentará o erro no seu carregamento para execução das rotinas.
Caminho do arquivo crypt.jar
Indica o caminho do executável crypt.jar, localizado no diretório da Senior (padrão C:\Senior).
Chave de autenticação
Chave configurada no SeniorConfigCenter.exe. Caso seja informada uma chave diferente os retornos irão falhar.
Recebimento de documentos (XML)
Permite ativar ou desativar a integração dos arquivos .XMLs recebidos, selecionando como a forma de integração irá ocorrer:
- Web Service ERP Senior: utiliza os web services do ERP para realizar o recebimento
- Web Service eDocs: os documentos de recebimento ficam com a situação Consulta pendente, até que sejam consultados pelos web services do eDocs (métodos ConsultarRetornoRecebimento e BaixarXmlv2 do web service de download)
- Arquivo XML: salva os arquivos .XMLs recebidos na pasta da filial destinada para esse fim
- Desativado: não realiza o recebimento de documentos .XMLs
Observação
Caso a configuração seja alterada enquanto há documentos pendentes de envio, estes documentos deverão ser marcados para envio de retorno novamente. Caso contrário ficarão pendentes de retorno.
Receber documentos onde a filial é transportadora ou terceiro
Indica se a filial recebe arquivos em que ela não é o destinatário e sim Transportadora ou Terceiro. Este parâmetro funciona tanto para a consulta automática na SEFAZ quanto para o recebimento via e-mail.
Customizar por filial
Quando selecionada a opção Sim, permite a configuração do nome do documento na geração e no download dos .PDF e do .XML por filial. Segue abaixo a especificação que deve ser adotada na composição do nome dos arquivos .PDF e .XML:
| Tipo do documento | Traço | Tipo do evento | Traço | Chave do documento ou evento | Tipo do arquivo |
|---|---|---|---|---|---|
|
NF-e, NFS-e, CT-e, MDF-e, NFC-e, CF-e, eSocial, EFD-Reinf, GNRE, Bloco X. |
- |
|
- | Chave 44 posições | .XML |
XML - Composição do nome do arquivo do e-Social
Para o e-Social o nome do arquivo XML seguirá o seguinte formato "TIPO DO DOCUMENTO"-"IDENTIFICADOR" . Exemplo: S-1000-Integrado-ID1806800930000002019022808513000001.xml
XML - Composição do nome do arquivo do Reinf
Para o Reinf o nome do arquivo XML seguirá o seguinte formato "TIPO DO DOCUMENTO"-"IDENTIFICADOR" . Exemplo: R1000-Integrado-ID1806800930000002019022808513000001.xml
XML - Composição do nome do arquivo do Bloco X
Para o Bloco X o nome do arquivo XML seguirá os seguintes formatos:
- Exemplo Redução Z: BlocoX-REDUCAOZ-(Integrado ou Recebido)-ID1806800930000002019022808513000001.xml
- Exemplo Estoque: BlocoX-ESTOQUE-(Integrado ou Recibo)-ID1806800930000002019022808513000001.xml
- Exemplo Manutenções: BlocoX-MANUTENCAO-(Integrado ou Recibo)-ID1806800930000002019022808513000001.xml
Exemplos:
- NF-e
- Sem alteração: NFe-42191180680093000181551410000156101386278140.XML
- Cancelamento: NFe-CAN-42191180680093000181551410000156101386278140.XML
- Carta de Correção: NFe-CCE-42191180680093000181551410000156101386278140.XML
- CT-e
- Sem alteração: CTe-43191103350624000127570000002181501420184624.XML
- Cancelamento: CTe-CAN-43191103350624000127570000002181501420184624.XML
- Carta de Correção: CTe-CCE-43191103350624000127570000002181501420184624.XML
| Tipo do documento auxiliar | Traço | Tipo do evento | Traço | Chave do documento ou evento | Tipo do arquivo |
|---|---|---|---|---|---|
|
DANFE, DANFSE, DACTE, DAMDFE, DANFCE. |
- |
|
- | Chave 44 posições | .XML |
Exemplos:
- NF-e
- Sem alteração: DANFE-42191180680093000181551410000156101386278140.XML
- Cancelamento: DANFE-CAN-42191180680093000181551410000156101386278140.XML
- Carta de Correção: DANFE-CCE-42191180680093000181551410000156101386278140.XML
- CT-e
- Sem alteração: DACTE-43191103350624000127570000002181501420184624.XML
- Cancelamento: DACTE-CAN-43191103350624000127570000002181501420184624.XML
- Carta de Correção: DACTE-CCE-43191103350624000127570000002181501420184624.XML
Importante
- Para utilizar o parâmetro Nome do arquivo gerado PDF e XML, é necessário seguir os seguintes formatos dos campos:
- #PREFIXO# - Prefixo de cada documento utilizado nos documentos. Ex: CTE, NFE, DACTE
- #NUMERONFSE# - Este campos será utilizado somente na composição dos nomes de arquivos gerados para NFS-e
- #NUMERORPS# - Este campos será utilizado somente na composição dos nomes de arquivos gerados para NFS-e
- #CHAVE# - Chave de cada documento, no caso dos eventos vai ser utilizado o identificador do evento
- #DATA# - Data da geração do documento da maquina no formato "ddMMyyyyhhmmss"
- Quando for gerado o PDF agrupado, a informação da sequência do documento será adicionada no nome do arquivo dentro ZIP gerado. Este comportamento ocorre para diferenciar os arquivos e evitar a sobreposição daqueles que possuem o mesmo nome
Filial emite NFS-e
Este parâmetro indica que a filial emite NFS-e. Ele é válido apenas quando o controle da licença é feito com número Serial. O controle da licença através do número Serial controla a quantidade de CNPJs que podem emitir NFS-e, e não quais os CNPJs que podem emitir. Este parâmetro quando ativo, indica que a filial emite NFS-e.
Se for habilitado um número maior de filiais do que foi contratado, o sistema pode selecionar filiais indevidas para emissão de NFS-e. Nesse caso, deve-se desabilitar o parâmetro das filiais indevidas, recarregar a licença e reiniciar o serviço. Por isso, é importante que o número de filiais habilitadas para emissão de NFS-e esteja de acordo com a quantidade contratada. A quantidade de filiais contratadas para NFS-e pode ser consultada na tela de Configuração de licença.
Botões
Sincronizar
Permite sincronizar o cliente remoto selecionado, independente da sua situação.
Sincronizar todos
Permite sincronizar todos os clientes remotos da filial. Esta opção sincroniza somente os clientes ativos.
Excluir
Permite excluir a filial selecionada.
Neste botão também está disponível a opção Converter em empregador/outorgado, que permite converter o registro da filial em um empregador/outorgado. Ao clicar nessa opção será exibida uma tela para selecionar a filial em que o empregador/outorgado será criado. O sistema vincula o emissor a nova filial e exclui a antiga. Caso ocorra qualquer problema nesse processo será mostrada uma mensagem para o usuário.
Salvar
Salva as alterações realizadas para a filial. Neste botão estão disponíveis as opções:
- Inativar: desativa qualquer processamento com a filial, mas permite a consulta das informações dos documentos nas telas de emissão e recebimento. Os botões Imprimir, Enviar e-mail, Consultar, Reprocessar e Reenviar retorno são desabilitados, porém os processos agrupados permanecem habilitados
- Inativar e ocultar: desativa qualquer processamento com a filial e oculta os dados de todas as telas de emissão e recebimento de documento, ficando disponível a tela de configurações
Quando uma filial estiver inativa, a descrição deste botão é alterada para Ativar, permitindo reativar a filial selecionada.
O Empregador/Outorgados é utilizado quando uma empresa (CNPJ) utiliza do seu certificado digital para enviar os dados de outra empresa (CNPJ). Empresas de Contabilidade de encaixam nessa situação, por exemplo.
Nota
Este cadastro é utilizado exclusivamente pelo eSocial e EFD-Reinf para atender a Procuração Eletrônica. Ao Inativar uma Filial todos os empregadores/outorgados também serão inativados. Ao Ativar uma Filial apenas o empregador padrão será ativado.
Razão social/Nome
Informe a razão social ou o nome do empregador/outorgado.
CNPJ/CPF
Informe o documento do empregador.
Situação
Indica se o status da filial está Ativo ou Inativo.
Tipo
Indica se o cadastro é utilizado para empregadores do eSocial ou outorgados para a EFD-Reinf.
Utiliza integração com a plataforma
Quando este campo estiver configurado como Sim, o eDocs irá obter todos os eventos do eSocial pendentes de envio na senior X Platform para o CNPJ base/CPF e envia-los ao governo. Caso esteja configurado como Não, este CNPJ base/CPF não será consultado na plataforma. O valor padrão deste campo é Não sendo necessário alterá-lo manualmente para Sim para que o CNPJ base/CPF referente ao empregador tenha os eventos do eSocial consultados na plataforma. Para mas informações acesse a documentação sobre a alteração no integrador SST.
Observação
É possível habilitar o campo Utiliza integração com a plataforma somente para um único CNPJ base/CPF na base e apenas para emissores que possuem o campo Tipo marcado como eSocial. É possível existir vários Empregadores/Outorgados com marcados como Sim na base, porém, caso exista vários Empregadores/Outorgados na base com o mesmo CNPJ base/CPF, somente um deles poderá ser configurado como Sim. Este comportamento foi estabelecido para evitar duplicação de eventos na base.
Botões
Converter para filial
Este botão permite alterar o cadastro de um empregador em filial. Ao clicar neste botão é apresentada a tela de configuração de filial com o nome e o documento do empregador preenchido, bastando apenas informar os demais campos obrigatórios e clicar no botão Salvar.
Mover para outra filial
Ao clicar neste botão será aberta uma tela para selecionar a filial que será a nova filial para os emissores selecionados. Ao selecionar a filial os emissores são movidos para ela e uma mensagem será mostrada ao usuário. Esse botão é habilitado quando for selecionado algum registro. O único empregador que não pode ser selecionado é o empregador único da filial sendo configurada.
Remover ordenação
Remove a ordenação dos empregador cadastrados. A grade permite realizar a ordenação das informações pelo número do documento ou pelo nome. Para isso, basta clicar na coluna CNPJ/CPF ou Nome.
Excluir
Exclui o empregador selecionado.
Novo
Limpa o conteúdo dos campos do tópico Empregador para adicionar um novo emissor.
Salvar
Adiciona um novo empregador de acordo com os dados informados.
Filial transmissora
Aqui é possível configurar a filial que irá transmitir os arquivos do eSocial ou EFD-Reinf utilizando do seu Certificado Digital, para a filial selecionada na tela Configuração de Filial. Quando houver uma filial configurada, será alterado o CNPJ do transmissor do lote e usado o certificado digital da filial informada.
Na opção Selecionar filial deve-se selecionar qual filial será a transmissora. Quando for selecionada uma filial e confirmada, o sistema apresenta qual filial está vinculada como transmissora, permitindo também desvincular a filial. Exemplo: em Filial transmissora foi informada a Filial 1 e na tela de configuração está selecionada a Filial 10. Assim, serão enviados os eventos da Filial 10, usando o certificado digital da Filial 1.
Essa configuração tem impacto também na inativação de filiais. Quando for inativada uma filial que está vinculada a outras filiais, é mostrado um alerta que existem filiais vinculadas a informada, dando a opção de continuar a operação ou continuar e desvincular essas filiais. A exclusão de uma filial que tem vínculos desfaz esses vínculos sem mostrar nenhum alerta.
Controlar recebimentos por CNPJ/CPF
Indica se a filial selecionada utiliza o cadastro de emissores para controlar o recebimento de documentos eletrônicos. Deve-se clicar no botão Salvar após a alteração deste campo, para que a parametrização seja efetuada.
Essa parametrização deve ser utilizada para atender as empresas que recebem arquivos XML de NF-es de terceiros. Estas notas fiscais podem ser de entrada ou saída e são emitidas para CNPJ/CPF diferentes do CNPJ/CFP da filial. Para mais detalhes sobre o funcionamento desta rotina, acesse a documentação de Recebimentos de NF-e.
Importante
No .XML deve existir a tag <autXML> preenchida com o CNPJ/CPF da filial que vai integrar o documento.
Emissores
Razão social/Nome
Informe a razão social ou o nome do emissor.
CNPJ/CPF
Informe o documento do emissor.
Situação
Indica se o emissor está ativo ou inativo. Os emissores inativos não são considerados no recebimento de documentos eletrônicos.
Ativar consulta de manifestação
Este parâmetro indica se o eDocs deve fazer a consulta no web service de Distribuição de DF-es da SEFAZ. Ao identificar uma NF-e na SEFAZ, o sistema cria um documento na tela de Recebimento de NF-e com a situação "Documento não recebido" ou "Documento não recebido - Cancelado". Além disso, o parâmetro controla todo o processo de manifestação de destinatário. Quando definido como "N - Não", desativa os serviços de consulta, integração via diretório e envio das manifestações para a SEFAZ. Por padrão, ele é iniciado com "N - Não" na criação de uma nova filial.
Botões
Remover ordenação
Remove a ordenação dos emissores cadastrados. A grade permite realizar a ordenação das informações pelo número do documento ou pelo nome. Para isso, basta clicar na coluna CNPJ/CPF ou Nome.
Excluir
Exclui o emissor selecionado. Na exclusão o sistema não realiza nenhuma validação, pois os emissores são utilizados somente para validar se um documento pode ser recebido.
Novo
Limpa o conteúdo dos campos do tópico Emissores, para adicionar um novo emissor.
Salvar
Adiciona um novo emissor de acordo com os dados informados.
A inclusão, alteração e remoção dos emissores, é permitida apenas quando o campo Controlar recebimentos por CNPJ/CPF estiver parametrizado como " S - Sim". As informações dos emissores cadastrados são exibidas mesmo que o campo esteja parametrizado como "N - Não", porém as informações são apenas para consulta.
NF-e
Esta guia contém as configurações para o funcionamento adequado do eDocs para integração de Notas Fiscais Eletrônicas para produtos (NF-e).
Ativar recebimento
Ativa o recebimento de NF-e por e-mail.
Ativar situação Falha
Quando este parâmetro estiver ativo o sistema gera uma rejeição nas situações onde geraria uma Falha, devido a erros de sistema que ocorrem durante a emissão Assíncrona. Quando ocorrerem erros o documento é rejeitado com a mensagem: 10007 – O estado do documento integrado não suporta o envio síncrono, integre novamente o documento via serviço assíncrono para finalizar o processamento. O documento pode ter sido autorizado pela Sefaz.
Parar envio de documentos em períodos de instabilidade de conexão
Este parâmetro indica o comportamento do eDocs em relação aos documentos que ficarem sem resposta quando o sistema detectar instabilidades de conexão com a SEFAZ. Quando "S - Sim" (valor padrão), os documentos sem resposta permanecerão no sistema com o status "Aguardando Consulta". Eles serão consultados na SEFAZ (ambiente normal) quando a conexão for restabelecida.
Quando "N - Não", os documentos sem resposta da SEFAZ com status "Aguardando Consulta" terão seu status alterado para "Rejeitado pelo eDocs", permitindo que o ERP faça o reenvio com a mesma numeração para emissão em contingência. É importante ressaltar que, neste caso, o contribuinte assume o risco de ter o mesmo documento autorizado em duplicidade, uma vez em ambiente normal e outra em contingência.
Essa funcionalidade está disponível para o retorno do envio do lote ou quando a SEFAZ retornar as rejeições 108 - Serviço Paralisado Momentaneamente (curto prazo) e 109 - Serviço Paralisado sem Previsão de CT-e e NF-e.
Manifestação do destinatário de NF-e
Ativar consulta de manifestação
Este parâmetro indica se o eDocs deve fazer a consulta no web service de Distribuição de DF-es da SEFAZ. Ao identificar uma NF-e na SEFAZ, o sistema cria um documento na tela de Recebimento de NF-e com a situação "Documento não recebido" ou "Documento não recebido - Cancelado".
Além disso, o parâmetro controla todo o processo de manifestação de destinatário. Quando definido como "N - Não", desativa os serviços de consulta, integração via diretório e envio das manifestações para a SEFAZ. Por padrão, ele é iniciado com "N - Não" na criação de uma nova filial.
Ativar a geração automática do evento de Ciência da Operação (download NF-e)
Este parâmetro indica se o sistema deve gerar uma Ciência de Operação para cada resumo de NF-e recebido na consulta do web service de Distribuição de DF-es e baixar o .XML da NF-e de forma automática. Caso queira saber mais sobre este serviço, consulte a documentação de Baixa Automática de NF-e da SEFAZ.
Quando "S -Sim" e o recebimento de NF-e estiver ativo (parâmetro Ativar recebimento configurado igual a "S - Sim"), o sistema gera automaticamente um evento de Ciência de Operação, que é enviado à SEFAZ para cada registro gerado na tela Manifestação de Destinatário de NF-e por meio da consulta das manifestações, fazendo o download do arquivo .XML da NF-e em seguida.
Mesmo após a manifestação de Ciência de Operação ter sido feita automaticamente pelo sistema, é possível efetuar novos tipos de manifestação conforme a disponibilidade (Confirmação de Operação, por exemplo).
Nota
- No processo de geração da manifestação de Ciência de Operação automática, quando a rotina de Download Automático está habilitada, o sistema primeiro verifica na base de dados se a NF-e (a que teria o registro de Ciência de Operação) não consta como registrada na tela de Recebimento de NF-e. Caso sim, o sistema não gera a Ciência de Operação e não ativa a rotina de download automático para a NF-e.
Isto porque a NF-e já foi recebida por outro processo (e-mail ou Importador). Dessa forma, só serão gerados eventos de Ciência de Operação automaticamente para as NF-es que não têm registro na tela de Recebimento de NF-e no momento em que houver o registro da NF-e na tela de Manifestação de Destinatário - Esse evento não representa a manifestação do destinatário sobre a operação, mas unicamente dá condições para que o destinatário obtenha o arquivo .XML. Todas as operações com o evento de solicitação de Ciência da Operação devem ter, na sequência, o registro do evento com a manifestação conclusiva do destinatário sobre a operação (Confirmação da operação, Operação não Realizada ou Desconhecimento da Operação), conforme estabelecido no Ajuste SINIEF 07/05
- O fato do download automático da SEFAZ estar habilitado no produto não dispensa o uso do recebimento via caixa de e-mail. Recomendamos que os dois formatos de recebimento sejam habilitados. Desta forma, caso ocorra alguma lentidão ou intermitência no serviço da SEFAZ, a entrada da nota vai ocorrer por meio da leitura do .XML recebido no e-mail
DANFE automático
Permite a impressão automática do DANFE.
Automática de eventos
Quando este parâmetro estiver ativo, ao emitir uma carta de correção com sucesso o documento será impresso automaticamente. O valor padrão deste campo é Não, sendo necessário alterar seu valor para Sim para utilizar suas funções. Esta funcionalidade também realiza a impressão automática dos Pedidos de Prorrogação de NF-e.
Observação
O parâmetro Aguardar documento anterior para impressão , localizado em Configurações > Empresas > Impressão, não será considerado pela rotina do parâmetro Automática de eventos para a impressão de eventos de NF-e.
URL serviço de impressão
Endereço e porta do serviço de impressão (Print Service). Deve seguir o formato: <endereço>:<porta>. Quando a impressão em Cloud estiver ativa, não será possível digitar o endereço, somente selecionar qual o serviço de impressão que será utilizado para realizar o processamento. Nesse caso serão mostrados os serviços que registraram as URLs nos últimos 30 dias. Caso o servidor de impressão desejado não esteja na lista, verifique a conexão do mesmo com o web service de registro de URLs. Você pode forçar o envio da URL através do botão Atualizar na guia "Print Service" do Configurador.
Templates
Ao clicar em Configurar, é acessada a tela de configuração dos templates que permite selecionar os templates customizados, salvos em banco de dados, para utilização.
Quantidade vias adicionais DANFE
Quantidade de vias adicionais do DANFE a serem impressas. Se o número de vias adicionais do DANFE não for especificado nas configurações de NF-e da Filial, será assumido "0". O mesmo aplica-se à quantidade de vias adicionais no filtro de impressão. Se nenhum valor for inserido, será considerado "0".
A quantidade de vias adicionais do DANFE pode ser configurada também no Gestão Empresarial | ERP, através do identificador de regras VEN-140NEINF01, informando na tag <xCampo> o valor QTDViasAdicionais e na tag <xTexto> o número de vias. Esta parametrização não está disponível para o GO UP.
Exemplo:
<obsCont>
<xCampo>QtdViasAdicionais</xCampo>
<xTexto>2</xTexto>
</ObsCont>
Quando o sistema identifica essas tags no arquivo XML, o DANFE da NF-e é impresso conforme a quantidade de vias adicionais definida na tag <xTexto>. No exemplo acima seriam impressas três vias, a original e duas vias adicionais conforme a tag <xTexto>.
A quantidade de vias definida na tag <xTexto> sobrepõe a quantidade de vias adicionais definida neste campo. Ou seja, se no sistema estiver configurado para imprimir três vias adicionais e na tag <xTexto> estiver duas vias, são impressas duas vias adicionais para a NF-e.
Filtros de impressão
Ao clicar no link Configurar filtros será exibida a tela Configurar filtros de NF-e.
Esta tela permite realizar a parametrização de condições para a impressão. O comportamento padrão do Filtro de Impressão é "E", quando adicionada mais de uma condição dentro do mesmo filtro. Ou seja, sempre que for adicionada mais de uma condição, para que a impressão seja efetuada corretamente deve-se atender todos os requisitos das condições. O botão Novo serve para adicionar mais uma condição que deve ser atendida para que a impressão seja efetuada.
Campo: Série = NFE
Campo: Informações adicionais > Observações contribuinte > xTexto = IMP101
Nesta configuração, a impressão somente ocorrerá quando a séria da nota for "NFE" E a observação for igual a "IMP101". Neste caso, se a nota for da séria "NFE" e não houver informações na observação (Condição OU) a nota não será impressa.
Nesta tela estão disponíveis os seguintes botões:
Novo
Este botão permite cadastrar um novo filtro. Ao clicar neste botão, será exibida a tela de Cadastro de filtros de impressão.
Cadastro de filtros de impressão
Esta tela tem o objetivo de possibilitar o cadastro de filtros de impressão. Nesta tela estão disponíveis os seguintes campos:
Nome do filtro
Identificação do filtro.Condições
Seleção das condições para a impressão. Estas condições são baseadas em campos do arquivo XML.Servidor Impressão
Endereço e porta do serviço de impressão (Print Service). Deve seguir o formato: <endereço>:<porta>. Quando a impressão em Cloud estiver ativa, não será possível digitar o endereço, somente selecionar qual o serviço de impressão que será utilizado para realizar o processamento. Nesse caso serão mostrados os serviços que registraram as URLs nos últimos 30 dias. Caso o servidor de impressão desejado não esteja na lista, verifique a conexão do mesmo com o web service de registro de URLs. Você pode forçar o envio da URL através do botão Atualizar na guia Print Service do Configurador.Nome Impressora
Nome da impressora para impressão.Não imprimir (somente para impressão automática)
Este campo permite definir por NF-e se a impressão deve ou não ser realizada automaticamente após a emissão. Quando um filtro é cadastrado com essa opção selecionada, o sistema marca a impressão deste documento como Desativada e gerar um evento Impressão desativada, não realizando a impressão do documento.
Essa opção impacta somente a impressão automática, a impressão manual ou geração de PDF/e-mail ocorrem normalmente.Usar filtro como impressão adicional
Ao marcar esta opção, será possível utilizar o filtro de impressão para imprimir modelos diferentes de documentos auxiliares, além daquele configurado para impressão padrão. Quando esta opção estiver marcada, o campo Impressão será marcado automaticamente, já que o filtro será usado obrigatoriamente para impressão.Exemplo de utilização: quando for necessário imprimir uma via de DANFE padrão e uma via do DANFE Simplificado, a impressão automática poderá ser configurada no modelo padrão e adicionar um filtro de impressão com a opção Usar filtro como impressão adicional com o template de DANFE Simplificado.
Aplicar template para
Este campo possui quatro opções para seleção, sendo elas:
- Impressão
- Visualização de tela
- Envio de e-mail
- Web service de download de .PDF
A seleção destas opções permite que o filtro de impressão seja aplicado de acordo com a operação desejada.
Exemplo de utilização: quando for necessário imprimir e mandar por e-mail o mesmo template, ele pode selecionar as opções Impressão (manual e automática) e Envio de e-mail. Dessa forma, o template será aplicado somente nestas duas operações. Nas restantes, como Visualização de tela e Webservice de download de PDF, o template será o configurado como padrão.
Template
São listados todos modelos cadastrados na base de dados do eDocs para o tipo de documento correspondente ao filtro de impressão. Desta forma, o modelo desejado poderá ser selecionado utilizando o campo Template sem a necessidade de possuir um arquivo físico em sua máquina. Caso seja necessário selecionar um template que não esteja listado, é possível utilizar o botão Escolher arquivo, que ficará disponível ao selecionar a opção Selecionar arquivo... para o campo Template, que a inserção de um template customizado será possível. Não é possível excluir um template listado na tela de filtros de impressão. Caso o upload de um template com o mesmo nome seja realizado, este template substituirá o existente de mesmo nome.Exemplo de utilização: é possível selecionar a opção de NF-e simplificado, que já vem cadastrado na base do eDocs. Caso ele não encontre o template desejado e queira colocar um específico, é possível selecionar a opção Escolher arquivo e utilizar o template em questão.
Quantidade vias adicionais
Permite personalizar quantas cópias adicionais serão impressas do documento caso os critérios do filtro sejam atendidos. Se o número de vias adicionais do DANFE não for especificado nas configurações da NF-e da Filial, será assumido "0". O mesmo aplica-se à quantidade de vias adicionais no filtro de impressão. Se nenhum valor for inserido, será considerado "0".Não imprimir
Indica através das situações Ativado e Desativado se o filtro listado é para desativar a impressão de acordo com o filtro configurado.Botão Novo
Permite cadastrar um novo filtro. Ao clicar neste botão, será exibida a tela de Configurar condições dos filtros.Configurar condições dos filtros
Esta tela tem o objetivo de possibilitar a configuração das condições dos filtros. Nesta tela estão disponíveis os seguintes campos:
Campo
Campo disponível para parametrização do filtro de impressão.Operador
Operador disponível para a criação de condições para o filtro de impressão.Valor
Valor que será associado à combinação de informações contidas nos campos anteriores para a impressão.
Alterar
Este botão permite alterar uma condição para impressão existente.
Excluir
Este botão permite excluir uma condição para impressão existente.
Servidor Impressão
Endereço do servidor onde está localizado o serviço de impressão. Deve-se utilizar o formato <nome do servidor:porta>. Quando a impressão em Cloud estiver ativa, não será possível digitar o endereço, somente selecionar qual o serviço de impressão que será utilizado para realizar o processamento. Nesse caso serão mostrados os serviços que registraram as URLs nos últimos 30 dias. Caso o servidor de impressão desejado não esteja na lista, verifique a conexão do mesmo com o web service de registro de URLs. Você pode forçar o envio da URL através do botão Atualizar na guia Print Service do Configurador.Nome Impressora
Nome da impressora que fará a impressão do DANFE dos arquivos XML gerados no local configurado no campo "Diretório".
Importante
A impressão de CC-e não utiliza as configurações de diretórios extras de integração para impressão. Um diretório extra de uma filial não pode ser o diretório principal de nenhuma outra filial e também não pode estar cadastrado como diretório extra de nenhuma outra filial.
O eDocs permite que uma filial emita notas fiscais para mais de um estado. Assim, a forma de contingência deve ser configurada para cada estado, a fim de garantir que as notas fiscais de outros estados não sejam impactadas.
A rotina de contingência automática verifica se possui um estado registrado, e automaticamente considera a contingência automática configurada e ativa. Para deixar de utilizar contingência automática, basta remover o estado da tabela.
No campo Estado selecione o estado que será definido para atender contingência automática. E no campo Tipo de Contingência selecione qual o tipo de contingência é ativada quando o estado entrar em contingência automática. Estão disponíveis as contingências:
- Formulário de Segurança: contingência com o uso do Formulário de Segurança
- Formulário de Segurança – Documento Auxiliar: contingência com o uso do Formulário de Segurança para impressão de Documento Auxiliar
- EPEC - Evento Prévio de Emissão em Contingência: contingência com o registro prévio do resumo da NF-e enviado de forma automática para a SEFAZ. O sistema identifica automaticamente, a partir da entrada em contingência. Desta maneira, é determinada a contingência utilizada
- SVC - SEFAZ Virtual de Contingência: Sistema Virtual de Contingência do Ambiente das Unidades Federadas
Quando houverem estados cadastrados, é mostrada uma tabela com os estado que estão configurados para ativar contingência automática, com seu respectivo tipo de contingência a ser ativada.
Configuração de EPEC
Tempo para envio após saída de contingência (EPEC)
Permite informar após quantos minutos os documentos de NF-e e CT-e, registrados em contingência EPEC, devem ser reenviados para a SEFAZ, após a saída da contingência. Este campo será inicializado com "0" após a atualização do sistema, o que faz com que os documentos sejam enviados logo após a saída da contingência.
Importante
A fim de evitar que e-mails cadastrados com falhas no sistema continuem criando novas instâncias para executar suas funções indefinidamente, o sistema barra os envios após uma quantidade, registra a situação nos logs e gera um alerta para cada cenário na tela de alertas, apontando o caminho do erro.
São falhas de e-mail: erro no cadastro dos dados, permissão do provedor e qualquer tipo de situação que impeça o envio e recebimento de mensagens. Para resolver, revise as configurações de e-mail nos locais abaixo, conforme a situação:
Conteúdo do email
Nesta guia é parametrizado o conteúdo que vai compor o e-mail de envio do arquivo XML e do DANFE da NF-e .
Envio de DANFE
Seleção de quais destinatários receberão o e-mail contendo o arquivo XML da NF-e e o DANFE. Para que esta opção possa ser utilizada, o(s) e-mail(s) do(s) destinatário(s) da NF-e devem estar no arquivo XML.
- Ambos: o sistema fará o envio do e-mail contendo o arquivo XML e DANFE da NF-e para o destinatário e transportadora
- Cliente: o sistema fará o envio do e-mail contendo o arquivo XML e DANFE da NF-e para o destinatário apenas
- Transportadora: o sistema fará o envio do e-mail contendo o arquivo XML e DANFE da NF-e para a transportadora apenas
- Não enviar: o sistema enviará o e-mail contendo apenas o arquivo XML da NF-e
Importante
Quando a NF-e é autorizada, o sistema faz o envio de dois e-mails, para os endereços marcado como "Clientes" e para os endereços marcados como "Transportadoras". Assim, quando um cliente "Transportadora" recebe um e-mail enviado pelo eDocs, não irá aparecer no campo Destinatário o endereço de e-mail do "Cliente", e vice-versa.
Enviar arquivos adicionais/boleto em anexo
Indica se os arquivo adicionais e o boleto devem ser enviados junto com o e-mail de autorização do documento. O eDocs disponibiliza uma estrutura de pastas onde o sistema emissor do documento gera os arquivos dos boletos em formato .PDF. Pode existir mais de um arquivo por documento, por isso, é gerada a chave da nota no nome do arquivo.
Exemplo:
Boleto_Julho_42140680680093000181553170000042181400684664.PDF.
Importante
É importante ressaltar que no nome do arquivo dos documentos eletrônicos gerados pelos sistemas emissores, deve conter em sua composição a chave de acesso do documento eletrônico em questão e o ele deve ser gerado no mesmo diretório que o boleto.
Os arquivos enviados são movidos da pasta Enviar para Enviado. A pasta Enviado é mantida pelo eDocs e a exclusão dos arquivos é feita de acordo com a parametrização do campo Tempo em dias permanência de boletos após o envio, na guia Avançado > Intervalo de Execução da tela Configuração Geral.
E-mail de autorização
Assunto: assunto do e-mail de autorização da NF-e.
Mensagem: conteúdo do corpo do e-mail de autorização da NF-e.
E-mail de cancelamento
Assunto: assunto do e-mail de cancelamento da NF-e.
Mensagem: conteúdo do corpo do e-mail de cancelamento da NF-e.
E-mail carta de correção
Assunto: assunto do e-mail de autorização de CC-e.
Mensagem: conteúdo do corpo do e-mail de autorização de CC-e.
O assunto e a mensagem do e-mail de autorização e cancelamento de NF-e poderão ser configurados utilizando as seguintes tags para substituição no eDocs:
| TAG | Campo correspondente (.XML) | Detalhamento |
|---|---|---|
| #CODIGO_UF_EMISSOR# |
C12 |
Código UF do emissor |
| #NOME_UF_EMISSOR# |
|
Nome do UF do emissor |
| #ID_NFE# |
A3 |
Chave de acesso da NF-e |
| #NUM_NFE# |
B08 |
Número da NF-e |
| #SERIE_NFE# |
B07 |
Série da NF-e |
| #CNPJ_EMISSOR# |
C02 |
CNPJ do emissor da NF-e |
| #NOME_EMISSOR# |
C03 |
Nome do emissor da NF-e |
| #NOME_DESTINATARIO# |
E04 |
Nome do destinatário da NF-e |
| #DATA_EMISSAO# |
B09 |
Data de emissão da NF-e |
| #CNPJ_CPF_DESTINATARIO# |
E02 |
CNPJ/CPF do destinatário da NF-e |
| #VALOR_TOTAL# | P32 | Valor total da nota fiscal |
| #VALOR_ICMS# | P33 | Valor do ICMS |
NFS-e
Esta guia contém as parametrizações para o funcionamento adequado do eDocs para a integração de Notas Fiscais Eletrônicas de Serviços (NFS-e).
Manter ordem de envio por número do RPS
Quando ativo, os arquivos de RPS serão enviados para a prefeitura somente de acordo com a sequência do número do RPS. Caso um arquivo seja integrado fora da sequência numérica, ele será enviado apenas quando o arquivo com o número correspondente à sequência correta for integrado. Exemplo:
- Se houver a integração do RPS nº 01 e do RPS nº 02, o RPS nº 01 será enviado à prefeitura primeiro e, na sequência, o RPS nº 02
- Se houver a integração do RPS nº 01 e do RPS nº 03, o RPS nº 01 será enviado à prefeitura, mas o RPS nº 03 não será enviado até que o RPS nº 02 seja integrado e enviado
Parar o envio de documentos em caso de erros
Permite parar ou não o envio de documentos quando ocorrer um erro. Se o parâmetro estiver configurado como "S - Sim", quando ocorrer um erro (técnico) no envio do documento o sistema vai parar o envio da fila até que o problema do documento com erro seja resolvido. Caso esteja configurado como "N - Não", quando ocorrer um erro (técnico) no envio do documento o sistema vai alterar o status do documento para "FALHA" e vai prosseguir com o envio da fila normalmente.
Parar o envio de documentos em caso de rejeição
Permite parametrizar se o sistema deve aguardar a NFS-e anterior ser emitida para enviar a próxima para a prefeitura.
Enviar NFS-e para Ambiente Nacional
Permite ativar o envio de NFS-e para o Ambiente Nacional. Quando "N - Não", o envio da NFS-e será feito para o sistema municipal.
Padrão do arquivo de integração (Entrada)
Padrão do arquivo .XML gerado pelo Gestão Empresarial | ERP.
- Automático: utiliza o .XML recebido do ERP, sem validar a existência do infSenior
- ABRASF: desconsidera as informações do infSenior
- Senior: obriga todo .XML integrado na filial a ter infSenior
Ativar recebimento
Permite parametrizar a funcionalidade de Recebimentos de NFS-e e qual o formato do arquivo será integrado. Tem as seguintes opções:
- XML: a rotina integrará somente os arquivos no formato .XML
- PDF: a rotina integrará somente os arquivos no formato .PDF
Importante
Essa rotina faz a leitura somente dos .PDFs que estiverem de acordo com o leiaute da prefeitura ou no padrão do eDocs. O sistema não faz a leitura e integração de arquivos .PDF gerados por sistemas terceiros.
- Ambos: a rotina integrará os arquivos no formato .XML e .PDF
- Não: a rotina não realizará a integração de recebimentos de NFS-e
Observação
Ao atualizar o eDocs para a versão 5.8.13.51 ou superior, caso o campo Ativar recebimento esteja configurado como "N - Não", essa opção será mantida ao final do processo de atualização. Caso o parâmetro esteja configurado como "S - Sim", a opção será alterada automaticamente para "Ambos".
Ativar monitoramento em prefeitura
Ao ativar este parâmetro, será apresentada a seguinte mensagem de confirmação: Para realizar o monitoramento da NFSe diretamente nas prefeituras, é necessário que o eDocs envie e armazene o certificado digital e senha da empresa, junto a aplicação de monitoramento que está em nuvem. A empresa autoriza o envio e armazenamento do certificado digital e senha para nuvem, com o único e exclusivo objetivo de realizar o monitoramento de NFSe diretamente nas prefeituras?. Para que o monitoramento em prefeitura aconteça, deve ser selecionada a opção Sim na mensagem de confirmação. Para cadastrar novos fornecedores na base de dados, é necessário utilizar a tela de Cadastro de fornecedores.
Frequência do monitoramento na prefeitura
Este parâmetro indica a quantidade de consultas diárias que serão realizadas na prefeitura, podendo configurar de 1 a 4 consultas por dia. As consultas serão realizadas de acordo com a seguinte regra:
- 1x ao dia: a consulta é realizada a cada 24h a partir da última consulta
- 2x ao dia: a consulta é realizada a cada 12h a partir da última consulta
- 3x ao dia: a consulta é realizada a cada 8h a partir da última consulta
- 4x ao dia: a consulta é realizada a cada 6h a partir da última consulta
Importante
Nem todas as prefeituras permitem mais de uma consulta por dia por questões de estrutura e/ou limitações do web service. As prefeituras em que esse parâmetro é aplicável estão destacadas na lista de cidades homologadas para recebimento com o sinal de 4x na coluna Monitoramento, além da prefeitura da filial cadastrada no eDocs (tomador do serviço), caso ela disponha de web service de monitoramento. Todas as demais prefeituras serão consultadas 1x ao dia, independentemente do que estiver definido no parâmetro.
Manter número RPS original
Tem as seguintes opções:
- Sim: o número do RPS permanecerá igual ao da prefeitura
- Não: o número do RPS será alterado para o número da NFS-e restrito em apenas 9 dígitos, ou seja, serão eliminados os zeros desnecessários e, caso ultrapasse 9 dígitos, serão utilizados apenas os últimos 9 números da nota. Ex.: De 202300000935100003 para 935100003
Por padrão, o eDocs utiliza o número da nota como o número do RPS na rotina de recebimento de NFS-e, pois não há um padrão nacional estabelecido para o RPS e suas numerações. Quando o número tem mais de 9 dígitos, ele é formatado, eliminando o primeiro grupo de zeros (4 zeros ou mais) e trazendo os 9 últimos dígitos, conforme o exemplo acima para a opção Não.
O parâmetro Manter número RPS original faz com que o eDocs mantenha o número do RPS do documento original autorizado na prefeitura. As exceções ocorrem quando o documento não tiver número de RPS ou esse número for zero. Nesses casos, o número continuará vindo a partir do número da NFS-e.
Impressão automática
Permite a seleção dos tipos de documentos a serem impressos automaticamente:
- Nenhum: não realiza a impressão automática
- RPS: realiza a impressão do RPS apenas
- NFSe: realiza a impressão da NFS-e apenas
- Ambos: realiza a impressão do RPS e da NFS-e
URL serviço de impressão
Endereço e porta do serviço de impressão (Print Service). Deve seguir o formato: <endereço>:<porta>. Quando a impressão em Cloud estiver ativa, não será possível digitar o endereço, somente selecionar qual o serviço de impressão que será utilizado para realizar o processamento. Nesse caso serão mostrados os serviços que registraram as URLs nos últimos 30 dias. Caso o servidor de impressão desejado não esteja na lista, verifique a conexão do mesmo com o web service de registro de URLs. Você pode forçar o envio da URL por meio do botão Atualizar na guia "Print Service" do Configurador.
Templates
Ao clicar em Configurar, é acessada a tela de configuração dos templates que permite selecionar os templates customizados, salvos em banco de dados, para utilização.
Quantidade vias adicionais NFSe
Quantidade de vias adicionais da NFS-e que devem ser impressas.
Quantidade vias adicionais RPS
Quantidade de vias adicionais do RPSque devem ser impressas.
Filtros de impressão
Ao clicar no link Configurar filtros será exibida a tela Configurar filtros de NFS-e.
Esta tela permite realizar a parametrização de condições para a impressão. O comportamento padrão do Filtro de Impressão é "E", quando adicionada mais de uma condição dentro do mesmo filtro. Ou seja, sempre que for adicionada mais de uma condição, para que a impressão seja efetuada corretamente deve-se atender todos os requisitos das condições. O botão Novo serve para adicionar mais uma condição que deve ser atendida para que a impressão seja efetuada.
Campo: Série = NFE
Campo: Informações adicionais > Observações contribuinte > xTexto = IMP101
Nesta configuração, a impressão somente ocorrerá quando a séria da nota for "NFE" E a observação for igual a "IMP101". Neste caso, se a nota for da séria "NFE" e não houver informações na observação (Condição OU) a nota não será impressa.
Nesta tela estão disponíveis os seguintes botões:
Novo
Este botão permite cadastrar um novo filtro. Ao clicar neste botão, será exibida a tela de Cadastro de filtros de impressão.
Cadastro de filtros de impressão
Esta tela tem o objetivo de possibilitar o cadastro de filtros de impressão. Nesta tela estão disponíveis os seguintes campos:
Nome do filtro
Identificação do filtro.Condições
Seleção das condições para a impressão. Estas condições são baseadas em campos do arquivo XML.Servidor Impressão
Endereço e porta do serviço de impressão (Print Service). Deve seguir o formato: <endereço>:<porta>. Quando a impressão em Cloud estiver ativa, não será possível digitar o endereço, somente selecionar qual o serviço de impressão que será utilizado para realizar o processamento. Nesse caso serão mostrados os serviços que registraram as URLs nos últimos 30 dias. Caso o servidor de impressão desejado não esteja na lista, verifique a conexão do mesmo com o web service de registro de URLs. Você pode forçar o envio da URL através do botão Atualizar na guia Print Service do Configurador.Nome Impressora
Nome da impressora para impressão.Não imprimir (somente para impressão automática)
Este campo permite definir por NF-e se a impressão deve ou não ser realizada automaticamente após a emissão. Quando um filtro é cadastrado com essa opção selecionada, o sistema marca a impressão deste documento como Desativada e gerar um evento Impressão desativada, não realizando a impressão do documento.
Essa opção impacta somente a impressão automática, a impressão manual ou geração de PDF/e-mail ocorrem normalmente.Usar filtro como impressão adicional
Ao marcar esta opção, será possível utilizar o filtro de impressão para imprimir modelos diferentes de documentos auxiliares, além daquele configurado para impressão padrão. Quando esta opção estiver marcada, o campo Impressão será marcado automaticamente, já que o filtro será usado obrigatoriamente para impressão.Exemplo de utilização: quando for necessário imprimir uma via de DANFE padrão e uma via do DANFE Simplificado, a impressão automática poderá ser configurada no modelo padrão e adicionar um filtro de impressão com a opção Usar filtro como impressão adicional com o template de DANFE Simplificado.
Aplicar template para
Este campo possui quatro opções para seleção, sendo elas:
- Impressão
- Visualização de tela
- Envio de e-mail
- Web service de download de .PDF
A seleção destas opções permite que o filtro de impressão seja aplicado de acordo com a operação desejada.
Exemplo de utilização: quando for necessário imprimir e mandar por e-mail o mesmo template, ele pode selecionar as opções Impressão (manual e automática) e Envio de e-mail. Dessa forma, o template será aplicado somente nestas duas operações. Nas restantes, como Visualização de tela e Webservice de download de PDF, o template será o configurado como padrão.
Template
São listados todos modelos cadastrados na base de dados do eDocs para o tipo de documento correspondente ao filtro de impressão. Desta forma, o modelo desejado poderá ser selecionado utilizando o campo Template sem a necessidade de possuir um arquivo físico em sua máquina. Caso seja necessário selecionar um template que não esteja listado, é possível utilizar o botão Escolher arquivo, que ficará disponível ao selecionar a opção Selecionar arquivo... para o campo Template, que a inserção de um template customizado será possível. Não é possível excluir um template listado na tela de filtros de impressão. Caso o upload de um template com o mesmo nome seja realizado, este template substituirá o existente de mesmo nome.Exemplo de utilização: é possível selecionar a opção de NF-e simplificado, que já vem cadastrado na base do eDocs. Caso ele não encontre o template desejado e queira colocar um específico, é possível selecionar a opção Escolher arquivo e utilizar o template em questão.
Quantidade vias adicionais
Permite personalizar quantas cópias adicionais serão impressas do documento caso os critérios do filtro sejam atendidos. Se o número de vias adicionais do DANFE não for especificado nas configurações da NF-e da Filial, será assumido "0". O mesmo aplica-se à quantidade de vias adicionais no filtro de impressão. Se nenhum valor for inserido, será considerado "0".Não imprimir
Indica através das situações Ativado e Desativado se o filtro listado é para desativar a impressão de acordo com o filtro configurado.Botão Novo
Permite cadastrar um novo filtro. Ao clicar neste botão, será exibida a tela de Configurar condições dos filtros.Configurar condições dos filtros
Esta tela tem o objetivo de possibilitar a configuração das condições dos filtros. Nesta tela estão disponíveis os seguintes campos:
Campo
Campo disponível para parametrização do filtro de impressão.Operador
Operador disponível para a criação de condições para o filtro de impressão.Valor
Valor que será associado à combinação de informações contidas nos campos anteriores para a impressão.
Alterar
Este botão permite alterar uma condição para impressão existente.
Excluir
Este botão permite excluir uma condição para impressão existente.
Exibir Serviço (LC 116/2003) no DANFSE/RPS
Permite escolher se o Item da Lista de Serviço da NFS-e será exibido no PDF do DANFSE/RPS. Caso o usuário selecione a opção Sim, será feita a seguinte verificação:
- Caso o campo Servico/ItemListaServico enviado no XML do eDocs esteja preenchido com um valor descrito na Lei Complementar 116/2003 , o campo será exibido juntamente com seu descritivo;
- Caso o campo esteja preenchido com um valor não previsto na Lei Complementar, a descrição não será exibida;
- O item da lista de serviço será exibido de acordo com a formatação padrão ABRASF, ou seja, NN.NN.
Abaixo, seguem algumas informações importantes sobre as premissas para geração do DANFSE:
- A geração do DANFSE é gerada com base no arquivo XML Senior,
- Para apresentar o Item da Lista de Serviço que será exibido no PDF do DANFSE/RPS, o sistema desconsidera zeros à esquerda e pontos na sua composição. Por exemplo, se o campo for preenchido com 0107 e o Item da Lista de Serviço for 1.07 na Lei Complementar 116/2003, o sistema entenderá que se trata do mesmo código;
- Para verificar as regras de impressão das informações do tomador no arquivo PDF, acesse Regras de definição de informações de prestador;
- No leiaute utilizado para a impressão do RPS, o valor exibido nos campos Município e UF do prestador se baseiam na configuração da filial. Porém, a filial pode estar cadastrada para uma cidade e o RPS estar sendo enviado para outra cidade que foi cadastrada na tela de inscrições municipais. Quando existir um cadastro de inscrição municipal, o leiaute não exibirá a cidade cadastrada na inscrição municipal e sim a cidade do prestador;
- As quebras de linhas são consideradas no item Discriminação dos Serviços do arquivo PDF no momento da impressão. Caso a quantidade de caracteres seja maior que dois mil, algumas informações serão ocultadas;
- O PDF gerado pelo eDocs destinado à distribuição/impressão da NFS-e segue um modelo padrão para todas as prefeituras. No entanto, é importante que cada cliente observe a legislação municipal vigente. Caso seja necessário personalizar o modelo para atender a requisitos específicos de alguma prefeitura, é possível abrir uma solicitação junto ao setor de serviços da Senior Sistemas.
Esta guia contém informações variáveis de acordo com o município parametrizado na guia Filial. Para consultar os parâmetros disponíveis em cada município, verifique a documentação do fornecedor de NFS-e, na relação de cidades homologadas para o envio de Notas Fiscais de Serviço Eletrônicas.
Importante
Os valores aceitos de cada parâmetro devem ser informados com letras maiúsculas.
Enviar DANFSE
Indica se o PDF do DANFSE será enviado por e-mail. Caso seja selecionada a opção Não para este campo, será enviado por e-mail somente o arquivo .XML da NFS-e.
Enviar arquivos adicionais/boleto em anexo
Indica se os arquivo adicionais e o boleto devem ser enviados junto com o e-mail de autorização do documento.
O eDocs disponibiliza uma estrutura de pastas onde o Gestão Empresarial | ERP gera os arquivos dos boletos em formato .PDF. Pode existir mais de um arquivo por documento, por isso, é gerada a chave da nota no nome do arquivo. Exemplo: Boleto_Julho_42140680680093000181553170000042181400684664.pdf.
Os arquivos enviados são movidos da pastar Enviar para Enviado. A pasta Enviado é mantida pelo eDocs e a exclusão dos arquivos é feita de acordo com a parametrização no campo Tempo em dias permanência de boletos após o envio, na guia Avançado > Intervalo de Execução da tela Configuração Geral.
E-mail de autorização
Assunto: assunto do e-mail de autorização da NFS-e.
Mensagem: conteúdo do corpo do e-mail de autorização da NFS-e.
E-mail de cancelamento
Assunto: assunto do e-mail de cancelamento da NSF-e.
Mensagem: conteúdo do corpo do e-mail de cancelamento da NFS-e.
O assunto e a mensagem do e-mail de autorização e cancelamento de NFS-e poderão ser configurados utilizando as seguintes variáveis para substituição no eDocs:
| TAG | Detalhamento |
|---|---|
| #NUMERO# | Número do RPS |
| #SERIE# | Série do RPS |
| #DATA_EMISSAO# | Data de emissão do RPS |
| #NOME_EMISSOR# | Nome do emissor do RPS |
| #CNPJ_EMISSOR# | CNPJ do emissor do RPS |
| #IM_EMISSOR# | Inscrição Municipal do emissor do RPS |
| #NUMERO_NOTA# | Número da NFS-e gerado pela Prefeitura |
| #VALOR_TOTAL# |
Valor total do RPS. Esta variável não está disponível pra NF-e 3.10 |
| #CODIGO_VERIFICACAO# | Código de verificação da NFS-e gerado pela Prefeitura |
| #CODIGO__VERIFICACAO_WEB# | Utilizado para retirar o caractere hífen do código de verificação da NFS-e |
| #NUMERO_NOTA_PUBLICA# | Número da NFS-e gerado pela Prefeitura sem os quatro primeiros dígitos. Variável exclusiva para emissores de NFS-e de Itajaí - SC |
| #URL_DOCUMENTO# | Link de acesso à NFS-e direto no site da prefeitura. Este link é disponibilizado somente para os municípios que utilizam o fornecedor IPM |
| #INFORMACOES_ADICIONAIS# | Envia o conteúdo da tag <OutrasInformacoes> no e-mail enviado para o tomador. Esta tag é retornada pela prefeitura quando a NFS-e é autorizada |
Esta tela permite cadastrar os dados de novos fornecedores caso ainda não tenha recebido nenhum documento do fornecedor em questão. Este recurso é necessário quando o monitoramento de prefeituras está ativo e é necessário realizar a consulta deste fornecedor.
Além disso, esta tela apresenta uma lista com todos os fornecedores que foram cadastrados automaticamente quando recebidos por e-mail, porém estas informações não são atualizadas automaticamente. Para atualizar a lista é necessário clicar no botão Consultar fornecedores.
Nome
Campo utilizado para registrar a o nome/razão social do fornecedor.
CNPJ/CPF
Campo utilizado para inserir as informações do CNPJ ou CPF do fornecedor. Este campo apresenta as opções CNPJ e CPF que deve ser selecionada de acordo com a informação a ser inserida.
Inscrição Municipal
Campo destinado para o cadastro da inscrição municipal do fornecedor.
Estado
Campo destinado para selecionar o Estado de origem do fornecedor.
Município
Campo destinado para selecionar o Município de origem do fornecedor, de acordo com o Estado de origem.
Excluir
Permite excluir o fornecedor selecionado na grade da tela.
Novo
Permite incluir as informações de um novo fornecedor.
Salvar
Salva as informações do fornecedor cadastrado.
Atualizar
Atualiza os dados da grade de fornecedores registrados no sistema.
Filtrar
Permite a utilização de filtros para a visualização dos fornecedores cadastrados no sistema.
Nome
Permite filtrar as informações pelo nome/razão social do fornecedor.
CNPJ/CPF
Permite filtrar os fornecedores pelo CNPJ/CPF.
Inscrição Municipal
Permite filtrar pelo número da inscrição municipal do fornecedor.
Estado
Permite filtrar os fornecedores de acordo com o Estado de origem do fornecedor.
Município
Permite filtrar os fornecedores de acordo com o município de origem do fornecedor.
Remover Filtro
Remove todos os filtros que eventualmente foram configurados, passando a apresentar na tela todos os fornecedores, até a quantidade máxima permitida. Este botão possui também a opção Remover Ordenação, que permite a remoção de uma ordenação salva.
Consultar fornecedores
Realiza a consulta dos fornecedores cadastrados no sistema seguindo as parametrizações de filtragem das informações, quando existirem.
CT-e
Esta guia contém as configurações para o funcionamento adequado do eDocs para integração de Conhecimentos de transporte Eletrônicos (CT-e).
Integração
Ativar recebimento
Ativa o recebimento de CT-e por e-mail.
Forma
integração (Saída)
Forma de integração dos retornos da situação dos documentos eletrônicos.
Caso esteja configurada uma forma de integração diferente da filial, será utilizada a integração parametrizada neste campo. Ou seja, esta parametrização sobrescreve a forma de integração informada para a filial.
Ativar consulta (download CT-e)
Este parâmetro indica se o eDocs deve fazer a consulta e o download do .XML dos CT-es disponibilizados pelo web service de Distribuição de DF-es da SEFAZ, onde a filial é tomadora do CT-e. Esta rotina segue as diretrizes da NT 2015.002 do CT-e. Caso queira saber mais sobre este serviço, consulte a documentação sobre Baixa Automática de CT-e da SEFAZ.
Importante
- Para que essa rotina funcione, é necessário que o parâmetro Ativar consulta de manifestação, localizado em“Configurações > Filiais > NF-e > Geral, esteja parametrizada como "S - Sim
- O fato do download automático da SEFAZ estar habilitado no produto não dispensa o uso do recebimento via caixa de e-mail. Recomendamos que os dois formatos de recebimento sejam habilitados. Desta forma, caso ocorra alguma lentidão ou intermitência no serviço da SEFAZ, a entrada da nota vai ocorrer por meio da leitura do .XML recebido no e-mail
Parar envio de documentos em períodos de instabilidade de conexão
Permite que os CT-es que foram enviados à SEFAZ, mas que devido a problemas de conexão não houve o retorno do protocolo para realizar a consulta do lote e marcá-los como Enviado Sefaz, não sejam impressos em contingência FS, registrados no ambiente EPEC ou enviados para o SVC.
Quando este parâmetro estiver ativo, os documentos do lote são alterados para Preparada para Envio, antes do envio à SEFAZ. Se durante o envio ocorrer algum problema de conexão, caso a contingência automática esteja ativa para a filial, é realizada a consulta de disponibilidade da SEFAZ. Caso a SEFAZ esteja disponível e o problema seja na conexão, na emissão do CT-e, os documentos com a situação Preparado Para Envio Sefaz são incluídos nos lotes. Isso significa que, caso haja documentos com essa situação, eles são enviados novamente para a SEFAZ (somente se a Filial não estiver em Contingência), da seguinte maneira:
- Se o documento já foi recebido pela SEFAZ: é retornada uma rejeição por duplicidade e esse documento então é tratado por essa rotina
- Se o documento não foi recebido pela SEFAZ: é processado normalmente
- Caso a instabilidade permaneça:
- Os documentos continuam com a situação Preparado Para Envio Sefaz até que uma contingência seja ativada. Quando a contingencia é ativada, os documentos marcados como Preparado Para Envio Sefaz são atualizados para Aguardando consulta, e após a filial sair de contingência, eles são consultados na SEFAZ; ou
- O documento é enviado e será retornada uma mensagem válida da SEFAZ
Esta funcionalidade está disponível para o retorno do envio do lote ou quando a SEFAZ retornar as rejeições 108 - Serviço Paralisado Momentaneamente (curto prazo) e 109 - Serviço Paralisado sem Previsão de CT-e e NF-e.
Automática
Permite a impressão automática do DACTE.
Automática de eventos
Quando este parâmetro estiver ativo, ao emitir uma carta de correção com sucesso o documento será impresso automaticamente. O valor padrão deste campo é Não, sendo necessário alterar seu valor para Sim para utilizar suas funções.
Observação
O parâmetro Aguardar documento anterior para impressão , localizado em Configurações > Empresas > Impressão, não será considerado pela rotina do parâmetro Automática de eventos para a impressão de eventos de CT-e.
URL serviço de impressão
Endereço e porta do serviço de impressão (Print Service). Deve seguir o formato: <endereço>:<porta>. Quando a impressão em Cloud estiver ativa, não será possível digitar o endereço, somente selecionar qual o serviço de impressão que será utilizado para realizar o processamento. Nesse caso serão mostrados os serviços que registraram as URLs nos últimos 30 dias. Caso o servidor de impressão desejado não esteja na lista, verifique a conexão do mesmo com o web service de registro de URLs. Você pode forçar o envio da URL atravé do botão Atualizar na guia "Print Service" do Configurador.
Templates
Ao clicar em Configurar, é acessada a tela de configuração dos templates que permite selecionar os templates customizados, salvos em banco de dados, para utilização.
Quantidade de vias adicionais DACTE
Quantidade de vias adicionais do DACTE a serem impressas.
Filtros de impressão
Ao clicar no link Configurar filtros será exibida a tela Configurar filtros de CT-e.
Esta tela permite realizar a parametrização de condições para a impressão. O comportamento padrão do Filtro de Impressão é "E", quando adicionada mais de uma condição dentro do mesmo filtro. Ou seja, sempre que for adicionada mais de uma condição, para que a impressão seja efetuada corretamente deve-se atender todos os requisitos das condições. O botão Novo serve para adicionar mais uma condição que deve ser atendida para que a impressão seja efetuada.
Campo: Série = NFE
Campo: Informações adicionais > Observações contribuinte > xTexto = IMP101
Nesta configuração, a impressão somente ocorrerá quando a séria da nota for "NFE" E a observação for igual a "IMP101". Neste caso, se a nota for da séria "NFE" e não houver informações na observação (Condição OU) a nota não será impressa.
Nesta tela estão disponíveis os seguintes botões:
Novo
Este botão permite cadastrar um novo filtro. Ao clicar neste botão, será exibida a tela de Cadastro de filtros de impressão.
Cadastro de filtros de impressão
Esta tela tem o objetivo de possibilitar o cadastro de filtros de impressão. Nesta tela estão disponíveis os seguintes campos:
Nome do filtro
Identificação do filtro.Condições
Seleção das condições para a impressão. Estas condições são baseadas em campos do arquivo XML.Servidor Impressão
Endereço e porta do serviço de impressão (Print Service). Deve seguir o formato: <endereço>:<porta>. Quando a impressão em Cloud estiver ativa, não será possível digitar o endereço, somente selecionar qual o serviço de impressão que será utilizado para realizar o processamento. Nesse caso serão mostrados os serviços que registraram as URLs nos últimos 30 dias. Caso o servidor de impressão desejado não esteja na lista, verifique a conexão do mesmo com o web service de registro de URLs. Você pode forçar o envio da URL através do botão Atualizar na guia Print Service do Configurador.Nome Impressora
Nome da impressora para impressão.Não imprimir (somente para impressão automática)
Este campo permite definir por NF-e se a impressão deve ou não ser realizada automaticamente após a emissão. Quando um filtro é cadastrado com essa opção selecionada, o sistema marca a impressão deste documento como Desativada e gerar um evento Impressão desativada, não realizando a impressão do documento.
Essa opção impacta somente a impressão automática, a impressão manual ou geração de PDF/e-mail ocorrem normalmente.Usar filtro como impressão adicional
Ao marcar esta opção, será possível utilizar o filtro de impressão para imprimir modelos diferentes de documentos auxiliares, além daquele configurado para impressão padrão. Quando esta opção estiver marcada, o campo Impressão será marcado automaticamente, já que o filtro será usado obrigatoriamente para impressão.Exemplo de utilização: quando for necessário imprimir uma via de DANFE padrão e uma via do DANFE Simplificado, a impressão automática poderá ser configurada no modelo padrão e adicionar um filtro de impressão com a opção Usar filtro como impressão adicional com o template de DANFE Simplificado.
Aplicar template para
Este campo possui quatro opções para seleção, sendo elas:
- Impressão
- Visualização de tela
- Envio de e-mail
- Web service de download de .PDF
A seleção destas opções permite que o filtro de impressão seja aplicado de acordo com a operação desejada.
Exemplo de utilização: quando for necessário imprimir e mandar por e-mail o mesmo template, ele pode selecionar as opções Impressão (manual e automática) e Envio de e-mail. Dessa forma, o template será aplicado somente nestas duas operações. Nas restantes, como Visualização de tela e Webservice de download de PDF, o template será o configurado como padrão.
Template
São listados todos modelos cadastrados na base de dados do eDocs para o tipo de documento correspondente ao filtro de impressão. Desta forma, o modelo desejado poderá ser selecionado utilizando o campo Template sem a necessidade de possuir um arquivo físico em sua máquina. Caso seja necessário selecionar um template que não esteja listado, é possível utilizar o botão Escolher arquivo, que ficará disponível ao selecionar a opção Selecionar arquivo... para o campo Template, que a inserção de um template customizado será possível. Não é possível excluir um template listado na tela de filtros de impressão. Caso o upload de um template com o mesmo nome seja realizado, este template substituirá o existente de mesmo nome.Exemplo de utilização: é possível selecionar a opção de NF-e simplificado, que já vem cadastrado na base do eDocs. Caso ele não encontre o template desejado e queira colocar um específico, é possível selecionar a opção Escolher arquivo e utilizar o template em questão.
Quantidade vias adicionais
Permite personalizar quantas cópias adicionais serão impressas do documento caso os critérios do filtro sejam atendidos. Se o número de vias adicionais do DANFE não for especificado nas configurações da NF-e da Filial, será assumido "0". O mesmo aplica-se à quantidade de vias adicionais no filtro de impressão. Se nenhum valor for inserido, será considerado "0".Não imprimir
Indica através das situações Ativado e Desativado se o filtro listado é para desativar a impressão de acordo com o filtro configurado.Botão Novo
Permite cadastrar um novo filtro. Ao clicar neste botão, será exibida a tela de Configurar condições dos filtros.Configurar condições dos filtros
Esta tela tem o objetivo de possibilitar a configuração das condições dos filtros. Nesta tela estão disponíveis os seguintes campos:
Campo
Campo disponível para parametrização do filtro de impressão.Operador
Operador disponível para a criação de condições para o filtro de impressão.Valor
Valor que será associado à combinação de informações contidas nos campos anteriores para a impressão.
Alterar
Este botão permite alterar uma condição para impressão existente.
Excluir
Este botão permite excluir uma condição para impressão existente.
Duplicar impressão
Indica se o sistema duplica a impressão (imprime o DACTE duas vezes enviando um único arquivo para a impressora). Esse recurso pode ser utilizado nos casos em que se deseja imprimir no tamanho A5 duas vias do mesmo documento em uma única folha A4.
Observação
Este guia contém parâmetros distintos para CT-e e CT-e OS.
Automática
Permite ativar a entrada em contingência automática do eDocs para emissão de CT-e e CT-e OS.
Quando a opção estiver parametrizada como Sim, o sistema entrará automaticamente em contingência 3 (três) minutos após identificar alguma falha que impossibilite a emissão do CT-e na modalidade normal.
Caso a falha que impossibilitava a emissão do CT-e seja corrigida antes do período de três minutos parametrizado para a entrada em contingência automática, a próxima emissão de CT-e já será realizada normalmente.
Contingência padrão
Tipo de contingência a ser adotado em caso de entrada em contingência automática.
- EPEC (não disponível para CT-e OS): Evento Prévio de Emissão em Contingência. É realizado o registro prévio do resumo do CT-e. O registro prévio do CT-e permite a impressão do DACTE em papel comum. A validade do DACTE está condicionada à posterior transmissão do CT-e para a SEFAZ de origem.
- FS-DA: utiliza a contingência com o uso do Formulário de Segurança para Impressão de Documento Auxiliar do Documento Fiscal Eletrônico como a contingência automática padrão.
- SVC: utiliza o Sistema Virtual de Contingência do Ambiente das Unidades Federadas como contingência automática padrão.
Tempo para envio após saída de contingência (EPEC)
Permite informar após quantos minutos os documentos de NF-e e CT-e, registrados em contingência EPEC, devem ser reenviados para a SEFAZ, após a saída da contingência. Este campo será inicializado com "0" após a atualização do sistema, o que faz com que os documentos sejam enviados logo após a saída da contingência.
Geral
Configurações de envio eletrônico
Tipo de envio
Define o tipo de envio eletrônico, E-mail ou FTP. Quando selecionada a opção FTP, usa as configurações definidas na guia Envio eletrônico das telas de configurações de empresas ou filiais, para os documentos que possuem configuração para o destinatário. Se não houver nenhuma configuração ou este campo estiver definido como E-mail, será utilizado o envio por e-mail.
E-mail Emissão
O conteúdo do e-mail configurado neste guia é enviado tanto para CT-e quanto para CT-e OS.
Enviar arquivos adicionais/boleto em anexo
Indica se os arquivo adicionais e o boleto devem ser enviados junto com o e-mail de autorização do documento.
O eDocs disponibiliza uma estrutura de pastas onde o Gestão Empresarial | ERP gera os arquivos dos boletos em formato .PDF. Pode existir mais de um arquivo por documento, por isso, é gerada a chave da nota no nome do arquivo. Exemplo: Boleto_Julho_42140680680093000181553170000042181400684664.pdf.
Os arquivos enviados são movidos da pastar Enviar para Enviado. A pasta Enviado é mantida pelo eDocs e a exclusão dos arquivos é feita de acordo com a parametrização no campo Tempo em dias permanência de boletos após o envio, na guia Avançado > Intervalo de Execução da tela Configuração Geral.
E-mail de autorização
Assunto: assunto do e-mail de autorização do CT-e.
Mensagem: conteúdo do corpo do e-mail de autorização do CT-e.
E-mail de cancelamento
Assunto: assunto do e-mail de cancelamento da CT-e.
Mensagem: conteúdo do corpo do e-mail de cancelamento do CT-e.
MDF-e
Ativar consulta de manifestos não encerrados
Habilita a consulta de manifestos não encerrados. Estes manifestos são exibidos na guia Manifestos não encerrados, na tela Emissão de MDF-e. Para que a alteração deste campo seja efetivada, é preciso que o serviço do eDocs seja reiniciado.
Automática
Permite a impressão automática do Documento Auxiliar do MDF-e - DAMDFE.
URL serviço de impressão
Endereço e porta do serviço de impressão (Print Service). Deve seguir o formato: <endereço>:<porta>. Quando a impressão em Cloud estiver ativa, não será possível digitar o endereço, somente selecionar qual o serviço de impressão que será utilizado para realizar o processamento. Nesse caso serão mostrados os serviços que registraram as URLs nos últimos 30 dias. Caso o servidor de impressão desejado não esteja na lista, verifique a conexão do mesmo com o web service de registro de URLs. Você pode forçar o envio da URL atravé do botão Atualizar na guia "Print Service" do Configurador.
Templates
Ao clicar em Configurar, é acessada a tela de configuração dos templates que permite selecionar os templates customizados, salvos em banco de dados, para utilização.
Quantidade de vias adicionais DAMDFE
Quantidade de vias adicionais do DAMDFE a serem impressas.
Filtros de impressão
Ao clicar no link Configurar filtros será exibida a tela Configurar filtros de MDF-e.
Esta tela permite realizar a parametrização de condições para a impressão. O comportamento padrão do Filtro de Impressão é "E", quando adicionada mais de uma condição dentro do mesmo filtro. Ou seja, sempre que for adicionada mais de uma condição, para que a impressão seja efetuada corretamente deve-se atender todos os requisitos das condições. O botão Novo serve para adicionar mais uma condição que deve ser atendida para que a impressão seja efetuada.
Campo: Série = NFE
Campo: Informações adicionais > Observações contribuinte > xTexto = IMP101
Nesta configuração, a impressão somente ocorrerá quando a séria da nota for "NFE" E a observação for igual a "IMP101". Neste caso, se a nota for da séria "NFE" e não houver informações na observação (Condição OU) a nota não será impressa.
Nesta tela estão disponíveis os seguintes botões:
Novo
Este botão permite cadastrar um novo filtro. Ao clicar neste botão, será exibida a tela de Cadastro de filtros de impressão.
Cadastro de filtros de impressão
Esta tela tem o objetivo de possibilitar o cadastro de filtros de impressão. Nesta tela estão disponíveis os seguintes campos:
Nome do filtro
Identificação do filtro.Condições
Seleção das condições para a impressão. Estas condições são baseadas em campos do arquivo XML.Servidor Impressão
Endereço e porta do serviço de impressão (Print Service). Deve seguir o formato: <endereço>:<porta>. Quando a impressão em Cloud estiver ativa, não será possível digitar o endereço, somente selecionar qual o serviço de impressão que será utilizado para realizar o processamento. Nesse caso serão mostrados os serviços que registraram as URLs nos últimos 30 dias. Caso o servidor de impressão desejado não esteja na lista, verifique a conexão do mesmo com o web service de registro de URLs. Você pode forçar o envio da URL através do botão Atualizar na guia Print Service do Configurador.Nome Impressora
Nome da impressora para impressão.Não imprimir (somente para impressão automática)
Este campo permite definir por NF-e se a impressão deve ou não ser realizada automaticamente após a emissão. Quando um filtro é cadastrado com essa opção selecionada, o sistema marca a impressão deste documento como Desativada e gerar um evento Impressão desativada, não realizando a impressão do documento.
Essa opção impacta somente a impressão automática, a impressão manual ou geração de PDF/e-mail ocorrem normalmente.Usar filtro como impressão adicional
Ao marcar esta opção, será possível utilizar o filtro de impressão para imprimir modelos diferentes de documentos auxiliares, além daquele configurado para impressão padrão. Quando esta opção estiver marcada, o campo Impressão será marcado automaticamente, já que o filtro será usado obrigatoriamente para impressão.Exemplo de utilização: quando for necessário imprimir uma via de DANFE padrão e uma via do DANFE Simplificado, a impressão automática poderá ser configurada no modelo padrão e adicionar um filtro de impressão com a opção Usar filtro como impressão adicional com o template de DANFE Simplificado.
Aplicar template para
Este campo possui quatro opções para seleção, sendo elas:
- Impressão
- Visualização de tela
- Envio de e-mail
- Web service de download de .PDF
A seleção destas opções permite que o filtro de impressão seja aplicado de acordo com a operação desejada.
Exemplo de utilização: quando for necessário imprimir e mandar por e-mail o mesmo template, ele pode selecionar as opções Impressão (manual e automática) e Envio de e-mail. Dessa forma, o template será aplicado somente nestas duas operações. Nas restantes, como Visualização de tela e Webservice de download de PDF, o template será o configurado como padrão.
Template
São listados todos modelos cadastrados na base de dados do eDocs para o tipo de documento correspondente ao filtro de impressão. Desta forma, o modelo desejado poderá ser selecionado utilizando o campo Template sem a necessidade de possuir um arquivo físico em sua máquina. Caso seja necessário selecionar um template que não esteja listado, é possível utilizar o botão Escolher arquivo, que ficará disponível ao selecionar a opção Selecionar arquivo... para o campo Template, que a inserção de um template customizado será possível. Não é possível excluir um template listado na tela de filtros de impressão. Caso o upload de um template com o mesmo nome seja realizado, este template substituirá o existente de mesmo nome.Exemplo de utilização: é possível selecionar a opção de NF-e simplificado, que já vem cadastrado na base do eDocs. Caso ele não encontre o template desejado e queira colocar um específico, é possível selecionar a opção Escolher arquivo e utilizar o template em questão.
Quantidade vias adicionais
Permite personalizar quantas cópias adicionais serão impressas do documento caso os critérios do filtro sejam atendidos. Se o número de vias adicionais do DANFE não for especificado nas configurações da NF-e da Filial, será assumido "0". O mesmo aplica-se à quantidade de vias adicionais no filtro de impressão. Se nenhum valor for inserido, será considerado "0".Não imprimir
Indica através das situações Ativado e Desativado se o filtro listado é para desativar a impressão de acordo com o filtro configurado.Botão Novo
Permite cadastrar um novo filtro. Ao clicar neste botão, será exibida a tela de Configurar condições dos filtros.Configurar condições dos filtros
Esta tela tem o objetivo de possibilitar a configuração das condições dos filtros. Nesta tela estão disponíveis os seguintes campos:
Campo
Campo disponível para parametrização do filtro de impressão.Operador
Operador disponível para a criação de condições para o filtro de impressão.Valor
Valor que será associado à combinação de informações contidas nos campos anteriores para a impressão.
Alterar
Este botão permite alterar uma condição para impressão existente.
Excluir
Este botão permite excluir uma condição para impressão existente.
Automática
Permite ativar a entrada em contingência automática do eDocs para emissão de MDF-e.
Quando a opção estiver parametrizada como Sim, o sistema entrará automaticamente em contingência 3 (três) minutos após identificar alguma falha que impossibilite a emissão do CT-e na modalidade normal.
Caso a falha que impossibilitava a emissão do MDF-e seja corrigida antes do período de três minutos parametrizado para a entrada em contingência automática, a próxima emissão de MDF-e já será realizada normalmente.
Observação
O MDF-e emitido em contingência deve ser impresso em papel comum.
Manual
Permite a entrada de contingência manual para permitir a entrada em contingência por estado.
Este processo permite realizar a emissão para a quantidade de estados desejados. Ao selecionar uma Filial para entrar em contingência, será apresentada a opção Em contingência. Selecionando esta oção, o eDocs apresentará uma tela onde será solicitado o tipo de contingência, quando necessário, o estado e o motivo. Por padrão o estado sugerido será o mesmo que estiver configurado para a filial selecionada.
Ao selecionar a filial os estados em contingência serão apresentados na tela.
E-mail de autorização
Assunto: assunto do e-mail de autorização da NFC-e.
Mensagem: conteúdo do corpo do e-mail de autorização da NFC-e.
E-mail de cancelamento
Assunto: assunto do e-mail de cancelamento da NFC-e.
Mensagem: conteúdo do corpo do e-mail de cancelamento da NFC-e.
| TAG | Campo correspondente (.XML) | Detalhamento |
|---|---|---|
| #CODIGO_UF_EMISSOR# |
C12 |
Código UF do emissor |
| #NOME_UF_EMISSOR# |
|
Nome do UF do emissor |
| #NUM_NFCE# |
B08 |
Número da NFC-e |
| #SERIE_NFCE# |
B07 |
Série da NFC-e |
| #CNPJ_EMISSOR# |
C02 |
CNPJ do emissor da NFC-e |
| #NOME_EMISSOR# |
C03 |
Nome do emissor da NFC-e |
NFC-e
Esta guia contém as configurações para o funcionamento adequado do eDocs para integração de Notas Fiscais de Consumidor Eletrônicas (NFC-e).
Código de Segurança do Contribuinte (CSC)
Permite que o usuário defina o CSC (Código de Segurança do Contribuinte). O código de segurança do contribuinte (também conhecido como "Código Token") é um código de segurança alfanumérico (uma senha) que o contribuinte precisa solicitar à SEFAZ para onde vai enviar as NFC-es. Esse código é usado para garantir a autoria e autenticidade da NFC-e, sendo obrigatório o seu uso para geração do <qrCode> adequadamente.
Mais informações sobre o CSC, verifique o tópico Código de Segurança do Contribuinte (CSC) na página Dúvidas Frequentes.
Identificador do CSC
Informar o Identificador Sequencial do CSC/Token. Este identificador sequencial é fornecido pela SEFAZ também. Todo código CSC/Token gerado pela SEFAZ tem um número sequencial.
"000001", "000002". O código identificador deverá ser preenchido conforme informado pela SEFAZ, inclusive com zeros à esquerda (se existirem). Deve-se atentar ao fato de ser utilizado o código identificador do CSC corretamente, pois cada código CSC/Token possui um identificador específico.
DANFE automático
Permite a impressão automática do DANFE.
URL serviço de impressão
Endereço e porta do serviço de impressão (Print Service). Deve seguir o formato: <endereço>:<porta>. Quando a impressão em Cloud estiver ativa, não será possível digitar o endereço, somente selecionar qual o serviço de impressão que será utilizado para realizar o processamento. Nesse caso serão mostrados os serviços que registraram as URLs nos últimos 30 dias. Caso o servidor de impressão desejado não esteja na lista, verifique a conexão do mesmo com o web service de registro de URLs. Você pode forçar o envio da URL através do botão Atualizar na guia "Print Service" do Configurador.
Templates
Ao clicar em Configurar, é acessada a tela de configuração dos templates que permite selecionar os templates customizados, salvos em banco de dados, para utilização.
Quantidade vias adicionais DANFE
Quantidade de vias adicionais do DANFE a serem impressas.
Contingência automática
Permite ativar a entrada em contingência automática do eDocs para emissão de NFC-e. Quando a opção estiver parametrizada como Sim, o sistema entrará automaticamente em contingência três minutos após identificar alguma falha que impossibilite a emissão da NFC-e na modalidade normal.
Caso a falha que impossibilitava a emissão da NFC-e seja corrigida antes do período de três minutos parametrizado para a entrada em contingência automática, a próxima emissão de NFC-e já será realizada normalmente.
Contingência padrão
Tipo de contingência a ser adotado em caso de entrada em contingência automática.
Importante
As opções Offline - Operada por sistema de terceiros e Offline - Operada pelo eDocs não estão disponíveis para as filiais do estado de São Paulo, pois o estado não aceita esse tipo de contingência.
Tempo para envio após saída de contingência (EPEC)
Permite informar após quantos minutos as NFC-es, registradas em contingência EPEC, devem ser reenviados para a SEFAZ, após a saída da contingência. Este campo é inicializado com 0 após a atualização do sistema, o que faz com que os documentos sejam enviados logo após a saída da contingência.
E-mail de autorização
Assunto: assunto do e-mail de autorização da NFC-e.
Mensagem: conteúdo do corpo do e-mail de autorização da NFC-e.
E-mail de cancelamento
Assunto: assunto do e-mail de cancelamento da NFC-e.
Mensagem: conteúdo do corpo do e-mail de cancelamento da NFC-e.
| TAG | Campo correspondente (.XML) | Detalhamento |
|---|---|---|
| #CODIGO_UF_EMISSOR# |
C12 |
Código UF do emissor |
| #NOME_UF_EMISSOR# |
|
Nome do UF do emissor |
| #NUM_NFCE# |
B08 |
Número da NFC-e |
| #SERIE_NFCE# |
B07 |
Série da NFC-e |
| #CNPJ_EMISSOR# |
C02 |
CNPJ do emissor da NFC-e |
| #NOME_EMISSOR# |
C03 |
Nome do emissor da NFC-e |
CF-e
URL serviço de impressão
Endereço e porta do serviço de impressão (Print Service). Deve seguir o formato: <endereço>:<porta>. Quando a impressão em Cloud estiver ativa, não será possível digitar o endereço, somente selecionar qual o serviço de impressão que será utilizado para realizar o processamento. Nesse caso serão mostrados os serviços que registraram as URLs nos últimos 30 dias. Caso o servidor de impressão desejado não esteja na lista, verifique a conexão do mesmo com o web service de registro de URLs. Você pode forçar o envio da URL através do botão Atualizar na guia "Print Service" do Configurador.
Templates
Ao clicar em Configurar, é acessada a tela de configuração dos templates que permite selecionar os templates customizados, salvos em banco de dados, para utilização.
Quantidade de vias adicionais extrato
Quantidade de vias adicionais do extrato a serem impressas.
Assunto
Assunto do e-mail de cancelamento da CF-e.
Mensagem
Conteúdo do corpo do e-mail de cancelamento da CF-e.
O assunto e a mensagem do e-mail de autorização e cancelamento de CF-e poderão ser configurados utilizando as seguintes tags para substituição no eDocs:
| TAG | Campo correspondente (.XML) | Detalhamento |
|---|---|---|
| #CODIGO_UF_EMISSOR# | Código UF do emissor | |
| #NOME_UF_EMISSOR# | Nome do UF do emissor | |
| #NOME_EMISSOR# | Estabelecimento emissor | |
| #NUM_SERIE_SAT# | Número de série do SAT emissor do cupom | |
| #NUM_CFE# | Número do Cupom Fiscal | |
| #CHAVE# | Chave do documento |
eSocial
Forma
integração (Saída)
Forma de integração dos retornos da situação dos documentos eletrônicos.
Críticas de integração
Permite vincular um usuário a essa opção e assim, toda vez que o eDocs gerar uma crítica de integração para um evento do eSocial será um enviado um e-mail com as informações dessa crítica para o endereço informado. É possível que o eDocs não consiga determinar o ID do evento que foi integrado (exemplo: por problemas de schema ou mau formação do arquivo). Nesses casos será informado no e-mail que não foi possível obter o ID do arquivo, ainda assim é disponibilizado na crítica o caminho do arquivo integrado, então é possível tomar alguma ação.
Ativar unificação de eventos
Este parâmetro define se a filial utiliza a unificação de eventos do eSocial. Possui as seguintes opções:
- Sim: usa a rotina de unificação de eventos independente do parâmetro Ativar unificação de eventos da guia Geral da tela de Configuração de Empresa
- Não: não usa a rotina de unificação independente do parâmetro Ativar unificação de eventos da empresa
- Usar configurações da empresa: define se usa a rotina de unificação com base no parâmetro da empresa
Ativar regra de precedência por lote
Quando esse parâmetro estiver habilitado, os eventos iniciais serão enviados um por vez, somente quando o evento anterior estiver Emitido ou Rejeitado. Nestes eventos, sempre que for enviado um documento do mesmo grupo (ex:S-1000), o eDocs aguarda o evento anterior ter uma situação final para ai sim fazer o envio, em casos onde o grupo do documento é diferente ambos serão enviados. Caso o parâmetro esteja desabilitado, o eDocs não segue a ordem de precedência, ou seja, não há dependência do recebimento do evento anterior.
Rejeitar eventos em caso de rejeições não catalogadas do SERPRO
Por padrão, este parâmetro vem configurado como "N - Não" e tem como finalidade indicar ao sistema se ele deve rejeitar os eventos do eSocial quando um lote receber a rejeição "301 - Erro não catalogado" do SERPRO. Quando "N - Não", o sistema continuará consultando o lote de eventos até conseguir uma comunicação com sucesso. Quando "S - Sim", o sistema fará 5 tentativas de consulta do lote de eventos antes de rejeitá-lo. Intervalo entre as tentativas:
- 1ª tentativa: 60 segundos
- 2ª tentativa: 120 segundos
- 3ª tentativa: 240 segundos
- 4ª tentativa: 480 segundos
- 5ª tentativa: 960 segundos
A cada nova tentativa, o sistema gera um evento de sistema com a mensagem "Rejeição 301 - Erro não catalogado. Uma nova tentativa de envio será realizada. (<número da tentativa>/5 tentativas)".
Nota
Este parâmetro não interfere no envio do lote, somente na consulta.
EFD-Reinf
Forma
integração (Saída)
Forma de integração dos retornos da situação dos documentos eletrônicos.
Caso esteja configurada uma forma de integração diferente da filial, será utilizada a integração parametrizada neste campo. Ou seja, esta parametrização sobrescreve a forma de integração informada para a filial.
GNRE
Forma integração (Saída)
Permite configurar uma forma de retorno customizada para GNRE.
Utiliza configuração de filial
Este parâmetro quando configurado como Sim, indica que o vencimento da guia da GNRE será de acordo com o campo Quantidade de dias para vencimento desta tela. E caso seja configurado como Não, usa a configuração definida na tela Configuração GNRE por estado, acessada no item Guia Nacional de Recolhimento de Tributos Estaduais (GNRE) da guia Geral da tela Configuração de Empresa.
Quantidade de dias para vencimento
Indica a quantidade de dias que serão adicionados na data de emissão da nota para gerar a data de vencimento da GNRE.
Quantidade de dias para pagamento
Indica a quantidade de dias que serão adicionados na data de emissão da nota para gerar a data para pagamento da GNRE.
Importante
Caso seja inserida uma data de vencimento diferente da data de pagamento, o Portal GNRE vai gerar multa e juros automaticamente.
Automática
Indica se será realizada a impressão automática após a autorização de uma GNRE integrada no sistema.
URL serviço de impressão
Endereço e porta do serviço de impressão (Print Service). Deve seguir o formato: <endereço>:<porta>. Quando a impressão em Cloud estiver ativa, não será possível digitar o endereço, somente selecionar qual o serviço de impressão que será utilizado para realizar o processamento. Nesse caso serão mostrados os serviços que registraram as URLs nos últimos 30 dias. Caso o servidor de impressão desejado não esteja na lista, verifique a conexão do mesmo com o web service de registro de URLs. Você pode forçar o envio da URL atravé do botão Atualizar na guia "Print Service" do Configurador.
Templates
Ao clicar em Configurar, é acessada a tela de configuração dos templates que permite selecionar os templates customizados, salvos em banco de dados, para utilização.
Nota
A rotina de impressão de boletos de GNRE utiliza as configurações definidas nos campos dessa guia.
Por ser tratarem de documentos separados (NF-e e GNRE) a impressão pode ocorrer fora de ordem, ou seja, várias notas podem ser impressas para então serem impressos os GNREs, ou pode ocorrer a alternância entre notas de GNREs sem respeitar a numeração dos mesmos nem as relações GNRE x NF-e.
Recintos Aduaneiros
Consumer key
Campo destinado para o registro da chave de autenticação.
Consumer secret
Campo destinado para o registro da senha de autenticação.
Observação
O preenchimento destes campos não são mais obrigatórios a partir da versão 5.8.13.71 do eDocs, após o informativo Sistemas 005/2022 da SISCOMEX.
Envio eletrônico
Nesta guia constam as configurações relacionadas ao envio dos documentos por e-mail ou diretório FTP, após a autorização.
Esta guia permite definir os parâmetros por filial de configuração de e-mail para envio de alertas e avisos do eDocs, além de servir como remetente padrão para os destinatários de e-mail de arquivos XML e dos documentos auxiliares impressos:
Customizar por filial
Habilita os campos para parametrização por filial. Quando esta opção é selecionada as parametrizações realizadas na tela Configuração > Geral > E-mail serão desconsideradas para a filial.
Destinatário(s)
Endereço de e-mail do destinatário. O destinatário deve ser um e-mail externo. Este e-mail receberá as mensagens de erro e alertas do sistema (servirá neste caso como destinatário padrão de erros e alertas do sistema). Este campo suporta até 250 caracteres.
Tipo Autenticação
Quando for selecionada a opção OAuth2, é necessário verificar as configurações de Atualização de protocolos – Gmail, caso seja selecionada a opção OAuth2 (Gmail), ou as configurações de Atualização de protocolos – Microsoft, caso seja selecionada a opção OAuth2 (Microsoft).
Remetente
Endereço de e-mail do remetente que será utilizado para o envio de críticas e avisos gerados pelo eDocs. Caso o campo "Destinatário (s)" não for preenchido, o endereço de e-mail preenchido para o remetente servirá neste caso como destinatário padrão de erros e alertas do sistema. Este campo suporta até 250 caracteres, sendo que deverá ser informado apenas um endereço de e-mail neste campo.
Servidor SMTP
Nome do servidor SMTP. O SMTP serve para indicar para qual servidor serão transmitidas as mensagens enviadas pelo sistema, que por sua vez se encarregará de transmitir ao destinatário.
Exige Autenticação
Indica se o servidor SMTP exige autenticação para enviar mensagens.
Usuário
Nome do usuário para fazer autenticação do e-mail.
Senha SMTP
Senha do servidor SMTP.
O eDocs segue o padrão ASCII, padrão americano de caracteres. Por conta disso, alguns não são reconhecidos. Confira a lista abaixo:
Importante
Caso o padrão não seja respeitado, o eDocs poderá apresentar falhas de conexão e comportamentos inesperados nas transações junto aos órgãos governamentais. Exemplo: rejeitar o envio de um documento, com a mensagem "A senha de rede especificada não está correta." O eDocs pode aceitar a parametrização do certificado com sucesso, mas apresentará o erro no seu carregamento para execução das rotinas.
Porta SMTP
Porta do servidor SMTP.
Utiliza SSL
Ativa o uso do protocolo de segurança SSL para comunicação com o servidor SMTP.
Testar e-mail
Valida as configurações de envio de e-mail. Se o teste não for bem sucedido o eDocs exibirá uma mensagem informando o motivo.
Destinatários em cópia oculta
Permite configurar o envio de e-mail sem cópia oculta. Quando este campo estiver parametrizado como “Sim”, o endereço de e-mail do destinatário é enviado no “Cco” do e-mail, caso contrário é enviado no “Para”.
Tipo Autenticação
Este campo permite selecionar o tipo de autenticação do e-mail. Possui as seguintes opções:
- Texto plano: o envio de e-mail se comporta normalmente sem nenhuma alteração;
- OAuth2 : quando for selecionada a opção OAuth2, é necessário verificar as configurações de Atualização de protocolos – Gmail, caso seja selecionada a opção OAuth2 (Gmail), ou as configurações de Atualização de protocolos – Microsoft, caso seja selecionada a opção OAuth2 (Microsoft). Ao selecionar esta opção o campo Senha SMTP será desabilitado para utilização, pois o Gmail e a Microsoft não utilizam senha para autenticação.
Observação
Para o tipo de autenticação OAuth2 deve ser marcado com Sim o campo Utiliza SSL, pois os serviços Google e Microsoft utilizam SSL.
Esta configuração está disponível também na tela Configuração de Empresa. Como a configuração é pelo CNPJ/CPF do tomador/destinatário do documento, se o mesmo registro estiver cadastrado nas configurações de empresa e filial, considera a configuração da filial.
Essa guia permite que, a cada emissão de documento eletrônico, o sistema envie o arquivo XML (emissões e eventos) ou PDF (documento auxiliar) do documento para um local específico do tomador.
Nota
Este recurso está disponível somente na versão Completa do eDocs, e para CT-e.
Documento tomador/destinatário
Número do documento do tomador/destinatário dos documentos que serão enviados ao FTP. Não é possível cadastrar dois FTPs para o mesmo destinatário na mesma empresa.
URL
URL do FTP. Pode-se informar somente o host do FTP ou um caminho adicional no final.
Porta
Porta em que o FTP está conectado na máquina destino.
Usuário/Senha
Credenciais de acesso ao FTP.
O eDocs segue o padrão ASCII, padrão americano de caracteres. Por conta disso, alguns não são reconhecidos. Confira a lista abaixo:
Importante
Caso o padrão não seja respeitado, o eDocs poderá apresentar falhas de conexão e comportamentos inesperados nas transações junto aos órgãos governamentais. Exemplo: rejeitar o envio de um documento, com a mensagem "A senha de rede especificada não está correta." O eDocs pode aceitar a parametrização do certificado com sucesso, mas apresentará o erro no seu carregamento para execução das rotinas.
Usar SSL
Indica se será usado SSL para conectar no FTP.
Modo passivo
Indica se utilizado o modo passivo ao estabelecer a conexão com o FTP.
Enviar
Selecione quais arquivos serão enviados ao FTP. Ao menos um item deve estar selecionado.
Caminho XML/PDF
Informe o caminho para onde o documento será enviado, conforme tipo selecionado. Ele complementa o caminho informado no campo URL, não é necessário repetir o caminho informado anteriormente. Por exemplo, se for informado na URL ftp://localhost:21/diretorio/subdiretorio e no caminho for informado XML os arquivos serão enviados para ftp://localhost:21/diretorio/subdiretorio/XML/.
Todos os diretórios FTP cadastrados são mostrados em uma grade conforme a empresa. Ao selecionar um registro da grade, as informações são carregadas para os campos da tela, permitindo altera-las se necessário, excluir ou testar conexão.
Na opção Testar conexão o teste é realizado separadamente para o diretório de PDF e XML. Qualquer erro nesse teste de conexão indica que a rotina de envio não irá funcionar corretamente e as configurações devem ser revisadas.
Contatos
Esta guia permite cadastrar contatos adicionais para a filial, que receberão e-mails de alerta em caso de alguma anormalidade com o sistema.
Novo
Permite adicionar um novo contato.
Alterar
Permite alterar um contato existente.
Excluir
Permite excluir um contato existente.
Nome
Nome do contato.
E-mail
Endereço de e-mail do contato.
 English
English Español
Español English
English Español
Español