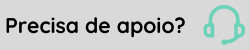Recebimentos CT-e
O monitoramento dos Conhecimentos de Transporte Eletrônicos (CT-e) recebidos de fornecedores pode ser realizado aqui, onde são exibidas as informações básicas necessárias para a identificação dos CT-e, seu remetente, destinatário, tomador, número, série, entre outras informações. Todas as filiais e todos os Conhecimentos de Transporte Eletrônicos correspondentes à data do sistema operacional são apresentadas automaticamente no acesso à tela.
Na parte superior da tela é exibido o campo Filial onde é possível consultar uma filial através do CNPJ, nome ou código, para a consulta da situação dos documentos eletrônicos por unidade da empresa. A seleção da opção Todas exibe a situação de todas as filiais cadastradas para a empresa ativa, além dos documentos integrados de uma filial que anteriormente possuía licença liberada e agora não mais. (Pois esta filial não aparece como item no combo). São exibidas apenas 200 filias neste campo. Para localizar uma filial que não é exibida, basta informar o CNPJ, nome ou código.
Os CT-e dos fornecedores são recebidos automaticamente via e-mail. Uma vez recebido são feitas as seguintes validações:
- Situação do documento junto a SEFAZ
- Assinatura digital do CT-e
- Estrutura dos arquivos XMLs recebidos de acordo com os três últimos leiautes vigentes, disponibilizados pela SEFAZ. Se a versão do sistema não seja a mais recente, considera os três últimos leiautes vigentes da data da versão que está sendo utilizada. Caso seja necessário receber documentos com leiautes mais antigos, o sistema não valida o arquivo XML, então deve-se utilizar o importador, que permite desativar a validação de schema
É possível efetuar o recebimento de arquivos de cancelamento de CT-e mesmo quando o documento eletrônico estiver com status de "Cancelado", "Cancelamento de NF-e Homologado" e "Cancelamento de NF-e Homologado Consulta". O arquivo será integrado, desde que já não exista o arquivo XML do cancelamento registrado na base de dados para o referido documento eletrônico.
Após a integração do arquivo XML de cancelamento, o eDocs tentará enviar ao sistema emissor do documento o registro do cancelamento, caso esteja habilitada a integração de documentos eletrônicos recebidos. O eDocs não enviará ao sistema emissor, retorno de cancelamento de um documento eletrônico recebido caso seja utilizado o botão Consultar ou seja efetuada uma consulta automática do status do documento eletrônico quando o parâmetro Revalidar documentos de recebimento (NF-e e CT-e) da tela "Configuração > Empresa > aba Geral" estiver definido como "Sim". O eDocs só encaminhará o retorno ao ERP do cancelamento do documento eletrônico recebido, após receber o arquivo XML do cancelamento deste documento por e-mail.
Consulte também as verificações adicionais a serem efetuadas para recebimento de documentos eletrônicos.
Observação
Na importação do CT-e, o eDocs valida o CNPJ do tomador do serviço definido no CT-e.
Caso o tomador do serviço que vier no schema do arquivo XML de CT-e for uma filial cadastrada no eDocs e configurada para o recebimento de CT-e, ele é importado na filial tomadora.
No schema do CT-e, os grupos toma03 e toma4 definem quem é o tomador do frete. Para mais informações sobre o schema, verifique manual de orientação do contribuinte.
É possível realizar a ordenação das informações de cada coluna da tela clicando sobre o respectivo campo no cabeçalho da tabela. Clicando a primeira vez, os CT-e serão listados em ordem crescente pelo campo desejado. Clicando a segunda vez, serão listados em ordem decrescente. A seta ao lado do nome do campo no cabeçalho da tabela indica a ordem crescente (seta apontando para baixo) ou ordem decrescente (seta apontando para cima).
O cabeçalho das colunas da aba Conhecimento de transporte eletrônico contém as seguintes informações:
Ret.
Ícone que representa a situação do retorno ao sistema emissor do documento. Podem ser exibidos os seguintes ícones:
Não retornado: o documento ainda não foi retornado ao sistema emissor.
Retornado: ocorreu sucesso no retorno ao sistema emissor.
Erro retorno: ocorreu erro no retorno ao sistema emissor, ou seja, o eDocs enviou o retorno mas o sistema emissor retornou uma mensagem de erro.
Retorno desativado: o retorno ao sistema emissor está desativado (seja por arquivo XML ou por web service). Esta parametrização depende do campo Recebimento de documentos (XML), disponível na guia Integração da tela Configuração de Empresa (ou, caso seja efetuada customização de parametrizações de retorno por Filial, no cadastro da Filial).
Consulta pendente: indica que o documento está aguardando a consulta nos web services do eDocs, realizada através dos métodos ConsultarRetornoRecebimento e BaixarXmlv2 do web service de download.
Observação: Este recurso depende de liberação na licença.
Con.
Ícone que indica se foi realizada uma consulta da situação do CT-e manualmente através do botão Consultar ou automática de acordo com o prazo definido no campo Revalidar documentos de recebimento (NF-e e CT-e) na tela Configuração > Empresa > Geral. Podem ser exibidos os seguintes status:
Consulta realizada: foi realizada uma consulta para o CT-e manualmente ou automaticamente.
Consulta não realizada: não foi realizada uma consulta para o CT-e manualmente ou automaticamente.
Consulta desativada: não será realizada uma consulta automática para o CT-e.
Observação
A consulta automática é realizada apenas se o parâmetro "Revalidar documentos de recebimento (NF-e e CT-e)" da tela "Configuração > Empresa > aba Geral" estiver definido como "Sim").
Sit.
Ícone que representa a situação atual da CT-e. Os status apresentados abaixo podem ser exibidos para Emissão ou Recebimento.
![]() Autorizado
Autorizado
![]() Cancelado
Cancelado
![]() Contingência
Contingência
![]() Denegado
Denegado
![]() Enviado Sefaz
Enviado Sefaz
![]() Inutilizado
Inutilizado
![]() Recebido
Recebido
![]() Recebido fornecedor
Recebido fornecedor
![]() Registrado EPEC
Registrado EPEC
![]() Rejeitado
Rejeitado
Situação
Exibição dos status dos Conhecimentos de Transporte Eletrônicos em tempo de execução.
Série
Série do CT-e recebido do fornecedor.
Número
Número do CT-e recebido do fornecedor.
Remetente
Descrição da razão social do remetente do CT-e recebido do fornecedor.
Destinatário
Descrição da razão social do destinatário do CT-e recebido do fornecedor.
Tomador
Descrição da razão social do tomador do serviço do CT-e recebido do fornecedor.
Emissão
Data de emissão do CT-e recebido do fornecedor.
Modal
Descrição do tipo de modal do CT-e recebido do fornecedor.
As opções disponíveis no rodapé da aba Conhecimento de transporte eletrônico permitem visualizar e realizar ações e estão a seguir listadas:
Atualizar
Atualiza as informações apresentadas na tela de CT-e. Além da opção de atualização manual é possível definir um intervalo de atualização. Para isso, basta clicar na seta de mais opções, onde serão exibidas duas opções. Ao marcar o campo Atualizar automaticamente é definido que a grade será atualizada automaticamente e é habilitado o campo A cada x segundo(s) onde é definido o intervalo de atualização, ou seja, o tempo que deve se passar até que a grade se atualize automaticamente. O intervalo mínimo é definido no campo Tempo mínimo de atualização automática das telas, da guia Avançado > Interface da tela Cadastro Geral, e o máximo é de 999 segundos. Quando a opção Atualizar automaticamente está ativa, o botão principal Atualizar é desabilitado.
Filtrar
Permite a seleção de filtros para a exibição dos CT-e.
Número
Permite a seleção de números de CT-e.
Para filtrar um intervalo de números de CT-e, deve-se utilizar o hífen (-). Por exemplo, a seleção 2-4 exibirá os CT-e com os números 2, 3 e 4.
Para filtrar números de CT-e intercalados, deve-se separar os números com vírgula (,). Por exemplo, a seleção 2,4 exibirá os CT-e com os números 2 e 4.
Situação
Permite a seleção de CT-e pela situação.
Série
Permite a seleção de séries de CT-e.
Para filtrar um intervalo de séries de CT-e, deve-se utilizar o hífen (-). Por exemplo, a seleção 2-4 exibirá os CT-e com as séries 2, 3 e 4.
Para filtrar séries de CT-e intercalados, deve-se separar os números com vírgula (,). Por exemplo, a seleção 2,4 exibirá os CT-e com as séries 2 e 4.
Retorno
Possibilita filtrar na tela os documentos pela situação de retorno ao Gestão Empresarial | ERP:
Todos - busca todos os documentos independente da situação de retorno ao Gestão Empresarial | ERP.
Retornado - busca todos os documentos que possuem valor na data de retorno do Gestão Empresarial | ERP. Quando esta opção for selecionada, serão apresentados na tela os documentos retornados ao Gestão Empresarial | ERPe os documentos com retorno desativado.
Não retornado - busca todos os documentos que ainda não retornaram ao Gestão Empresarial | ERP.
Chave CT-e
Permite a seleção pela chave do CT-e.
CNPJ Remetente
Permite a seleção de CT-e pelo CNPJ do remetente.
CNPJ Destinatário
Permite a seleção de CT-e pelo CNPJ do destinatário.
CNPJ Emissor
Permite a seleção de CT-e pelo CNPJ do emissor .
Modal
Permite a seleção de CT-e pelo tipo de modal. As opções disponíveis são: Todos, Rodoviário, Aéreo, Aquaviário, Ferroviário, Dutoviário ou Multimodal.
Gerar Evento de Desacordo
Esse botão abre uma tela que permite gerar um evento de prestação de serviço em desacordo somente de um CT-e autorizado. Nesta tela, é necessário preencher o campo Observação do evento, que exige um mínimo de 15 caracteres e possui um limite máximo de 255 caracteres. Ao inserir as informações e confirmar, é possível acompanhar o envio e retorno deste evento na aba de Prestações em desacordo.
Emissão
Permite a seleção de CT-e pela data de emissão.
Remover Filtro
Remove todos os filtros que eventualmente foram configurados, passando a apresentar na tela todos os documentos, até a quantidade máxima permitida. Este botão possui também a opção Remover Ordenação, que permite a remoção de uma ordenação salva.
Eventos
Exibe os eventos registrados para o CT-e selecionado. Cada mudança de status gera um evento para o CT-e.
Reenviar retorno
Permite que o eDocs reenvie o retorno do documento ao Gestão Empresarial | ERP. Esta opção estará disponível para usuário administrador ou que possui a permissão de reenviar retorno e a opção Recebimento de documentos (XML), na configuração da filial, for diferente de Desativado. A opção Todos os documentos filtrados, disponível mediante liberação de permissão na tela Configuração > Acesso, utiliza os filtros configurados na tela em conjunto com os filtros para permitir o reenvio para cada documento, e marca os documentos localizados na base de dados para o reenvio de retorno.Nota
Ao clicar em Todos os documentos filtrados, o sistema consultará o parâmetro Quantidade máxima de arquivos para exportação (XML/PDF/CSV), disponível em Configurações > Gerais > Interface. Se a quantidade de documentos exceder o valor definido, o sistema não exportará os arquivos. Se "0" for informado, a quantidade de exportações será ilimitada.
Segue abaixo descrição do processo:

Importante
Para o retorno ao Gestão Empresarial |ERP de arquivos de cancelamento de documentos recebidos, o eDocs não irá gerar evento de Erro Retorno ERP e nem marcará o status do retorno como Erro. Nestes casos, será gerada apenas a crítica na integração no log. Através da tela de ventos será possível reenviar o retorno para o Gestão Empresarial |ERP tanto para arquivos recebidos do tipo emissão quanto de cancelamento.
Visualizar
Exibe o DACTE em tela de visualização própria do sistema.
DACTE
Permite a geração do DACTE da CT-e selecionada em formato PDF. Para que o arquivo seja aberto é necessário um leitor de arquivos em formato PDF instalado no computador.
Imprimir
Imprime o DACTE do CT-e selecionado na impressora configurada no sistema.
XML
Permite a abertura do arquivo XML do CT-e selecionado com seu respectivo protocolo de autorização. Este botão possui a opção Todos os documentos filtrados, disponível mediante liberação de permissão na tela Configuração > Acesso, que permite realizar o download dos arquivos XMLs em lote, dos documentos filtrados na grade.
Consultar
Realiza a consulta do status atual do CT-e na SEFAZ e realiza a atualização da situação conforme o retorno obtido.
Antes de realizar a consulta na SEFAZ, é verificada se a situação apresentada em tela é a mesma que está armazenada no banco de dados, caso seja diferente é apresentada uma mensagem, a tela será recarregada e a consulta não será feita.
A situação do documento não é alterada quando a SEFAZ retornar as rejeições 108 - Serviço Paralisado Momentaneamente (curto prazo) e 109 - Serviço Paralisado sem Previsão. Nesse caso, o eDocs tenta realizar a consulta até que a SEFAZ retorne a situação do documento. E caso a SEFAZ retorne a rejeição Consulta a uma Chave de Acesso muito antiga no recebimento, o eDocs não realizará a consulta do documento e a situação será exibida como Autorizada.
E-mail
Mostra os documentos que possuem arquivo de e-mail armazenado em disco. Quando o arquivo está disponível é possível realizar o download dele clicando sobre a coluna.
Copiar Chave
Copia para a área de transferência a chave do documento eletrônico sem os espaços.
Resumo por situação
Ao clicar neste botão será apresentado na aba de Recebimento de CT-e um resumo contendo a quantidade e o percentual da situação de cada documento apresentado na grade da tela em questão. As informações das situações apresentadas no resumo variam de acordo com a opção selecionada para campo Situação localizado no botão Filtrar.
Exportar CSV
Ao clicar neste botão será apresentada a seguinte mensagem de confirmação: Deseja realmente gerar um CSV dos registros filtrados?. Caso seja selecionada a opção Sim, o eDocs iniciará um processamento em segundo plano para realizar a geração do arquivo contendo os campos das grades de Emissões e Recebimentos. Porém, algumas informações serão geradas somente quando for solicitada a exportação da grade na tela correspondente.
Observações
- Na rotina de exportação CSV os campos de data seguirão o seguinte formato: dd/MM/yyyy HH:mm:ss
- Quando existir o caractere ";" (ponto e vírgula) nas colunas a serem exportadas, a rotina de exportação CSV substituirá este caractere por "-" (hífen)
Esta guia contém as informações referentes às Cartas de Correção Eletrônicas (CC-e) de recebimento integradas pelo eDocs.
Ao acessar esta tela serão apresentadas automaticamente as CC-e com data de emissão correspondente a data atual do sistema operacional.
Na guia Cartas de correção são exibidas as seguintes colunas e as respectivas informações das CC-e de recebimento integradas:
Ret.
Ícone que representa a situação do retorno ao sistema emissor do documento. Podem ser exibidos os seguintes ícones:
![]() Não retornado: o documento ainda não foi retornado ao sistema emissor.
Não retornado: o documento ainda não foi retornado ao sistema emissor.
![]() Retornado: ocorreu sucesso no retorno ao sistema emissor.
Retornado: ocorreu sucesso no retorno ao sistema emissor.
![]() Erro retorno: ocorreu erro no retorno ao sistema emissor, ou seja, o eDocs enviou o retorno mas o sistema emissor retornou uma mensagem de erro.
Erro retorno: ocorreu erro no retorno ao sistema emissor, ou seja, o eDocs enviou o retorno mas o sistema emissor retornou uma mensagem de erro.
![]() Retorno desativado: o retorno ao sistema emissor está desativado. Esta situação ocorrerá se o campo Forma integração (Saída) em Configuração > Filial > Filial estiver parametrizado com a opção Desativar.
Retorno desativado: o retorno ao sistema emissor está desativado. Esta situação ocorrerá se o campo Forma integração (Saída) em Configuração > Filial > Filial estiver parametrizado com a opção Desativar.
Sit.
Ícone que representa a situação atual da CC-e. Podem ser exibidos os seguintes status:
![]() Recebida: a CC-e foi integrada pelo eDocs.
Recebida: a CC-e foi integrada pelo eDocs.
![]() Evento registrado, vinculado: a CC-e foi recebida pela SEFAZ e vinculada à NF-e correspondente.
Evento registrado, vinculado: a CC-e foi recebida pela SEFAZ e vinculada à NF-e correspondente.
![]() Evento registrado, não vinculado: a CC-e foi registrada pela SEFAZ, porém não foi vinculada à NF-e correspondente.
Evento registrado, não vinculado: a CC-e foi registrada pela SEFAZ, porém não foi vinculada à NF-e correspondente.
![]() Rejeitada: a CC-e foi rejeitada pela SEFAZ. Para obter detalhes da rejeição deve-se clicar no botão Eventos.
Rejeitada: a CC-e foi rejeitada pela SEFAZ. Para obter detalhes da rejeição deve-se clicar no botão Eventos.
Status CC-e
Descrição do status atual da CC-e.
Série
Série da NF-e que está sendo corrigida.
Número
Número da NF- e que está sendo corrigida.
Emissor
Razão social do emitente da NF-e que está sendo corrigida.
Num.Evento
Número sequencial da CC-e.
Orgão
Descrição da UF de registro do evento.
Data
Data do registro da CC-e.
Atualizar
Atualiza as informações apresentadas na tela. Além da opção de atualização manual é possível definir um intervalo de atualização. Para isso, basta clicar na seta de mais opções, onde serão exibidas duas opções. Ao marcar o campo Atualizar automaticamente é definido que a grade será atualizada automaticamente e é habilitado o campo A cada x segundo(s) onde é definido o intervalo de atualização, ou seja, o tempo que deve se passar até que a grade se atualize automaticamente. O intervalo mínimo é definido no campo Tempo mínimo de atualização automática das telas, da guia Avançado > Interface da tela Cadastro Geral, e o máximo é de 999 segundos. Quando a opção Atualizar automaticamente está ativa, o botão principal Atualizar é desabilitado.
Filtrar
Permite a utilização de filtros para a visualização das NF-e integradas ao eDocs.
Número evento
Permite filtrar as CC-e pelo número de sequência do evento.
Retorno
Permite filtrar as CC-e pelo status do retorno ao sistema emissor do documento. Possui as seguintes opções:
- Retornado: exibe as CC-e em que o retorno foi enviado ao sistema emissor.
- Não retornado: exibe as CC-e em que o retorno não foi enviado ao sistema emissor.
- Desativado: exibe as CC-e em que o retorno está desativado.
- Todos: exibe todas as CC-e.
Reenviar retorno
Permite que o eDocs reenvie o retorno do documento ao Gestão Empresarial | ERP. Esta opção estará disponível para usuário administrador ou que possui a permissão de reenviar retorno e a opção Recebimento de documentos (XML), na configuração da filial, for diferente de Desativado. A opção Todos os documentos filtrados, disponível mediante liberação de permissão na tela Configuração > Acesso, utiliza os filtros configurados na tela em conjunto com os filtros para permitir o reenvio para cada documento, e marca os documentos localizados na base de dados para o reenvio de retorno.Nota
Ao clicar em Todos os documentos filtrados, o sistema consultará o parâmetro Quantidade máxima de arquivos para exportação (XML/PDF/CSV), disponível em Configurações > Gerais > Interface. Se a quantidade de documentos exceder o valor definido, o sistema não exportará os arquivos. Se "0" for informado, a quantidade de exportações será ilimitada.
Segue abaixo descrição do processo:

Importante
Para o retorno ao Gestão Empresarial |ERP de arquivos de cancelamento de documentos recebidos, o eDocs não irá gerar evento de Erro Retorno ERP e nem marcará o status do retorno como Erro. Nestes casos, será gerada apenas a crítica na integração no log. Através da tela de ventos será possível reenviar o retorno para o Gestão Empresarial |ERP tanto para arquivos recebidos do tipo emissão quanto de cancelamento.
Emissor
Permite filtrar as CC-e pelo nome do emitente.
Situação
Permite filtrar as CC-e pela situação do CT-e.
Data
Permite filtrar as CC-e pela data do registro na SEFAZ.
Remover Filtro
Remove todos os filtros que eventualmente foram configurados, passando a apresentar na tela todos os documentos, até a quantidade máxima permitida. Este botão possui também a opção Remover Ordenação, que permite a remoção de uma ordenação salva.
Eventos
Permite a visualização de todos os eventos registrados para a CC-e. Cada mudança de status da CC-e gera um evento. Além dos eventos, são exibidas as informações referentes ao lote da CC-e.
XML
Permite a geração do arquivo XML do CT-e selecionado na grade para download. Este botão permite apenas o download individual dos arquivos e somente dos eventos autorizados.
Nesta guia são exibidas as informações dos dados dos cancelamentos recebidos.
Ret.
Ícone que representa a situação do retorno ao sistema emissor do documento. Podem ser exibidos os seguintes ícones:
Não retornado: o documento ainda não foi retornado ao sistema emissor.
Retornado: ocorreu sucesso no retorno ao sistema emissor.
Erro retorno: ocorreu erro no retorno ao sistema emissor, ou seja, o eDocs enviou o retorno mas o sistema emissor retornou uma mensagem de erro.
Retorno desativado: o retorno ao sistema emissor está desativado (seja por arquivo XML ou por web service). Esta parametrização depende do campo Recebimento de documentos (XML), disponível na guia Integração da tela Configuração de Empresa (ou, caso seja efetuada customização de parametrizações de retorno por Filial, no cadastro da Filial).
Observação: este recurso depende de liberação na licença.
Eml
Mostra os documentos que possuem arquivo de e-mail armazenado em disco. Quando o arquivo está disponível é possível realizar o download dele clicando sobre a coluna.
Sit.
Ícone que representa a situação atual da CT-e. Os status apresentados acima podem ser exibidos para Emissão ou Recebimento.
![]() Autorizado
Autorizado
![]() Cancelado
Cancelado
![]() Contingência
Contingência
![]() Denegado
Denegado
![]() Enviado Sefaz
Enviado Sefaz
![]() Inutilizado
Inutilizado
![]() Recebido
Recebido
![]() Recebido fornecedor
Recebido fornecedor
![]() Registrado EPEC
Registrado EPEC
![]() Rejeitado
Rejeitado
Situação CT-e
Exibição dos status dos Conhecimentos de Transporte Eletrônicos em tempo de execução.
Série
Série do CT-e recebido do fornecedor.
Número
Número do CT-e recebido do fornecedor.
CNPJ Emissor
CNPJ do emissor do CT-e.
Emissor
Razão social do emissor do CT-e.
Data
Data do cancelamento do CT-e.
Motivo
Descrição do motivo do cancelamento do CT-e.
Atualizar
Atualiza as informações apresentadas na tela de CT-e. Além da opção de atualização manual é possível definir um intervalo de atualização. Para isso, basta clicar na seta de mais opções, onde serão exibidas duas opções. Ao marcar o campo Atualizar automaticamente é definido que a grade será atualizada automaticamente e é habilitado o campo A cada x segundo(s) onde é definido o intervalo de atualização, ou seja, o tempo que deve se passar até que a grade se atualize automaticamente. O intervalo mínimo é definido no campo Tempo mínimo de atualização automática das telas, da guia Avançado > Interface da tela Cadastro Geral, e o máximo é de 999 segundos. Quando a opção Atualizar automaticamente está ativa, o botão principal Atualizar é desabilitado.
Filtrar
Permite a seleção de filtros para a exibição dos CT-e.
Número
Permite a seleção de números de CT-e.
Para filtrar um intervalo de números de CT-e, deve-se utilizar o hífen (-). Por exemplo, a seleção 2-4 exibirá os CT-e com os números 2, 3 e 4.
Para filtrar números de CT-e intercalados, deve-se separar os números com vírgula (,). Por exemplo, a seleção 2,4 exibirá os CT-e com os números 2 e 4.
Data
Permite a seleção de CT-e pela data de emissão.
Série
Permite a seleção de séries de CT-e.
Para filtrar um intervalo de séries de CT-e, deve-se utilizar o hífen (-). Por exemplo, a seleção 2-4 exibirá os CT-e com as séries 2, 3 e 4.
Para filtrar séries de CT-e intercalados, deve-se separar os números com vírgula (,). Por exemplo, a seleção 2,4 exibirá os CT-e com as séries 2 e 4.
Retorno
Possibilita filtrar na tela os documentos pela situação de retorno ao sistema emissor do documento:
Todos - busca todos os documentos independente da situação de retorno ao sistema emissor.
Retornado - busca todos os documentos que possuem valor na data de retorno do sistema emissor. Quando esta opção for selecionada, serão apresentados na tela os documentos retornados ao sistema emissor e os documentos com retorno desativado.
Não retornado - busca todos os documentos que ainda não retornaram ao sistema emissor.
Remover Filtro
Remove todos os filtros que eventualmente foram configurados, passando a apresentar na tela todos os documentos, até a quantidade máxima permitida. Este botão possui também a opção Remover Ordenação, que permite a remoção de uma ordenação salva.
Eventos
Exibe os eventos registrados para o CT-e selecionado. Cada mudança de status gera um evento para o CT-e.
Reenviar retorno
Permite que o eDocs reenvie o retorno do documento ao Gestão Empresarial | ERP. Esta opção estará disponível para usuário administrador ou que possui a permissão de reenviar retorno e a opção Recebimento de documentos (XML), na configuração da filial, for diferente de Desativado. A opção Todos os documentos filtrados, disponível mediante liberação de permissão na tela Configuração > Acesso, utiliza os filtros configurados na tela em conjunto com os filtros para permitir o reenvio para cada documento, e marca os documentos localizados na base de dados para o reenvio de retorno.Nota
Ao clicar em Todos os documentos filtrados, o sistema consultará o parâmetro Quantidade máxima de arquivos para exportação (XML/PDF/CSV), disponível em Configurações > Gerais > Interface. Se a quantidade de documentos exceder o valor definido, o sistema não exportará os arquivos. Se "0" for informado, a quantidade de exportações será ilimitada.
Segue abaixo descrição do processo:

Importante
Para o retorno ao Gestão Empresarial |ERP de arquivos de cancelamento de documentos recebidos, o eDocs não irá gerar evento de Erro Retorno ERP e nem marcará o status do retorno como Erro. Nestes casos, será gerada apenas a crítica na integração no log. Através da tela de ventos será possível reenviar o retorno para o Gestão Empresarial |ERP tanto para arquivos recebidos do tipo emissão quanto de cancelamento.
XML
Permite a abertura do arquivo XML do CT-e selecionado com seu respectivo protocolo de autorização.
Esta guia apresenta o evento de prestação em desacordo gerado para o CT-e. Este evento é obrigatório apenas para tomador contribuinte e é necessário a fim de que seja possível anular um CT-e, ou seja, para que o prestador possa fazer a anulação, o tomador, quando contribuinte, deve emitir o evento de prestação em desacordo.
No eDocs não é possível gerar o evento de prestação em desacordo. Ele deve ser gerado no Gestão Empresarial a partir da tela F440MDE. Consulte a solução 23436 - Evento Prestação Desacordo - Como efetuar a geração no ERP, onde há um vídeo de geração do evento e informações detalhadas sobre o processo.
Emissões
Colunas
Ret.
Ícone que representa a situação do retorno ao sistema emissor do documento. Para quem utiliza o Gestão Empresarial | ERP, a filial deve estar parametrizada com a porta ERP Senior Web Service 4 ou superior a fim de que os eventos de prestação em desacordo retornem ao ERP. Podem ser exibidos os seguintes ícones:
![]() Não retornado: o documento ainda não foi retornado ao sistema emissor.
Não retornado: o documento ainda não foi retornado ao sistema emissor.
![]() Retornado: ocorreu sucesso no retorno ao sistema emissor.
Retornado: ocorreu sucesso no retorno ao sistema emissor.
![]() Erro retorno: ocorreu erro no retorno ao sistema emissor, ou seja, o eDocs enviou o retorno, mas o sistema emissor retornou uma mensagem de erro.
Erro retorno: ocorreu erro no retorno ao sistema emissor, ou seja, o eDocs enviou o retorno, mas o sistema emissor retornou uma mensagem de erro.
![]() Retorno desativado: o retorno ao sistema emissor está desativado. Esta situação ocorrerá se o campo Forma integração (Saída) em Configuração > Filial > Filial estiver parametrizado com a opção Desativar.
Retorno desativado: o retorno ao sistema emissor está desativado. Esta situação ocorrerá se o campo Forma integração (Saída) em Configuração > Filial > Filial estiver parametrizado com a opção Desativar.
Sit.
Ícone que representa a situação atual do documento. Podem ser exibidos os seguintes status:
![]() Recebido: o documento foi integrado ao eDocs.
Recebido: o documento foi integrado ao eDocs.
![]() Autorizado: o documento foi autorizado no órgão regulador.
Autorizado: o documento foi autorizado no órgão regulador.
![]() Cancelado: o documento foi cancelado por meio de um evento de cancelamento.
Cancelado: o documento foi cancelado por meio de um evento de cancelamento.
![]() Rejeitado: o documento foi rejeitado pelo órgão regulador. Para detalhes da rejeição, clique no botão Eventos.
Rejeitado: o documento foi rejeitado pelo órgão regulador. Para detalhes da rejeição, clique no botão Eventos.
Situação
Descrição da situação do documento.
Série CT-e
Série do CT-e vinculado ao evento.
Número CT-e
Número do CT-e vinculado ao evento.
Emissor
Razão social do emitente do CT-e vinculado ao evento.
Data
Data do registro do evento.
Protocolo
Protocolo do evento, preenchido quando autorizado.
Botões
Atualizar
Atualiza as informações apresentadas na tela. Além da opção de atualização manual é possível definir um intervalo de atualização. Para isso, basta clicar na seta de mais opções, onde serão exibidas duas opções. Ao marcar o campo Atualizar automaticamente é definido que a grade será atualizada automaticamente e é habilitado o campo A cada x segundo(s), onde é definido o intervalo de atualização, ou seja, o tempo que deve se passar até que a grade seja atualizada automaticamente. O intervalo mínimo é definido no campo Tempo mínimo de atualização automática das telas, da guia Avançado > Interface da tela Cadastro Geral e o máximo é de 999 segundos. Quando a opção Atualizar automaticamente está ativa, o botão principal Atualizar é desabilitado.
Filtrar
Permite a utilização de filtros para a visualização dos documentos integrados ao eDocs. Tem as seguintes opções:
- Emissor: permite filtrar pelo nome do emitente
- Situação: permite filtrar pela situação
- CNPJ Emissor: permite filtrar pelo CNPJ do emitente
- Retorno: permite filtrar pelo status do retorno ao sistema emissor do documento
- Data: permite filtrar pela data do registro no orgão regulador
- Série: permite filtrar pela série do CT-e vinculado ao evento
- Número: permite filtrar pelo número do CT-e vinculado ao evento
- Protocolo: protocolo de autorização do evento
Remover Filtro
Remove os filtros configurados, apresentando todos os documentos, até a quantidade máxima permitida. Este botão possui também a opção Remover Ordenação, que permite remover uma ordenação salva.
Eventos
Permite a visualização de todos os eventos registrados para o documento.
XML
Permite a geração do arquivo .XML do documento selecionado na grade para download. Este botão permite apenas o download individual dos arquivos dos eventos, independentemente da sua situação.
Reenviar retorno
Permite que o eDocs reenvie o retorno do documento para o respectivo sistema emissor. Esta opção estará disponível para usuário administrador ou para o usuário que possui permissão de reenviar retorno, concedida na tela Configuração > Acesso, e a opção Forma integração (Saída) na configuração da filial, for diferente de Desativado.Esse botão não fica disponível para utilização para documentos que estejam com situação Cancelada nas telas de Emissões de NF-e, CT-e e MDF-e, com situação Inutilizada nas telas de Emissões de NF-e e CT-e e com a situação Encerrado na aba de Emissões da tela de MDF-e. A opção Todos os documentos filtrados, disponível mediante liberação de permissão na tela Configuração > Acesso, utiliza os filtros configurados na tela para permitir o reenvio de retorno de cada documento para os respectivos sistemas emissores.
Nota
Ao clicar em Todos os documentos filtrados, o sistema consultará o parâmetro Quantidade máxima de arquivos para exportação (XML/PDF/CSV), disponível em Configurações > Gerais > Interface. Se a quantidade de documentos exceder o valor definido, o sistema não exportará os arquivos. Se "0" for informado, a quantidade de exportações será ilimitada.
Segue abaixo a descrição do processo:

Nota
Quando a solicitação de inutilização for rejeitada pela SEFAZ, a coluna Crítica exibirá o motivo da rejeição. Além disso, será mostrado o link Detalhes, onde é possível visualizar o motivo e sugestões de correção.
Cancelar
Permite cancelar uma prestação em desacordo, apresentando o resultado do evento e o protocolo gerado em Cancelamentos.
Cancelamentos
Para o cancelamento via botão Cancelar em Emissões, é necessário que o CT-e e o evento de prestação de serviço em desacordo estejam no eDocs.
- Prefixo do arquivo para integração via diretório: PDCan
- O TipDoe do cancelamento de prestação de serviço em desacordo é "31"
- O codigo do evento é "610111"
Colunas
Ret.
Ícone que representa a situação do retorno ao sistema emissor do documento. Para quem utiliza o Gestão Empresarial | ERP, a filial deve estar parametrizada com a porta ERP Senior Web Service 4 ou superior a fim de que os eventos de prestação em desacordo retornem ao ERP. Podem ser exibidos os seguintes ícones:
![]() Não retornado: o documento ainda não foi retornado ao sistema emissor.
Não retornado: o documento ainda não foi retornado ao sistema emissor.
![]() Retornado: ocorreu sucesso no retorno ao sistema emissor.
Retornado: ocorreu sucesso no retorno ao sistema emissor.
![]() Erro retorno: ocorreu erro no retorno ao sistema emissor, ou seja, o eDocs enviou o retorno, mas o sistema emissor retornou uma mensagem de erro.
Erro retorno: ocorreu erro no retorno ao sistema emissor, ou seja, o eDocs enviou o retorno, mas o sistema emissor retornou uma mensagem de erro.
![]() Retorno desativado: o retorno ao sistema emissor está desativado. Esta situação ocorrerá se o campo Forma integração (Saída) em Configuração > Filial > Filial estiver parametrizado com a opção Desativar.
Retorno desativado: o retorno ao sistema emissor está desativado. Esta situação ocorrerá se o campo Forma integração (Saída) em Configuração > Filial > Filial estiver parametrizado com a opção Desativar.
Sit.
Ícone que representa a situação atual do documento. Podem ser exibidos os seguintes status:
![]() Recebido: o documento foi integrado ao eDocs.
Recebido: o documento foi integrado ao eDocs.
![]() Autorizado: o documento foi autorizado no órgão regulador.
Autorizado: o documento foi autorizado no órgão regulador.
![]() Rejeitado: o documento foi rejeitado pelo órgão regulador. Para detalhes da rejeição, clique no botão Eventos.
Rejeitado: o documento foi rejeitado pelo órgão regulador. Para detalhes da rejeição, clique no botão Eventos.
Situação
Descrição da situação do documento.
Série CT-e
Série do CT-e vinculado ao evento.
Número CT-e
Número do CT-e vinculado ao evento.
Emissor
Razão social do emitente do CT-e vinculado ao evento.
Data
Data do registro do evento.
Protocolo cancelado
Protocolo da prestação de serviço em desacordo que será cancelada.
Protocolo
Protocolo do evento de cancelamento da prestação de serviço em desacordo, preenchido quando autorizado.
Botões
Atualizar
Atualiza as informações apresentadas na tela. Além da opção de atualização manual é possível definir um intervalo de atualização. Para isso, basta clicar na seta de mais opções, onde serão exibidas duas opções. Ao marcar o campo Atualizar automaticamente é definido que a grade será atualizada automaticamente e é habilitado o campo A cada x segundo(s), onde é definido o intervalo de atualização, ou seja, o tempo que deve se passar até que a grade seja atualizada automaticamente. O intervalo mínimo é definido no campo Tempo mínimo de atualização automática das telas, da guia Avançado > Interface da tela Cadastro Geral e o máximo é de 999 segundos. Quando a opção Atualizar automaticamente está ativa, o botão principal Atualizar é desabilitado.
Filtrar
Permite a utilização de filtros para a visualização dos documentos integrados ao eDocs. Tem as seguintes opções:
- Emissor: permite filtrar pelo nome do emitente
- Situação: permite filtrar pela situação
- CNPJ Emissor: permite filtrar pelo CNPJ do emitente
- Retorno: permite filtrar pelo status do retorno ao sistema emissor do documento
- Data: permite filtrar pela data do registro no orgão regulador
- Série: permite filtrar pela série do CT-e vinculado ao evento
- Número: permite filtrar pelo número do CT-e vinculado ao evento
- Protocolo: protocolo de autorização do evento
Remover Filtro
Remove os filtros configurados, apresentando todos os documentos, até a quantidade máxima permitida. Este botão possui também a opção Remover Ordenação, que permite remover uma ordenação salva.
Eventos
Permite a visualização de todos os eventos registrados para o documento.
XML
Permite a geração do arquivo .XML do documento selecionado na grade para download. Este botão permite apenas o download individual dos arquivos dos eventos, independentemente da sua situação.
Reenviar retorno
Permite que o eDocs reenvie o retorno do documento para o respectivo sistema emissor. Esta opção estará disponível para usuário administrador ou para o usuário que possui permissão de reenviar retorno, concedida na tela Configuração > Acesso, e a opção Forma integração (Saída) na configuração da filial, for diferente de Desativado.Esse botão não fica disponível para utilização para documentos que estejam com situação Cancelada nas telas de Emissões de NF-e, CT-e e MDF-e, com situação Inutilizada nas telas de Emissões de NF-e e CT-e e com a situação Encerrado na aba de Emissões da tela de MDF-e. A opção Todos os documentos filtrados, disponível mediante liberação de permissão na tela Configuração > Acesso, utiliza os filtros configurados na tela para permitir o reenvio de retorno de cada documento para os respectivos sistemas emissores.
Nota
Ao clicar em Todos os documentos filtrados, o sistema consultará o parâmetro Quantidade máxima de arquivos para exportação (XML/PDF/CSV), disponível em Configurações > Gerais > Interface. Se a quantidade de documentos exceder o valor definido, o sistema não exportará os arquivos. Se "0" for informado, a quantidade de exportações será ilimitada.
Segue abaixo a descrição do processo:

Nota
Quando a solicitação de inutilização for rejeitada pela SEFAZ, a coluna Crítica exibirá o motivo da rejeição. Além disso, será mostrado o link Detalhes, onde é possível visualizar o motivo e sugestões de correção.
Nesta guia é possível realizar a consulta automática dos NSUs das NF-es não retornadas pela Sefaz. Esse controle é feito por meio de consultas semanais para que seja identificado se algum documento não possui o NSU ou se a sequência gerada pelo Ambiente Nacional está correta.
A Receita Federal gera o NSU e o processo de distribuição de conjunto de documentos eletrônicos. A partir do NSU informado, uma sequência numérica ordenada de forma ascendente é disponibilizada. Quando o sistema identifica falha nessa sequência de números ou a ausência do NSU numa nota, ele faz uma consulta específica no web service de distribuição. Caso o documento seja localizado na consulta específica, ele é atualizado na base de dados. Se existir outro NSU faltante, mas que não tenha sido encontrado, a consulta é feita no próximo ciclo.
Importante
Esta rotina está disponível apenas para NF-e 3.10.
Sit.
Ícone que representa o status atual do documento.
Os documentos com status "Ignorado" são registros e eventos diferentes de NF-e, que não são tratados no sistema, assim, eles não possuem utilidade. Quando um documento com status "Ignorado" for selecionado e clicar no botão Consultar, nenhuma mensagem é exibida na tela, apenas no log é gerada uma mensagem indicando de que o documento/evento não é tratado pelo sistema.
Tipo
Descrição da situação do documento: "Ignorado" ou "NSU Não retornado pela SEFAZ".
Número
Números que faltaram na sequência do NSU.
CNPJ Filial
Número do CNPJ da filial.
Razão Social
Nome da razão social.
Data de criação
Apresenta a data e a hora da criação do NSU Faltante.
Data de consulta
Apresenta a data do momento em que o NSU Faltante foi consultado.
Uma vez que o NSU Faltante possui uma data de consulta, ele não será mais consultado automaticamente mas ainda é possível consultá-lo manualmente.
Atualizar
Atualiza as informações apresentadas na tela. Além da opção de atualização manual é possível definir um intervalo de tempo para atualizações automáticas. Basta clicar na seta de opções de atualização. Ao marcar a caixa de seleção Atualizar automaticamente é definido que a grade será atualizada automaticamente e é habilitado o campo A cada x segundo(s), no qual é definido o intervalo de atualização, ou seja, o tempo que deve se passar até que a grade se atualize automaticamente. O intervalo mínimo é de 5 segundos e o máximo é de 300 segundos. Quando a opção Atualizar automaticamente está ativa, o botão principal Atualizar é desabilitado.
Filtrar
Permite a utilização de filtros para a visualização das NF-e integradas ao eDocs.
Ao clicar em Filtrar pode-se fazer a filtragem dos documentos por meio das seguintes situações:
- Todos – O sistema filtra todas as NF-es com NSUs faltantes;
- NSU Não retornado pela SEFAZ – São exibidas as NF-es que tiveram as sequências dos NSUs geradas incorretamente pela Receita Federal. Este filtro pode ser utilizado para identificar quais as NF-e que efetivamente estão faltando na tela de Manifestação de destinatário;
- NSU Ignorado – Documentos que atualmente não são suportados pelo sistema.
- Data de criação - permite filtrar os NSUs pela data de criação. É possível filtrar por período parametrizando uma data inicial e uma data final;
- Data de consulta - permite filtrar os NSUs pela data da consulta realizada. É possível filtrar por período parametrizando uma data inicial e uma data final.
Remover Filtro
Remove todos os filtros que eventualmente foram configurados, passando a apresentar na tela todos os documentos, até a quantidade máxima permitida. Este botão possui também a opção "Remover Ordenação", que permite a remoção de uma ordenação salva.
Consultar NSU
Permite a consulta de um NSU único. Basta selecionar um registro na grade e clicar em Consultar NSU. Caso deseje consultar todos os NSUs da filial, selecione a filial e clique na opção "Todos os NSUs da filial". A consulta automática é realizada semanalmente.
Consulte aqui as informações desta guia.
Esta guia contém as informações referentes às críticas de e-mail geradas pelos eDocs. A tela de críticas de e-mail é responsável por mostrar as críticas geradas no recebimento de e-mails que não poderão ser processados, ou seja, somente e-mails que não foram integrados serão visualizados nessa tela.
A crítica de e-mail é gerada apenas quando o e-mail recebido não é suportado, ou seja, o erro acontece na leitura do e-mail, independente dos anexos estarem corretos ou não.
#
Permite marcar uma crítica de e-mail para exclusão.
De
Informa o remetente das críticas de e-mail.
Para
Informa o destinatário das críticas de e-mail.
Assunto
Informa o assunto do e-mail.
Crítica
Informa a crítica do e-mail.
Data
Informa a data que foi enviado o e-mail.
Atualizar
Botão que permite a atualização das críticas de e-mail exibidas.
Filtrar
Botão que permite filtrar as críticas de e-mail exibidas na tela.
De
Informar o remetente das críticas de e-mail.
Para
Informar o destinatário das críticas de e-mail.
Assunto
Informar o assunto do e-mail.
Crítica
Informar a crítica no e-mail.
De
Selecionar a data de início.
até
Selecionar a data fim.
Remover Filtro
Botão que permite remover os filtros das críticas de e-mail exibidas.
Marcar
Botão que permite marcar todas as críticas de e-mail exibidas na tela.
Desmarcar
Botão que permite desmarcar todas as críticas de e-mail exibidas na tela.
Excluir selecionadas
Botão que permite excluir todas as críticas de e-mail marcadas atualmente.
Excluir todas
Botão que permite excluir todas as críticas de e-mail referentes a este tipo de documento e tipo de operação.
Detalhes
Exibe os detalhes da crítica de e-mail selecionada.
 English
English Español
Español English
English Español
Español