Configurando IIS Windows 2008 Server ou superior
Para que todas as funcionalidades do Monitor sejam executadas corretamente, existem parametrizações específicas a serem efetuadas no IIS do Servidor onde está instalado o Monitor. Seguem abaixo as parametrizações necessárias.
O aplicativo para gerenciamento do IIS está disponível em Painel de Controle > Todos os Itens do Painel de Controle > Ferramentas Administrativas > Gerenciador do Serviços de Informações da Internet (IIS).
As informações e prints presentes abaixo tiveram como base a utilização de Windows 7 e 10 em Português. Algumas telas e/ou mensagens podem ser diferentes do indicado abaixo dependendo do sistema operacional utilizado.
Importante
As informações abaixo são imprescindíveis de serem realizadas, pois podem comprometer as funcionalidades do sistema.
Caso sejam utilizadas mais instâncias do sistema (exemplo: Produção e Homologação), as configurações devem ser aplicadas para todas as instâncias (levando em conta a aplicação Monitor criada para cada instância e o Pool de Aplicativos utilizado por cada instância).
Antes de serem efetuadas alterações no Pool de aplicativos, devem ser verificadas suas parametrizações. Abaixo seguem as imagens que auxiliarão neste processo:
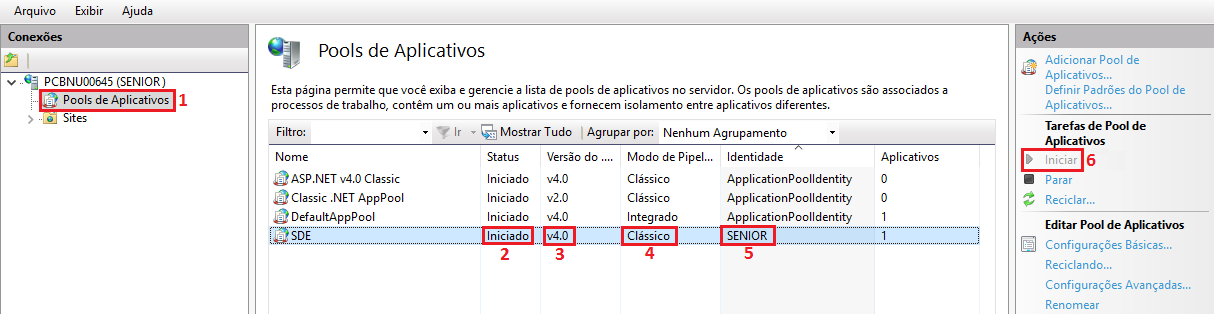
1. Pool de aplicativos: opção que deve ser acionada para que sejam verificadas as parametrizações de Pool de Aplicativos. O Monitor é sempre executado, por padrão, no Pool de Aplicativos com o mesmo nome da instância do eDocs (instância definida na instalação do eDocs). Caso seja efetuada parametrização personalizada do IIS, o Monitor poderá estar utilizando outro Pool de Aplicativos, neste caso, deve-se adotar o Pool de Aplicativos personalizado utilizado para as parametrizações indicadas.
Importante: a partir da versão 5.8.4.1, por padrão, o eDocs cria um Pool de Aplicativos com o nome da instância do eDocs definido no momento da instalação. Serão criados tantos Pools de Aplicativos quantas forem às instalações presentes no mesmo servidor de IIS.
2. Iniciado: o indicativo Iniciado na coluna Status indica que o Pool de Aplicativos SDE está iniciado (Pool de Aplicativos definido na instalação utilizada como base para esta documentação). O Pool de Aplicativos onde o Monitor está instalado sempre deve estar com status de Iniciado. Caso ele esteja com status de Parado, deve ser acionado o botão Iniciar (indicado no número 6 da imagem acima) para que o Pool seja iniciado.
3. Versão do .NET Framework: esta coluna indica qual a versão do .NET utilizada para um Pool de Aplicativos. Para o Pool de Aplicativos que o Monitor utiliza deve sempre ser utilizada a versão “v4.0” do .NET.
4. Modo Pipeline Gerenciado: o Modo Pipeline Gerenciado do Pool de Aplicativos utilizado pelo Monitor deve ser sempre Clássico.
5. Identidade: é o usuário utilizado para instanciar o Pool de Aplicativos utilizado pelo Monitor. O Pool de Aplicativos utilizado pelo Monitor deve ser sempre parametrizado para utilizar a conta de um usuário administrador da rede/domínio com acesso irrestrito à Internet.
6. Botão Iniciar do painel Tarefas do Pool de Aplicativos: botão utilizado para parar ou inicializar um Pool de Aplicativos. Caso o Pool de Aplicativos utilizado eDocs pelo esteja parado, ao tentar acessar o Monitor eDocs do será exibida a mensagem de “Service Unavailable”.
Para efetuar alterações em parametrizações de um Pool de Aplicativos no IIS, deve-se acessar a opção Pool de Aplicativos no Gerenciador do IIS. Após isso, deve-se clicar com o botão direito em cima do Pool de Aplicativos que se deseja alterar as parametrizações, e em seguida selecionar a opção Configurações Avançadas.
Acessando a opção Configurações Avançadas, a tela abaixo será exibida.
- Modo de início: indicativo de o Pool de Aplicativos deve ser iniciado automaticamente quando o IIS está em execução. Por padrão e para evitar problemas futuros, é indicado que este parâmetro seja mantido como AlwaysRunning;
- Modo de Pipeline CLR: local onde pode ser alterado o Modo de Pipeline utilizado pelo Pool de Aplicativos. Deve sempre estar parametrizado como Clássic;
- Versão do .NET Framework: local onde pode ser alterado a versão do .NET utilizado pelo Pool de Aplicativos. Deve sempre estar parametrizado como v4.0;
- Identidade: local onde pode ser definido o usuário utilizado para instanciar o Pool de Aplicativos utilizado pelo Monitor do SDE. Para alterar as credenciais do usuário utilizado deve ser clicado no botão [...] presente ao final da linha Identidade. Ao clicar neste botão, a imagem abaixo é mostrada.
Na imagem indicada acima, deve ser selecionada a opção Conta Personalizada e clicar no botão Definir. A tela abaixo será exibida para que seja parametrizado o usuário a ser utilizado para instanciar o Pool de Aplicativos:
Na tela Definir Credenciais, deverá ser definido um usuário que tenha permissão irrestrita à Internet. Deve ser sempre definido o usuário com seu devido domínio à frente no padrão: DOMÍNIO\usuário.
Importante: o domínio sempre deverá ser digitado em letra maiúscula.
Caso não seja utilizado domínio no ambiente onde está instalado o eDocs, deve-se definir as credenciais substituindo o “DOMÍNIO” por “.” (ponto). Exemplo: .\administrador.
Após o término destas parametrizações, deve ser confirmada a parametrização em cada tela que foi exibida, clicando em OK em cada tela. Por fim, será exibida novamente a tela do Gerenciador de Serviços e Informações da Internet (ISS).
Além das parametrizações necessárias a serem efetuadas no Pool de Aplicativos do IIS, são necessárias alterações no aplicativo Monitor do eDocs no IIS. Seguem abaixo as parametrizações necessárias:
- SDE: para visualizar informações e alterar parametrizações do aplicativo Monitor do eDocs no IIS, é necessário que seja acessado o aplicativo Monitor, que fica abaixo do Default Web Site no IIS. Clicando em SDE as opções serão mostradas na tela.
Importante
A partir da versão 5.8.4.1 o nome do aplicativo Monitor corresponde ao nome da instância do eDocs definido no momento da instalação. Serão exibidos tantos aplicativos Monitor quantas forem às instalações de eDocs presentes no mesmo servidor de IIS. No exemplo da imagem acima, o nome da instância do eDocs é SDE.
- Configurações Básicas: para que possam ser alteradas as credenciais do usuário que instancia o aplicativo Monitor no IIS, deve-se acessar a opção Configurações Básicas (lado direito da tela) após ter sido clicado no aplicativo Monitor (lado esquerdo da tela), que possuirá o nome da instância da instalação do sistema (na imagem acima, o nome da instância é SDE).
Deve-se, então, clicar em Configurações Básicas. A tela abaixo será mostrada:
Na tela indicada acima deverá ser clicado no botão Conectar como... e a tela abaixo será exibida:
Na tela indicada acima, deverá ser selecionada a opção Usuário específico e clicado no botão Definir, e a tela abaixo será exibida:
Na tela Definir Credenciais, deverá ser definido um usuário que tenha permissão irrestrita à Internet e que deve ser o mesmo usuário parametrizado no Pool de Aplicativos utilizado pelo eDocs. Deve ser sempre definido o usuário com seu devido domínio à frente no padrão: DOMÍNIO\usuário. Importante: o domínio sempre deverá ser digitado em letra maiúscula.
Observação
Caso não seja utilizado domínio no ambiente onde está instalado o eDocs, deve-se definir as credenciais substituindo o “DOMÍNIO” por “.” (ponto). Exemplo: .\administrador.
Após o término destas parametrizações, deve ser confirmada a parametrização na tela Definir Credenciais e tela Conectar como que foram exibidas, clicando em OK em cada tela. Será, então, exibida novamente a tela Editar Aplicativo,onde se deve clicar no botão Testar Configurações, logo após a tela abaixo será exibida:
Nesta tela são mostrados os testes efetuados pelo IIS para conexão ao aplicativo Monitor com as credenciais inseridas na parametrização do Pool de Aplicativos e na parametrização do aplicativo Monitor. Caso algum dos itens indicados nesta tela não fique com indicativo Verde ( ) indicando que as credenciais foram consideradas válidas e o acesso ao caminho físico do Monitor está disponível, as parametrizações devem ser efetuados novamente com as credenciais de um usuário que seja realmente administrador da rede/domínio/servidor.
) indicando que as credenciais foram consideradas válidas e o acesso ao caminho físico do Monitor está disponível, as parametrizações devem ser efetuados novamente com as credenciais de um usuário que seja realmente administrador da rede/domínio/servidor.
Ao final da execução dos testes de conexão, tendo sido eles realizados com sucesso, basta clicar em Fechar na tela Testar Conexão e em OK na tela Editar aplicativo para voltar à tela inicial do Gerenciador do IIS.
As configurações do Gerenciador do Serviços de Informações na Internert (ISS) podem variar de acordo com o ambiente. Estas configurações podem não atender a todos os casos.
Para efetuar o procedimento de habilitar os recursos necessários no IIS para o correto funcionamento de todas funções do eDocs:
- Abra o Gerenciador do IIS, clique no servidor e execute o Mapeamentos de Maniplador;
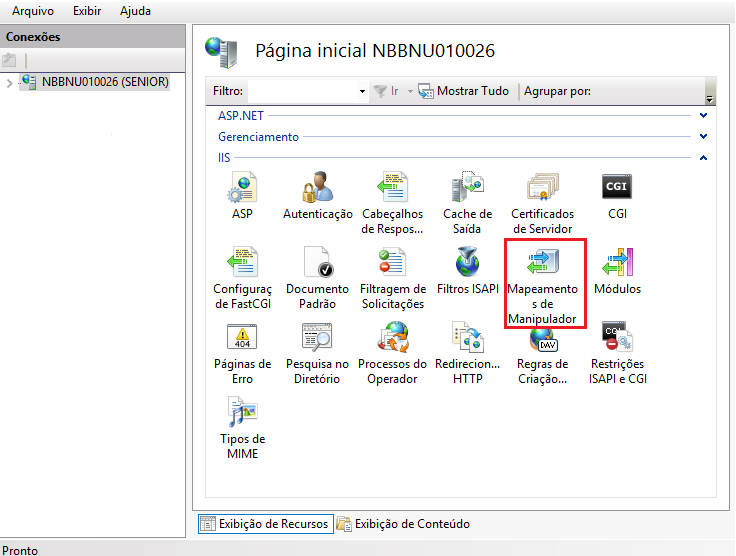
- Na tela Mapeamentos de Manipulador, verifique se há recursos desabilitados;
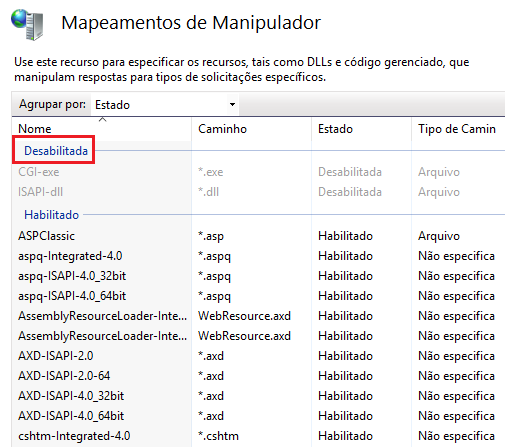
- Clique com o botão direito sobre o recurso e em Editar Permissões do Recurso;
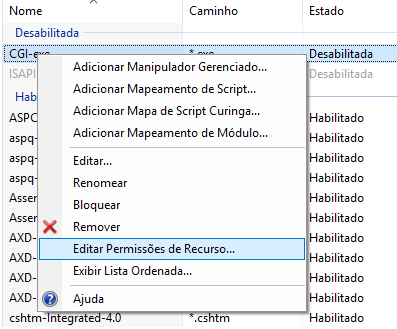
- Marque a opção Executar;
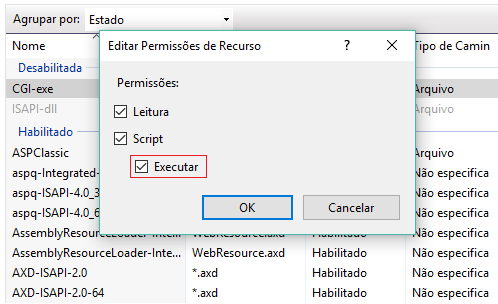
- Reinicie o IIS.
Após todas as alterações efetuadas, é necessário que o serviço do IIS no servidor seja parado e iniciado novamente para que todas as configurações tenham efeito. Para isso, basta acessar a página inicial do IIS novamente, clicar primeiramente no botão Parar e posteriormente no botão Iniciar.
Na tela indicada acima, selecione o Servidor do IIS que está sendo configurado (lado esquerdo da tela), clique no botão Parar e em seguida em Iniciar.
Importante
É indicada a utilização das opções Parar e Iniciar ao invés da opção Reiniciar, pois, em algumas situações, o Windows não aplica alterações efetuadas na parametrização quando é utilizada a opção Reiniciar.
1.5 - Como identificar qual Pool de Aplicativos do IIS o Monitor está utilizando e como alterá-lo, se necessário.
Em alguns casos, não se tem certeza qual o Pool de Aplicativos que está sendo utilizado pelo Monitor no IIS. Também, em outros casos, é necessário efetuar a alteração do Pool de Aplicativos utilizado pelo Monitor para que o mesmo seja executado em um Pool de Aplicativos que tenha todas as parametrizações adequadas para a execução de todos os processos do Monitor corretamente.
Na imagem acima, está sendo exibido o caminho a ser acessado para acessar as Configurações Avançadas do aplicativo Monitor. Acessado estas configurações é possível identificar qual o Pool de Aplicativos que está sendo utilizado pelo Monitor (1)e se necessário, ao clicar no botão [...] da linha Pool de Aplicativos, será exibida uma tela onde é possível alterar o Pool de Aplicativos utilizado pelo Monitor (2).
Observação
Se for efetuada alguma alteração referente a qual Pool de Aplicativos o Monitor irá utilizar, após ter sido efetuada tal alteração, o serviço do IIS deverá ser reiniciado (procedimentos informados no tópico 1.5 deste guia).
Em alguns casos, quando é utilizado Windows Server 2008 ou Windows Server 2012 no servidor onde está instalado o Monitor, é necessário efetuar configurações específicas referentes ao navegador Internet Explorer. No console de gerenciamento do servidor (Server manager), acesse a opção Configure IE ESC, e mantenha as opções desabilitadas para usuários e administradores, conforme imagem abaixo:
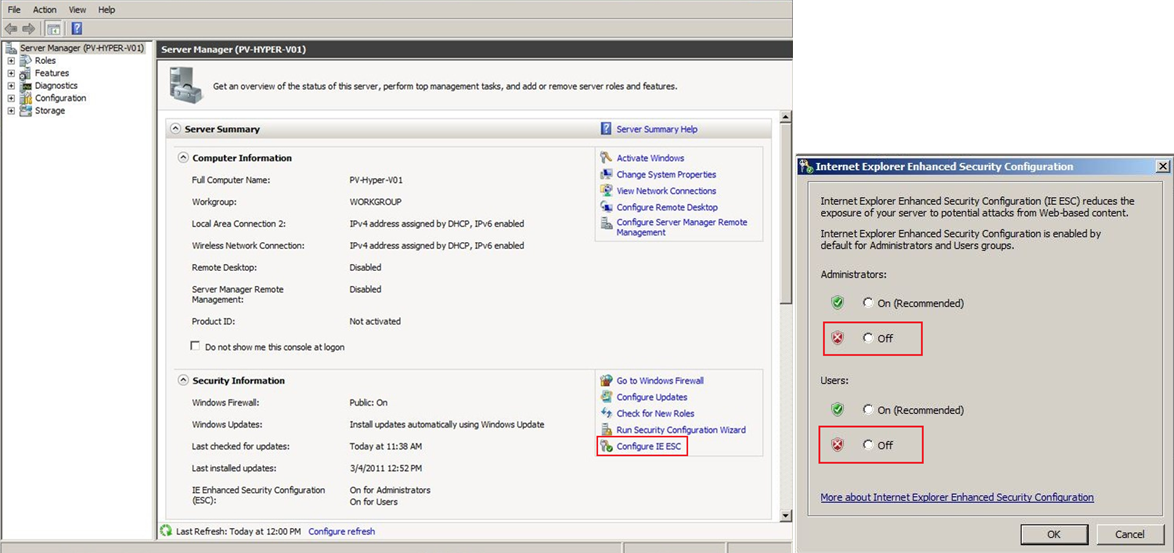
Importante
O tamanho máximo permitido para upload de arquivos tais como templates, certificados e afins, é de 4MB (4,069KB). Este tamanho é o padrão estabelecido pela plataforma ASP.NET e não é parametrizável no eDocs.
A não parametrização correta do IIS do servidor onde está instalado o Monitor pode acarretar em diversos problemas na utilização de funcionalidades do Monitor. Seguem exemplos:
- Ao importar o certificado digital, com a nova funcionalidade disponibilizada à partir da versão 5.7.4.1 (certificado armazenado no banco de dados), ocorrem os erros abaixo:
- Senha incorreta ou arquivo inválido, verifique os dados informados;
- Cadeia do certificado inválido. Verifique a cadeia de certificados;
- Não foi possível salvar os dados do certificado A1: An internal error occurred;
- Não foi possível salvar os dados do certificado A1: Erro Interno;
- Não foi possível salvar os dados do certificado A1: O objeto não foi encontrado;
- Problemas ao salvar informações do certificado A1;
- Não foi possível salvar os dados do certificado A1: O perfil para o usuário é temporário.
- Ao atualizar documentos eletrônicos (através do botão Consultar) as seguintes mensagens são exibidas:
- Ocorreu um erro ao atualizar o Status da Nota: Solicitação foi anulada: Não foi possível criar um canal seguro para SSL/TLS;
- Não foi possível atualizar a situação do documento. A solicitação foi anulada: Não foi possível criar um canal seguro para SSL/TLS;
- Não foi possível atualizar a situação do documento: an internal error occured;
- Mensagem no log: "Object reference not set to an instance of an object;
- Nenhuma mensagem de erro é exibida (sistema indica que processo foi executado com sucesso) no entanto o status do documento não é atualizado.
- The request was aborted: Could not create SSL/TLS secure channel.
- No momento da parametrização de campos no Monitor, como, por exemplo, parâmetros por município para NFS-e, o sistema não está efetuando o salvamento das informações. Ao clicar em Salvar, a mensagem de que a configuração foi salva é exibida, mas se sair da tela do Monitor e entrar novamente, a configuração não teve êxito.
- Ao verificar os Detalhes do Certificado de uma Filial é exibida a mensagem Não foi possível carregar os detalhes do certificado. Verifique se a aplicação esta configurada com um usuário que possua acesso aos certificados.
- Ao tentar efetuar o download do arquivo XML de uma NF-e manifestada:
ERROR Senior.SapiensNfe.Processos.Service.Nfe.DownloadNfe - Erro ao realizar download de NF-e.
System.Net.WebException: A solicitação foi anulada: Não foi possível criar um canal seguro para SSL/TLS.
em System.Web.Services.Protocols.WebClientProtocol.GetWebResponse(WebRequest request)
em System.Web.Services.Protocols.HttpWebClientProtocol.GetWebResponse(WebRequest request)
em System.Web.Services.Protocols.SoapHttpClientProtocol.Invoke(String methodName, Object[] parameters)
em Senior.SapiensNfe.DataAccess.SEFAZ.Nfe.Download.NfeDownloadNF.nfeDownloadNF(XmlNode nfeDadosMsg)
em Senior.SapiensNfe.Processos.Service.Nfe.DownloadNfe.RealizarDownloadWebService(String chave)
em Senior.SapiensNfe.Processos.Service.Nfe.DownloadNfe.RealizarDownloadNfe(InformacaoEvento evento)
- Ao acessar o Monitor, na tela inicial, é informado Certificado da Filial <CNPJ_FILIAL> (<NOME_FILIAL>) não encontrado.
 English
English Español
Español
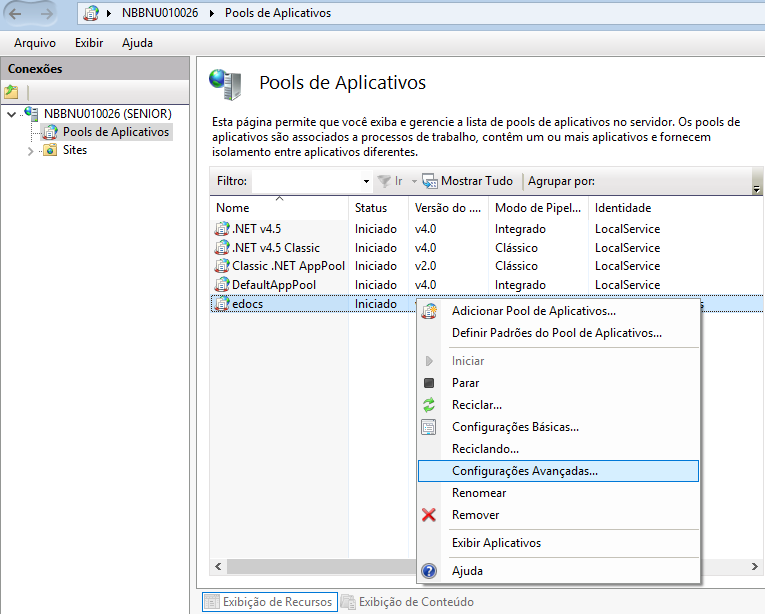
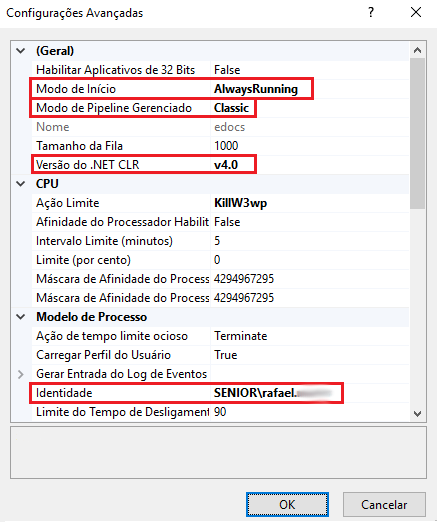
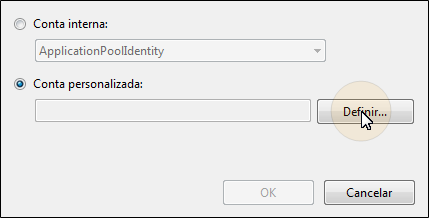
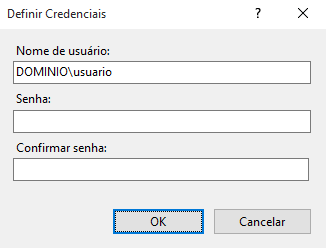
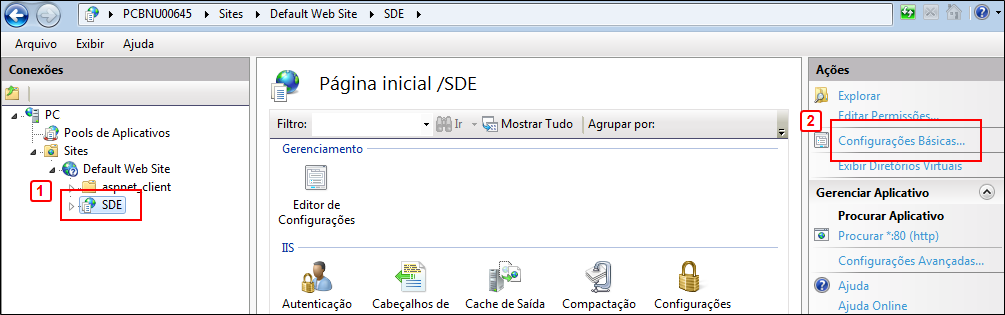
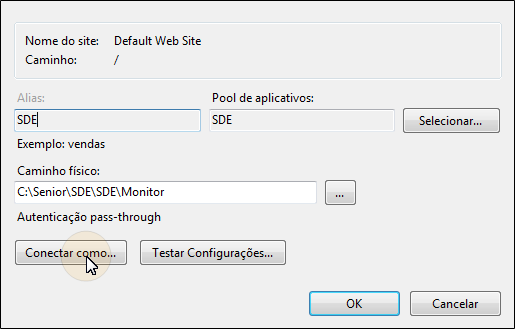

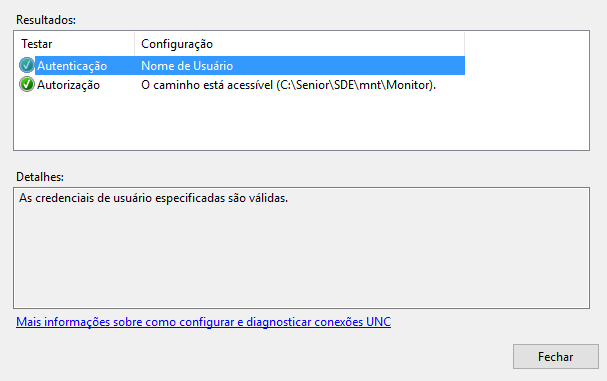
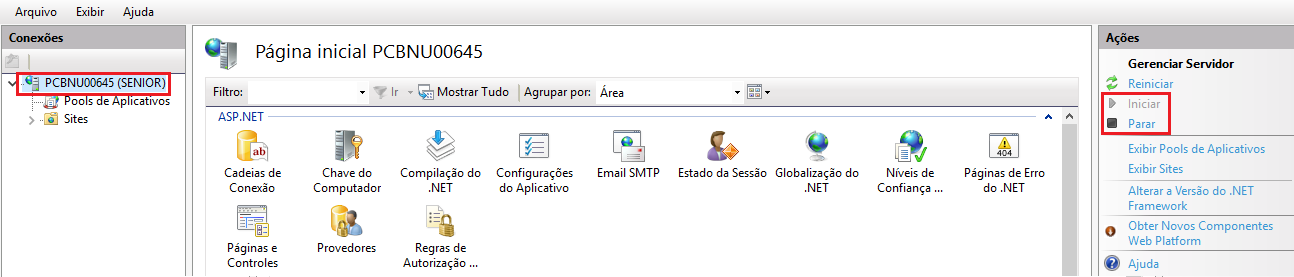
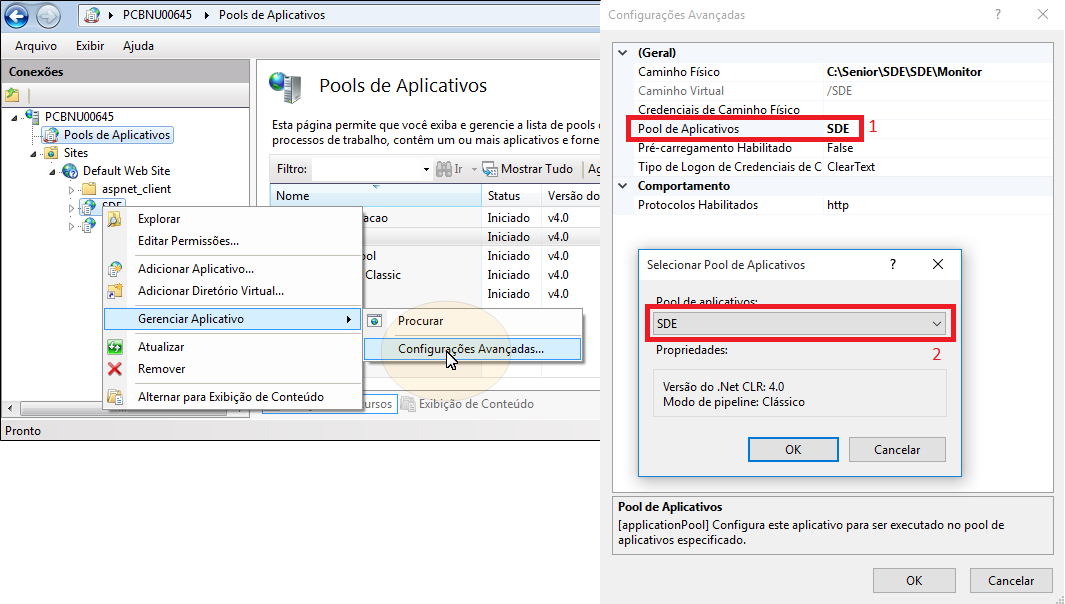
 English
English Español
Español


