Instalação PrintService e Configurador
O eDocs possui um instalador e atualizador que permite instalar somente o PrintService e o Configurador e selecionar qual a instalação que deseja atualizar. Para realizar a instalação/atualização do PrintService, é necessário realizar o Download da mídia dos arquivos.
A instalação e atualização pode ser realizada também por linha de comando, sem a necessidade de iteração com as telas do instalador e sem a necessidade de informar os parâmetros referentes ao banco de dados. Saiba mais aqui.
Para a instalação em ambiente Linux, consulte a documentação de instalação do eDocs em Linux e instalação do PrintService em Linux.
Importante
O uso do instalador incorreto no ambiente, pode comprometer o funcionamento da solução.
Para realizar a instalação do eDocs é necessário realizar o download de componentes disponibilizados no FTP da Senior. Para isso, durante a instalação será necessário acesso ao endereço ftp://ftp2.senior.com.br/Senior/SDE/Dependencias. Caso o download não seja realizado automaticamente, este deve ser realizado manualmente.
Abaixo, seguem os requisitos necessários para a utilização do Instalador PrintService;
| PrintService | |
|---|---|
| Aplicações | Versões |
| Sistema operacional |
|
| Microsoft .NET Framework |
Observação: Para sistema operacional Windows. |
| Mono |
Observação: Para sistema operacional Linux |
Acessos necessários:
- Modificar
- Ler & executar
- Listar conteúdo da pasta
- Leitura
- Gravação
- Permissão Iniciar, parar e pausar para o serviço
- Acesso à Internet;
Caso seja necessária a liberação especifica de URLs pode-se obter as mesmas através da tela de consulta de URLs, esses endereços podem ser alterados de acordo com as necessidades do sistema, por tanto não é recomendado à restrição de endereços para esse usuário.
Para usuários que utilizam proxy para conexão a Internet, deve ser configurado um usuário com acesso através das configurações do sistema.
- Permissão de acesso ao endereço ftp://ftp2.senior.com.br/Senior/SDE/Dependencias.
- Impressora (somente para documentos que exigem impressão);
Importante
Execute o instalador como administrador, recomenda-se a cópia do instalador para a máquina onde será realizada a instalação, pois o mesmo irá gerar arquivos temporários no local onde está o executável do instalador, sendo necessária a permissão de gravação nesse caminho.
- Ao executar o instalador pela primeira vez, será exibida a tela de “Boas Vindas” onde o usuário apenas precisa clicar em Próximo.
- A próxima tela é de “Identificação das instalações”. Se não tiver nenhuma instalação do produto na máquina, essa tela aparecerá em branco, conforme mostra a imagem abaixo:
- No campo Nova Instalação o usuário deverá informar o nome que deseja dar para essa instalação. Esse mesmo nome será utilizado para acessar o Monitor através do browser, onde na versão anterior era acessado por http://localhost/monitor, por exemplo, agora será acessado por http://localhost/[nome da instalação].
Nesse campo não deve ser informado diretório de instalação, apenas o nome da instalação.
Para clientes que utilizam atalhos na área de trabalho ou dentro do Gestão Empresarial | ERP, que apontam para o Monitor, estes devem ser revistos e configurados para o novo caminho do Monitor do eDocs.
Este procedimento é manual e não contemplado pelo atualizador do Sistema.
- O nome da instalação não pode conter caracteres especiais. Após informado o nome, basta clicar em Próximo. O sistema irá mostrar a tela para a escolha do local de instalação:
O instalador continua sugerindo o local padrão de instalação como “C:\Senior\SDE” e em seguida coloca o nome da instalação que foi informada anteriormente. Para cada instalação do eDocs será criada uma nova pasta. O usuário pode mudar esse caminho.
- A próxima tela é para escolha do local do Menu Iniciar onde será criado o atalho para essa instalação. Basta escolher e clicar em Próximo.
- Em seguida deve-se selecionar quais os componentes que se deseja instalar, por padrão todos serão marcados.
- Após a instalação finalizar deve-se clicar em Próximo.
- Será apresentada a tela para executar o aplicativo Configurador. No caso de instalação é obrigatório executar este aplicativo, então a opção já vem marcada. Basta clicar em Terminar.
Caso exista uma ou mais instalações do produto na máquina, ao executar o instalador/atualizador, elas serão mostradas na tela inicial.
Importante
Ao iniciar o processo de atualização, paralise os serviços em execução.
Para atualizar uma instalação, basta clicar sobre ela na tela de Instalações Existentes e depois clicar em Próximo.
No caso da atualização, o atualizador detecta o caminho onde a instalação selecionada está, o menu e os componentes e não permite que seja alterado. Basta clicar em Próximo.
As próximas telas aparecem desabilitadas para o usuário e só é possível clicar em Próximo e depois em Instalar.
Caso a atualização ocorra sem nenhuma inconsistência encontrada, ao clicar em Fechar a instalação será iniciada.
Importante
Como o processo de Atualização do sistema consiste na desinstalação do sistema e instalação novamente, os serviços do sistema são desinstalados também. Neste caso, parametrizações específicas efetuadas nestes serviços devem ser refeitas após o término da atualização (Exemplo: configuração sobre reinicio automático do serviço em caso de falha, usuário específico para Login não controlados pelo Configurador, etc.).
 English
English Español
Español

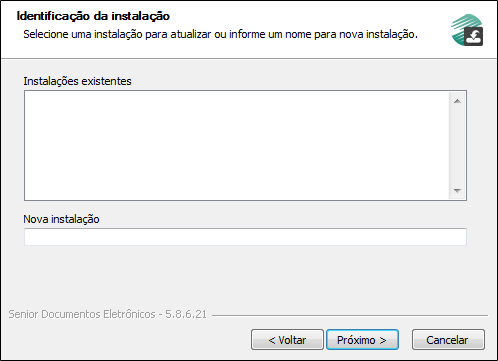
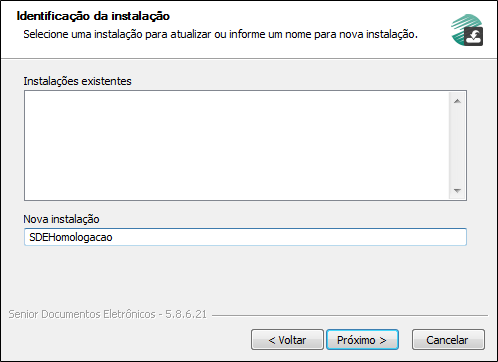
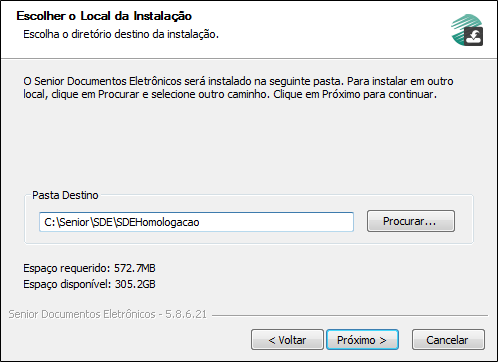
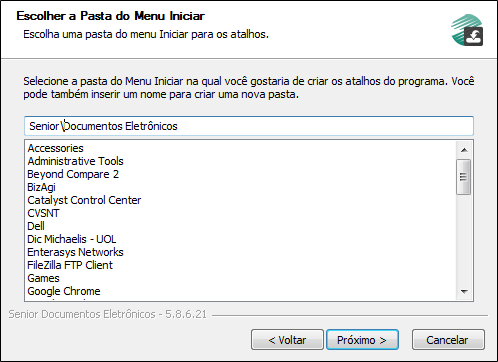
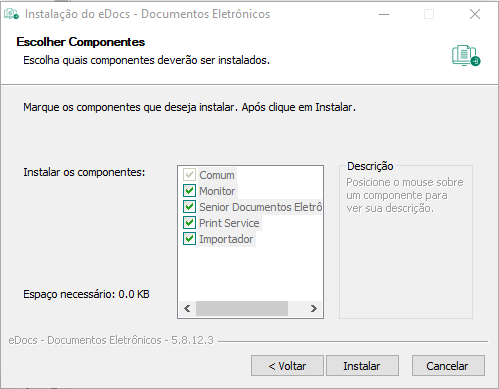
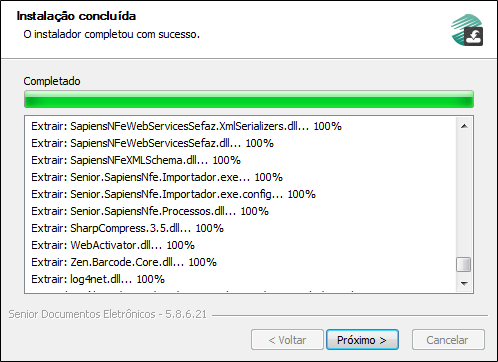
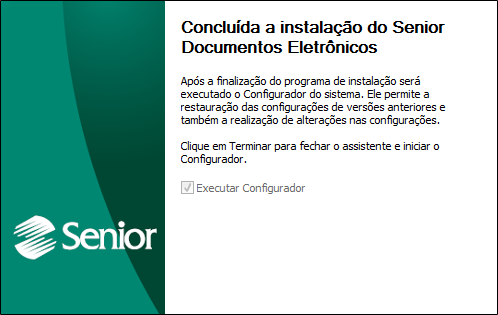
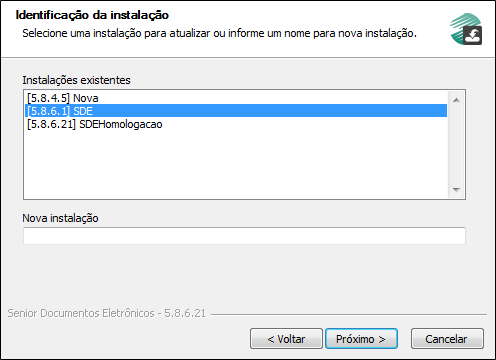
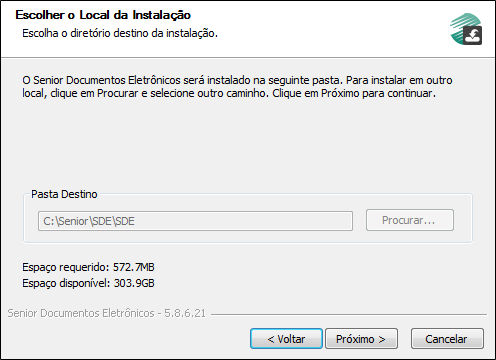
 English
English Español
Español


