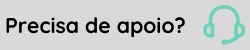Estructura de escala y escalas - Foundation X
Estructura de escala
El horario determina la rutina de trabajo de cada empleado agrupando los horarios en los que trabajará el empleado. Todos los empleados están asociados a una escala, ya sea administrativa, de rotación, de rotación, de producción u otras.
Una vez registrada, la información de la báscula está disponible para su selección en la pantalla Básculas .
¿Qué puedes hacer?
Para filtrar alguna escala, puedes seguir los siguientes pasos:
- Accede al menú: Gestión de Personas | HCM > Foundation X > Inscripciones > Horarios > Estructura de horarios.
- En Filtros , haga clic en el botón + ;
- Complete el campo Código y/o Descripción ;
- Haga clic en Filtrar para realizar la búsqueda.

Accede al menú: Gestión de Personas | HCM > Foundation X > Inscripciones > Horarios > Estructura de Horarios, en Listado de Estructuras de Horarios.
- Haga clic en el botón Agregar ;
- Ingrese el código de báscula en el campo Código ;
- Introduzca también la descripción de la báscula en el campo Descripción ;
- Haga clic en Guardar para terminar de registrar la báscula.

Accede al menú: Gestión de Personas | HCM > Foundation X > Inscripciones > Horarios > Estructura de horarios. En Lista de estructuras de escala, en las casillas de verificación junto a las escalas enumeradas:
- Seleccione la escala deseada y haga clic en Editar (no es posible editar escalas por lotes);
- Ajustar el Código y/o Descripción de la báscula;
- Haga clic en Guardar para finalizar la edición o Eliminar escala.

Observación
El sistema registra la hora, día y usuario que realizó el último cambio en la báscula.
- Seleccione las escalas deseadas y haga clic en Eliminar ;
Después de hacer clic en Eliminar, el sistema emitirá el siguiente mensaje: ¿QUIERES ELIMINAR EL(LOS) REGISTRO(S) SELECCIONADO(S)? Después de eliminar el(los) registro(s), ya no será posible consultarlos.
- Para eliminar las escalas, haga clic en el botón Sí ;
- Si no desea realizar el proceso de eliminación, haga clic en el botón No.

Balanza
Los horarios de trabajo son la agrupación de los horarios del empleado, que determinan qué días de la semana trabajará el empleado. Todos los empleados están asociados a una escala, ya sea administrativa, de rotación, de rotación, de producción u otras. Es necesario definir horarios de trabajo, determinando turnos, horarios de sábado, turnos, etc. Para ello se debe utilizar el cronograma, que ya debe estar definido. También es posible agrupar turnos por empresa, utilizando el Estructura de escala . Los baremos no tienen límite en el número de empleados .
Tipos de escalas
Hay dos tipos de escalas:
Esta es una escala continua. Se ingresa una fecha de inicio que no será modificada por el módulo. Es el tipo de báscula más utilizado.
Horario con horario administrativo, comenzando un lunes y terminando un domingo y todas las semanas tendrán el mismo horario.
Esta escala es idéntica a la Permanente, pero puedes definir varios horarios para un solo día.
El empleado puede trabajar cualquier turno y el sistema calculará el horario más cercano a las citas concertadas.
¿Qué puedes hacer?
Accede al menú: Gestión de Personas | HCM > Foundation X > Inscripciones > Horarios > Agenda. En esta pantalla es posible buscar básculas ya registradas en el sistema, utilizando los filtros proporcionados.
Para filtrar alguna escala, puedes seguir los siguientes pasos:
- En Filtros , haga clic en el botón + ;
- Complete los filtros disponibles en pantalla: Código , Descripción , Tipo de escala , Estructura de escala y Estructura de escala .
- Finalmente, haga clic en el botón Filtrar para realizar su búsqueda.
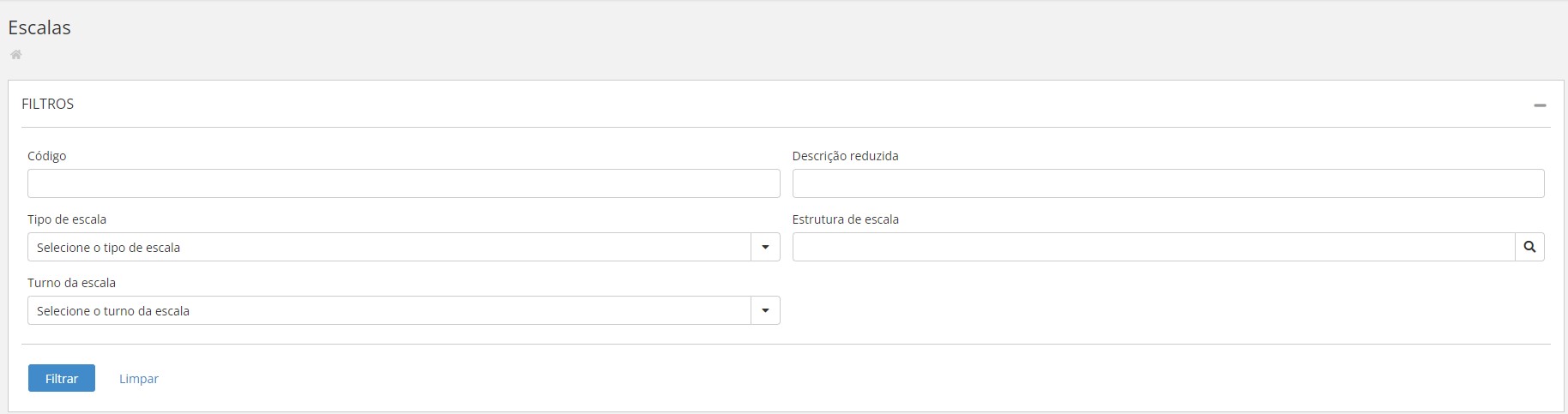
- Accede al menú: Gestión de Personas | HCM > Foundation X > Inscripciones > Horarios > Agenda.
- En Lista de escalas, seleccione la escala deseada y haga clic en Editar (no es posible editar escalas por lotes);
- En Escala se puede editar la información de: Código , Descripción , Vigencia inicial , Vigencia final , Tipo de escala , Estructura de escala , Turno de escala , Horas DSR , Horas semanales y Horas mensuales ;
- Para guardar los cambios realizados, haga clic en Guardar ;
- Para eliminar la escala, haga clic en Eliminar . Al hacer clic, el sistema mostrará el mensaje: ¿QUIERES ELIMINAR EL(LOS) REGISTRO(S) SELECCIONADO(S)? Después de eliminar el(los) registro(s), ya no será posible consultarlos. Si es correcto, haga clic en Sí y la escala se eliminará permanentemente.
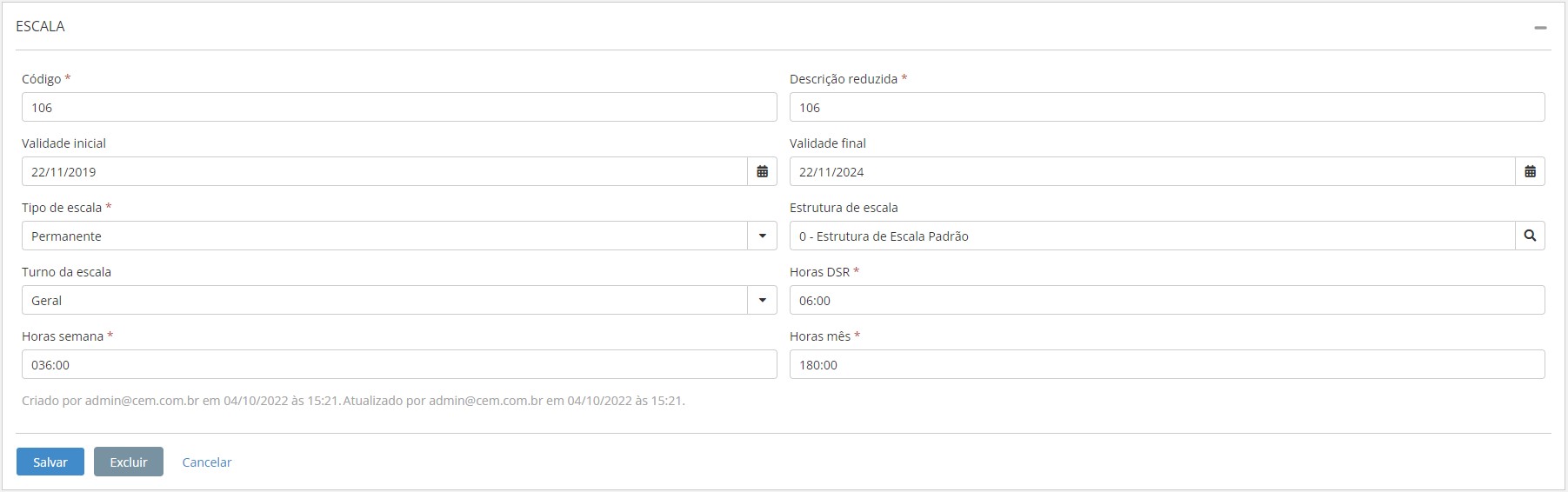
En esta pantalla también están disponibles las siguientes pestañas: Clase de báscula, Configuración de báscula y tiempos de escala.
Este elemento permite utilizar la misma escala para cubrir varios grupos de relevos. Será importante en este caso definir correctamente las fechas de inicio de las clases.
Ejemplos:
Los empleados que laboran en el área administrativa tienen un horario único de lunes a viernes, el inicio de turno es el lunes, por lo tanto, el inicio de vigencia es el día de inicio de labores (correspondiente a un lunes). En este caso tendremos una sola clase, es decir, una única fecha de vigencia.
Los empleados de una línea de producción trabajan en régimen de 6 x 2, es decir, trabajan 6 días y descansan 2.
En el ejemplo tenemos 4 grupos diferentes, tienen el mismo horario, pero sus días de descanso son en fechas diferentes, de modo que siempre tenemos 3 grupos trabajando y 1 descansando.
El inicio de vigencia a informar para cada clase es el primer día de trabajo, inicio de su turno, dentro del mes en el que comienza a computar citas, vea el ejemplo a continuación:
| Clase | Fecha de vigencia |
|---|---|
| 1 | 06/05/96 |
| 2 | 07/05/96 |
| 3 | 08/05/96 |
| 4 | 09/05/96 |
- Haga clic en el botón Agregar ;
- En el campo Código, ingrese el número de clase;
- En el campo Fecha base de la clase , ingrese la fecha de inicio de la clase.
- Finalmente, haga clic en el botón Guardar para completar el registro.
Observación
En el campo Código , a través de este ítem se deben manejar transferencias colectivas de horarios base y sábados, así como días laborables. Es entonces cuando la empresa no utiliza un baremo horario.
- En el campo Fecha de inicio , ingrese la fecha en que comenzará esta configuración;
- El campo Tipo de vacaciones define qué tabla de vacaciones se utilizará para los empleados de la lista;
- Propio: el campo Tabla de días festivos está habilitado y el cálculo tendrá en cuenta la tabla de días festivos ingresada en este campo;
- Sucursal: se considerarán en el cálculo las tablas de días festivos (diurnos y nocturnos) informadas en el registro de Sucursal ;
- Ubicación: se considerarán en el cálculo las tablas de días festivos (día y noche) informadas en las propiedades de Ubicación del organigrama;
- No hay festivo: para este baremo nunca se considerará festivo en el cómputo.
- Ingrese la tabla de días festivos para la báscula, si esta escala utiliza una tabla de días festivos específica. Si esta escala utiliza la tabla de días festivos de la sucursal, este campo deberá dejarse en blanco.
- Cuando termine, haga clic en el botón Guardar .
Informar todos los tiempos que conformarán el cronograma, completando un ciclo. Para poder configurar los horarios es necesario tener una clase registrada.
- Haga clic en el botón Agregar ;
- Si es la primera vez que se registra, al hacer clic en Agregar, el sistema ya habilitará el campo Hora, comenzando con el día lunes. Luego podrás hacer clic en la lupa y buscar el horario deseado para registrarte. Al seleccionar un horario, en Citas Programadas, el sistema ya informa los horarios programados de las citas, según lo configurado en horarios. Haga clic en el botón de verificación , y para que sea posible replicar esta configuración para el resto de días de la semana, en Acciones , haga clic en Replicar , e ingrese la cantidad de réplicas que se harán de esta configuración, es decir, la cantidad de días que tendrá la misma configuración de tiempo.
- Para editar los tiempos, en Acciones, haga clic en el botón Editar y ajuste el tiempo;
- Para eliminar una hora, en Acciones, haga clic en el botón Eliminar ;
- Cuando finalice el proceso de configuración, haga clic en el botón Guardar .
- Accede al menú: Gestión de Personas | HCM > Foundation X > Inscripciones > Horarios > Agenda.
- En Lista de escala, haga clic en Agregar ;
- Complete la información en los campos: Código , Descripción , Vigencia inicial , Vigencia final , Tipo de escala , Estructura de escala , Turno de escala , Horas DSR , Horas semanales y Horas mensuales ;
- Para guardar los cambios realizados, haga clic en Guardar .

- Accede al menú de Gestión de Personas | HCM > Foundation X > Colaboradores > Historias > Escalas.
- Haga clic en Agregar .
- Seleccione el empleado cuyo historial de lista se agregará.
- Ingrese la fecha de inicio y la escala y otros campos, según sea necesario.
- Haga clic en Guardar para terminar de publicar el historial.
- Accede al menú de Gestión de Personas | HCM > Foundation X > Colaboradores > Historias > Escalas.
- Seleccione la línea del historial de báscula que desea editar.
- Haga clic en Editar .
- Cambie la información necesaria, haga clic en Guardar .
- Accede al menú de Gestión de Personas | HCM > Foundation X > Colaboradores > Historias > Escalas.
- Seleccione la línea del historial de báscula que desea eliminar.
- Haga clic en Eliminar .
- El sistema le preguntará si realmente desea eliminar el registro, seleccione Sí .
- Accede al menú de Gestión de Personas | HCM > Foundation X > Colaboradores > Historias > Escalas.
- Haga clic en Otras acciones y seleccione la opción Agregar colectivamente para publicar nuevas historias.
- Seleccione la empresa o los empleados para determinar a qué personas se publicarán los historiales de la lista.
- Haga clic en Continuar para seguir el proceso.
- Seleccione la fecha de inicio , la escala y otros campos, según sea necesario.
- Haga clic en Guardar para terminar de publicar el historial.
- Accede al menú de Gestión de Personas | HCM > Foundation X > Colaboradores > Historias > Escalas.
- Haga clic en Otras acciones y seleccione la opción Eliminar colectivamente para eliminar historiales.
- Seleccione la empresa o los empleados para determinar los historiales de la lista que se eliminarán.
- Haga clic en Continuar para seguir el proceso.
- En la pantalla Historial de Básculas - Eliminación Colectiva, se deben ingresar los campos para que el sistema busque a través de esta información qué historiales se eliminarán.
Importante
Para que la información sea excluida, se debe completar la pantalla Historial de báscula - Exclusión colectiva exactamente de la misma manera que cuando se incluyen los historiales (incluyendo letras mayúsculas y minúsculas). De lo contrario, la información no será eliminada.
- Haga clic en Eliminar .
- El sistema mostrará un mensaje informándote que la eliminación se realizará en segundo plano y se te notificará mediante una alerta que el proceso está completo. De esta manera, será posible ver los datos eliminados en el registro.
 English
English Español
Español