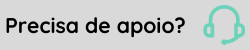Perguntas frequentes
Manualmente, realize os seguintes procedimentos para alterar a imagem da logomarca da nova interface do sistema:
Remover o gradiente
- Acesse Gestão do Ponto > Nova Interface > Frontend > app e abra o arquivo .css;
- Neste arquivo, remova o seguinte conteúdo (o que está dentro das aspas, inclusive o ponto final): 'login__gradient{position:fixed;background:-webkit-linear-gradient(45deg,#033 1%,#008267 55%,#b65434 90%);background:linear-gradient(45deg,#033 1%,#008267 55%,#b65434 90%);opacity:.9;z-index:10;bottom:0;top:0;left:0;right:0}.'.
Alterar a imagem de fundo da tela de login
- Acesse Gestão do Ponto > Nova Interface > Frontend > app > assts > img;
- Substitua o arquivo login-bg.jpg pela imagem desejada, com o mesmo nome e extensão.
Alterar a imagem da logomarca da tela de login
- Acesse Gestão do Ponto > Nova Interface > Frontend > app;
- Abra o arquivo .js e localize o arquivo senior-logo.png.
- Neste arquivo, altere seu nome para xxxx-logo.png. Altere somente o primeiro arquivo com este nome;
- Adicione a logomarca dentro da pasta Gestão do Ponto > Nova Interface > Frontend > app > assts > img > img, com o nome xxxx-logo.png.
Alterar a imagem do canto superior esquerdo (imagem após o login)
- Acesse Gestão do Ponto > Nova Interface > Frontend > app > assts > img;
- Substitua o arquivo logo-light.png pela imagem desejada, com o mesmo nome e extensão.
Importante
Salve o conteúdo dos arquivos .css e .js antes de alterar a imagem. Desta maneira, caso ocorra algum problema, a imagem está salva.
Após a atualização do sistema, essas alterações são perdidas. Portanto é necessário refazê-las após cada processo de atualização.
Para incluir um Manual personalizado no ícone de ajuda basta:
- Ser usuário com perfil administrador;
- Cadastrar uma descrição e um link, com no máximo 40 e 500 caracteres, respectivamente;
- Inserir, antes do link, http, https ou ftp.
 Exemplo:
Exemplo:https://www.google.com.br
Para que o único manual seja o do próprio sistema, não é necessário informar os campos Descrição e Link.
Importante
É permitido incluir um único link para o Manual personalizado. Ou seja, apenas constarão em cada tela um Manual do usuário e um personalizado.
Execute o SeniorDeveloper e, dentro da pasta "src", crie uma pasta com nome "default-theme".
Crie um arquivo "styles.json" nesta pasta com o seguinte código:
{
login-logo-panel : {
image: "url(logotipo.jpg)",
repeat: "no-repeat",
color: "transparent",
position: "center center",
panel.background : "color",
panel.background-image : "image",
panel.background-repeat: "repeat",
panel.background-position: "position"
}
Renomeie o arquivo de imagem para logotipo.jpg e coloque-o na pasta "default-theme". A página de login irá mostrar a nova imagem configurada.
Importante: a imagem deve ter exatamente 400x100 pixels. Caso contrário, o sistema irá redimensioná-la para este tamanho e alterar a proporção correta de exibição.
Essas entidades são utilizadas para consultar informações da base de dados, substituindo os comandos SQL utilizadas no Controle de Ponto e Refeitório. Para utilização dessas entidades, devem ser observados os seguintes itens:
- O nome das entidades possui um padrão de nomenclatura: Prefixo "I" + Nome da tabela, exemplo: "IR034FUN";
- Todas as tabelas e campos existentes no TBS são apresentados através das entidades, exceto tabelas e campos de usuário;
- Não é possivel gravar, inserir ou excluir informações utilizando essas entidades, elas são exclusivamente para leitura;
- A cada versão liberada pelo sistema essas entidades são recriadas, garantindo assim a compatibilidade com o TBS.
Para o desenvolvimento das regras em java, não deve-se utilizar valores numéricos que possuem zero a esquerda, pois a JVM converte de forma automática números com zero a esquerda para a base octal, ou seja: o valor 015 em java é diferente do valor 15.
Para casos de comparações de valores é possível tratar da seguinte maneira, com um valor do código da filial sendo 15:
- Certo: if (contexto.getCodigoFilial() == 15): retorna true;
- Errado: if (contexto.getCodigoFilial() == 015): retorna false.
No Gestão do Ponto é possível cadastrar as informações referentes a apuração e banco de horas.
No banco de horas, todos os cadastros são feitos no Gestão do Ponto.
Na apuração:
- Históricos do colaborador:
- Afastamentos;
- Anotações;
- Escala;
- Apuração.
- Programações:
- Troca de horário;
- Troca de escala;
- Compensação;
- Ponte;
- Autorização de saída;
- Autorização de horas extras;
- Sobreaviso.
Acerto de ponto
O sistema exibe a escala utilizada pelo colaborador no último dia do período que está sendo exibido. Desta maneira, isto pode ocorrer se a escala variar durante o mês.
Sim, é possível emitir os relatórios através das telas de acerto de ponto do colaborador e do gestor. Para isso é necessário configurar quais relatórios podem ser listados.
Gestão do Ponto x Controle de Ponto e Refeitório
Os colaboradores que estiverem sendo apurados no Gestão do Ponto, não são mais exibidos na tela de acerto do Controle de Ponto e também não são processados na apuração do módulo Controle de Ponto e Refeitório. Estes colaboradores são apurados exclusivamente pelo Gestão do Ponto.
Os totalizadores devem ser cadastrados no módulo de Controle de Ponto e Refeitório, em Tabelas > Situações > Totalizadores. Para que eles apareçam no acerto, informe no campo Mostrar no acerto, a opção "Sim".
O processo automático de cálculo de apuração precisa ser parametrizado no módulo Controle de Ponto e Refeitório, em Recursos > Processos automáticos > Cálculos.
Para que o processo seja executado pelo Gestão do Ponto, é necessário informar no parâmetro Executado pelo Módulo Gestão do Ponto, a opção "Sim".
A integração das horas continua através do processo de integração do módulo de Controle de Ponto e Refeitório.
Sim, é possível. Isto pode ocorrer durante a implantação do Gestão do Ponto, quando a implantação estiver sendo feita em etapas.
O Gestão do Ponto considera somente os colaboradores que estiverem em seu módulo. Da mesma forma, o módulo Controle de Ponto e Refeitório não considera estes colaboradores.
 English
English Español
Español English
English Español
Español