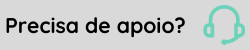Manual de Internacionalização
Esta página orienta como ativar o sistema Gestão de Pessoas | HCM em outros idiomas.
Internacionalização da Client
Este recurso não está disponível no Gestão de Pessoas | HCM GO UP. Saiba mais.
Realizar o cadastro de Idioma
- Acesse o menu Diversos > Idiomas > Cadastro de Idiomas
- Digite os idiomas desejados:
| Código | Descrição |
|---|---|
| ENG | English |
| ESP | Español |
Importação dos arquivos CSV
- Execute no CDBS os comandos (para bases já traduzidas);
delete from r940TVD
delete from r940FRD
delete from r940FLD
delete from r940END
- Importe os arquivos CSV, para isso, realize os seguintes passos:
Importante
Os passos a seguir devem ser feitos para cada idioma.
- Acesse o aplicativo Importar/Exportar Traduções (TrImpExp.exe), está localizado na pasta Vetorh.
- Selecione as opções Processar telas, Processar tabelas e views, Processar campos e Processar enumerações e procure os arquivos de extensão .csv correspondentes. Os arquivos estão na pasta da instalação Vetorh\Idiomas\eng para Inglês e Vetorh\Idiomas\esp para Espanhol.
- Clique em Importar.
- Se o sistema apresentar a mensagem "Esta operação vai substituir as traduções na base. Deseja continuar?" deve-se escolher a opção “S – Sim”.
Ao finalizar a importação, serão apresentados quatro logs.
Internacionalização de Registros
- Acesse o CBDS, procure o campo que deve ser traduzido e altere a propriedade Permite Traduzir para "S" (como por exemplo o DesSti na tabela R010SIT).
- Acesse a tela em que se encontra o campo do passo anterior (por exemplo, Situações (FR010SIT) no módulo Administração de Pessoal);
- Clique com a opção de mouse direito em Traduzir registros;
- Na tela Tradução de Registros, altere o campo descrição para os idiomas desejados. (por exemplo, "Trabalhando" para "Working" em Inglês).
- Clique em Salvar e faça logoff no sistema utilizando o idioma escolhido no passo anterior;
- Acesse a tela e verifique se o registro está traduzido conforme alterado na tela Tradução de Registros;
- Realize novamente o logoff em português e confira a descrição nesse idioma também.
Internacionalização da Web
Traduzir Web
- Pare o GlassFish;
- Na pasta domínio utilizado na instalação (por exemplo: C:\glassfish3122\glassfish\domains\teste005\applications\móduloweb), renomeie os arquivos:
| DE: | PARA: |
|---|---|
| cspsenha.htm | cspsenhaxxx.htm |
| cspsenha_int.htm | cspsenha.htm |
- No arquivo WEB-INF, inclua as linhas no arquivo web.xml (sugestão: abra com o programa Notepad++, para melhor visualização) conforme abaixo:
<servlet-mapping>
<servlet-name>conector</servlet-name>
<url-pattern>/eng/conector</url-pattern>
</servlet-mapping>
<servlet-mapping>
<servlet-name>conector</servlet-name>
<url-pattern>/esp/conector</url-pattern>
</servlet-mapping>
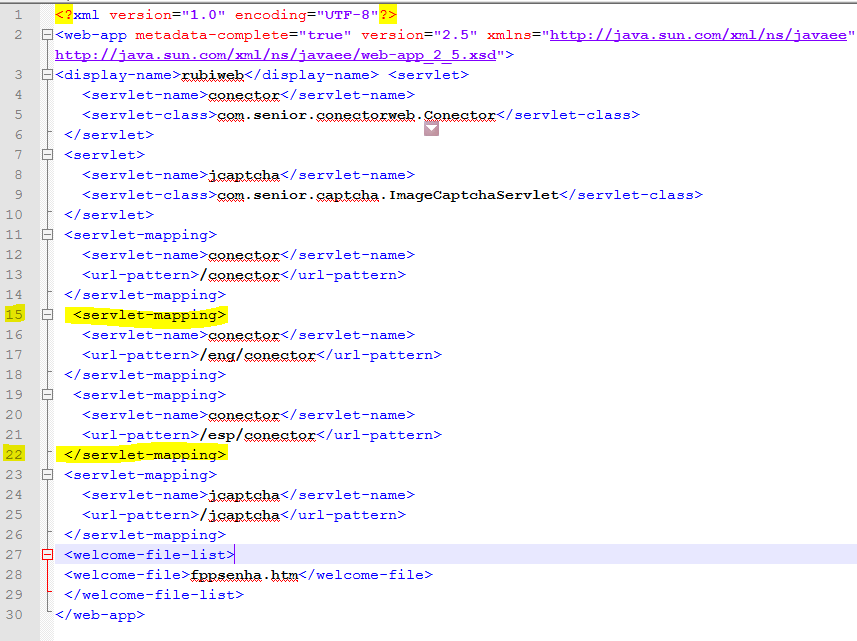
- Dentro da pasta applications\móduloweb, crie as subpastas eng e esp;
- Dentro da subpasta eng, copie e cole todos arquivos existentes na applications\móduloweb, incluindo as pastas css, ext, imagens, jshelp, lib, WEB-INF.
- Dentro da subpasta esp, copie e cole todos arquivos, existentes na applications\csweb, incluindo as pastas css, ext, imagens, jshelp, lib, WEB-INF.
Importante
Esses passos devem ser feitos para todos os módulos web do sistema.
Tradução do HTML
Importação dos arquivos VT
- Acesse o aplicativo HTMLTranslator.exe (aplicativo está na pasta Vetorh da instalação);
- No campo Opção desejada informe "Traduzir";
- No campo Arquivo de strings informe o arquivo VTENG.sml ou VTESP.sml (estes arquivos estão na pasta Vetorh\Idiomas da instalação);
- Selecione a opção Incluir subdiretórios;
- No campo Diretório para tradução, selecione o caminho da pasta eng/esp criada anteriormente;
- Coloque uma barra (\) no final do caminho do GlassFish no Diretório dos arquivos HTML Diretório para tradução;
- Clique no botão Verificar;
- Após o processamento, se ocorrer o erro “Foram encontrados erros nos seguintes arquivo. Deseja visualizar o log de erros”, clique na opção “Não”.
- Na tela Tradutor de HTML, selecione com opção de mouse Marcar todos os itens e clique em Processar.
Importação dos arquivos TC
- Acesse o aplicativo HTMLTranslator.exe (aplicativo está na pasta Vetorh da instalação);
- No campo Opção desejada informe "Traduzir";
- No campo Arquivo de strings informe o arquivo TCENG.sml ou TCESP.sml (estes arquivos estão na pasta Vetorh\Idiomas da instalação);
- Selecione a opção Incluir subdiretórios;
- Diretório para tradução, selecione o caminho da pasta eng/esp criada anteriormente;
- Coloque uma barra (\) no final do caminho do GlassFish no Diretório dos arquivos HTML Diretório para tradução;
- Clique no botão Verificar;
- Após o processamento, se ocorrer o erro “Foram encontrados erros nos seguintes arquivo. Deseja visualizar o log de erros”, clique na opção “Não”.
- Na tela Tradutor de HTML, selecione com opção de mouse Marcar todos os itens e clique em Processar.
Alterações de URL de acesso
- Abra um programa de arquivo de texto (sugerimos o Notepad++) e utilize a opção Localizar (Ctrl + F ou menu Localizar) e acesse a guia Localizar em arquivos
- No campo Localizar, informe a URL atual (por exemplo: http://servidor:8080/rubiweb:58586/rubiweb/);
- No campo Substituir por, informe a URL atual adicionando no final o idioma (/eng/ ou /esp/). Atenção, não esqueça de colocar a barra no final (por exemplo: http://servidor:8080/rubiweb:58586/rubiweb/eng/).
- No campo Pasta, informe o caminho da pasta eng ou esp criadas anteriormente (por exemplo: C:\glassfish3122\glassfish\domains\teste005\applications\csweb\eng).
- Selecione o item Incluir sub-pastas e "Normal" no campo Motor de busca;
- Clique em Substituir nos arquivos;
- Esse processo deve ser feito para os ambos idiomas.
Deploy do arquivo móduloweb.war
- Acesse a pasta do móduloweb (por exemplo, csweb);
- Zipe todos os arquivos que estão nela;
- Altere a extensão de .zip para .war (csweb.war);
- Inicie o GlassFish;
- Recorte o arquivo .war e cole na pasta autodeploy (exemplo: glassfish\domains\teste005\autodeploy);
- Espere alguns segundos, o GlassFish irá fazer o deploy do arquivo;
- Reinicie GlassFish e o serviço.
Importante
Esses passos devem ser feitos para todos os módulos web do sistema.
Tradução do NovoCurrículoWeb
Para realizar o processo, o sistema client deve estar com a tradução configurada, os serviços Middleware e GlassFish ativos para acessar o módulo via web e o novo currículo web deve estar configurado.
- Acesse o módulo Recrutamento e Seleção;
- Acesse a tela Seleção > Definições > Currículo Web (FRGERLAY);
- Na Guia – Layout serão exibidas as configurações do idioma Português do Brasil, clique botão Duplicar e selecione o idioma que ainda não está cadastrado;
- A mensagem "Duplicado com sucesso!" será apresentada.
 English
English Español
Español English
English Español
Español