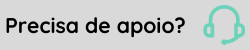Instalação do Currículo Web Texto
Currículo Web no formato texto - Alterações necessárias para utilizar o recurso que permite colar um texto formatado no currículo WEB - Antigo RS
- Descompactar impreterivelmente o arquivo fckeditor.rar dentro da pasta de HTMLs do currículo. Este arquivo encontra-se disponível no CD de instalação/atualização do Gestão de Pessoas | HCM e na área de FTP2 (ftp://ftp2.senior.com.br/) junto com os arquivos do currículo web.
- Copiar o arquivo de configuração da Senior (seniorcvconfig.js) para dentro da pasta fckeditor caso já existir o FCKEditor instalado, caso contrário, desconsiderar este item.
- No arquivo rscvcurriculo.htm que encontra-se na pasta de HTMLs do currículo, incluir os códigos abaixo:
Declarar o javascript do pacote fckeditor (exemplo abaixo) junto com as outras declarações já feitas no HTML.
<script type="text/javascript" src="fckeditor/fckeditor.js"></script>
Abaixo do script para a exibição da última coluna (campo que será exibido no currículo web) colar o código abaixo:
<tr> <td class="subtitulo"colspan="2"> <TransStr strid="">CURRÍCULO</TransStr></td> </tr> <td class="subtitulo"colspan="2"> <!-- * FCKeditor - The text editor for Internet - http://www.fckeditor.net * Copyright (C) 2003-2009 Frederico Caldeira Knabben * * == BEGIN LICENSE == * * Licensed under the terms of any of the following licenses at your * choice: * * - GNU General Public License Version 2 or later (the "GPL") * http://www.gnu.org/licenses/gpl.html * * - GNU Lesser General Public License Version 2.1 or later (the "LGPL") * http://www.gnu.org/licenses/lgpl.html * * - Mozilla Public License Version 1.1 or later (the "MPL") * http://www.mozilla.org/MPL/MPL-1.1.html * * == END LICENSE == * --> <script type="text/javascript"> <!-- var oFCKeditor = new FCKeditor( 'R122CVF_CVFCAN' ) ; oFCKeditor.BasePath = 'fckeditor/'; oFCKeditor.Height = 300 ; oFCKeditor.Value = '#CVTXT#'; oFCKeditor.Config["CustomConfigurationsPath"] = "http://seniorweb/fckeditor/seniorcvconfig.js" ; oFCKeditor.ToolbarSet = 'SeniorCVToolbar'; oFCKeditor.Create() ; //--> </script> </tr>
O código acima deve ser incluído antes do código mostrado a seguir, para que fique como o último campo da aba Dados Pessoais do Currículo Web:
<tr>
<td colspan="2">
<a onClick="javascript:Gravar()"><img src="imagens/btngravar2.jpg" style="cursor:hand;" hspace="11"></a>
<a onClick="javascript:AbreFormacao()"><img src="imagens/bt-proximo.gif" style="cursor:hand;" hspace="11"></a>
</td>
</tr>
Na sequência, salvar o arquivo e executar o aplicativo AltStrWin.exe para adequar o caminho http ao ambiente de usuário.
Alterar a regra “71 – Currículo – Login” (Regra responsável pelo carregamento e salvamento dos dados do currículo da pasta Dados Pessoais) conforme abaixo:
Clique aqui para verificar a regra “71 – Currículo – Login” da cópia, destacando na cor azul os locais onde houveram alterações para a utilização do novo recurso.
Declarar e inicializar as variáveis abaixo:
@ -- CURRÍCULO FORMATADO -- @ Definir Cursor Cur_R122CVF; @ Currículo formatado @ Definir Alfa VR122CVF_CvfCan; @ -- Currículo formatado -- @ Definir Alfa VR122CVF_TxtCvf; @ -- Texto extraído do currículo formatado -- @ Definir Alfa xWhere;
Definir Alfa xCurriculoFormatado; @ -- Variável que armazena o texto do currículo formatado -- @ Definir Alfa VR122CEX_Numcan_Alfa;
Definir Alfa xTextoPadraoCurriculoFormatado;
xIncluiCurriculoFormatado = 1; @ -- 1 -> Incluir 0 -> Alterar -- @
@ -- Informe aqui o texto padrão que será exibido no currículo formatado -- @ xTextoPadraoCurriculoFormatado = "Digite ou cole nesta área o texto de seu currículo."; WStrtoJavaScript(xTextoPadraoCurriculoFormatado, xTextoPadraoCurriculoFormatado);
Logo abaixo do código responsável pelo carregamento das informações para o currículo, inserir o código abaixo, lembrando que neste ponto a variável VR122CEX_NumCan já deve estar carregada com o código do candidato.
@ -- FAZ SELECT NA TABELA QUE GUARDA O TEXTO FORMATADO DO CURRÍCULO -- @ Cur_R122CVF.Sql "SELECT * FROM R122CVF WHERE NUMCAN = :VR122CEX_NumCan";
Cur_R122CVF.AbrirCursor();
AchouR122CVF = 0; @ Não achou @
se (Cur_R122CVF.Achou)
inicio
xCurriculoFormatado = Cur_R122CVF.CvfCan;
AchouR122CVF = 1;
fim; Cur_R122CVF.FecharCursor ();
No código onde é executada a substituição de aspas simples por barra dupla seguida de aspas simples(“ //' ”) dos demais campos de descrição (Ex.: Campo nome) inserir o seguinte código abaixo:
se (AchouR122CVF = 1) @ -- Achou -- @ TrocaString(xCurriculoFormatado, "'", "\\'", VR122CVF_CvfCan);
Logo abaixo onde é montado o script com o valor dos demais campos (“ Exemplo campo nome:: xScript = xScript + frm + "R122CEX_NomCan.value = '" + VR122CEX_NomCan + "';"; ”) inserir o código abaixo:
WStrtoJavaScript(VR122CVF_CvfCan, VR122CVF_CvfCan);
TamanhoAlfa(VR122CVF_CvfCan, TamanhoCvfCan);
@ -- Caso o texto for menor que 100 caracteres exibe o texto padrão inicial -- @ se (TamanhoCvfCan < 100)
VR122CVF_CvfCan = xTextoPadraoCurriculoFormatado;
WAdicionanoHTML(VR122CVF_CvfCan, xHTML, "#CVTXT#");
No evento Gravar (Se (VOperacao = "GRAVAR")) após ter carregado os dados pessoais do candidato, inserir o seguinte código:
WCheckValString("R122CVF_CVFCAN", "Curriculo Formatado", VR122CVF_CvfCan, "S",0);
Inserir o código abaixo após o bloco de códigos responsável pela inserção ou atualização dos registros na tabela R122CEX através do comando insert ou update:
IntParaAlfa(VR122CEX_Numcan, VR122CEX_Numcan_Alfa);
xWhere = "NUMCAN = "+VR122CEX_NumCan_Alfa;
@ -- Faz um count na tabel R122CVF para verificar se é para alterar ou incluir dados nesta tabela -- @ Contador("R122CVF", xWhere, xIncluiCurriculoFormatado);
@ -- Converte o Texto html em texto plano, ou seja, retira todas as tags HTMLs deixando apenas o texto para gravar na tabela -- @ HtmlToText (VR122CVF_CvfCan, 0, VR122CVF_TxtCvf);
TamanhoAlfa (VR122CVF_TxtCvf, xTamanhoTxtCvf);
TamanhoAlfa (VR122CVF_CvfCan, xTamanhoCvfCan);
/* -- Se o tamanho do texto plano do currículo for maior que 9000 ou o tamanho do texto formatado do currículo for maior que 40000, Exibe uma mensagem informando que o texto é muito extenso para o currículo -- */ Se ((xTamanhoTxtCvf >= 9000) ou (xTamanhoCvfCan >= 40000))
inicio
MsgErr = "Texto muito extenso informado para o currículo.";
Sucesso = 1;
Vapara ErroExecSqlEx;
fim; @ -- Se o texto informado para o currículo menor que 100 caracteres então grava com vazio -- @ se (xTamanhoTxtCvf < 100)
inicio
VR122CVF_TxtCvf = "";
VR122CVF_CvfCan = "";
fim; Se (xIncluiCurriculoFormatado = 0)
Inicio se (xTamanhoTxtCvf > 100) @ -- Só grava na tabela se texto possuir mais de 100 caract.(evitar gravação de caracteres inválidos na tabela)-- @
inicio ExecSqlEx("Insert into R122CVF (NumCan,CvfCan,TxtCvf) \
values (:VR122CEX_NumCan, :VR122CVF_CvfCan, :VR122CVF_TxtCvf) ", Sucesso, MsgErr);
Se (Sucesso <> 0)
Vapara ErroExecSqlEx;
fim; Fim; Senao Inicio ExecSqlEx("UPDATE R122CVF set CvfCan = :VR122CVF_CvfCan, TxtCvf = :VR122CVF_TxtCvf where numcan = :VR122CEX_NumCan", Sucesso, MsgErr);
Se (Sucesso <> 0)
Vapara ErroExecSqlEx;
Fim;
Após a verificação do cursor Cur_R122CEX "Tabela de cadastros de candidatos externos", onde indica que não achou registro (representado pelo comando Senao), deve ser inserido o seguintecódigo abaixo:
@ -- Substitui o #CVTXT# pelo texto padrão definido -- @
WAdicionanoHTML(xTextoPadraoCurriculoFormatado, xHTML, "#CVTXT#");
Após a execução dos procedimentos acima, será disponibilizado no currículo web o recurso que permitirá ao usuário colar o texto de seu currículo, logo após o ultimo campo da pasta Dados Pessoais.
Ao fazer a gravação do currículo na web, o mesmo ficará disponível para visualização no RS, em Candidatos > Cadastro, pasta Currículo conforme definido em Seleção > Definições > Gerais - pasta Candidato, no campo Currículo Formatado. O currículo será apresentado com o mesmo formato utilizado no cadastrado no currículo web.
Este mesmo recurso será utilizado para a triagem/seletiva, através de palavras-chave que devem ser informadas nos requisitos gerais. Para que sejam consideradas estas palavras-chave no sistema, deve-se escolher o processo em que o recurso será utilizado através do campo "Palavras-chave do Currículo" disponível na tela de Definições Gerais, pasta Processo em Seleção > Definições > Gerais.
 English
English Español
Español English
English Español
Español