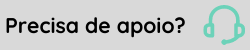Guia de Atualização – WMS
Objetivo
Este roteiro de atualização tem como objetivo definir procedimentos para todo o processo de atualização e configuração do ambiente da aplicação.
Menu Principal
Escopo Geral
1. Abertura do Chamado
O chamado deve ser aberto com o seguinte título: Atualização da base de [homologação ou produção] para a versão [versão a Atualizar].
Por exemplo: Atualização da base de homologação para a versão 7.2.0.5
No corpo, deve conter a solicitação da atualização, se a mesma está vinculada a algum chamado em andamento, correção de problemas ou apenas testes para usar a versão na produção.
Com relação a data, caso seja produção, informar um melhor dia ou horário no qual é acordado com o operação em não operar durante a atualização.
Voltar ao Menu2. Ambiente da Aplicação
Abaixo, os configurações que o servidor deve atender para ser feita atualização. Caso o servidor já tenha a versão 6.x instalada e a atualização seja para a 7.×, é necessário reavaliar os pré-requisitos do mesmo, pois, esses são fundamentais para o perfeito funcionamento da aplicação:
2.1. Pré-requisitos WMS Enterprise até a versão 6.7.x:
- Java JDK 6, versão 32 bits;
- Tomcat 6, versão 32 bits;
- O servidor deve possuir acesso à internet para comunicação com Nota Fiscal eletrônica (NFe);
- Sistema Operacional Linux ou Windows 32 ou 64 bits;
2.2. Pré-requisitos WMS Enterprise igual ou superior a versão 7.0.x:
- Java JDK 7, versão 32 bits;
- Tomcat 7, versão 32 bits;
- O servidor deve possuir acesso à internet para comunicação com Nota Fiscal eletrônica (NFe);
- Sistema Operacional Linux ou Windows 32 ou 64 bits;
Observação: Para executar o aplicativo Operação de Depósito sem a necessidade de criar um .bat, a versão do Java JDK 7 deve ser de 32 bits.
3. Configuração Tom Cat
3.1. Configuração de memória
<div style=“padding-left:2em;”>3.1.1. Windows
O Tomcat deve ser instalado como serviço do sistema operacional. Para configurar os parâmetros de memória, abra o Tomcat Monitor, vá na aba Java e no campo Java Options, digite os seguintes comandos:
- -XX:MaxPermSize=256M
- -Duser.country=BR
- -Duser.language=pt
ATENÇÃO: Cada parâmetro deve ser adicionado em uma nova linha, conforme a imagem abaixo:
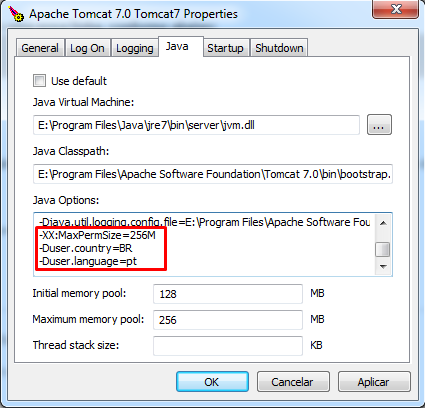
<div style=“padding-left:2em;”>
3.1.2. Linux
Para configurar os parâmetros de memória no linux, vá o arquivo Catalina.SH e o edite adicionando a linha a seguir no início do script:
JAVA_OPTS=”-Duser.country=BR -Duser.language=pt -Djava.awt.headless=true -Dfile.encoding=UTF-8 -server -Xms1536m -Xmx1536m -XX:NewSize=256m -XX:MaxNewSize=256m -XX:PermSize=256m -XX:MaxPermSize=256m -XX:+DisableExplicitGC”
3.1.2.1. Erro de geração de Relatórios PDF
<p style=“text-align:justify;”> Caso na exibição de relatórios PDF apareça o erro “java.lang.NoClassDefFoundError: Could not initialize class net.sf.jasperreports.engine.util.JRStyledTextParser”, é necessário inserir o parâmetro java.awt.headless=true no arquivo Catalina.SH dentro da tag CATALINA_OPS.3.2. Configuração do Java Virtual Machine
Após o java 7 instalado, abra o monitor, na aba JAVA, no campo Java Virtual Machine, coloque o caminho do jvm.dll do proprio java 7, da pasta servidor, por exemplo:
“C:\Program Files\Java\jdk1.7.0_80\jre\bin\server\jvm.dll” 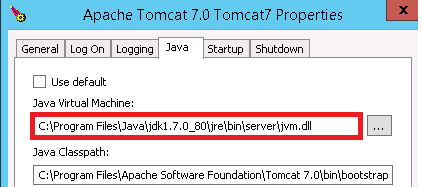
3.3. Configuração do usuário administrador
Para ter acesso a interface Tomcat Manager é necessário editar o arquivo tomcat-users.xml, presente na pasta Conf dentro do diretório de Instalação, e adicionar o usuário e senha para acessar o mesmo, como mostra a imagem abaixo: 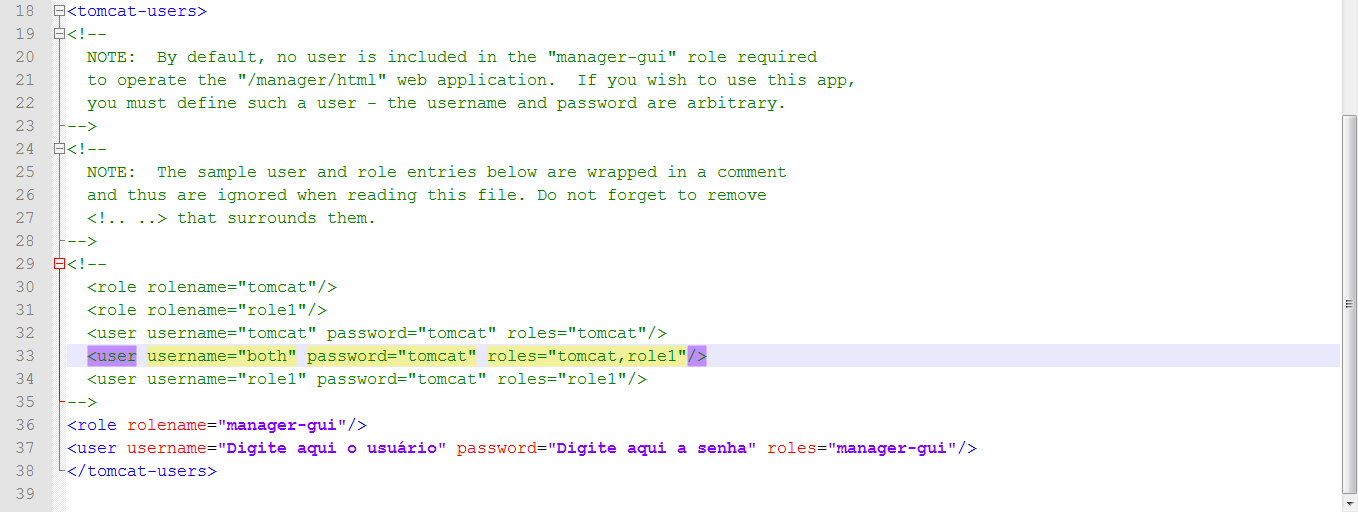
4. Configuração Edeployer
O Edeployer é a aplicação responsável por fazer a transmissão das notas do WMS para os servidores da Sefaz, assim, é necessário muita atenção ao configura-lo, pois, caso ele não esteja configurado corretamente, as notas não são enviadas e possivelmente causa grande lentidão no Tomcat.
Passo-a-Passo
- Abra o arquivo do edeployer (exemplo: edeployer7205.war) com o Winrar ou 7zip
- Entre na pasta WEB-INF, em seguida na pasta classes e abra o arquivo context-Database-Oracle.xml
- Após aberto, configura as linhas abaixo:
- property name=“jdbcUrl” value=“jdbc:oracle:thin:@coloque o IP do BANCO DE DADOS:Porta aqui:SSID aqui”
- property name=“user” value=“Usuário do WMS no banco de dados”
- property name=“password” value=“Senha do usuário”
- Após Configurado com as informações para conexão com o banco de dados, salve o arquivo e o insira dentro da pasta no mesmo caminho em que foi retirado
- Faça o Deploy no Tomcat, seguindo o próximo tópico
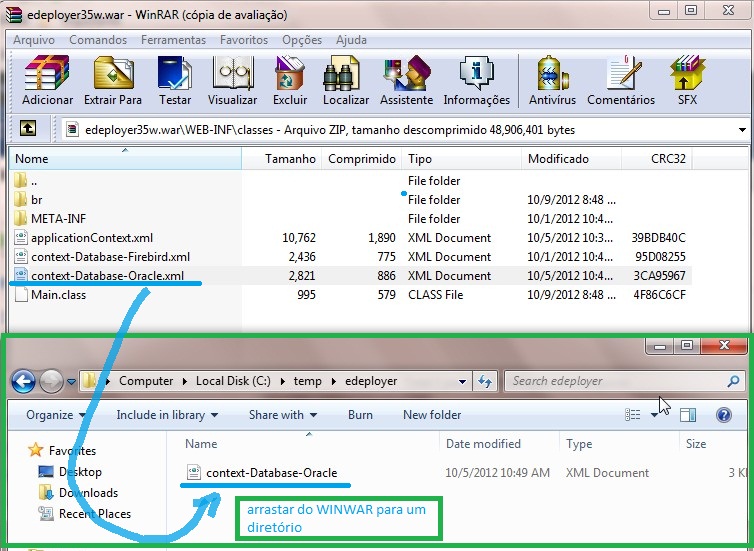

5. Deploy/Undeploy no Tomcat
Para subir a aplicação no TomCat de forma segura e fácil, o servidor dispõe de uma opção que se chama Deploy, onde é possível você escolher um aplicativo .war no seu computador e subi-lo. Para subir a aplicação, siga as instruções abaixo.
Passo-a-passo
- Abra a o Local host do tomcat e clique em Manager App
- Click em Undeploy em cada aplicação do Gestão de Armazenagem | WMS da versão que é substituída
- Importante: Caso a aplicação tenha um nome personalizado, por exemplo mwms-prd, vale ressaltar que para os atalhos de todos os usuários do sistema continuarem funcionando, renomeie as aplicações que são utilizadas no TomCat para o mesmo nome, caso contrário, é necessário enviar o novo link para todos os usuários
- Vá na opção WAR file to deploy e clique em Escolher arquivo
- Selecione o arquivo da aplicação e em seguida clique no botão Deploy
- Espere alguns segundos e a mensagem Ok aparece. Se a coluna Running estiver true na aplicação, significa que está funcionando.
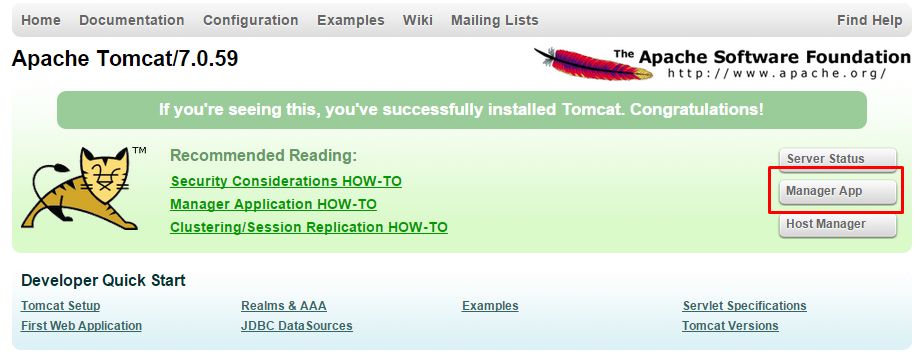



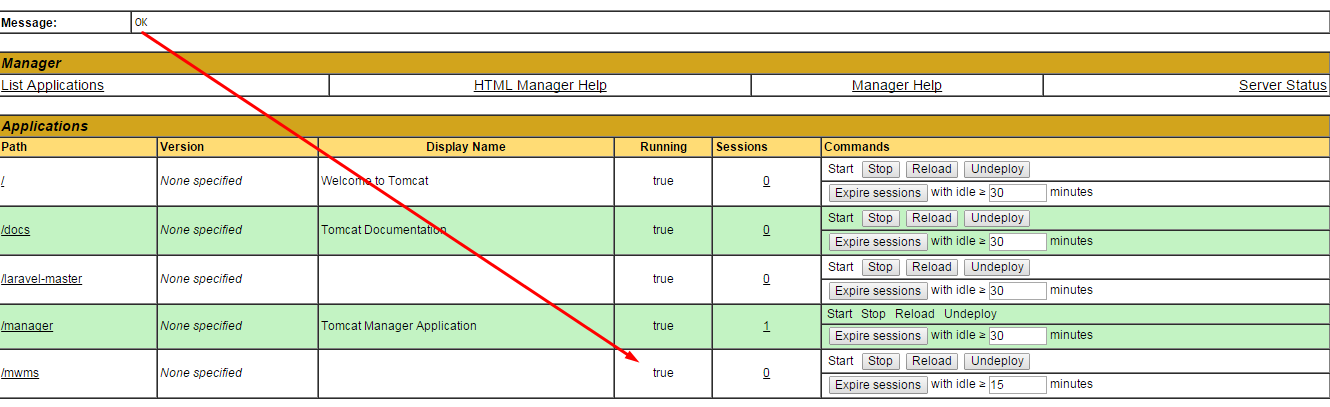
<div id=“conexao”>
6. Configurar Conexão da Aplicação
Para abrir os aplicativos é necessário informar o IP do servidor e o conector de porta na barra de endereço e o nome do aplicativo, por exemplo: http://192.168.0.231:8080/Silt-Wms/ Assim, caso seja a primeira vez que a aplicação seja configurada, ou se perca as configurações de conexão presente no arquivo Conection.proprieties na pasta WMS na unidade C:, abre uma janela (imagens abaixo) para preencher as seguintes informações:
- Endereço: o ip do banco de dados
- PORTA: a porta do banco de dados (geralmente é a 1521)
- SID: o Identificador de Segurança do banco de dados.
- USUÁRIO: o usuário do banco de dados (exemplo: wmsprd).
- SENHA: a senha do usuário do banco
Lembrando que é esta configuração faz a ligação da aplicação com o banco de dados, assim, é de suma importância ter todas essas informações e realizar a configuração corretamente.</ol>
Telas
Coletor de Dados

WMS Web

WMS > Operação de Depósito
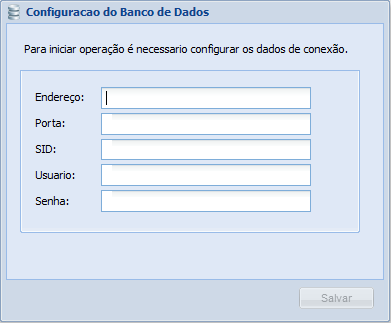
 English
English Español
Español
 English
English Español
Español