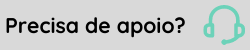Gerenciador de Consultas Dinâmicas
Com a Consulta Dinâmica você pode facilmente com um pouco de conhecimento em SQL, criar telas para o WMS sem maiores dificuldades.
Neste tópico vamos explorar algumas funcionalidades básicas da tela de criação de consultas dinâmicas:
Caminho para acesso
Menu: FastVision > Gerenciador de Consultas Dinâmicas
Opções da tela / Barra de ferramentas:

 Adicionar nova Consulta Dinâmica: este botão cria uma consulta baseada em um novo SQL, ao clicar no botão uma janela é exibida solicitando o nome da nova consulta, e depois de informado clicar em ok para confirmar.
Adicionar nova Consulta Dinâmica: este botão cria uma consulta baseada em um novo SQL, ao clicar no botão uma janela é exibida solicitando o nome da nova consulta, e depois de informado clicar em ok para confirmar.
 Apagar Consulta Dinâmica: esse botão apaga o registro selecionado, ao clicar no botão uma janela é exibida solicitando a confirmação da exclusão.
Apagar Consulta Dinâmica: esse botão apaga o registro selecionado, ao clicar no botão uma janela é exibida solicitando a confirmação da exclusão.
 Editar nome Consulta Dinâmica selecionada: esse botão tem a função de modificar o nome de uma Consulta já salva, é exibida uma janela solicitando o novo nome da consulta.
Editar nome Consulta Dinâmica selecionada: esse botão tem a função de modificar o nome de uma Consulta já salva, é exibida uma janela solicitando o novo nome da consulta.
 Modo Tabela
Modo Tabela
 Modo Gráfico
Modo Gráfico
- O modo Gráfico utiliza o flash player para sua execução, assim torna-se obrigatório um navegador que suporte flash, assim como sua instalação, segue orientações:
- Antes de mais nada, é preciso verificar se o Chrome possui o Flash instalado através da URL chrome://components/ conforme:
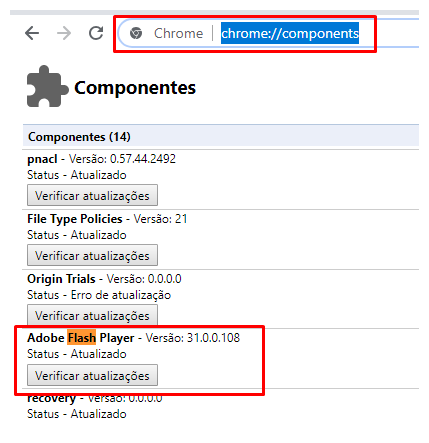 .
. - Caso não tenha o Flash instalado, é possível fazer o download através do link abaixo, selecionando a versão do SO e a opção para Opera and Chromium
- https://get.adobe.com/br/flashplayer/otherversions/
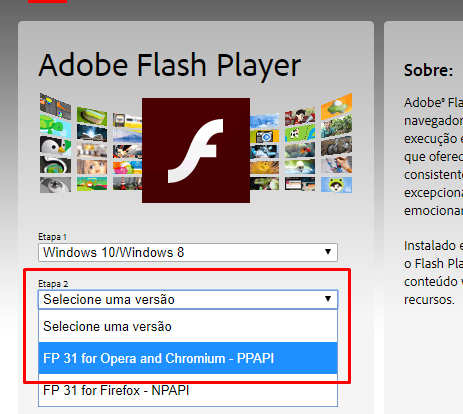
- Tendo o flash instalado, é preciso informar ao Chrome que o site pode executar Flash, seguindo os passos das imagens abaixo:
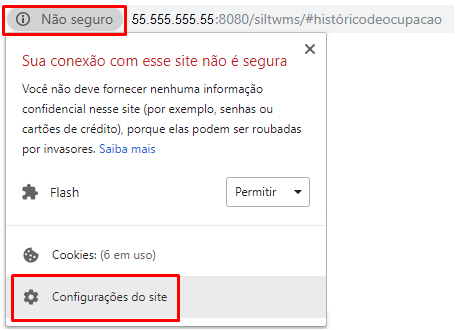
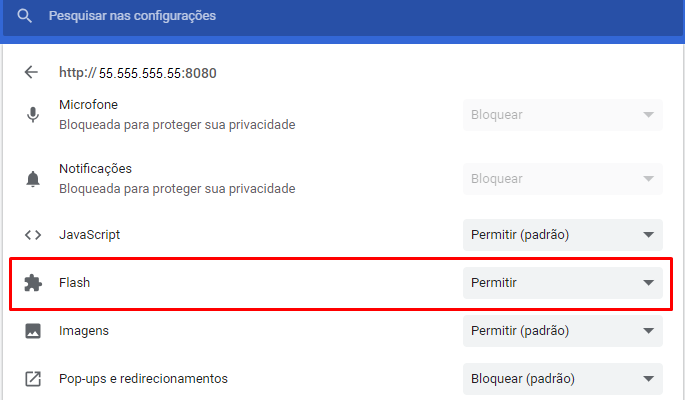
- Após a configuração do site é preciso recarregar utilizando a tecla <F5>, ou a mensagem que deve ser exibida na página para recarregar.
- A partir daí, é exibido o gráfico normalmente como também, é possível realizar a impressão.
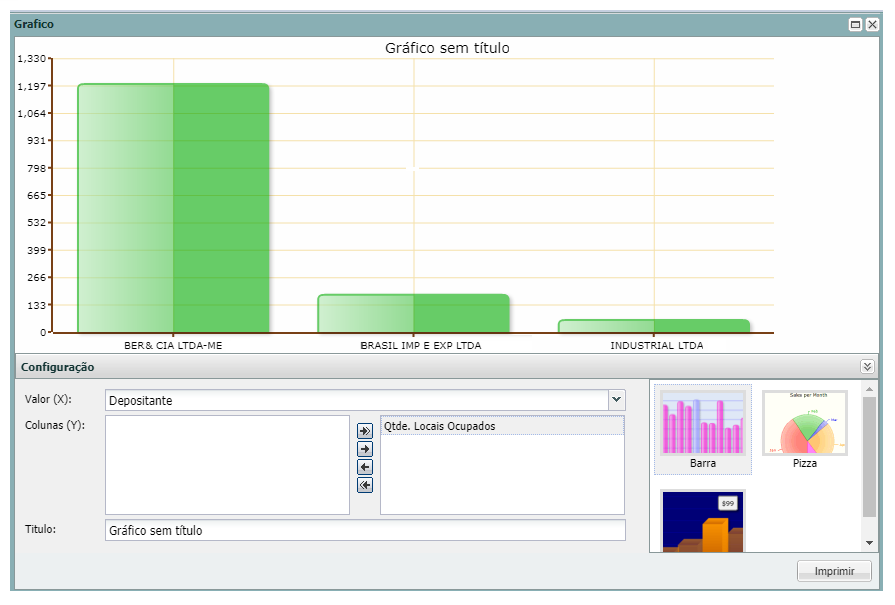
 Modo Painel
Modo Painel
- Os campos IDDEPOSITANTE e IDARMAZEM são utilizados no carregamento da consulta no momento de exportar.
- Não é possível excluir uma consulta ou alterar do Modo Interface para outro Modo, enquanto existir uma configuração de exportação personalizada cadastrada, na Configuração de Integração, botão: Exportações Personalizadas. Para mais detalhes.
- Não é permitido habilitar o Modo Interface para um SQL com erros de execução, ou Salvar.
 Salvar: clique para salvar as alterações na consulta dinâmica.
Salvar: clique para salvar as alterações na consulta dinâmica.
 Disponibilizar Consulta Dinâmica no menu: selecione um registro de consulta e clique no botão Disponibilizar no Menu, a consulta selecionada está disponível no menu principal do WMS, e todos os usuários vinculados ao grupo do usuário que realizou o acesso ao WMS tem direito a Nova Consulta Dinâmica onde esta Nova Consulta Dinâmica está disponível no menu do aplicativo WMS \ Cadastro \ Segurança \ Grupo de Usuários \ localizar grupo \ clicar no botão Permissões Onda.
Disponibilizar Consulta Dinâmica no menu: selecione um registro de consulta e clique no botão Disponibilizar no Menu, a consulta selecionada está disponível no menu principal do WMS, e todos os usuários vinculados ao grupo do usuário que realizou o acesso ao WMS tem direito a Nova Consulta Dinâmica onde esta Nova Consulta Dinâmica está disponível no menu do aplicativo WMS \ Cadastro \ Segurança \ Grupo de Usuários \ localizar grupo \ clicar no botão Permissões Onda.
 Enviar por email
Enviar por email
Cadastre os emails que devem receber o respectivo resultado da consulta selecionada, bem como horário e frequência de disparo.
Múltiplos emails: no campo Destinatário insira todos os emails separando-os por Vírgula (,) ou Ponto e VÍrgula (;). Onde 3.000 caracteres é sua capacidade máxima permitida.
Salvar Alterações: após realizar todas as alterações desejada, feche essa janela e clique no botão Salvar.
Cancelar o disparo de emails: atualmente o único jeito de cancelar o disparo de emails é excluindo a respectivo consulta.
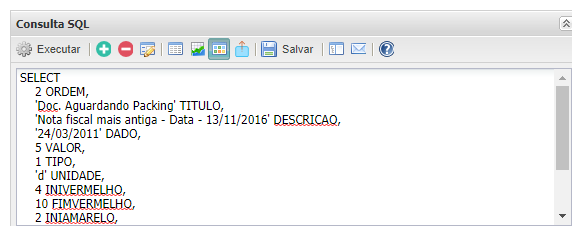
Criação de SQL
Para elaborar uma tela de Consulta Dinâmica você precisa possuir algum conhecimento em SQL, neste tópico vamos mostrar alguns exemplos de possíveis consultas:
Selecionar todas as colunas da tabela Usuário:
SELECT * FROM USUARIO
Você pode também adicionar condições e ordenação:
SELECT * FROM USUARIO WHERE ATIVO = ‘S’ ORDER BY IDUSUARIO
Existem algumas palavras reservadas que podem ser incluÍdas para efetuar a sua consulta, no exemplo abaixo o usuário apenas pode visualizar seus dados cadastrais ou seja a consulta dinâmica reconhece qual usuário esta logado no sistema e aplica a consulta, essa funcionalidade também pode ser utilizada com a palavra curinga @armazemLogado, @usuarioLogado:
SELECT * FROM USUARIO WHERE IDUSUARIO = @usuarioLogado
Parâmetros
Você pode adicionar parâmetros a consulta dinâmica, para fazer isso basta informar o caracter coringa & em uma de suas consultas assim quando a tela dinâmica for executada é exibida uma janela pedindo o valor do parâmetro em questão:
Exemplo:
SELECT * FROM USUARIO WHERE IDUSUARIO = &IDUSUARIO
Neste caso é exibida uma janela pedindo o parâmetro IDUSUARIO como na imagem:
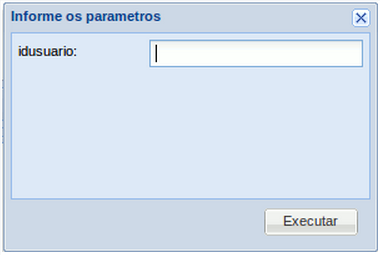
Você pode utilizar 0 ou mais parâmetros em suas consultas.
Painel
Para criar uma consulta do tipo painel existem colunas necessárias para que a visualização do painel seja possível, a seguir vamos explicar cada uma delas:
- Ordem: representa a sequência em que o painel é exibido. Também é o identificador de agrupamento do painel.
- Título: titulo do indicador (F1).
- Descrição: descrição do indicador (F1).
- Dado: representa um valor em X para o gráfico, como por exemplo uma data (F1).
- Valor: representa o valor em Y do gráfico, também atualiza o valor principal do painel (F1).
- Tipo: indica o tipo do painel 0 = Painel com Gráfico (F1), 1 = Painel com CockPit (F2).
Painel com Gráfico
Para este tipo de painel apenas os campos listados acima são necessários:
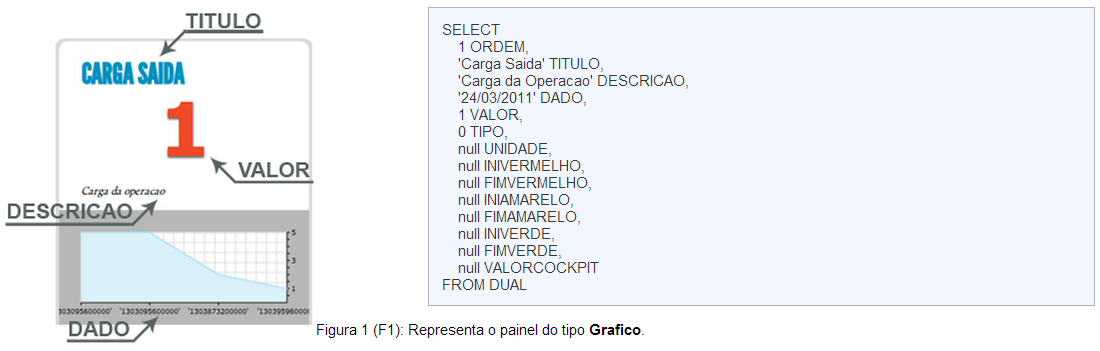
O tipo gráfico possui a função de agrupamento dos dados para exibir múltiplos valores em X, para que isso ocorra é necessários retornar mais de 1 valor no resultado do select, ex:

Painel com CockPit
Para este tipo de painel é necessário mais alguns campos de configuração além dos campos já informados no início, são eles:
- Unidade: unidade para o indicador do CockPit, ex:D para Dia.
- Ini Vermelho: indica o início da marcação vermelha para o CockPit.
- Fim Vermelho: indica o fim da marcação vermelha para o CockPit (F2).
- Ini Amarelo: indica o início da marcação amarela para o CockPit (F2).
- Fim Amarelo: indica o fim da marcação amarela para o CockPit.
- Ini Verde: indica o início da marcação verde para o CockPit (F2).
- Fim Verde: indica o fim da marcação verde para o CockPit.
- Valor CockPit: Indica o valor atual do CockPit (F2).
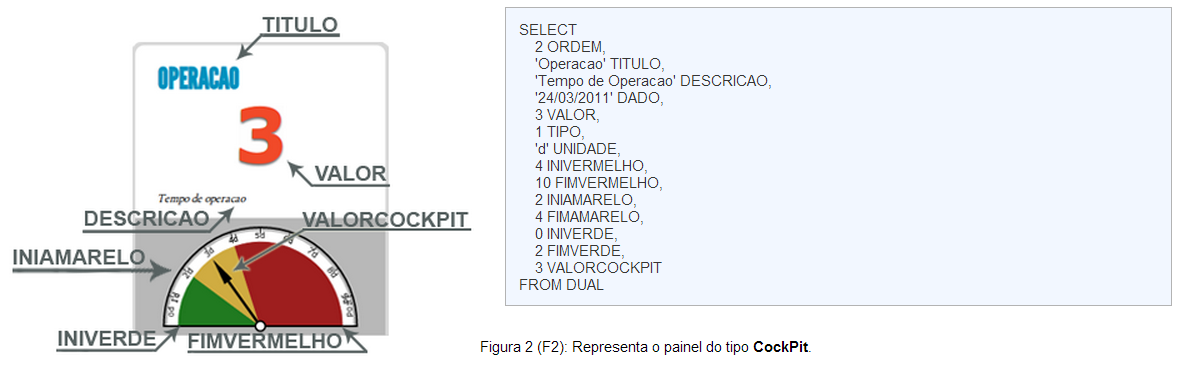
 English
English Español
Español
 Modo Interface
Modo Interface English
English Español
Español