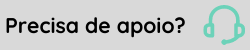Recursos Gerais
Visão Geral
O sistema possui alguns recursos que são comuns a todas as telas do sistema, esses recursos têm por objetivo favorecer o usuário na utilização das funcionalidades que são oferecidas pelo mesmo.
Atualização de Versão
A partir da versão 8.2.0.0, foi criado mecanismo no sistema que permite a atualização automática da versão.
Ao iniciar uma aplicação, caso esta esteja com versão diferente com a versão do banco de dados, é possível visualizar as alterações que são aplicadas na base de dados, em termos de estrutura antes de atualizar o aplicativo.
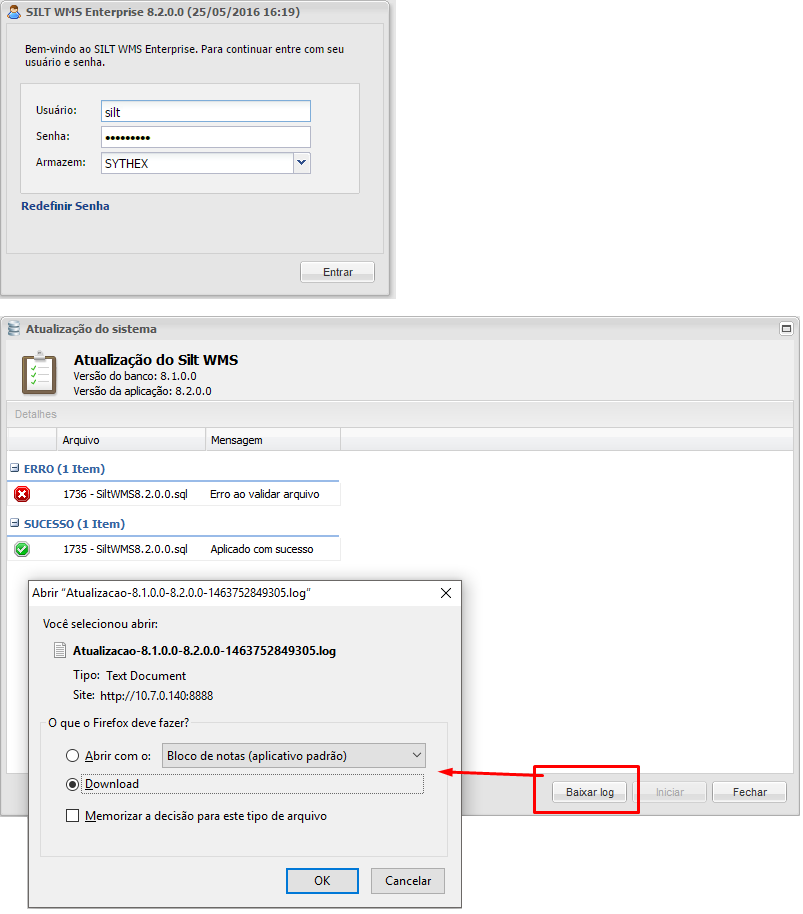
Funções de Agrupamento
A partir da versão 7.X foi criado funcionalidade de realizar soma, média, exibir número máximo ou mínimo de colunas numéricas, onde é necessário:
- Agrupar uma coluna da tela.
- Clicar com botão direito do mouse numa linha cuja coluna seja numérica. Com isso é possível visualizar as “Funções de Agrupamento“ e escolher o que é exibido de resultado por exemplo:
- Soma: realiza a somatória da coluna, conforme agrupamento.
- Média: calcula a média.
- Máximo: informa o valor máximo do agrupamento.
- Mínimo: exibe o valor mínimo do agrupamento.
- Limpar: retira o resultado do agrupamento.
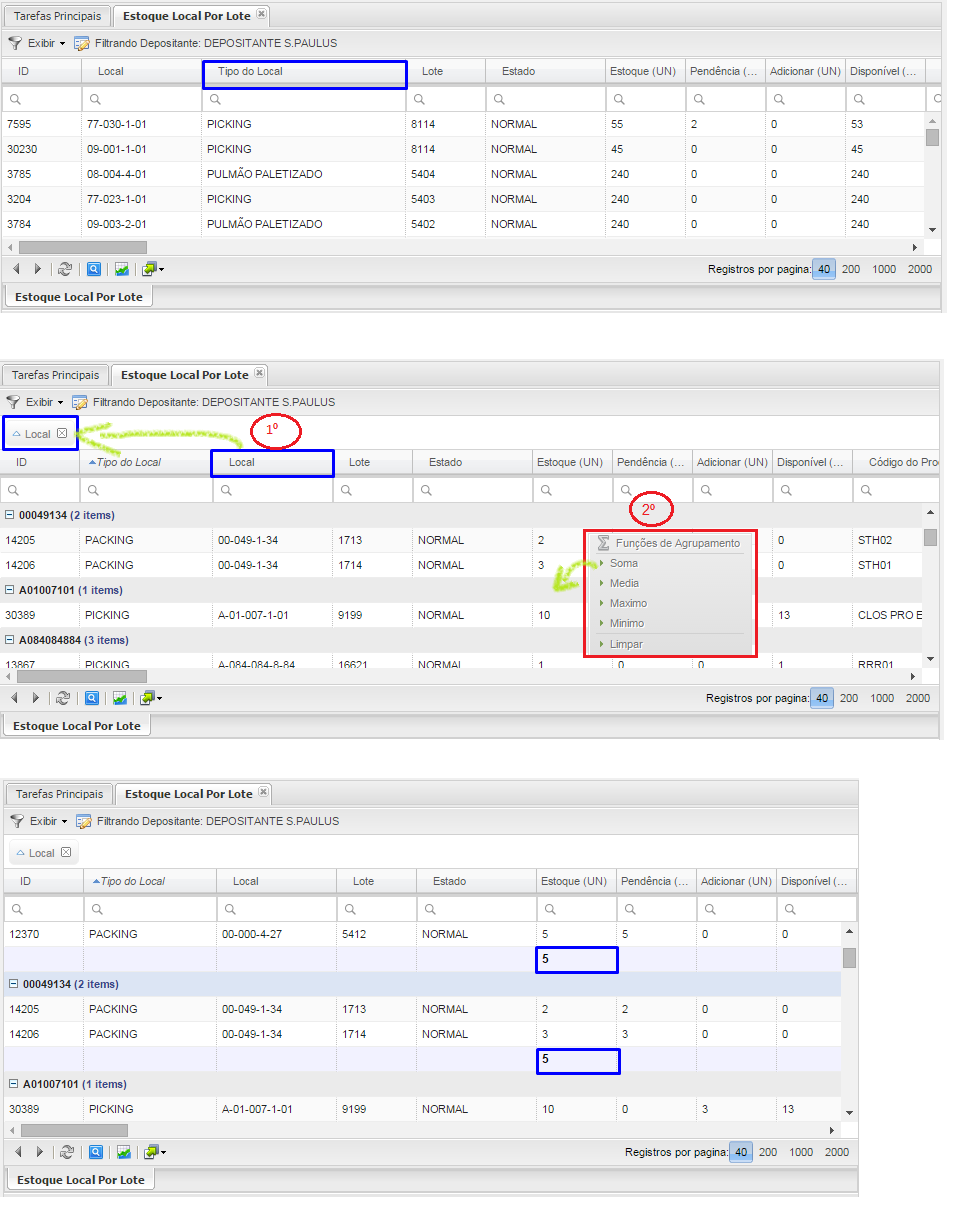
Redefinir Senha
- A partir da versão 7.2.0.0, o sistema solicita para que seja informado o nome do usuário que deseja redefinir a senha, pressionando o botão “Gerar Código”, para que o usuário receba o código do e-mail cadastrado, aplicativos contemplados com a mudança SILTWMS, WMSWEB, Operação de Depósito e MWMS (Coletor de Dados).
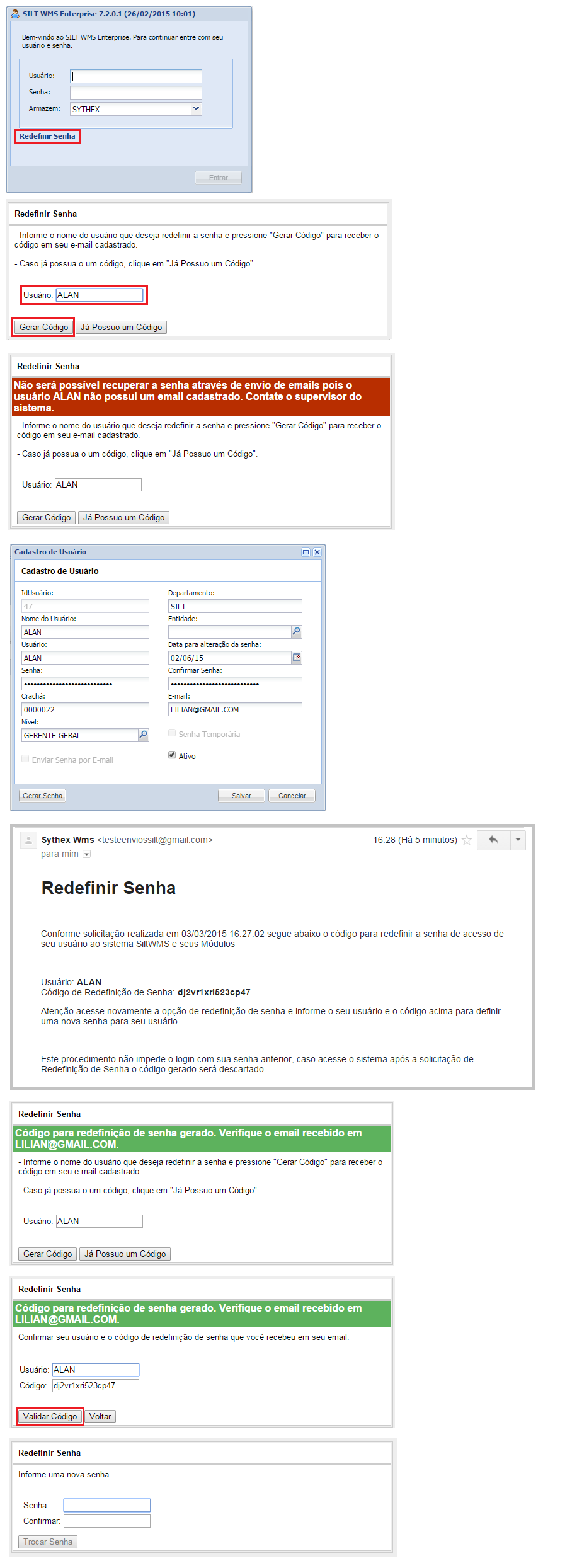
Grid´s a partir da versão 7.X.
A partir da versão 7.X algumas telas não carregam os dados automaticamente, precisando clicar no botão “Atualizar” ou “Período”.
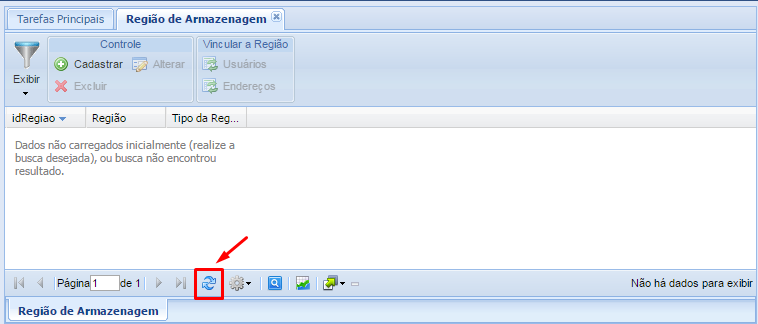
Após clicar no botão “Atualizar”.
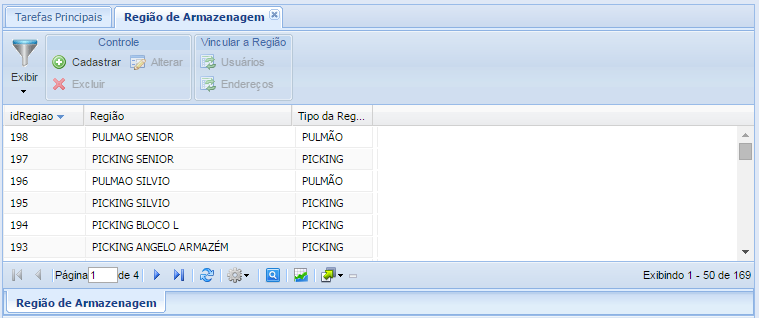
Aba Tarefas Principais
Relacionamento com os principais menus do sistema.
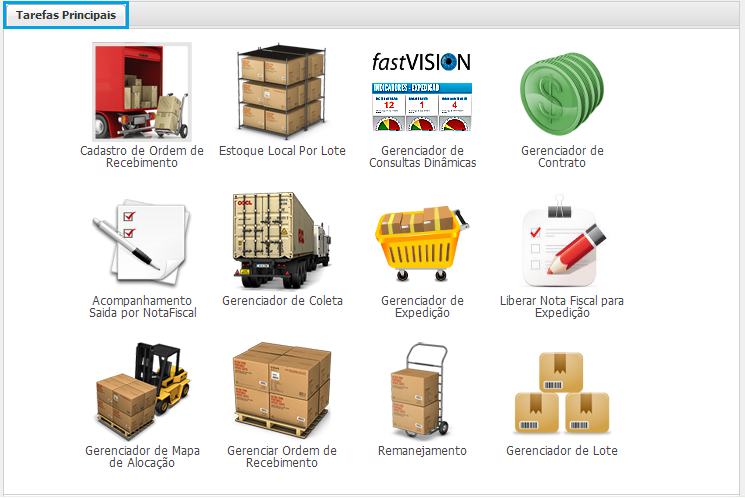
Detalhamento dos botões e abas do sistema
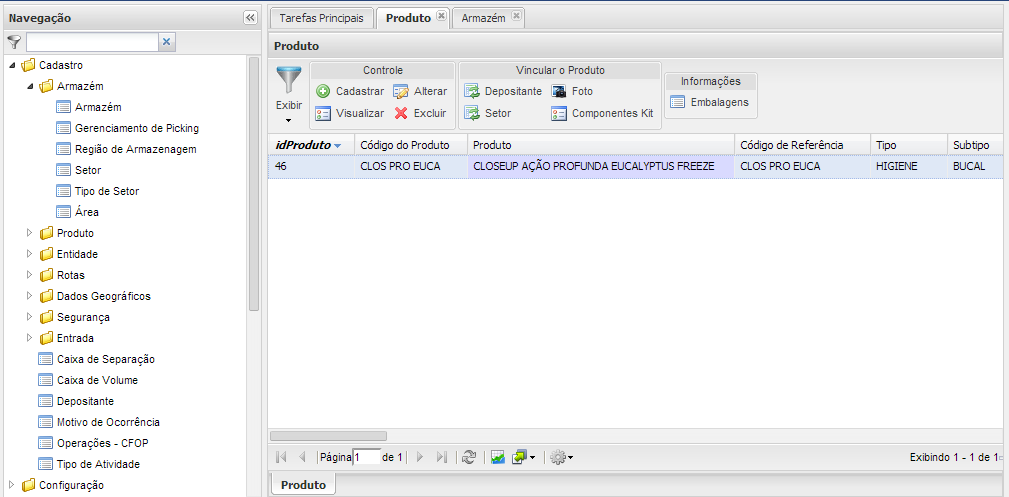
Navegação
 : ao digitar uma palavra o sistema pesquisa na lista de menus, o sistema relaciona o que foi localizado, isto é, esta pesquisa é um facilitador para localizar um menu do sistema, que o usuário tenha acesso.
: ao digitar uma palavra o sistema pesquisa na lista de menus, o sistema relaciona o que foi localizado, isto é, esta pesquisa é um facilitador para localizar um menu do sistema, que o usuário tenha acesso.
 : oculta a janela de navegação.
: oculta a janela de navegação.
Pode ser utilizado no rodapé do menu Navegação aba Árvore ou Lista o modo de visualizar a relação de menus do sistema.
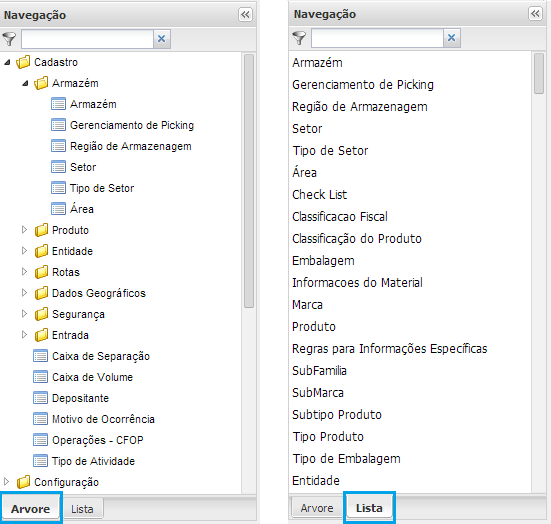
 : exibe o usuário logado e o botão Sair, ao clicar neste botão, o sistema é finalizado.
: exibe o usuário logado e o botão Sair, ao clicar neste botão, o sistema é finalizado.
Botões que fazem referência a manipulação dos dados no grid dos sub menus
Esses botões e campos, além de serem utilizados para a realização de busca de dados no banco do sistema, são utilizados para realizar estratégias de buscas, gerenciar os dados obtidos, gerar exportação das informações.
 : Utilizado para filtrar os registros a partir de uma coluna pré-determinada.
: Utilizado para filtrar os registros a partir de uma coluna pré-determinada.
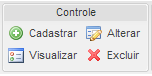 : Grupos de funções existentes na tela.
: Grupos de funções existentes na tela.
O botão: Período foi criado a partir da versão 7.X. Alguns menus foram contemplados com este botão, onde é possível selecionar entre as opções de 1 dia, 3 dias, 7 dias, 15 dias, 30 dias e Período: informando entre a Data Inicial e Data Final (alguns botões Período tem diferença de opções)
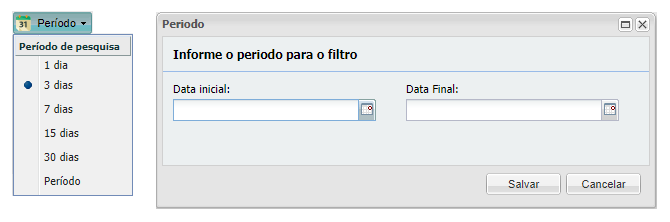
Grid
O usuário pode trocar os campos de lugar, clicando sobre o título do campo e arrastando para outra posição de título do grid, pode também aumentar ou diminuir o tamanho da coluna.
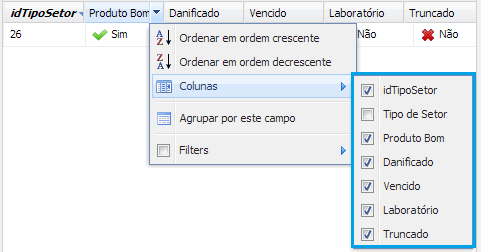
 : ordena a coluna selecionada, em ordem do maior para o menor valor.
: ordena a coluna selecionada, em ordem do maior para o menor valor.
 : ordena a coluna selecionada, em ordem do menor para o maior valor.
: ordena a coluna selecionada, em ordem do menor para o maior valor.
 : exibe todas as colunas do grid, e tem a possibilidade de desmarcar ou remarcar a visualização das colunas.
: exibe todas as colunas do grid, e tem a possibilidade de desmarcar ou remarcar a visualização das colunas.
 : o campo selecionado é o atual agrupador dos dados do grid.
: o campo selecionado é o atual agrupador dos dados do grid.

- Se o tipo do campo a ser pesquisado for “texto”, o critério de busca é para digitar o texto, podendo colocar entre o texto % (porcentagem), se caso não souber o nome completo do que é pesquisado.
- Se o tipo de campo a ser pesquisado for “numérico”, os critérios de busca são ‘Maior que’, ‘Menor Que’, ou ‘Igual A’.
Novo Grid
Alguns grid´s foram contemplados com a nova estrutura, onde é possível arrastar uma coluna para o espaço “Arraste uma coluna aqui para realizar agrupamento”, e dependendo da ordem dos títulos das colunas é a forma que são agrupados os registros.
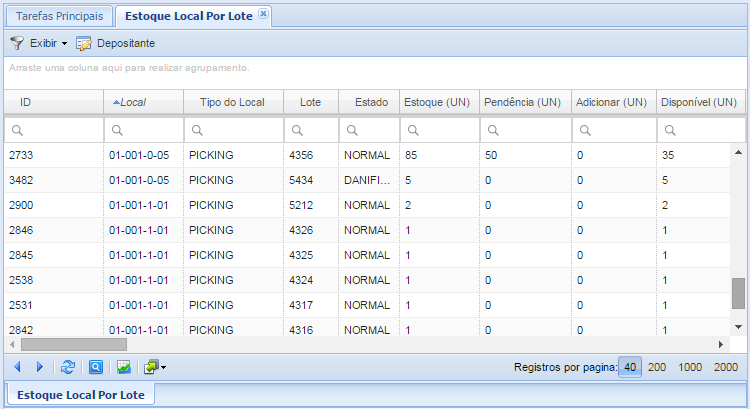
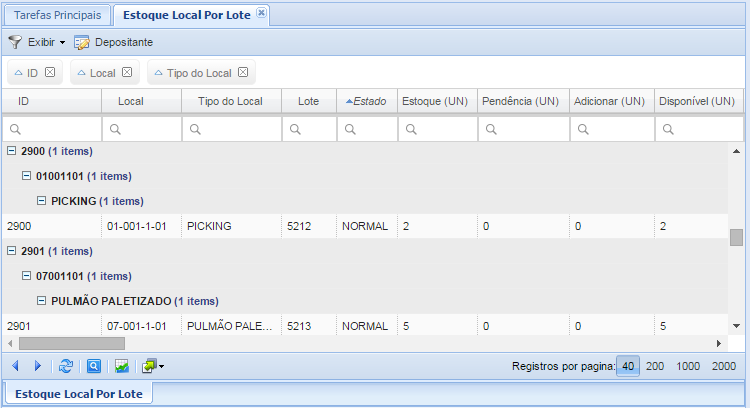
Pesquisa de registro a partir do cabeçalho:
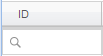 : Ao clicar na lupa é possível inserir informação, ou parte do que se quer pesquisar entre % (porcentagem)
: Ao clicar na lupa é possível inserir informação, ou parte do que se quer pesquisar entre % (porcentagem)
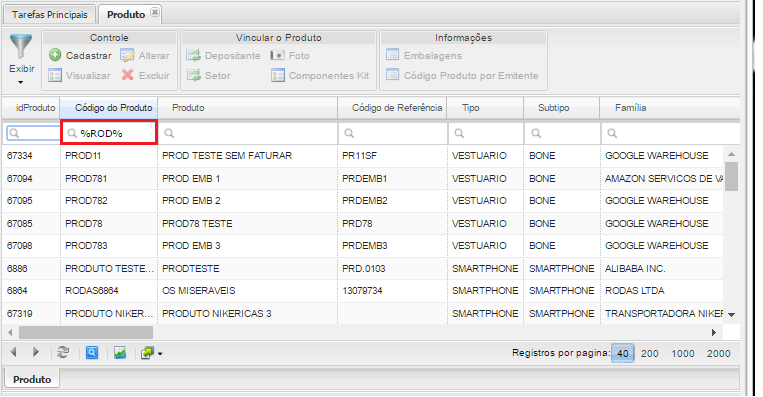
Rodapé da tela selecionada

 : o sistema direciona a visualização dos dados para a primeira página.
: o sistema direciona a visualização dos dados para a primeira página.
 : o sistema direciona a visualização dos dados para a página anterior.
: o sistema direciona a visualização dos dados para a página anterior.
 : é possível escolher a página para visualizar os dados.
: é possível escolher a página para visualizar os dados.
 : o sistema direciona a visualização dos dados para a página posterior.
: o sistema direciona a visualização dos dados para a página posterior.
 : o sistema direciona a visualização dos dados para a última página.
: o sistema direciona a visualização dos dados para a última página.
 : este botão atualiza a lista de dados do grid, e também é utilizado quando a tela é visualizada pela primeira vez.
: este botão atualiza a lista de dados do grid, e também é utilizado quando a tela é visualizada pela primeira vez.
 : é possível montar gráfico dos dados existentes no grid.
: é possível montar gráfico dos dados existentes no grid.
- O modo Gráfico utiliza o flash player para sua execução, assim torna-se obrigatório um navegador que suporte flash, assim como sua instalação, segue orientações:
- Antes de mais nada, é preciso verificar se o Chrome possui o Flash instalado através da URL chrome://components/ conforme:
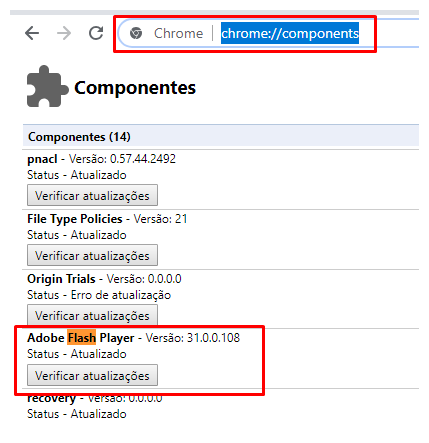 .
. - Caso não tenha o Flash instalado, é possível fazer o download através do link abaixo, selecionando a versão do SO e a opção para Opera and Chromium
- https://get.adobe.com/br/flashplayer/otherversions/
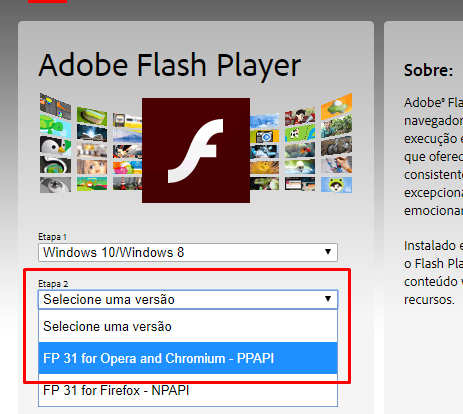
- Tendo o flash instalado, é preciso informar ao Chrome que o site pode executar Flash, seguindo os passos das imagens abaixo:
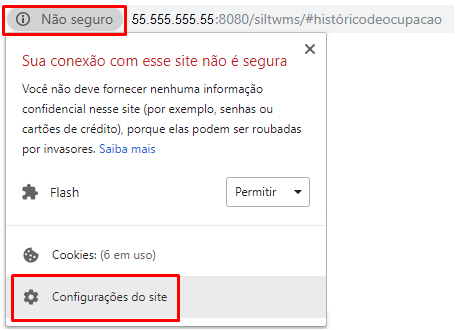
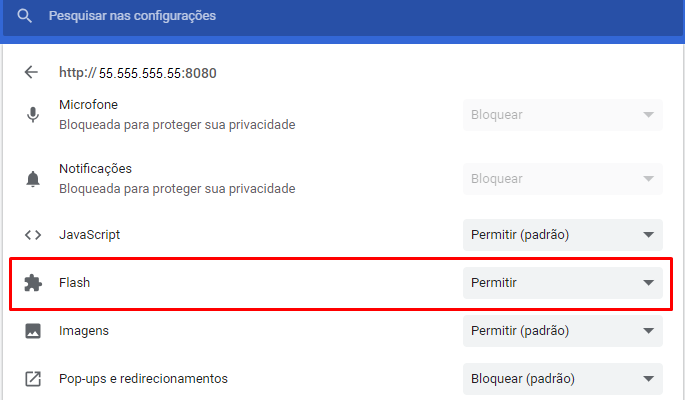
- Após a configuração do site é preciso recarregar utilizando a tecla <F5>, ou a mensagem que deve ser exibida na página para recarregar.
- A partir daí, é exibido o gráfico normalmente como também, é possível realizar a impressão.
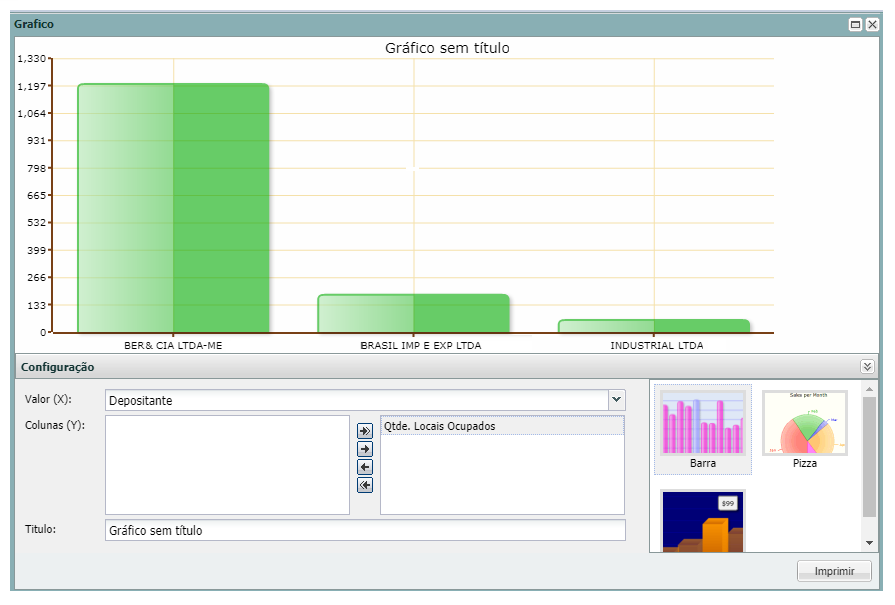
 : botão responsável pela exportação dos dados pesquisados e nomes dos campos da tela que estiver sendo utilizada, o arquivo é salvo na área de download do computador do usuário logado.
: botão responsável pela exportação dos dados pesquisados e nomes dos campos da tela que estiver sendo utilizada, o arquivo é salvo na área de download do computador do usuário logado.
- Excel(.xlsx): gera planilha no formato do excel, com a extensão .xlsx, e somente da página que está sendo visualizada.
- Separado por Vírgulas(.csv): gera arquivo texto, onde todos os dados são separados por vírgula e com a extensão .csv e contem cabeçalho.
- Separado por Ponto e Vírgula (.scsv): gera arquivo texto, onde todos os dados são separados por ponto e vírgula e com a extensão .scsv e contem cabeçalho.
- Separado por Pipes(.psv): gera arquivo texto, onde todos os dados são separados pelo caracter pipe (|) e com a extensão .psv e contem cabeçalho.
- Separado por Tabulações (.tsv): gera arquivo texto, onde todos os dados são separados pelo TAB e com a extensão .tsv e contem cabeçalho.
- Acrobat(.pdf): gera arquivo no formato e extensão pdf.
- XML: o usuário pode escolher a opção para gerar arquivo no formato XML.
 : É possível escolher a quantidade de 50, 100, 250, 500 ou 1000 registros para visualizar por página no grid.
: É possível escolher a quantidade de 50, 100, 250, 500 ou 1000 registros para visualizar por página no grid.
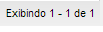 : informa quantos registros estão sendo visualizados na página atual (por exemplo 1-50), e a quantidade total de registros para visualização (por exemplo de 561)
: informa quantos registros estão sendo visualizados na página atual (por exemplo 1-50), e a quantidade total de registros para visualização (por exemplo de 561)
Observação: o sistema exporta somente a página do grid que está sendo visualizada para o excel. Trata-se de uma alteração realizada na versão devido a problemas de consumo de recursos do Servidor Tomcat, o qual ocasionava quedas do sistema quando a massa de dados exportada era muito alta. Dessa forma, deve ser exportado página a página. Conforme pode ser verificado na imagem abaixo, é possível aumentar o número de registros exibidos na tela para até 1000 registros, o que pode amenizar o impacto causado pela mudança.
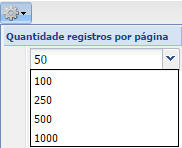
Outra opção para contornar a restrição, é exportar os dados em formato CSV (o qual exporta todos os resultados independente da página) e posteriormente importar o arquivo para o excel. No exemplo abaixo foi utilizado a exportação: Separado por Vírgulas(.csv).
Execute o excel, opção “Dados”, “De Texto”, localize o arquivo com extensão .csv e siga os passos abaixo:
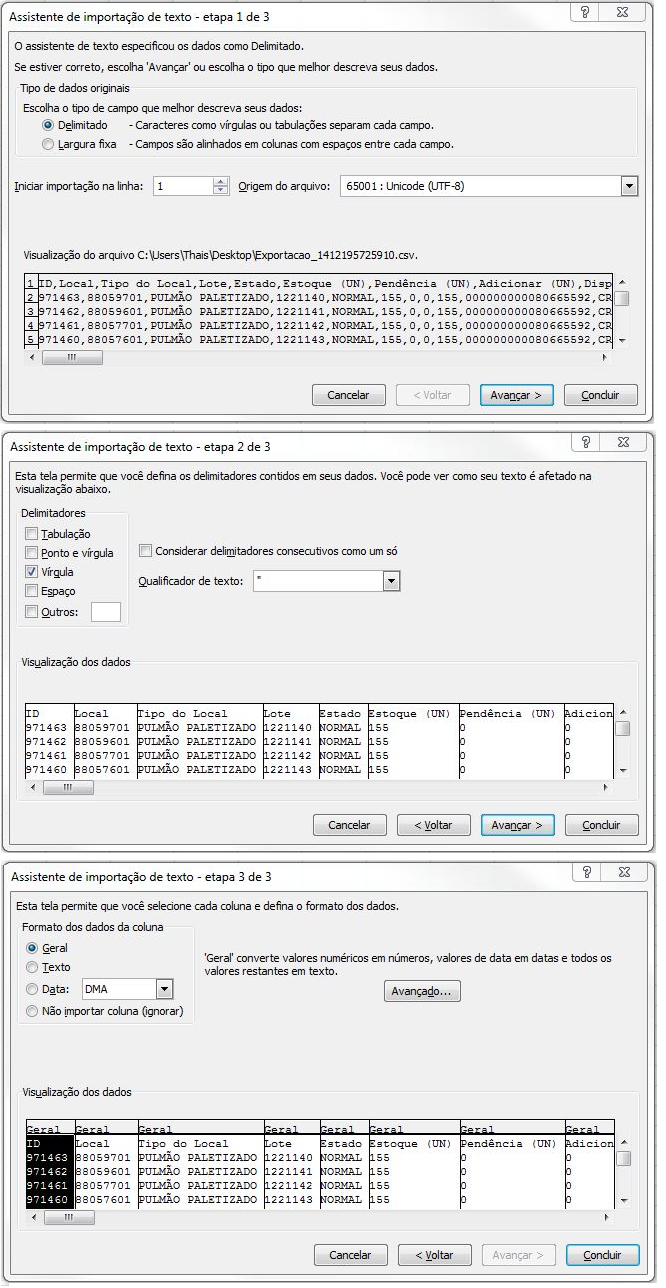
Caso exista alguma coluna com caracteres especiais, basta selecionar a coluna para formatar a célula retirando as casas decimais, conforme imagem abaixo.
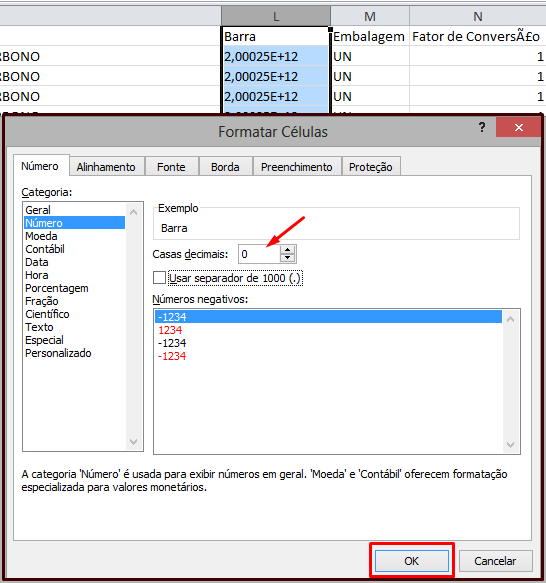
Rodapé do sistema

 : exibe a versão atual da aplicação.
: exibe a versão atual da aplicação.
 : visualiza o nome do armazém logado.
: visualiza o nome do armazém logado.
 : apresenta o nome do usuário que está acessando o sistema.
: apresenta o nome do usuário que está acessando o sistema.
 : mostra qual é a base de acesso, se é de Homologação ou Produção.
: mostra qual é a base de acesso, se é de Homologação ou Produção.
 : exibe outra janela, com todas as atividades Concluídas, Pendentes ou com Erro de Execução.
: exibe outra janela, com todas as atividades Concluídas, Pendentes ou com Erro de Execução.
 : é possível alterar a senha do usuário que está logado.
: é possível alterar a senha do usuário que está logado.
 : exibe as Informações Gerais sobre o Sistema.
: exibe as Informações Gerais sobre o Sistema.
Novo Rodapé

 : após clicar neste botão abre uma janela para realizar Busca Avançada.
: após clicar neste botão abre uma janela para realizar Busca Avançada.
Cada vez que clicar no botão “Adicionar” é possível acrescentar mais um filtro de pesquisa, e ao clicar no botão “Excluir” retira a linha do filtro que foi criado.
A partir da versão 7.2.0.0, foi alterado o componente de Filtro Avançado para permitir filtrar não apenas pela Data, mas por Hora e Minuto.
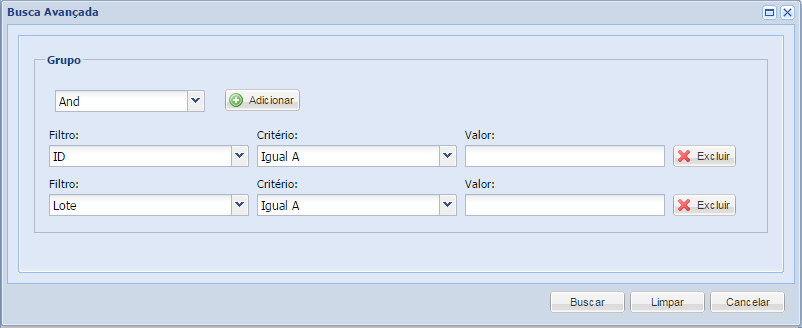
 : É a quantidade de registros visualizados por vez no grid (40 ou 200 ou 1000 ou 2000).
: É a quantidade de registros visualizados por vez no grid (40 ou 200 ou 1000 ou 2000).
Barra de Rolagem
Barra de Rolagem ou Barra de Deslocamento (em inglês: scrollbar) é um controle gráfico em uma interface gráfica que permite que texto contínuo, imagens ou qualquer outro elemento possam ser “rolados”; isto é, vistos aos poucos, mesmo que seu tamanho total seja maior do que aquele disponível em uma tela de computador, janela ou viewport.
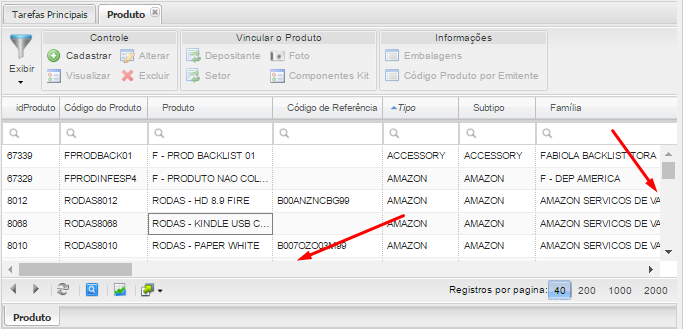
Transfere
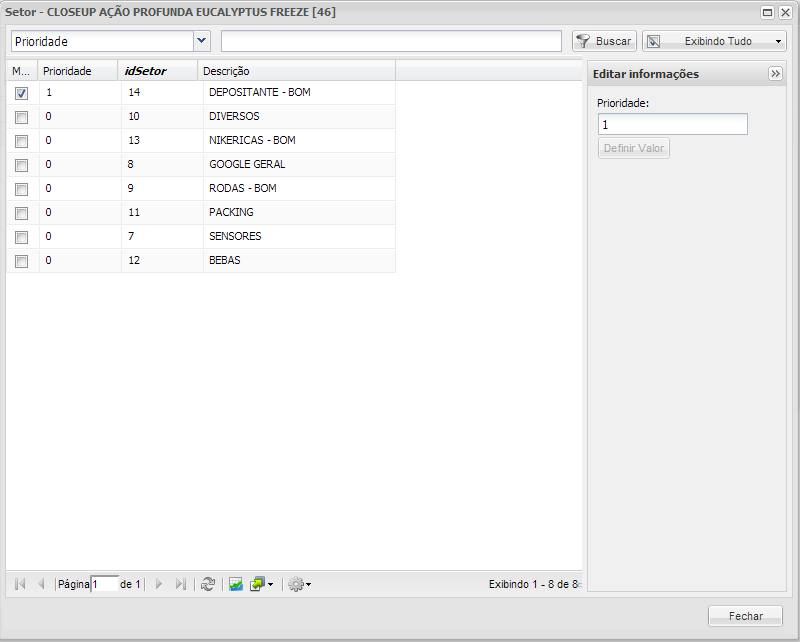
 : marcando o registro, este está vinculado ao registro principal. Por exemplo ao acessar o cadastro de produto, localizar o registro idproduto 46 e clicar no botão Setor e marcar o registro de setor id 14, o produto 46 e o setor 14 estão relacionados.
: marcando o registro, este está vinculado ao registro principal. Por exemplo ao acessar o cadastro de produto, localizar o registro idproduto 46 e clicar no botão Setor e marcar o registro de setor id 14, o produto 46 e o setor 14 estão relacionados.
 : é possível escolher um campo para iniciar a pesquisa.
: é possível escolher um campo para iniciar a pesquisa.
 : neste campo é possível digitar uma informação para pesquisa.
: neste campo é possível digitar uma informação para pesquisa.
 : ao clicar no botão Buscar o sistema executa a pesquisa.
: ao clicar no botão Buscar o sistema executa a pesquisa.
 : é possível escolher em:
: é possível escolher em:
- Exibindo Tudo: são exibidos todos os registros cujos filtros estejam acionados, com a coluna M… marcado ou não.
- Não selecionados: exibe todos os registros com a coluna M… que estejam desmarcados.
- Somente Selecionados: exibe todos os registros com a coluna M… que estejam marcados.
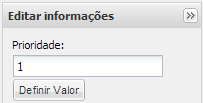 : campo para digitar a Prioridade, que é utilizada pelo sistema, de 0 a …
: campo para digitar a Prioridade, que é utilizada pelo sistema, de 0 a …
Controle de Sessão
Desde a versão 7.2.0.0 foi inserido menu Monitoramento / Segurança / Controle de Sessão onde são registrados os dados do usuário, módulo, armazém, IP do endereço da rede que a máquina está conectada, etc. Podendo Desconectar uma conexão, setando um registro e clicando no botão “Desconectar”.
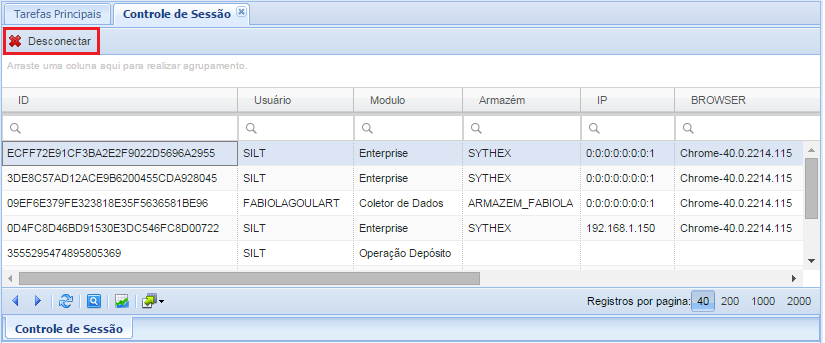
 English
English Español
Español
 English
English Español
Español