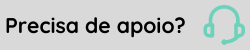Parametrização Básica
Cadastro de Usuários
Menu: Cadastro > Segurança > Usuários.
Clicar no botão  .
.
Na tela do Cadastro de Usuários preencher os campos obrigatórios destacados, conforme imagem abaixo:
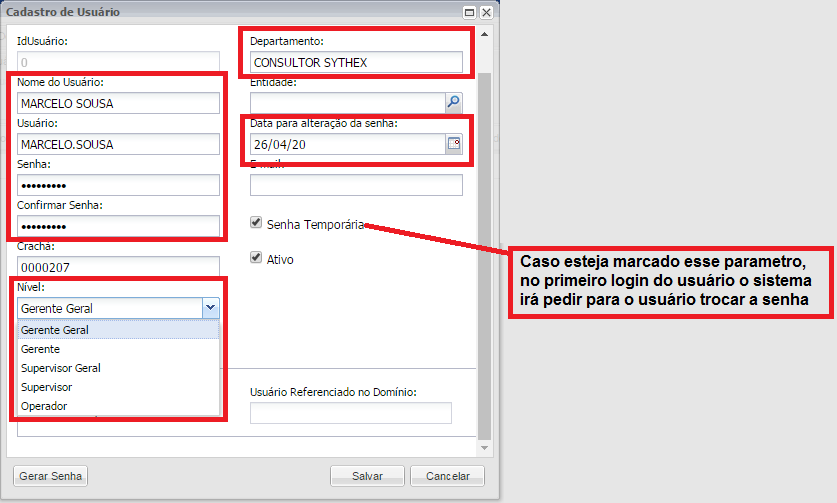
- Nível: campo para selecionar os níveis de acesso, com permissão para a liberação, autorização de senhas, com exceção do operador.
- Gerente Geral
- Gerente
- Supervisor Geral
- Supervisor
- Operador: não tem permissão para a liberação, nem de autorização de senhas, única opção que ocorre isso.
Definir o Grupo de Usuários: selecionar usuário(s) e clicar no botão GRUPO DE USUÁRIOS na tela de Cadastro de Usuário
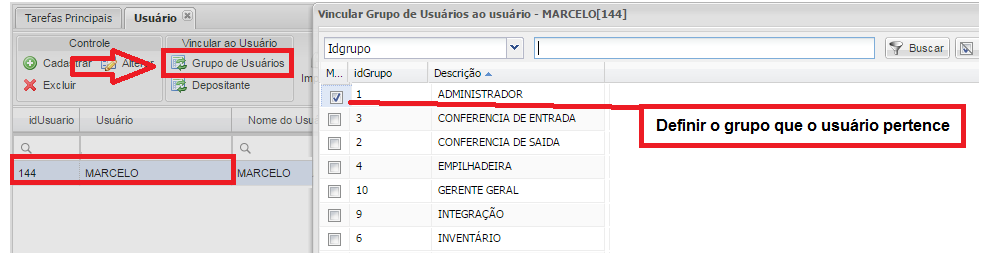
Cadastro de Entidade
Menu: Cadastro > Entidade > Entidade.
Clicar no botão  .
.
Preencher os campos obrigatórios destacados. Para criar um Depositante, setar o Tipo da Entidade para DEPOSITANTE conforme imagem:
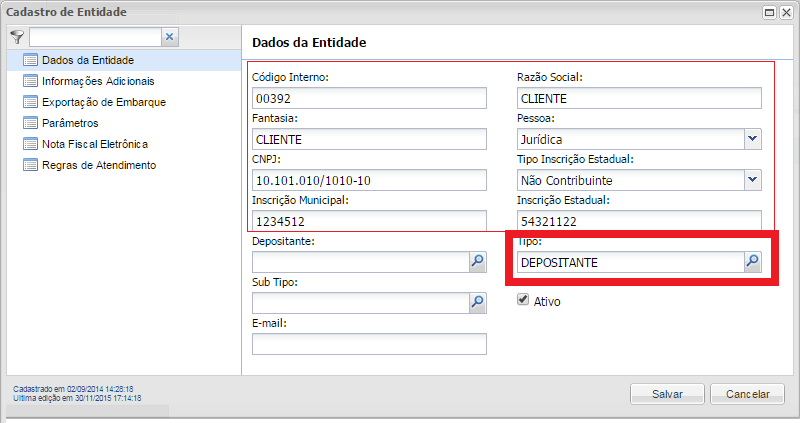
Configuração Fiscal / Regime de Armazenagem do Depositante
Menu: Cadastro > Entidade > Regime de Armazenagem.
Clicar no botão  .
.
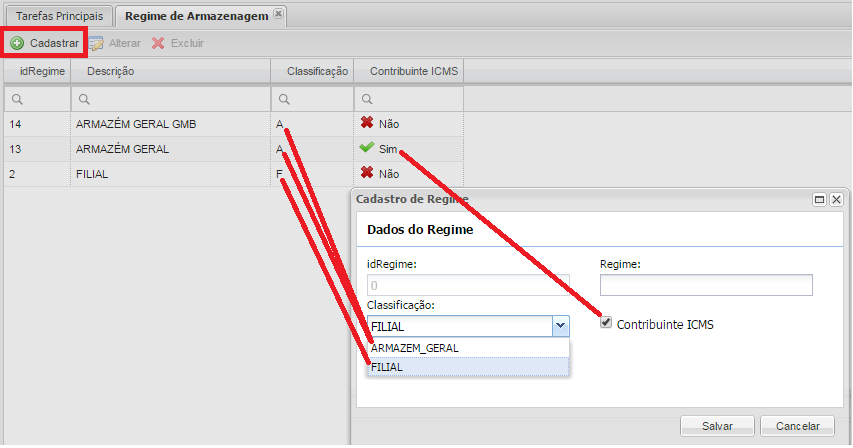
Regime: descrição do Regime de Armazenagem.
Contribuição ICMS: indica se existe contribuição de ICMS para o Regime, e somente é utilizado pelo sistema caso a Classificação for Armazém Geral. Se estiver marcado, controla Cobertura Fiscal Padrão, mas se estiver desmarcada, o próprio armazém é responsável pela emissão da Remessa para Armazenagem, o que geralmente é utilizado para GMB (Guia de Movimentação de Bens. Ex: Bancos).
Configuração Operações Fiscais (CFOP) – Armazém Geral
Menu: Cadastro / Operações – CFOP
CFOP Interno: usado para operações de estados diferentes, com todos os CFOPs que iniciarem com o valor “1” ou “5”:
- CFOP Interno – Remessa para Armazenagem (CFOP 1905 ou 5905).
.
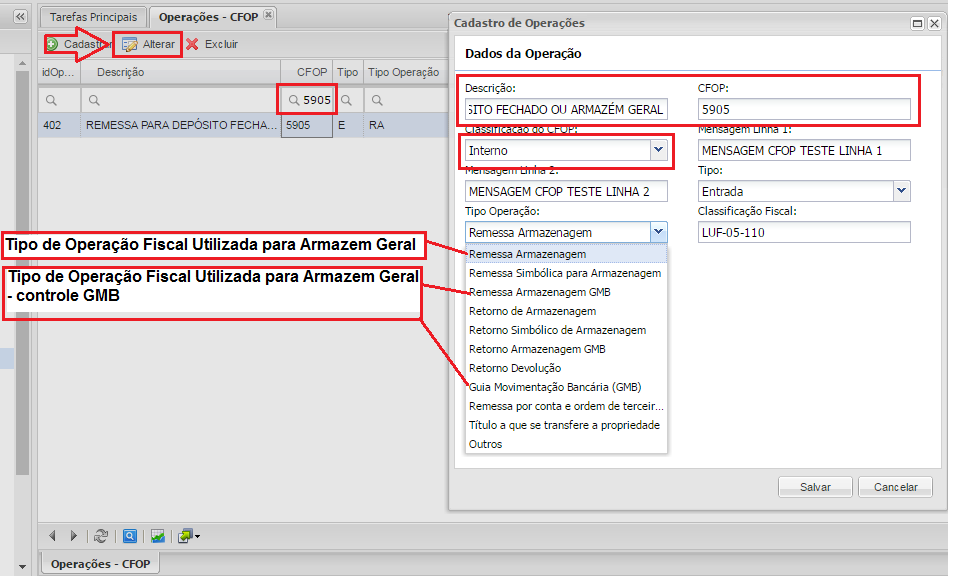
- CFOP Interno – Retorno de Armazenagem e Retorno Simbólico de Armazenagem (CFOP 1906, 1907, 5906, 5907).
.
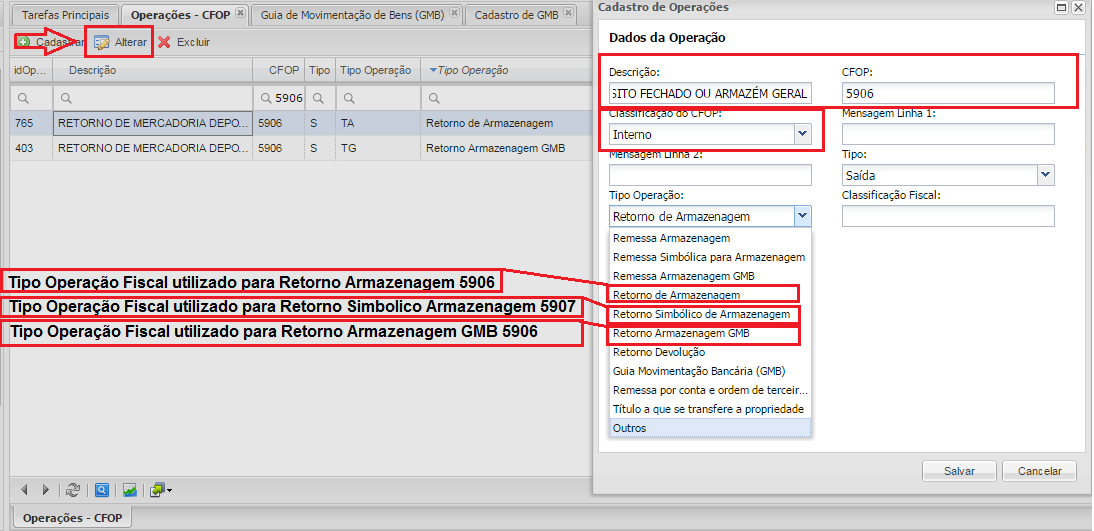
CFOP Interestadual – Usado para operações de estados diferentes, com todos os CFOPs que iniciarem com o valor “2” ou “6”:
- CFOP Interestadual – Remessa para Armazenagem (CFOP 2905 ou 6905)
.
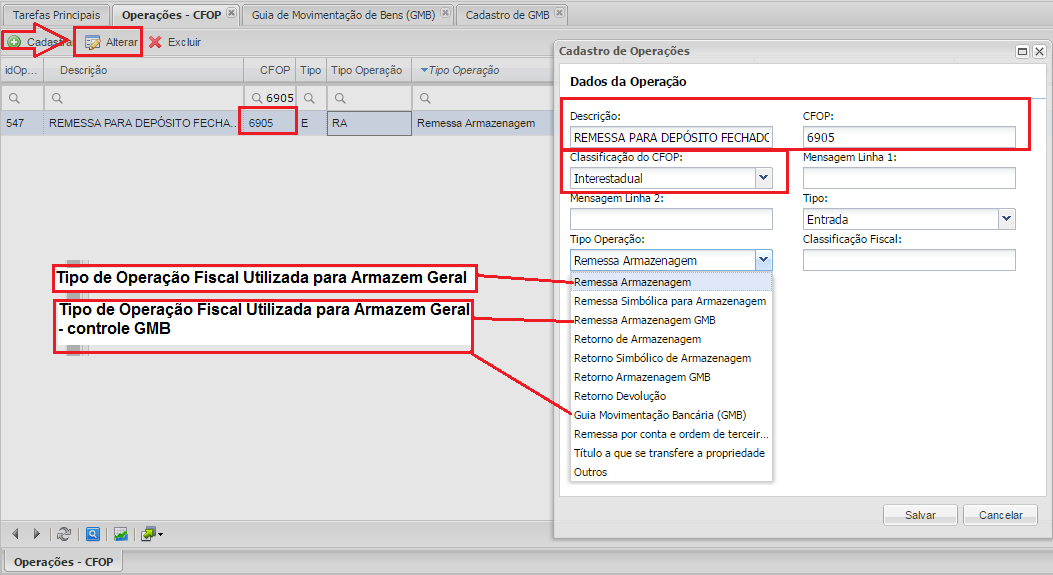
- CFOP Interestadual – Retorno de Armazenagem e Retorno Simbólico de Armazenagem (CFOP 2906, 2907, 6906, 6907)
.
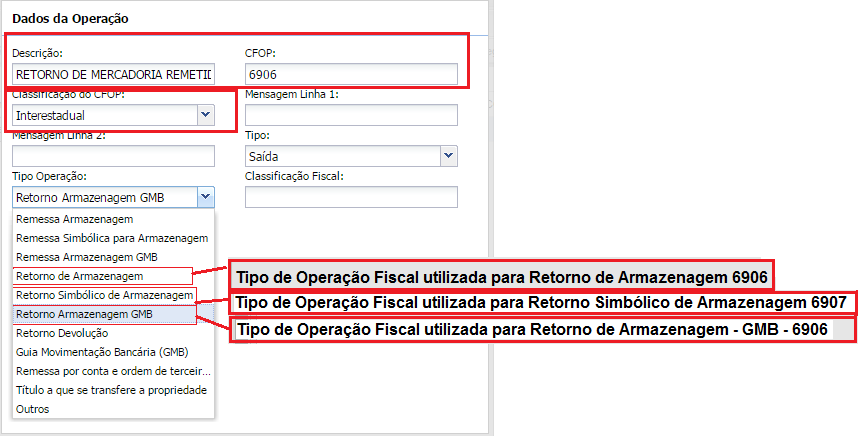
Remessa por Conta e Ordem de Terceiro – Operação Interestadual – CFOP de Venda (6105, 6155, 6106, 6156)
. 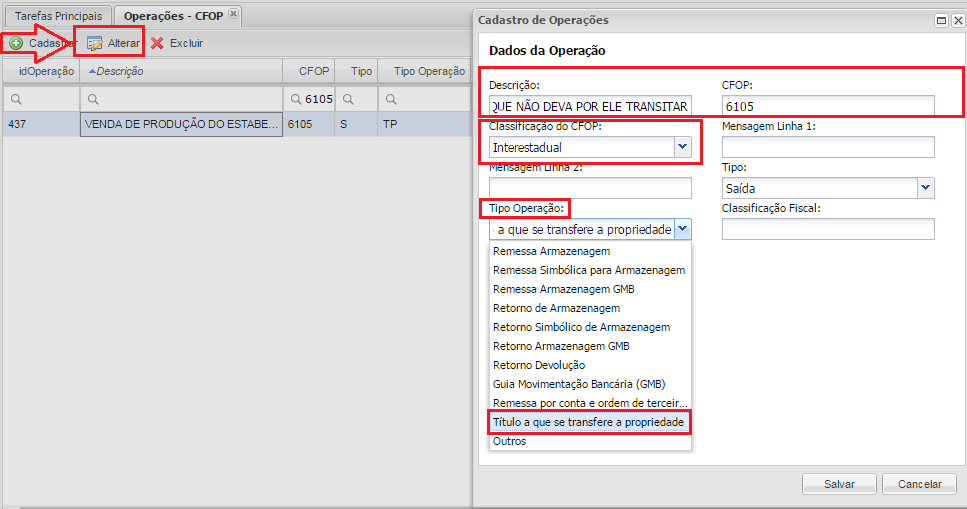
Remessa por Conta e Ordem de Terceiro – Operação Interestadual – Nota Fiscal de Remessa por Conta e Ordem de Terceiro gerada pelo WMS – CFOP 6923
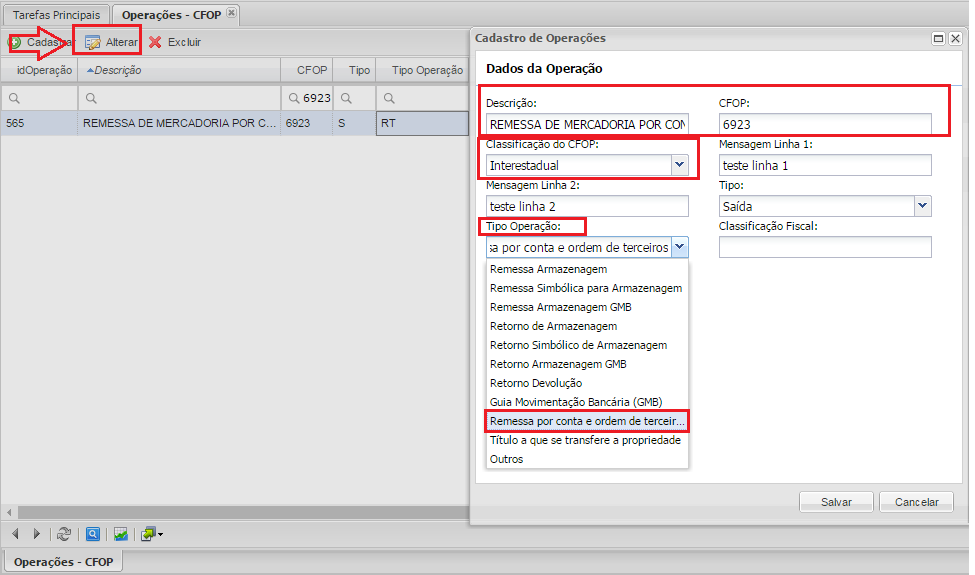
Cadastro de Depositante
- Para cadastrar um novo Depositante, primeiro tem que ser feito o Cadastro de Entidade do Tipo Depositante, conforme imagem acima.
- Após o Cadastro de Entidade do Tipo Depositante, acessar o Menu: Cadastro / Depositante.
- Clicar no botão Cadastrar, na tela do Depositante, preencher os campos obrigatórios destacados, no campo Razão Social clicar na lupa ao lado do campo Razão Social, abre a pesquisa para selecionar a Razão Social já cadastrada no Cadastro de Entidade do tipo Depositante, após selecionar a Razão Social deve ser realizado o cadastro do Regime (Filial ou Armazém Geral) clicando na lupa ao lado do campo Regime abra a pesquisa para selecionar o regime do Depositante.
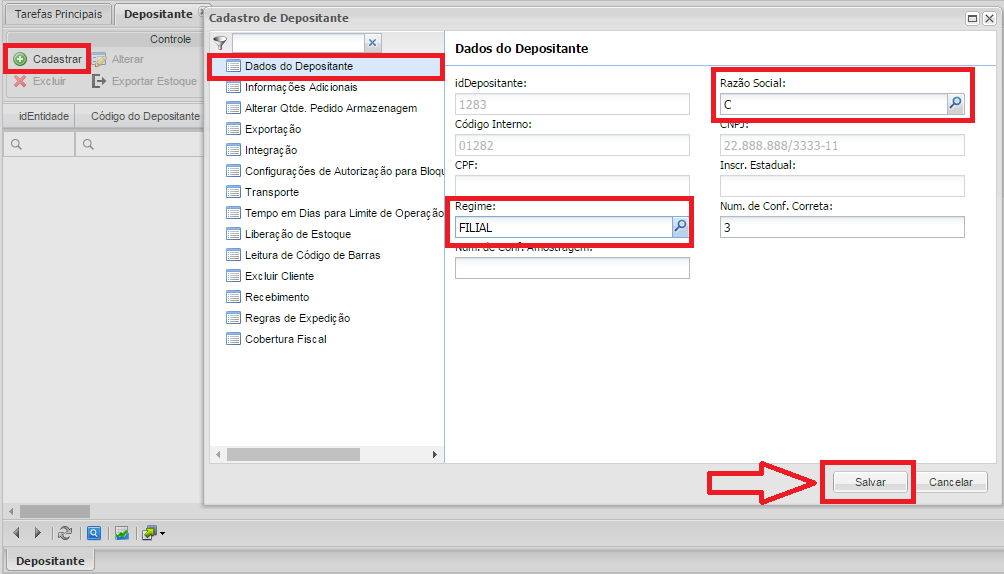 .
.
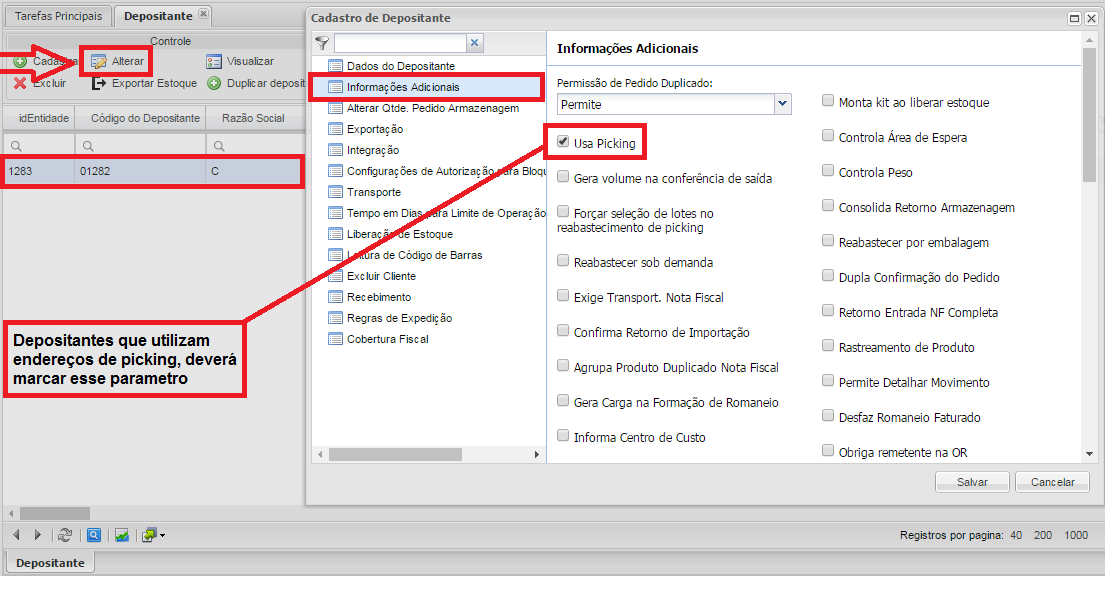
Cadastro de Locais de Armazenagem
Menu: Cadastro > Armazém > Armazém, selecionar o Armazém e clicar no botão Locais de Armazenagem .
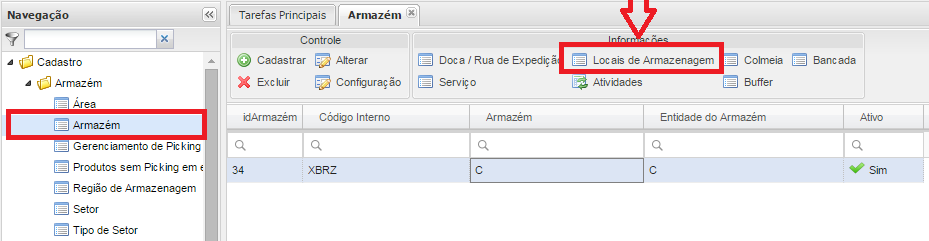
Clicar no botão Gerar Locais.
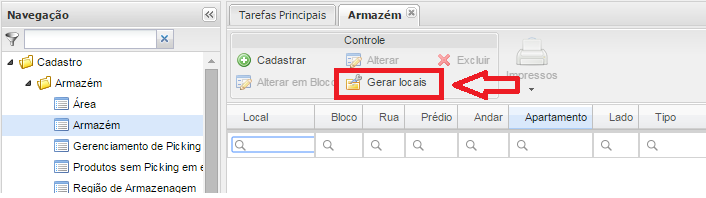
Na tela Gerar Locais > guia Local, preencher os campos:
- Rua Início;
- Rua Fim.;
- Prédio Início;
- Prédio Fim;
- Andar Início;
- Andar Fim;
- Apartamento Início;
- Apartamento Fim;
- Definir o tipo de endereço (Picking/Pulmão).
- Pode criar todos os prédios ou somente os prédios ímpares ou somente prédios pares.
- Lembrando que essa funcionalidade pode ser usada para criar prédio / rua / andar / apartamento em bloco ou local a local de acordo com a parametrização utilizada.
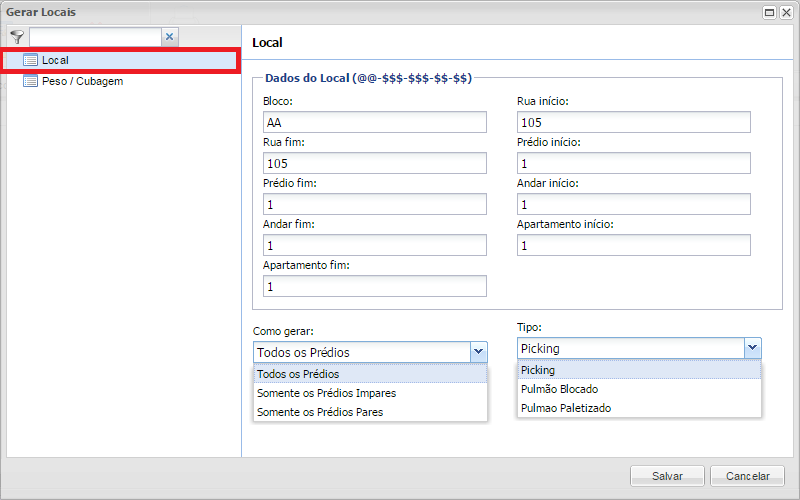
Ainda no botão: Gerar Locais > guia Peso > Cubagem, cadastrar a:
- Altura;
- Largura;
- Comprimento;
- Altura da Manobra do local as medidas em milímetros;
- Peso Máximo em gramas. Após preencher todos os campos clicar no botão Salvar.
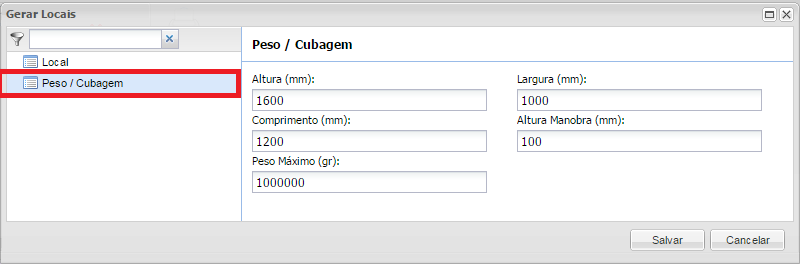
Após realizar os Cadastros dos Locais, vincular ao Setor e Região de Armazenagem (ler os tópicos relacionados abaixo para realizar os vínculos necessários).
Cadastro de Doca
Menu: Cadastro > Armazém > Armazém, selecionar o Armazém e clicar no botão Doca > Rua de Expedição.
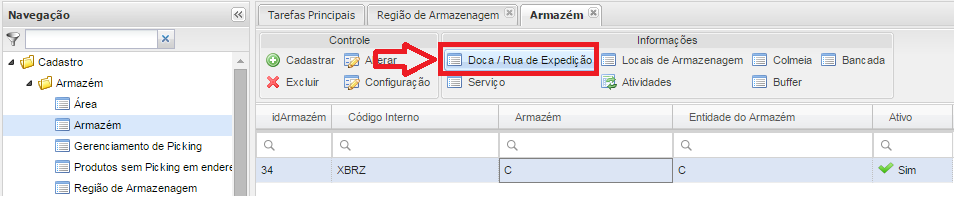
Na tela de Cadastro de Doca clicar no botão Cadastrar.

Abre a tela de Cadastro:
- No campo Quantidade: informar a quantidade de docas a ser criadas.
- No campo Tipo: Escolher o tipo Doca, clicando na seta para baixo.
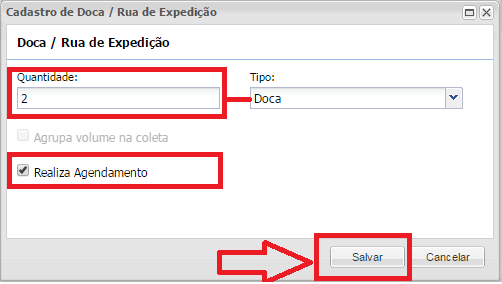
Após realizar os Cadastros das Docas, vincular ao Setor e Região de Armazenagem (ler os tópicos relacionados abaixo para realizar os vínculos necessários).
Cadastro de Local Conferência > Bancada
Acesse Cadastro > Armazém > Armazém, selecionar o Armazém e clicar no botão Bancada.
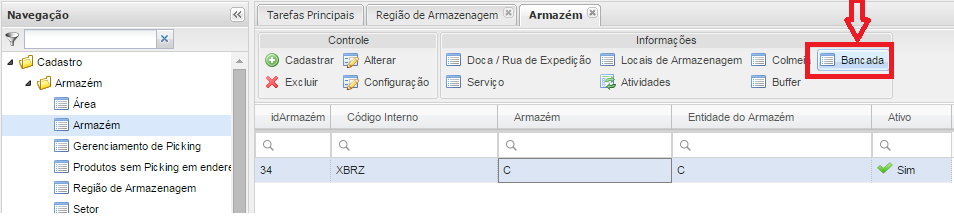
Na tela de Cadastro de Bancada clicar no botão Cadastrar
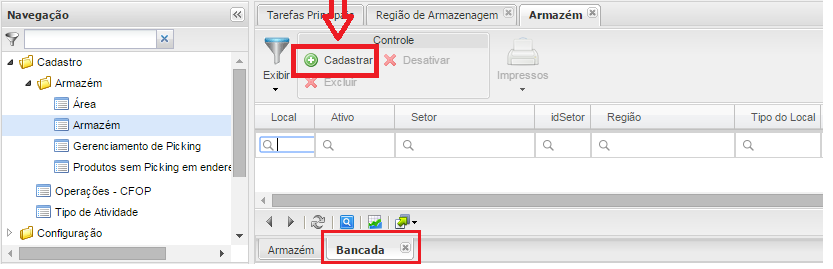
É possível realizar o cadastro da Bancada:
- No campo Quantidade: informar a quantidade de Bancadas existentes no Armazém.
- No campo Tipo selecionar o tipo Packing clicando na seta para baixo.
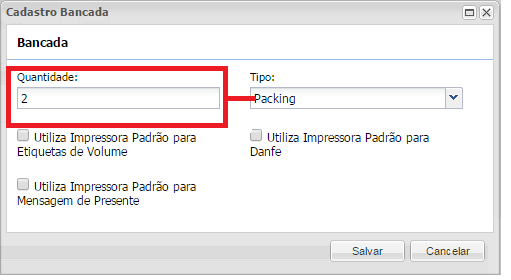
Após realizar os Cadastros das Bancadas, vincular ao Setor e Região de Armazenagem (ler os tópicos relacionados abaixo para realizar os vínculos necessários).
Cadastro de Setor
- Vincular Depositante.
- Vincular Endereços.
- Vincular Produtos.
- Vincular Tipos de Recebimento.
Acesse Cadastro > Armazém > Cadastro de Setor, clicar no botão Cadastrar.
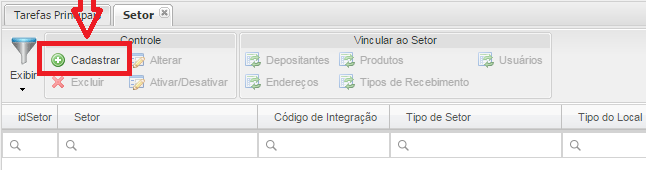
Preencher os campos obrigatórios, como:
- Setor de Armazenagem;
- Área do Setor;
- Tipo do Setor;
- Permite Expedição de Materiais: ativar este parâmetro, se caso o Setor cadastrado permita expedição dos produtos armazenados.
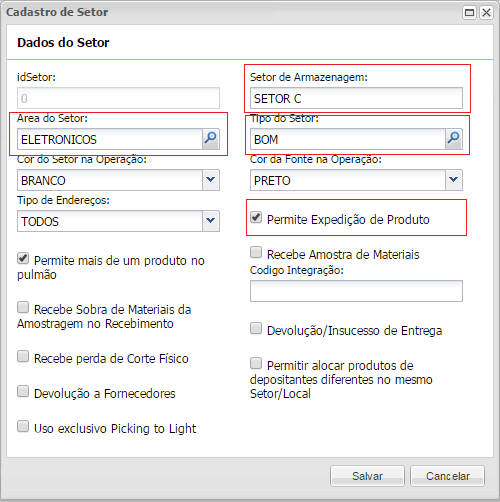
- Botão Depositantes: vincula os depositantes ao Setor.
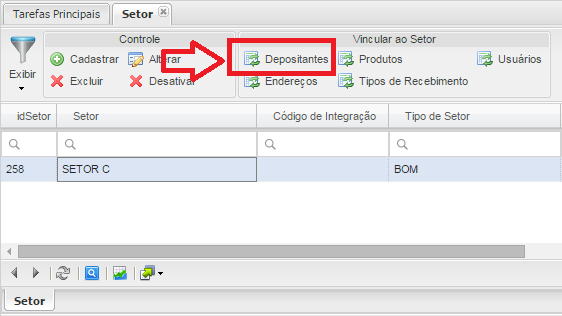
Pode ser realizado o vinculo de um ou mais depositantes por setor, checando o depositante conforme imagem abaixo:
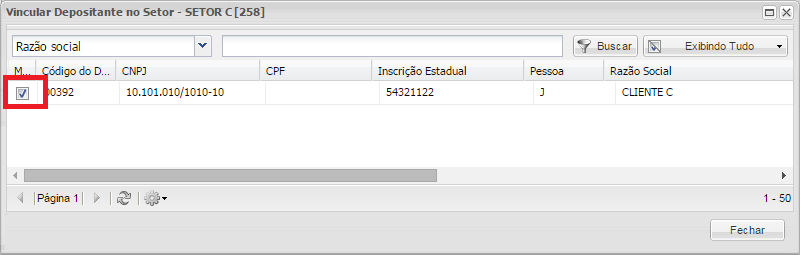
- Botão Endereço: associa os Endereços aos Setores que por sua vez representarão ou Pulmão, ou Picking, ou Doca, ou Packing, ou Colmeia, ou Auditoria, ou Serviço.
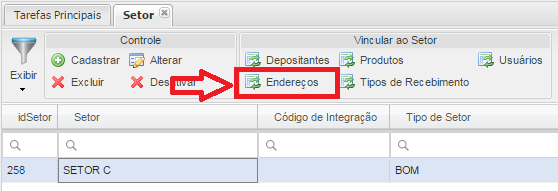
É possível vincular um ou mais endereços ao Setor, bastando checar o primeiro campo de cada endereço, ou com o botão direito do mouse, conforme imagem abaixo, checar a opção MARCAR TUDO.
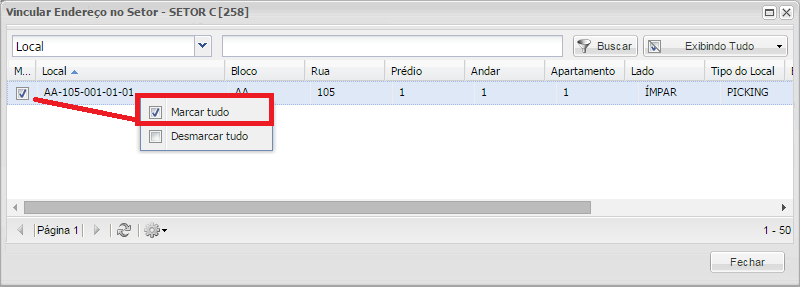
- Botão: Produtos: vincula os produtos que pertençam ao setor que está sendo configurado.
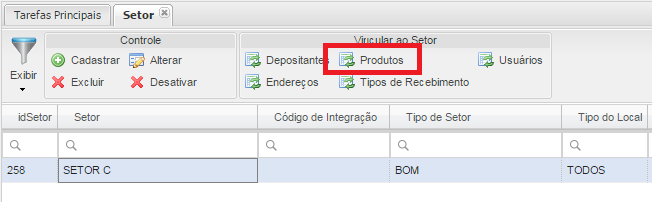
Mostram os produtos que são vinculados, checar o produto conforme imagem abaixo um a um ou usar a opção MARCAR TUDO utilizando o botão direito do mouse.
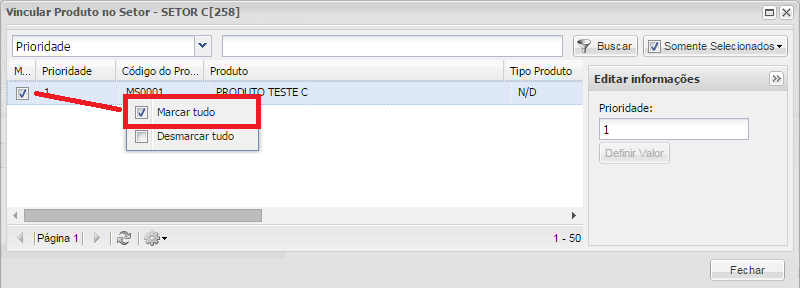
- Botão Tipos de Recebimento: associa os Tipos de Recebimento ao Setor.
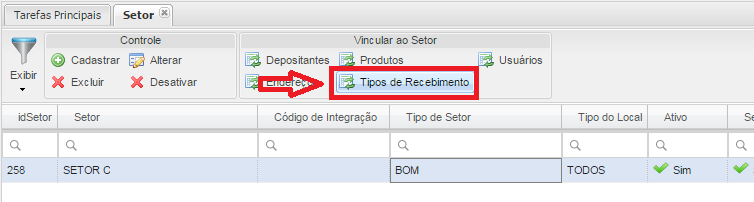
Realiza o vínculo de um ou mais Tipos de Recebimento por Setor, checando o primeira campo do registro.
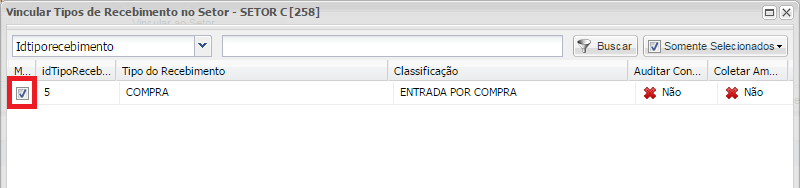
Cadastro de Região de Armazenagem
- Vincular Endereços;
- Vincular Usuários.
Acesse Cadastro > Armazém > Região de Armazenagem, clicar no botão Cadastrar.
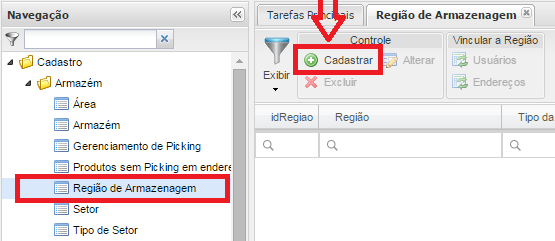
Preencher os campos:
- Região de Armazenagem: faz referência ao nome da Região de Armazenagem.
- Tipo: escolher um registro de Pulmão, ou Picking, ou Doca, ou Packing, ou Colmeia, ou Auditoria, ou Serviço, clicando na seta para baixo conforme imagem abaixo:
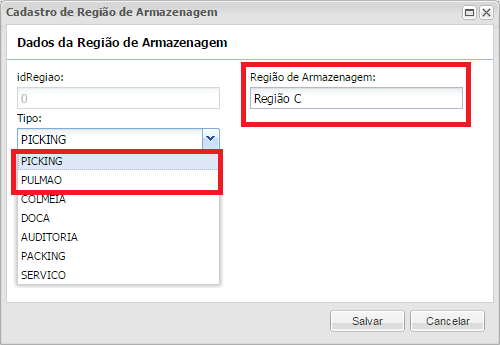
- Botão Endereço: associa os Endereços a Região de Armazenagem, que por sua vez representarão ou Pulmão, ou Picking, ou Doca, ou Packing, ou Colmeia, ou Auditoria, ou Serviço.
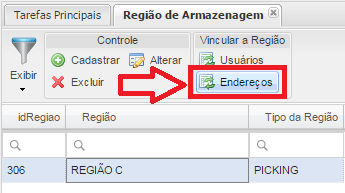
Exibe os endereços que ainda não tem vínculo, por deve-se checar o endereço conforme imagem abaixo um a um ou usando a opção MARCAR TUDO, a partir do botão direito do mouse.

- Botão Usuários: vincula os usuários a Região de Armazenagem, somente se precisar restringir o acesso do Local ao usuário cadastrado.
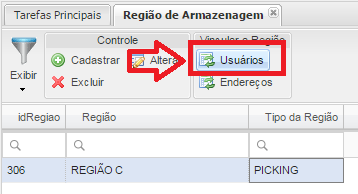 .
.
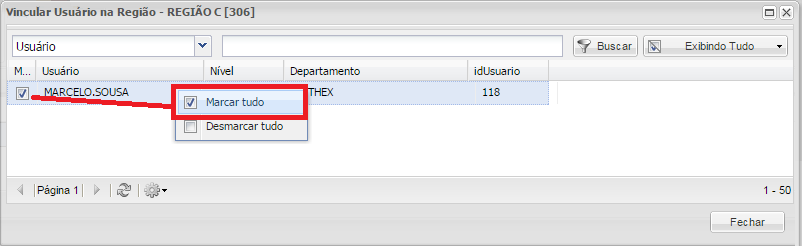
Cadastro de Produtos e Embalagens
Menu Cadastro > Produto > Produto, clicar no botão Cadastrar.
Na tela de Cadastro de Produtos, preencher os campos:
- Código do Produto: com o código do produto no Depositante.
- Produto: faz referência a descrição do produto.
- Cód. Referência: caso o produto não tenha, Código Referência do Fornecedor, ERP, sugerimos que repita o Código do Produto.
- Tipo do Produto;
- Subtipo do Produto;
- Marca;
- Sub Marca;
- Família: informar o Depositante, após clicar na lupa ao lado do campo, o sistema abre a pesquisa para selecionar o Depositante do produto conforme imagem abaixo:
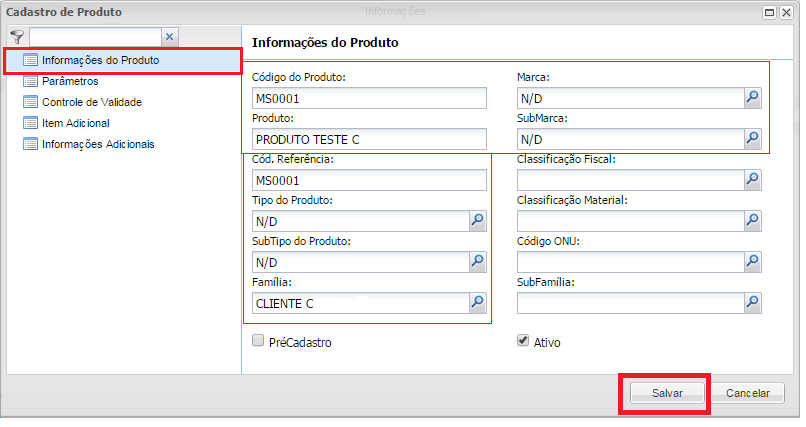
- Botão Embalagem: vincula as embalagens ao produto, e clicar no botão Cadastrar.
Abre tela para preencher campos contidos na guia Dados da Embalagem:
- Barra: código EAN 13, DUN 14 do produto.
- Embalagem: unidade, Caixa etc.
- Descrição Reduzida: UN, CX.
- Apresentação: 1×1 ou 1×12, por exemplo.
- Fator de Conversão: 1 para unidade ou 12, 14 para caixas fechadas.
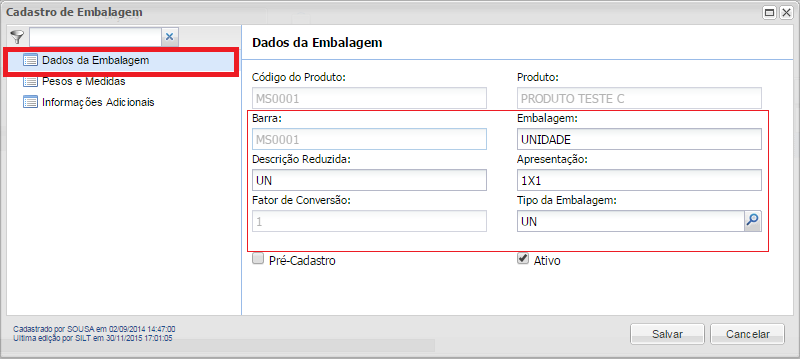
Na guia Pesos e Medidas, preencha os campos:
- Lastro;
- Camada;
- Empilhamento Máximo;
- As medidas do produto em milímetros:
- Altura;
- Largura;
- Comprimento;
- Em gramas:
- Peso Bruto;
- Peso Liquido;
Após Preencher Todos os Campos clicar no botão Salvar.
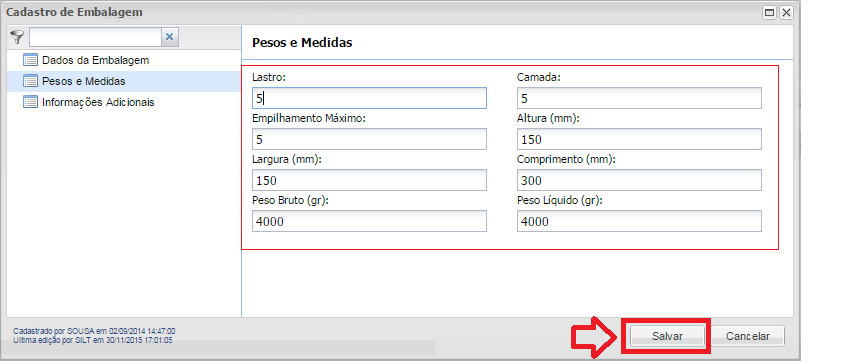 .
.

- Botão Depositante: vincula ao produto particularidades do Depositante que é selecionado.
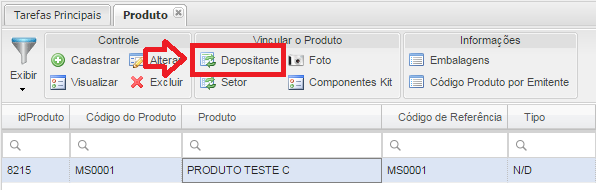
Pode ser realizado o vinculo de um ou mais depositantes por produto, checando o depositante conforme imagem abaixo:
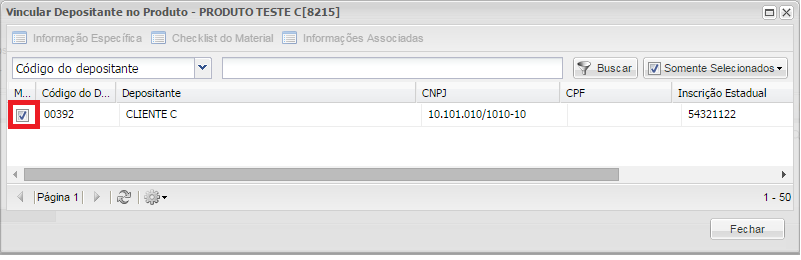
- Botão Setor: vincula Setor ao Produto.
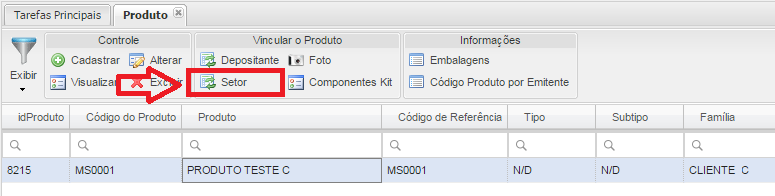 .
.
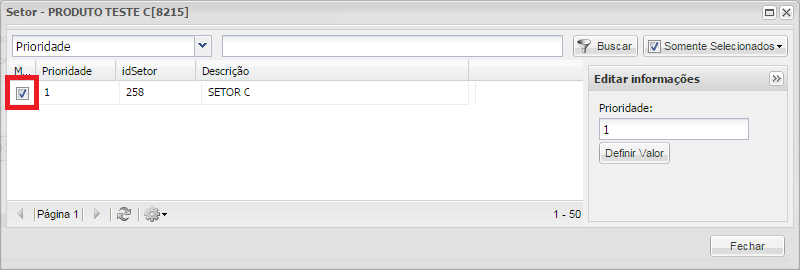
 English
English Español
Español
 English
English Español
Español