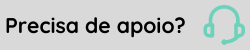Fluxo de Montagem de KIT
Cadastrar Produto Kit
Acesse Cadastro > Produto > Produto.
Clicar no botão CADASTRAR.
Preencha os campos:
- Código do Produto.
- PRODUTO: Descrição do Produto.
- COD. REFERÊNCIA: Caso não exista repetir com o código do produto.
- TIPO DO PRODUTO.
- SUBTIPO DO PRODUTO.
- MARCA.
- SUBMARCA.
- FAMÍLIA: Selecione o Depositante, clicando na lupa ao lado do campo, onde abre a pesquisa para selecionar o Depositante do produto, conforme imagem abaixo.
Observação: para todos os campos que são SUBCADASTROS do produto, para selecionar o registro, clique na lupa de cada campo.
Após preencher todos os campos clique no botão SALVAR
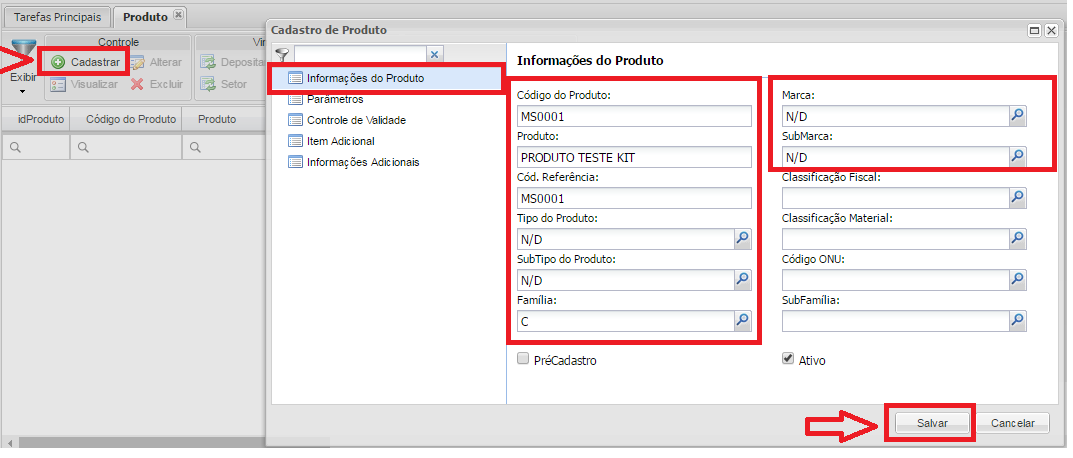
Cadastrar Embalagem
Selecione o produto cadastrado e clique no botão EMBALAGENS.
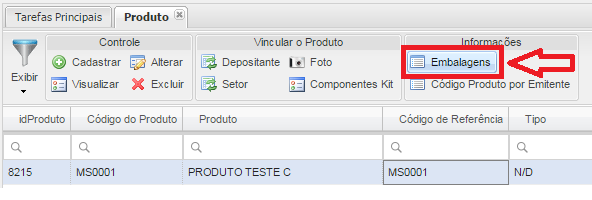
Clique no botão CADASTRAR ou no botão GERARCÓDIGO DE BARRAS
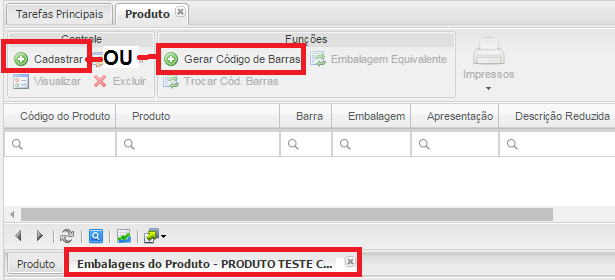
Abra a tela para preencher os campos da guia DADOS DA EMBALAGEM:
- BARRA: Caso não seja gerado pelo Sistema.
- EMBALAGEM (Unidade, Caixa).
- DESCRIÇÃOREDUZIDA (UN, CX).
- APRESENTAÇÃO (1×1).
- FATOR DE CONVERSÃO (1).
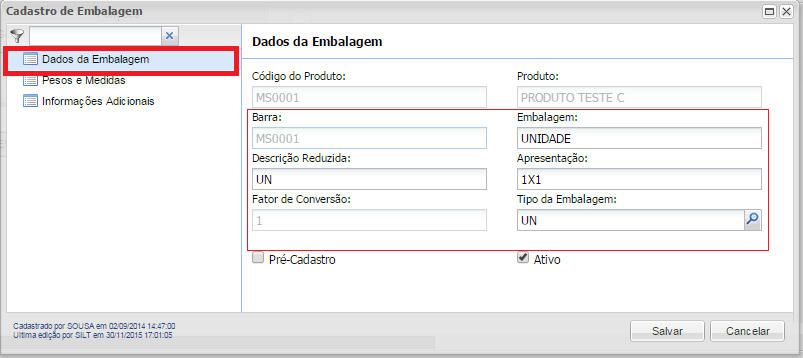
Na guia PESOS E MEDIDAS, preencher os campos:
- LASTRO.
- CAMADA.
- EMPILHAMENTOMÁXIMO.
As medidas em milímetro da embalagem:
- ALTURA.
- LARGURA.
- COMPRIMENTO.
- PESOBRUTO: Em gramas.
- PESOLIQUIDO: Em gramas
OBS: Após preencher todos os campos clique no botão SALVAR.
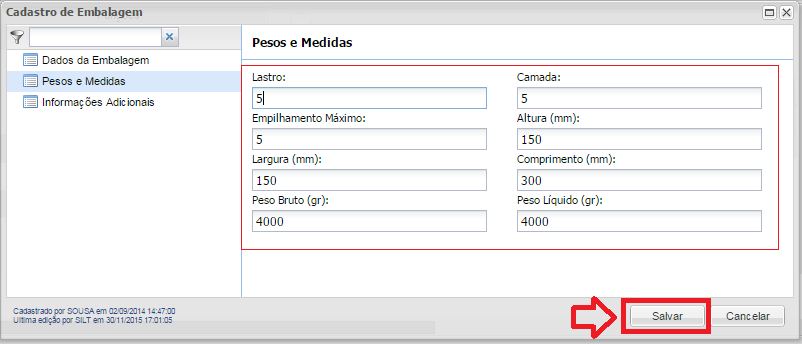 .
.

Na aba Embalagem do Produto, selecione a embalagem cadastrada, clique no botão impressos e imprimir a embalagem do PRODUTOKIT.
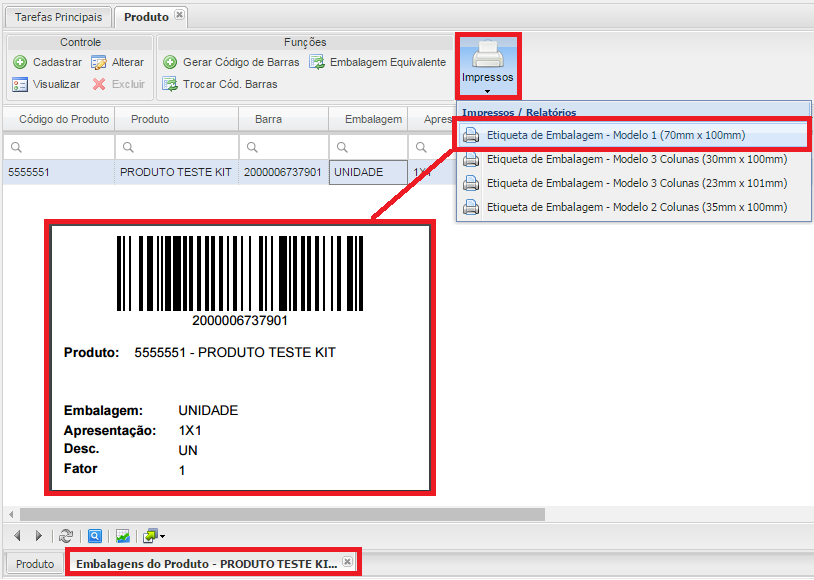
Vincular Depositante ao Produto.
Selecione o Produto e clique no botão DEPOSITANTE.
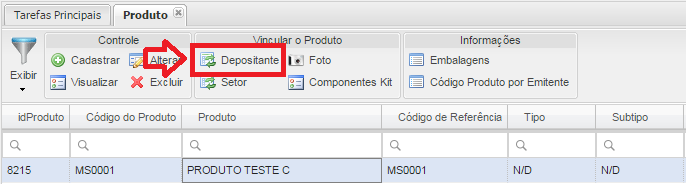
Abra a tela para realizar o VÍNCULO DO DEPOSITANTE AO PRODUTO. É possível vincular um ou mais depositantes ao produto, checando o primeiro campo da linha do depositante, conforme imagem abaixo:
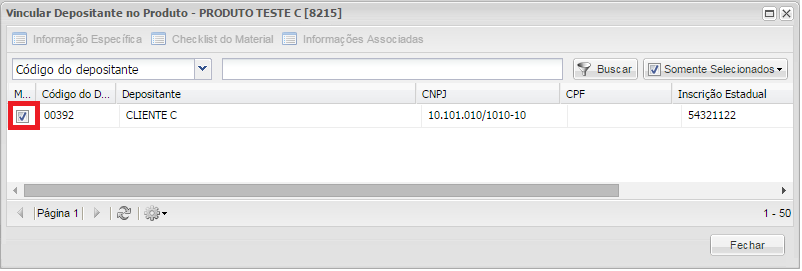
Vincular Setor ao Produto.
Selecione o produto e clique no botão SETOR.
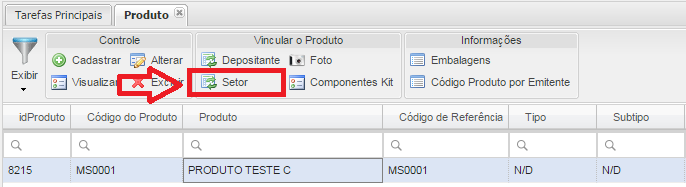
Abra a tela para realizar o VÍNCULO DO SETOR ao produto, é possível vincular um ou mais setores ao produto, checando o primeiro campo da linha do setor conforme imagem abaixo:
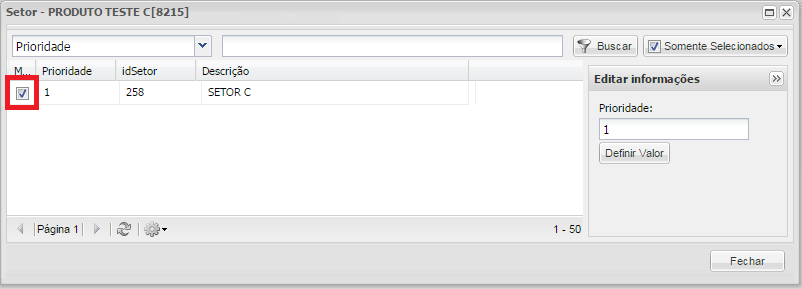
Vincule os componentes do PRODUTOKIT.
Selecione o produto cadastrado e clique no botão COMPONENTESKIT.
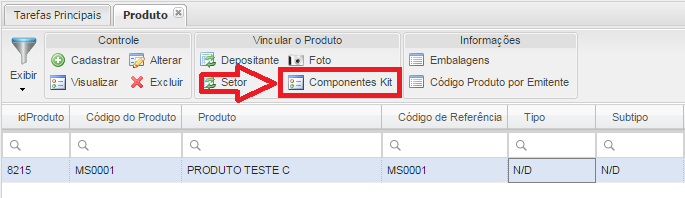
Abra a tela para realizar o vínculo dos componentes ao PRODUTOKIT, execute o filtro, selecionando o produto componente, defina a quantidade e clique no botão DEFINIRVALOR, após realizar o vínculo de todos os componentes, clique no botão FECHAR.
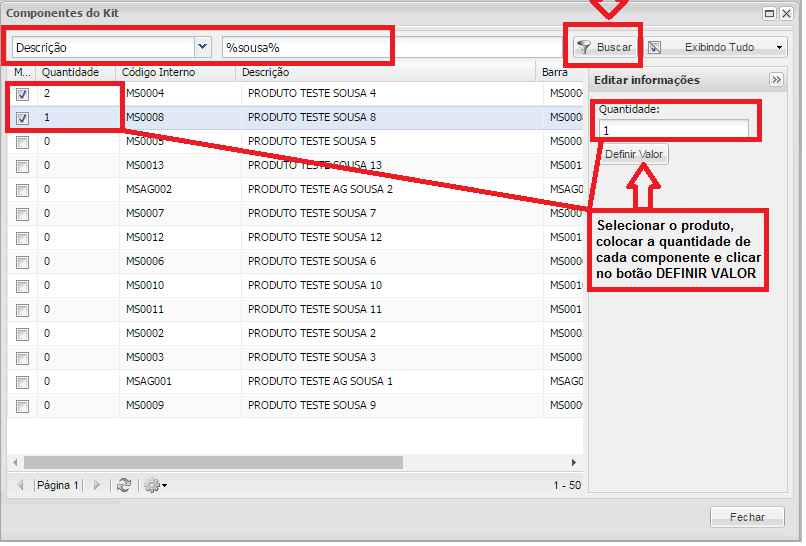
Cadastre a Ordem de Serviço para Produção dos Kits.
Acesse Serviços / KIT / Ordem de Serviço, clique no botão CADASTRAR.

Preencha os campos destacados, e defina de onde o sistema separa os componentes para a montagem do Kit. Após realizar o cadastro clique no botão SALVAR.
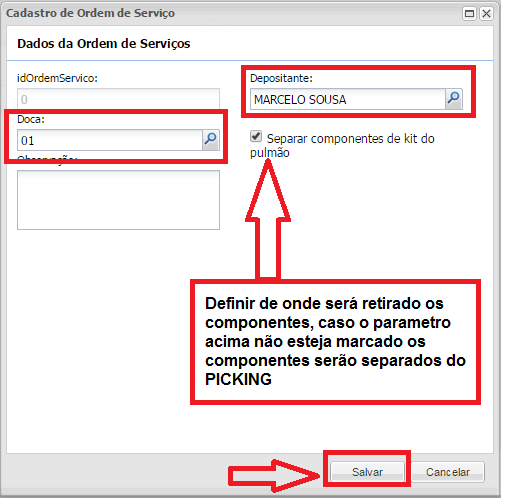
Selecione registro de Kit, clique no botão PRODUTOS, vincule os produtos Kits que são montados no armazém.
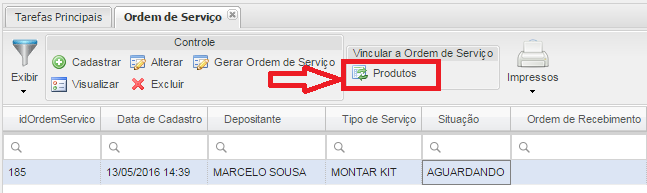
Defina a quantidade de Kits que são montados, e clique no botão DEFINIRVALOR. Após vincular todos os Produtos Kit, clique no botão FECHAR.
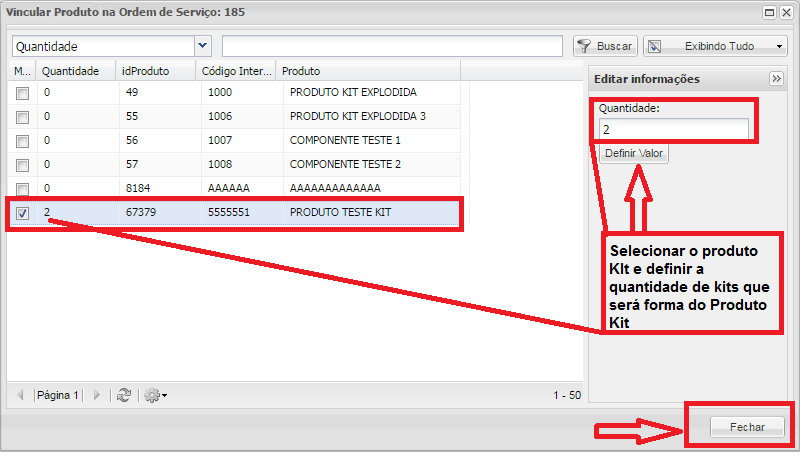
Selecione o registro de KIT e clique no botão GERARORDEM DE SERVIÇO, após isto é criado a atividade de produção de Kit.
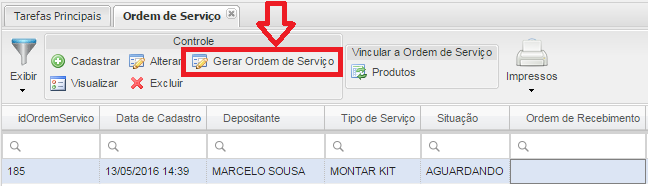
Clicar em impressos para imprimir o RELATÓRIO DE PRODUÇÃO DE KIT e o RELATÓRIO DE SEPARAÇÃO DE COMPONENTES DE KIT.
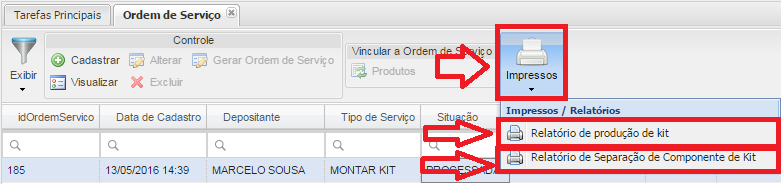
RELATÓRIO DE SEPARAÇÃO DE COMPONENTES DE KIT
O processo de separação é realizado manualmente conforme relatório impresso.
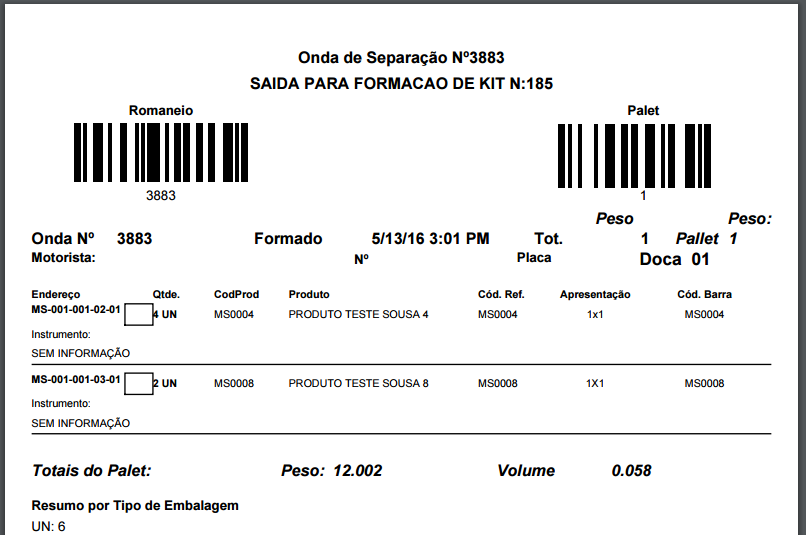
RELATÓRIO DE PRODUÇÃO DE KIT
É utilizado o número da O.R para realizar a Conferência de Entrada via Coletor de Dados.
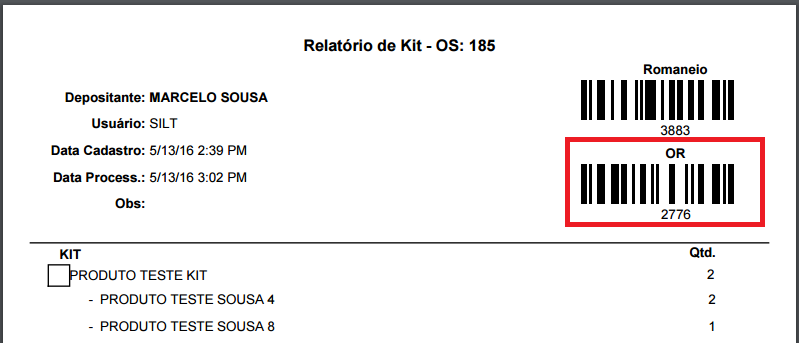
Acessar o Coletor de Dados > CONFERÊNCIA DE ENTRADA.
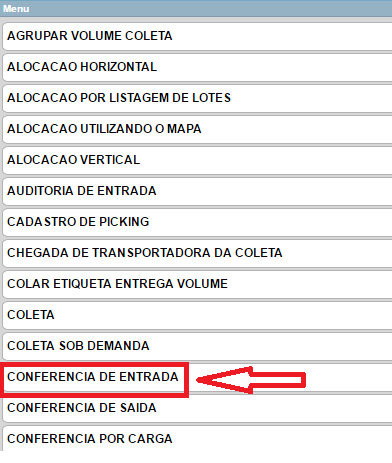
Após acessar o menu Conferência de Entrada, digitar ou bipar o Código de Barras da O.R, em seguida clique no botão OK.
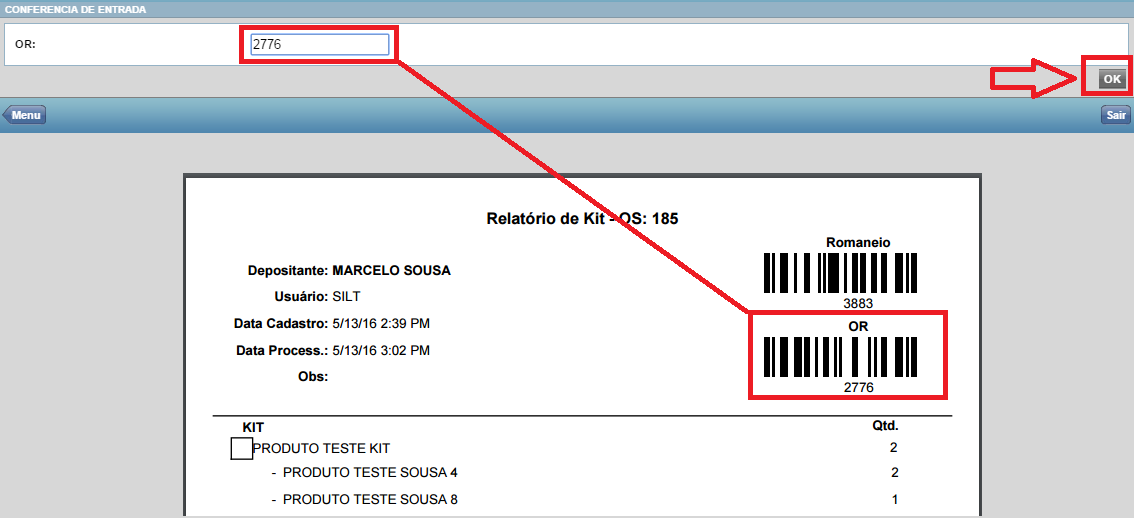
Bipar o código de barras do Produto Kit em seguida clique no botão OK.
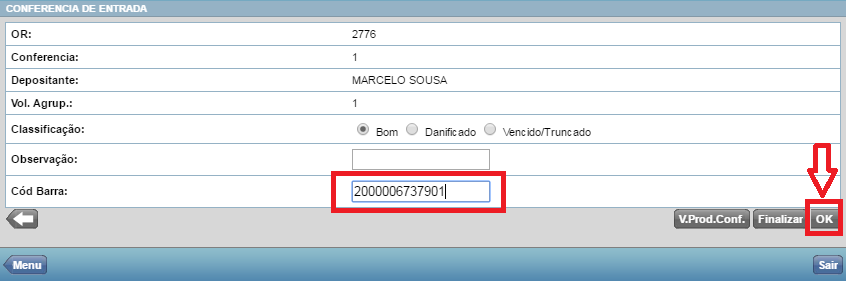
Digitar a quantidade de Produto Kit produzida e clique no botão OK.
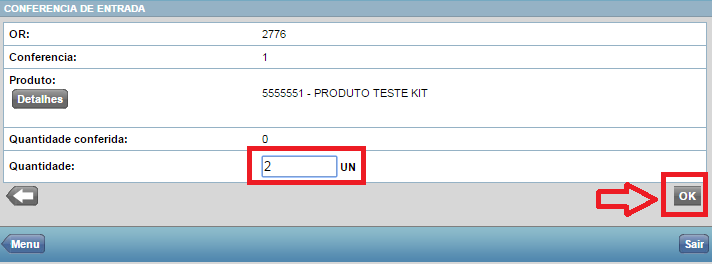
Após conferir todos os produtos Kit, clique no botão FINALIZAR.
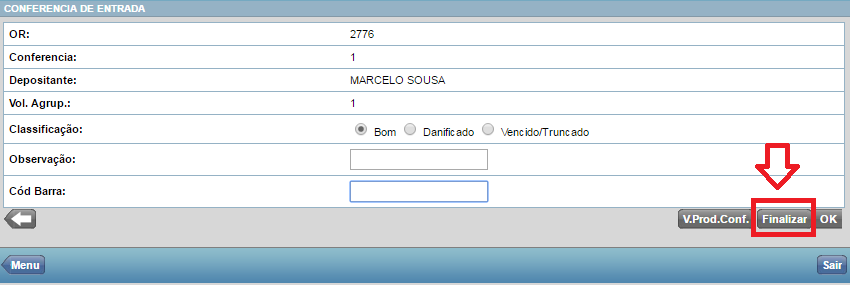
Clicar na opção FINALIZARTODASCONFERÊNCIAS em seguida clique no botão OK.
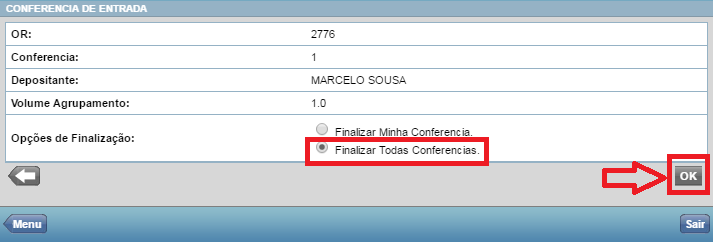
Caso não haja divergência de contagem, exibe a mensagem CONTAGEMFINALIZADACOMSUCESSO.

Gerar Alocação do Produto
Acesse Movimentação / Entrada / Gerenciar Ordem de Recebimento.
Selecionar o número da O.R e clique no botão GERARALOCAÇÃO.
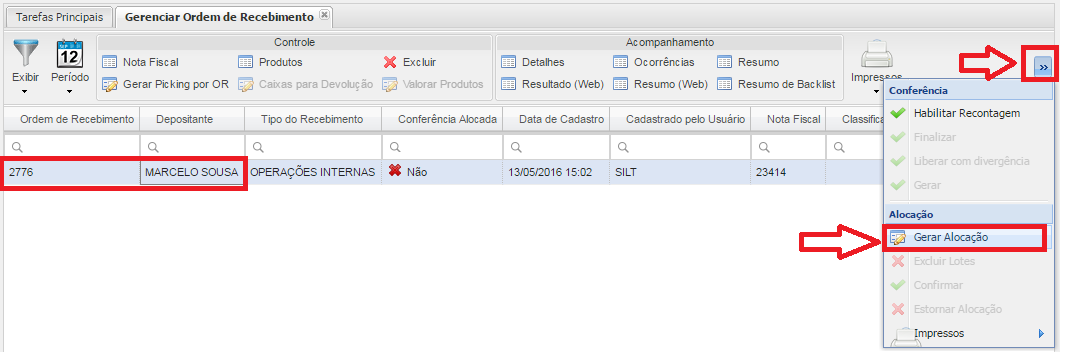
Após Gerar Alocação, imprimir as etiquetas de lote, clique no botão EXIBIR colocar na opção AGUARDANDOALOCAÇÃO em seguida clique no botão IMPRESSOS na opção ETIQUETA DE LOTE (CONF. GERAL).
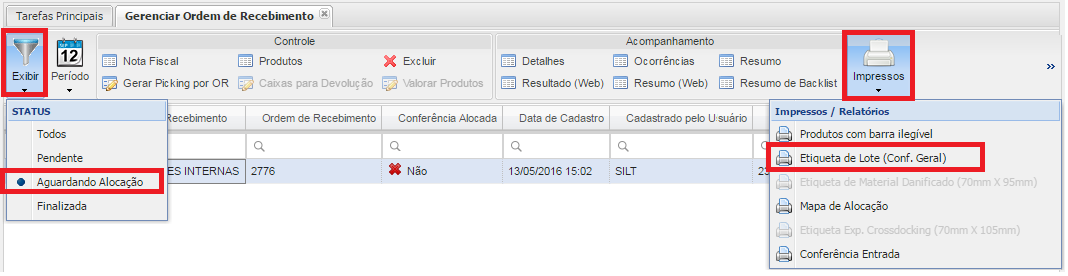
Exibe Caixa de Diálogo, escolher a opção SIM, em seguida clique no botão OK.
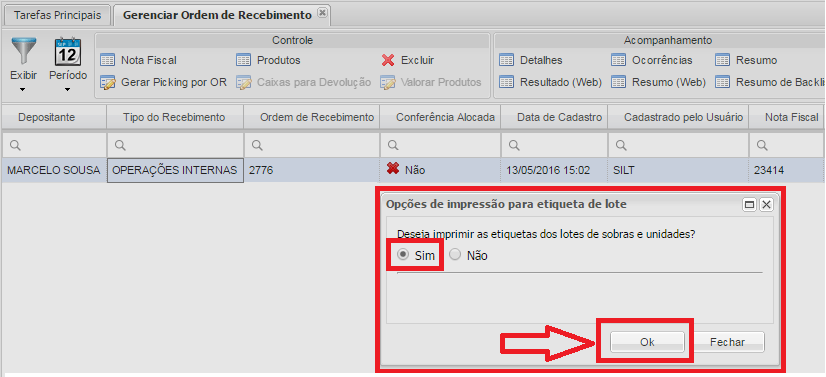
Imprime Etiqueta de Lotes que são utilizadas para a alocação do produto Kit.
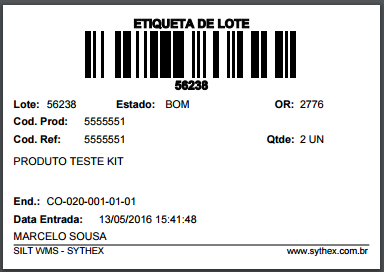
Alocação do produto
Acessar o menu do Coletor de Dados > ALOCAÇÃO UTILIZANDO MAPA.
Digitar o número da O.R existente na etiqueta de Lote, em seguida clique no botão OK.
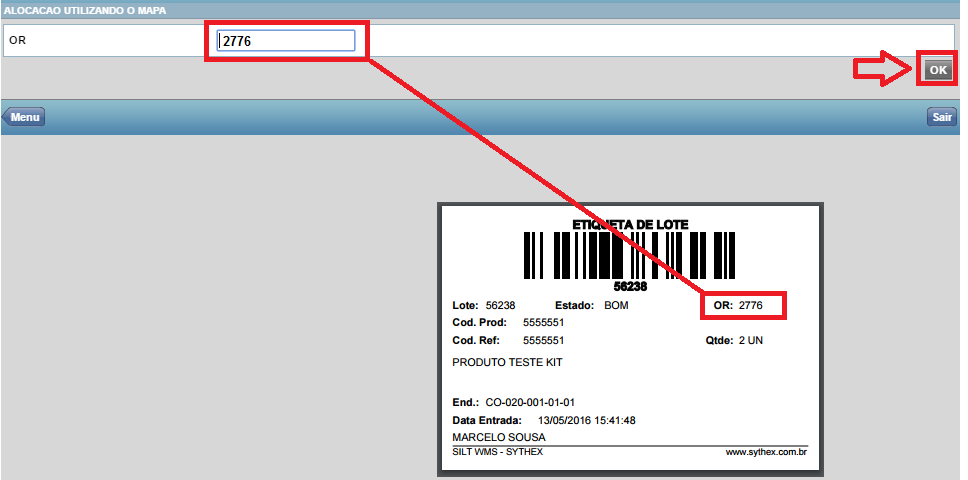
Após digitar o número da O.R, bipe a etiqueta de Lote.
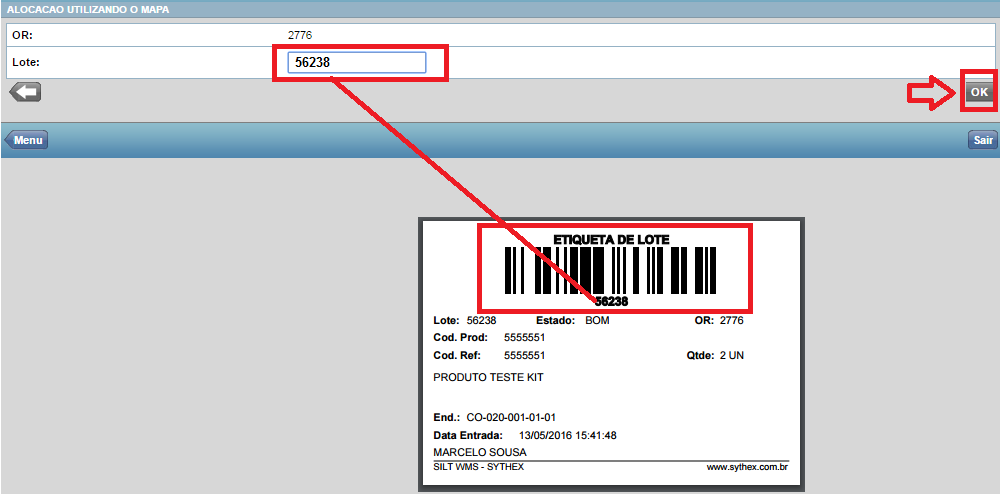
Confirme o Local de Armazenagem, bipando a etiqueta do local informada pelo coletor.
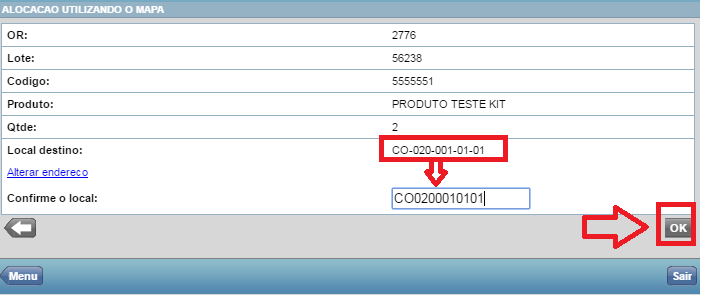
Se exibir a mensagem TODOS OS LOTES DA O.R FORAMALOCADOSCOMSUCESSO, é encerrada a alocação dos produtos Kits. Senão exibe a mensagem para continuar com a alocação dos produtos Kits restantes.

 English
English Español
Español
 English
English Español
Español