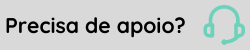Entrada de Mercadorias
O processo de entrada de mercadorias é responsável por receber as mercadorias adquiridas de um fornecedor através da nota fiscal. Essa nota fiscal é emitida na origem, ou seja, o emitente (fornecedor) transita com as mercadorias no transporte até o armazém que é o destinatário dessa nota fiscal.
As etapas do processo de entrada de mercadorias são:
- Cadastrar a nota fiscal de entrada
- Receber fisicamente as mercadorias
- Cadastrar a ordem de recebimento
- Vincular nota fiscal à ordem de recebimento
- Realizar a conferência de entrada
- Gerar Alocação
- Alocar mercadorias
Pré-requisitos para o Processo de Entrada de Mercadorias
Para garantir que o processo seja feito da maneira correta, devemos efetuar as seguintes verificações das parametrizações iniciais:
- Doca de recebimento cadastrada no Armazém
- Setores cadastrados e devidamente vinculados com o Depositante, Produtos, Setor e Tipo de Recebimento
- Produtos e Embalagens devidamente cadastrados
O que você pode fazer:
O cadastro da nota fiscal de entrada pode ser realizado manualmente através do cadastro dos dados do arquivo nota fiscal eletrônica (NF-e) recebido automaticamente (arquivo DANFE – documento auxiliar de nota fiscal eletrônica) via e-mail na emissão da nota fiscal eletrônica pelo fornecedor ou através da importação do arquivo em formato XML que também é recebido na emissão da NF-e.
Ao receber a nota fiscal de entrada é necessário conferir os seguintes dados:
- Destinatário: depositante deve ser uma entidade já cadastrada e responsável legal pelo recebimento das mercadorias no armazém
- Emitente: fornecedor deve ser uma entidade já cadastrada e vinculada ao depositante
- Tipo de Operação: Entrada
- Operação: CFOP (código fiscal de operações e prestações) deve ser de entrada de mercadorias (Exemplos: Compra, Retorno, Transferência, Devolução)
- Produtos: devem estar cadastrados previamente, embalagens, setor e depositante vinculados.
Para seguir com o cadastro manual de Notas Fiscais do tipo entrada ou saída, relacionando o CFOP, entidades (depositante, emitente, transportadora) os itens dos produtos e suas embalagens e quantidades.
Acesse Gestão de Armazenagem | WMS Senior > Nota Fiscal > Controle Nota Fiscal > botão Cadastrar
- Na guia Nota Fiscal preencha os seguintes campos: Nota Fiscal, Série, Tipo de Operação, Operação (CFOP)
- Na guia Emitente e Destinatário inserir as informações do: Depositante, Emitente (fornecedor), Destinatário e Entrega
- Na guia Impostos Relativo à Mercadoria inserir as informações de Valor total dos Produtos e Valor Total da Nota Fiscal
- Na guia Transporte inserir a informação da Transportadora
- Na guia Itens clique no botão Adicionar para inserir os itens listados na Nota Fiscal, em seguida preencha os dados dos produtos como: código do produto, Embalagem, Quantidade e Total Bruto (valor total do produto). Para finalizar clique em Salvar
Para seguir com o cadastro de Nota Fiscal via integração do XML, acesse Gestão de Armazenagem | WMS Senior > Integração > Integração de arquivo > botão Importação Manual
- Selecione o arquivo XML desejado que deverá estar salvo no computador, em seguida escolha o depositante e clique em Salvar.
- Após concluir este processo de importação a Nota Fiscal já estará cadastrada na tela Controle Nota Fiscal e disponível para continuar o processo de Recebimento
É a etapa de descarregar as mercadorias do veículo da transportadora nas docas do armazém. Nessa etapa deve-se identificar se os volumes de mercadorias estão paletizados ou avulsos:
- Volumes paletizados: verificar se a norma de paletização dos volumes recebidos está de acordo com a norma cadastrada no sistema.
- Volumes avulsos: caso os produtos não venham paletizados, o operador deverá descarregá-los montando os paletes de acordo com as respectivas normas de paletização. A identificação da norma de paletização poderá ser feita pelo coletor de dados, segue exemplo da norma de paletização dos produtos.
Uma Ordem de Recebimento (também conhecida por O.R.) é um documento que tem a finalidade de especificar uma ou mais notas fiscais que são recebidas. Somente notas fiscais do mesmo depositante podem ser vinculadas a mesma O.R.
Todo processo de entrada de mercadorias gira em torno da O.R. De acordo com o Tipo de Recebimento definido na O.R., o fluxo de conferência e alocação podem sofrer alterações. Portanto é importante o cadastro correto da O.R. de forma com que o sistema trabalhe conforme o depositante espera.
Para seguir com o processo acesse Gestão de Armazenagem | WMS Senior > Entrada > Cadastro de Ordem de Recebimento > botão Cadastrar
- Na guia Dados da O.R. inserir as informações do Depositante, Tipo de Recebimento e Doca, caso necessário preencher os demais campos.
- Na guia Dados de Transporte inserir a informação da placa do veículo no campo Veículo, caso necessário preencher os demais campos.
Após cadastrar a Ordem de Recebimento é necessário vincular a nota fiscal ou as notas fiscais que serão conferidas a partir da O.R.
- Para vincular mais de uma nota fiscal na mesma O.R, deve-se garantir que elas sejam de mesmo depositante.
- Ao vincular a nota fiscal de entrada é necessário conferir os seguintes dados:
- Depositante: se é o depositante que consta na Nota Fiscal.
- Remetente: verificar se coincide com o remetente que está na nota fiscal.
- Tipo de Operação: deve ser de entrada
- Tipo de Recebimento: se corresponde a um CFOP de entrada (compra, devolução, transferência, retorno)
Nota
Se o Tipo de Recebimento for Devolução Total ou Devolução Parcial, é necessário ir para a tela Configuração Geral > Parâmetros e marcar o parâmetro Exibir NF Saída para vincular à OR responsável em visualizar as Notas Fiscais do Tipo Saída para serem vinculadas a OR.
Para Vincular uma Nota Fiscal acesse Gestão de Armazenagem | WMS Senior > Entrada > Cadastro de Ordem de Recebimento > botão Nota Fiscal e, em seguida, vincule a nota fiscal desejada. Após este processo a Ordem de Recebimento já esta disponível para efetuar o processo de conferência de entrada.
É na etapa de cadastrar a ordem de recebimento que se seleciona o tipo de recebimento e sua classificação.
Classificações de recebimento:
- Compra: representa a entrada das mercadorias no armazém por compra.
- Devolução Parcial: é o processo de Devolução do Material no qual o cliente de entrega do armazém não aceitou receber parte do material que consta no documento fiscal.
- Devolução Total: é o processo de Devolução do Material no qual o cliente de entrega do armazém não aceitou receber todo o material que consta no documento fiscal.
- Reentrega: representa a reentrega para o estabelecimento de entrega dos produtos.
- Encomenda: representa o estoque reservado por pedido / nota fiscal de saída.
- Crossdocking: é o processo de distribuição onde a mercadoria recebida é redirecionada sem uma armazenagem prévia.
O processo de conferência de entrada, é realizado às cegas, ou seja, o conferente não tem acesso as informações de quantidade da mercadoria recebida.
O sistema indicará o produto que deve ser conferido e o conferente deverá inserir a quantidade conferida, lote indústria, data de validade, número de série (conforme configuração de cada produto) no sistema que fará a certificação se há divergência entre o que foi recebido em nota fiscal versus o que foi conferido fisicamente.
- Antes de iniciar o processo de conferência de entrada, todas as mercadorias deverão estar identificadas com a etiqueta de código de barras e com a montagem de paletes de acordo com a norma de paletização do produto.
- Durante a conferência de entrada, se for detectado que o produto esteja marcado como pré cadastro, será necessário realizar a revisão do cadastro do produto, tais como norma de paletização, cubagem e setorização para depois ser desmarcado o parâmetro pré cadastro para prosseguir com o processo.
Para seguir com o processo acesse Coletor de Dados > Conferência de Entrada
- Em seguida informe o número da OR e clique OK;
- No campo Classificação deixar setado de acordo com o estado o produto conferido (bom, danificado, ou vencido/truncado), a seguir bipe o código de barras do produto.
- Informe a quantidade conferida de acordo com o fator de conversão da barra e clique em OK
- Repetir este processo para todos os produtos da Nota
- Após efetuar a conferência de todos os produtos, use botão Finalizar
- Em seguida, marque a opção Finalizar Todas Conferências, clique em OK. Neste momento o sistema verifica se os dados coletados (produto e quantidade) estão de acordo com a nota fiscal e neste momento o sistema apresenta duas situações:
- Caso a conferência não apresente divergências o sistema apresenta a mensagem Contagem finalizada com sucesso, e então, a OR já está liberada para o próximo passo que é a Geração de Alocação.
- Quando a conferência não está de acordo com a Nota Fiscal, o sistema apresenta a relação dos itens divergentes e possibilita fazer a recontagem, para isso clique no botão Recontar
No processo de conferência de entrada os produtos são classificados em:
- Bom: produtos recebidos e conferidos que serão disponibilizados para distribuição.
- Danificado: produtos que ao serem conferidos fisicamente estão com avarias ou que sofreram algum dano no processo de entrada que impossibilita a distribuição.
- Vencido: produtos com controle de validade que ao serem conferidos fisicamente estão como em desacordo com os prazos configurados em seu cadastro.
No caso de encontrar produtos avariados na carga no momento do recebimento, os produtos serão conferidos, informando o estado atual como danificado e no momento da geração dos lotes e mapas de alocação o sistema endereça automaticamente para o setor de danificados/avarias configurado para o Depositante.
Ao concluir o processo de conferência de determinada O.R, o sistema irá confirmar a quantidade contada com a prevista para recebimento e caso haja divergências, as mesmas deverão ser analisadas por usuário com permissão para:
- Habilitar recontagem: possibilita realizar nova contagem do produto que for identificada a divergência
- Casos que o botão Habilitar recontagem ficará desabilitado:
- quando ocorrer Segunda Pesagem de OR no Gerenciador Pesagem Transporte
- se ORs com Volumes de Agrupamento após a conferência ser liberada (Conferido = Sim)
- Casos que o botão Habilitar recontagem ficará desabilitado:
- Liberar com divergência: divergência contendo quantidade física de produtos a menor, a maiorou não informado na nota fiscal, será liberada alocação mediante autorização do supervisor
É o processo de liberar as mercadorias conferidas para o processo de alocação de mercadorias nos endereços físicos disponíveis no armazém. Nessa etapa são geradas as etiquetas de lotes e o mapa de alocação.
Para seguir com o processo de Recebimento e acompanhar o status da OR basta acessar o Gestão de Armazenagem | WMS Senior > Entrada > Gerenciar Ordem de Recebimento
- Para gerar alocação da Ordem de Recebimento o processo de conferência deve ser totalmente finalizado, na coluna Conferida deve estar como Sim, essa informação indica que a OR já esta liberada para Gerar Alocação, clique no botão Gerar Alocação.
- Após gerar alocação é necessário efetuar a impressão das etiquetas de Lote/Palete. Para isso, clique no botão Exibir na parte superior da tela e escolha a opção Aguardando Alocação.
- Em seguida selecione a OR, clique no botão Impressos, escolha a opção Etiqueta de Lote (Conf. Geral) e clique em Imprimir.
- Logo depois a etiqueta de Lote é gerada para cada palete da OR, o modelo da etiqueta impressa é definido no menu Configuração Geral aba Modelos.
- Após gerar alocação e imprimir as etiquetas de Lote/Palete, a OR está disponível no coletor de dados para efetuar o processo de Alocação física e sistêmica dos produtos.
Todos os produtos devem ser identificados com a etiqueta de lote de armazenagem (etiqueta palete), uma vez que ela será utilizada para a alocação dos produtos.
Trata-se do processo de alocar fisicamente as mercadorias nos endereços do armazém. O sistema solicita o número da OR (ordem de recebimento), o lote que consta na Etiqueta de Alocação ou no relatório de Mapa de Alocação, com a possibilidade de alterar o endereço de alocação via coletor dados. Essa alteração poderá ser configurada para ser realizada somente com senha de supervisor.
- Durante o processo de alocação, o operador, caso autorizado, poderá mudar o endereço de alocação do produto, podendo informar outro endereço apropriado para alocação.
- Armazenagem de produto danificado será realizada em um setor apropriado, sendo ele separado do setor de produto de estado "bom".
- Somente será considerado estoque os produtos que já tenham sido armazenados em seu endereço.
Tipos de alocação
- Alocação Horizontal: funcionalidade responsável por iniciar a alocação dos produtos, deixando para a atividade de Alocação Vertical, do Coletor de Dados, a tarefa de conclui a alocação. Ou seja, a primeira etapa de alocação identifica o endereço de armazém, bloco e rua em que as mercadorias deverão ser armazenadas.
- Alocação por Listagem de Lotes: funcionalidade responsável por realizar a alocação de produtos tendo em mãos somente o número da OR, direcionando os produtos para o local de armazenagem.
- Alocação utilizando o mapa: funcionalidade responsável por realizar a alocação de produtos tendo em mãos o número da OR e os lotes, direcionando os produtos para o local de armazenagem identificado pelo mapa de alocação.
- Alocação Vertical: funcionalidade responsável por finalizar a alocação dos produtos, que teve início na atividade de Alocação Horizontal via Coletor de Dados. Ou seja, etapa de alocação para armazenar as mercadorias no prédio, andar e apartamento do endereço.
Para seguir com o processo de Alocação basta acessar Coletor de Dados > Alocação Utilizando o Mapa
- Conforme o número da OR e clique em ok;
- Em seguida, no campo Lote bipar ou digitar a informação de lote do palete que está sendo armazenado e clique em ok;
- Logo após armazenar o palete no local de destino informado pelo sistema, confirmar o local e clique em ok;
- Repetir este processo para todos os paletes da Ordem de Recebimento;
- Após armazenar todos os paletes da OR o sistema apresenta uma mensagem informativa: "todos os lotes da OR foram alocados com sucesso";
- Após concluir a Alocação do lote/palete o saldo do produto já constará como disponível no estoque do Depositante.
 English
English Español
Español


 English
English Español
Español