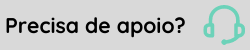Requisições
O processo de requisição de materiais e serviços tem como finalidade registrar as necessidades de retirada do estoque ou solicitação de compra de produtos ou serviços para atender alguém ou algum setor específico da empresa.
Os produtos requisitados podem estar disponíveis em sua totalidade no estoque, como também é possível solicitar a compra do que falta ou somente realizar a compra do produto quando não houver unidades disponíveis no estoque.
Os serviços requisitados podem ser cotados, solicitados ou ambos, a fornecedores específicos que prestam o serviço para a empresa.
O lançamento da requisição ocorre no ERP na XPlatform. O Gestão Empresarial | ERP na XPlatform possui um banco de dados próprio e por isso, as requisições lançadas na XPlatform são gravadas neste banco de dados mas são replicadas para o banco de dados do Gestão Empresarial | ERP, assim que o usuário solicitar o envio da requisição.
A requisição pode ser submetida a um controle de aprovação no Gestão Empresarial | ERP ou no Senior Decision Center, que pode envolver um ou mais aprovadores. Uma vez aprovada, a requisição pode ser atendida no Gestão Empresarial | ERP, efetuando a movimentação de estoque ou gerando solicitação de compras.
Processo
O que você pode fazer:
Parâmetros
- Cadastre os parâmetros de integração Gestão Empresarial | ERP X XPlatform, no sistema Gestão Empresarial | ERP, na tela de Parâmetros de integração com XPlatform (em Cadastros > Integrações > Parâmetros de integração com XPlatform - F199INT) para cada filial que se pretende lançar requisições na XPlatform.
- O identificador de regras GER-000RATMC01 precisa estar cadastrado, determinando que a tela de rateio não será exibida durante o cadastro da requisição.
Usuários
É necessário cadastrar o usuário que lança requisições na XPlatform.
- O login deve ser igual ao usuário do Gestão Empresarial | ERP.
- Configurar um papel que tenha acesso aos recursos Cadastro de requisição e Listar Requisições do domínio erp_sup para o serviço req_requisicao e o erp_sup / com_comum.
- Adicionar ao dominio erp_sup e serviço ig5_requisicao para visualizar o recurso integrarrequisicao.
- É necessário que a ETL e o ERP_SERVICES estejam ativos, caso contrário o domínio erp_sup e o serviço ig5_requisicao não serão exibidos na lista de permissões.
- Associar este papel configurado aos logins.
Importante
É necessário configurar a abrangência para ambos os serviços indicados. Caso contrário, a lista de empresas/filiais não será disponibilizada ao acessar a tela para consulta ou inclusão da requisição.
Para que a integração de dados ocorra, é necessário criar um novo usuário no Gestão Empresarial | ERP que possua o login integrador e que tenha permissão de acesso para todas as empresas e filiais.
Carga inicial
É necessário realizar a carga inicial dos dados de suprimentos, esta carga importa alguns dados do Gestão Empresarial | ERPpara a XPlatform.
São integradas as requisições que se enquadrarem nesta condição, respectivamente:
- Requisições em que uma ou mais sequências estiverem com situação igual a 1-Digitada ou 2-Aprovada.
- Requisições lançadas nos últimos seis meses.
- Itens de requisição que possuem código de produto ou serviço.
As requisições que não foram importadas durante a carga inicial, não vão mais surgir na XPlatform, mesmo que o usuário reabilite a requisição ou a desaprove.
Restrições
No processo de lançamento de requisições existem as seguintes restrições:
- O sistema assume que a requisição lançada é para atender ao próprio usuário. Isto é, um usuário não pode lançar requisições para outro usuário. Para a requisição somente é possível especificar os dados que constam na tela de requisição da XPlatform. Já a tela de requisição do Gestão Empresarial | ERP permite informar mais dados.
- O rateio é feito totalmente para uma única conta contábil, conta financeira e centro de custo. Ou seja, não é possível ratear em mais de uma conta.
É possível configurar os parâmetros da requisição em três níveis: Empresa, Filial e Usuário.
Para realizar a parametrização, acesse o menu Gestão Empresarial | ERP > Suprimentos > Gestão de Estoques > Requisição Eletrônica > Parâmetros, e escolha o nível de parametrização que deseja configurar, selecionando a guia respectiva. Desta forma, a configuração será realizada de uma forma diferente, conforme abaixo:
- Empresa
- Ao clicar na guia Empresa, são apresentadas todas as empresas cadastradas.
- Na empresa que deseja parametrizar, clique em Detalhar.
- Será aberta a tela de edição dos parâmetros, permitindo configurar o Número inicial requisição, que define a numeração que as requisições cadastradas na XPlatform seguirão.
É possível implantar a utilização do lançamento de requisições no ERP na XPlatform de forma gradativa, iniciando a utilização em algumas filiais e ativando a utilização para outras filiais em outra ocasião. - Se o banco de dados da versão do Gestão Empresarial | ERPfor Oracle e o sistema estiver configurado para utilizar o mecanismo otimizado de geração de número de requisições sequencial (isto é com o identificador EST-000SEQOR01 ativado), a XPlatform deve ser configurada para utilizar uma numeração superior às requisições já lançadas no banco de dados do Gestão Empresarial | ERPe inclusive as que serão lançadas futuramente no Gestão Empresarial | ERP. Isto é, deve-se informar no campo Número inicial requisição o número inicial da faixa a ser usada pela XPlatform.
Exemplo:
No Gestão Empresarial | ERP foram lançadas as requisições de número 1 à 250.000. Está sendo implantado o lançamento de requisições na XPlatform para algumas filiais e outras serão implantadas futuramente. Há a previsão de lançar ainda 100 mil requisições no Gestão Empresarial | ERP. Sendo assim, o campo Número inicial requisição deveria ser configurado com um valor superior à 350.000. - Caso não se enquadre na situação 1 (acima) e o sistema estiver configurado para utilizar números de requisições ainda não utilizados, a XPlatform deve ser configurada para utilizar uma numeração superior às requisições já lançadas no banco de dados do Gestão Empresarial | ERPe inclusive as que serão lançadas futuramente no Gestão Empresarial | ERP. Portanto, deve-se informar no campo Número inicial requisição o número inicial da faixa a ser usada pela XPlatform, a exemplo do caso 1.
- Caso não se enquadre na situação 1 ou 2 (acima), as requisições da XPlatform terão a numeração inicial padrão de 1.000.000. As requisições do Gestão Empresarial | ERP são obtidas a partir do último número gravado, acrescentado 1 unidade. Isto é necessário para que o Gestão Empresarial | ERP e a senior X Platform não utilizem a mesma faixa de números.
Importante
Este cenário requer atenção quanto ao número das requisições que são gravadas nas duas versões do sistema, para evitar que uma requisição seja gravada numa versão com um número que já foi gravado em outra versão. Caso seja necessário implantar de forma gradual, as requisições lançadas na XPlatform precisarão utilizar uma faixa de numerações diferente da aplicação do Gestão Empresarial | ERP, para evitar que ocorra conflito:
- Filial
- Ao selecionar a guia Filial, são apresentadas todas as filiais cadastradas.
- Na filial que deseja parametrizar, clique em Detalhar.
- Ao abrir a tela de edição, é possível configurar os parâmetros abaixo:
- Conta contábil obrigatória: indica se ao cadastrar uma nova requisição, será obrigatório preencher a conta contábil.
- Conta financeira obrigatória: indica se ao cadastrar uma nova requisição, será obrigatório preencher a conta financeira.
- Exibir conta financeira: indica se ao cadastrar uma nova requisição, será exibido o campo Conta Financeira. Esta opção, está por padrão, selecionada. Caso for desmarcada, a opção Conta financeira obrigatória também será, e o campo Conta financeira ficará desabilitado e vazio.
- Exibir projeto e fase: caso a filial utilize controle de projetos, esse campo deve ser marcado. Ao cadastrar uma nova requisição, os campos Projeto e Fase serão apresentados, obrigando o preenchimento dos mesmos.
- Exibir bem: caso a requisição seja feita para complementar um ativo imobilizado da empresa, esse campo pode ser marcado, permitindo informar o bem que será complementado com a requisição.
- Exibir endereço de entrega e cobrança: indica se será obrigatório informar para a empresa e filial o endereço de entrega e o endereço de cobrança para os itens da requisição e para a necessidade de compra. Ao selecionar esta opção, os campos Endereço de entrega e Endereço de cobrança ficarão disponíveis para selecionar os endereços padrões sugeridos nos documentos. As opções de endereços de entrega e cobrança apresentadas para seleção são integrados das tabelas do Gestão Empresarial | ERP Cadastros - Endereço de entrega (E070ENT) e Cadastros – Filiais (E070FIL), respectivamente.
- Projeto: informa qual projeto padrão deve ser utilizado. Ao cadastrar uma nova requisição, o campo Projeto será preenchido com esta informação como sugestão, porém permite alteração.
- Fase: informa qual fase padrão deve ser utilizada. Ao cadastrar uma nova requisição, o campo Fase será preenchido com esta informação como sugestão, porém permite alteração.
- Conta financeira: utilizado para configurar a conta financeira que será sugerida no cadastro da requisição.
- Usuário
- Selecionando a guia Usuário, são apresentados todos os usuários cadastrados.
- Clique em Detalhar no usuário que deseja parametrizar.
- Informe o Centro de custo padrão que deve ser utilizado. Ao cadastrar uma nova requisição, o campo Centro de custo será preenchido com esta informação como sugestão, porém permite alteração.
- Por meio da opção Exibir requisições somente deste usuário, defina se ele poderá visualizar apenas as suas requisições, ou de todos os usuários. Esse parâmetro é marcado por padrão.
Observação
Usuários com perfil de almoxarife ou administrador devem ter esse parâmetro desmarcado, com isso, conseguirão visualizar as requisições de todos os usuários.
Em qualquer uma das telas de edição, utilize o botão Salvar para efetivar as parametrizações, ou o botão Cancelar para ignorar as alterações realizadas.
Após realizar os pré-requisitos necessários, é possível lançar Requisições. Qualquer produto ou serviço, desde que esteja ativo, pode ser requisitado:
- Abra a tela em Gestão Empresarial | ERP > Suprimentos > Gestão de Estoques > Requisição Eletrônica > Requisições e clique no botão Nova requisição.
- Informe a Empresa, a Filial e o Tipo da requisição: Uso e consumo, transferência ou devolução.
- Adicione os itens de produto, serviço ou ambos.
- A consulta se limita a cinquenta registros, se o item desejado não for exibido, é necessário adicionar informações na descrição/código do produto/serviço;
- Para o sistema localizar o produto ou serviço, é necessário digitar uma parte da sua descrição ou código.
- Apenas são apresentados os produtos em que o campo Pode Ser Requisitado estiver definido como S - Sim no Cadastro de Produtos (F075PRO) do ERP (Gestão Empresarial | ERP);
- Quando um item mencionado tiver um link em seu complemento ou quando um link for adicionado manualmente ao complemento da requisição (que deve começar com www.), o sistema mostrará esse(s) link(s) imediatamente abaixo do complemento, permitindo que o usuário os acesse facilmente ao clicar.
- Informe a Quantidade. Ao lado é exibida a unidade de medida configurada para o item no Gestão Empresarial | ERP.
- Se o item de produto ou serviço possuir complemento informado, esse dado é exibido no campo Complemento automaticamente. Caso seja necessário registrar mais alguma informação, basta preencher o campo Observação.
- Os campos Projeto e Fase recebem uma sugestão de preenchimento automático de acordo com a parametrização da filial selecionada, mas as informações de ambos os campos podem ser alteradas manualmente.
- O preenchimento das informações para o campo Bem é opcional e ele será apresentado de acordo com a parametrização da filial.
- Os campos Endereço de entrega e Endereço de cobrança são preenchidos automaticamente de acordo com a parametrização da filial selecionada mas, caso seja necessário, estas informações podem ser editadas levando em conta os endereços parametrizados para a filial.
- A informação do Centro de custo é obrigatória. Os demais campos são exibidos e obrigatórios conforme parametrização.
- O sistema sugere a Conta financeira parametrizada.
- A Conta contábil é sugerida conforme definido na Família do Produto (F012FAM), no Gestão Empresarial | ERP, campo Conta Contábil - 1. Mesmo que o campo esteja preenchido no Cadastro do produto, o sistema considera a informação da família.
- A Conta financeira e Conta contábil devem ser analíticas, ativas, com o código reduzido ou a descrição da conta.
- No Centro de custo deve ser informado um centro de custo analítico, com o código reduzido ou a descrição do centro de custo.
- Também é possível incluir o Projeto e sua respectiva Fase que serão atendidos pela requisição do item de produto ou serviço.
- Caso desejado, podem ser anexados arquivos no item da requisição, tais como: documentação técnica do produto, manual, foto, entre outros. Os arquivos facilitam o atendimento da requisição pelas áreas de Compras e Estoques. Para utilizar esta funcionalidade é necessário atribuir a permissão ao papel do usuário na tela de Gestão de Permissões.
- Clique em Adicionar para incluir o item da requisição. É possível incluir quantos itens forem necessários.
- Ao Adicionar os itens o sistema atribui um número para a requisição e sua situação é Em elaboração.
- Os itens adicionados são apresentados no painel Lista de Itens, sendo possível editar as informações pelo botão Detalhes, ou Remover o item.
Observação
Para cada tipo de requisição, deve ser cadastrada uma transação correspondente na tela F199INT do ERP. Caso essa parametrização não esteja configurada, a rotina utilizará a transação padrão para requisições definida na tela F070FES.
Observação
Quando um produto não estiver cadastrado, é possível incluir uma requisição por meio do Complemento. Desta forma, o campo Item deixa de ser obrigatório e o campo de Unidade de Medida é habilitado.
Ao finalizar o cadastro da requisição é possível cancelá-la ou enviá-la para o Gestão Empresarial | ERPatravés do botão Enviar. Caso seja feito o cancelamento, a situação da requisição muda para Cancelada. Enviando a requisição, sua situação na XPlatform é alterada para Em aprovação.
Caso ocorra alguma falha ou validação na integração, é gerada uma notificação na plataforma e a situação volta para Em elaboração. A mensagem de erro também será apresentada na tela de listagem das requisições, ao lado do campo Situação.
Ao enviar a requisição, é possível aprová-la ou reprová-la utilizando a tela Estoques - Aprovação Financeira de Requisições de Produto (F207APR ) do Gestão Empresarial | ERP, ou através do Decision Center. Ao aprová-la, sua situação é alterada para Aprovada na XPlatform também.
Após enviar a requisição para aprovação, é possível acompanhar o estágio através da tela de consulta. Quando aprovada, o usuário é notificado.
É possível configurar um agendamento para cancelar requisições inutilizadas. Desta forma, o usuário determina a quantidade de dias que deve ser considerada, e todas as requisições que estiverem Em elaboração pela quantidade de dias definida ou superior, serão canceladas. O agendamento deve ser criado no domínio erp_sup, para o serviço req_requisicao e a funcionalidade será cancelarRequisicao.
É possível consultar requisições (em todas as situações) e alterar aquelas que estão Em elaboração.
- Em Gestão Empresarial | ERP > Suprimentos > Gestão de Estoques > Requisição Eletrônica > Requisições são exibidas as dez últimas requisições lançadas para a empresa e filial logada.
- Através do Filtro, é possível procurar requisições conforme determinados critérios, tais como: número da requisição, tipo da requisição, requisitante.
- Por padrão, são exibidas para consulta somente as requisições do usuário logado na XPlatform.
- Após selecionar uma requisição, ao clicar em Ações e escolher a opção Detalhes é possível alterar ou consultar seus dados.
- Requisições Em elaboração podem ter itens adicionados ou removidos.
- Qualquer outra situação, é possível apenas visualizar.
- A requisição também pode ser duplicada, utilizando o botão Duplicar, acessado pelas Ações. A requisição pode ser duplicada, independente da situação em que ela se encontra, porém, o registro duplicado ficará Em elaboração.
- A situação da requisição representa o estágio em que ela se encontra, sendo preenchida automaticamente pelo sistema:
- Em Elaboração: requisições que foram digitadas e ainda não foram enviadas.
- Em Aprovação: requisições enviadas para aprovação.
- Aprovada: requisições aprovadas.
- Em atendimento: requisições que já foram atendidas e possuem itens pendentes para atendimento.
- Atendida: requisições que já foram atendidas e não possuem itens pendentes para atendimento.
- Em processo de compras: requisições em que um ou mais itens não estão disponíveis no estoque, ocasionando o processo de compras.
- Cancelada: requisições que recusadas pelo processo de aprovação, ocasionando o seu cancelamento. Ou, que tiveram seus itens cancelados durante o processo de atendimento.
Um trâmite é uma forma de interação entre o solicitante e o comprador. Existem duas formas de enviar um trâmite pela tela de requisição, sendo elas:
- Acesse Suprimentos > Gestão de Estoques > Requisição Eletrônica > Requisições e filtre uma requisição. Após isso, aparecerão as informações referentes à requisição e, na guia Itens da requisição, é necessário clicar em Ações e selecionar a opção ''Trâmites''.
- A outra forma é na mesma guia de Itens da requisição. Então, clique em Ações e selecione ''Detalhar''. Os detalhes da requisição serão exibidos na tela. Sendo assim, clique em Trâmites, que está ao lado do botão Anexar Arquivos.
Ao clicar nesse botão, abrirá um tela contendo todos os trâmites daquele item e um campo para adicionar novas mensagens. Além disso, é possível utilizar o botão Responder para as mensagens não respondidas.
Importante
Só é possível acessar os trâmites caso a requisição esteja nas seguintes situações: Aprovada, Atendida ou Em processo de compras.
O formulário de requisição contém perguntas sobre o produto requisitado. Ao abrir uma requisição, é obrigatório responder ao formulário. Além disso, seu objetivo é otimizar o processo para quem atende à necessidade de compra, pois a pessoa terá as informações necessárias para continuar o processo.
Como cadastrar o formulário?
- Acesse Suprimentos > Gestão de Estoques > Requisição Eletrônica > Formulários;
- Nesta tela, é possível cadastrar um formulário por família ou por SKU. Optando por família, todos os SKUS dela apresentarão o formulário cadastrado. Enquanto optando por SKU, será apresentado somente o que estiver em seu cadastro, mesmo a família tendo outros formulários;
- Sendo assim, para cadastrar escolha o tipo de formulário, clique no botão Detalhar, adicione as informações necessárias e clique em Salvar;
- Na mesma tela, além de cadastrar ou excluir um formulário, também é possível alterá-lo. Para isso, clique em Detalhar, selecione o formulário, clique em Alterar, faça as edições e, após isso, clique em Salvar.
Agora é possível duplicar uma requisição para outra filial. As validações, como endereço de entrega, cobrança, etc... seguem as mesmas da tela de cadastro de requisição. Ou seja, elas são originadas da parametrização da filial.
Saiba mais como realizar esse processo:
Acesse Suprimentos > Gestão de estoque > Requisição Eletrônica > Requisições e filtre por uma requisição. Em Requisições, escolha a desejada, clique em Ações e selecione ''Duplicar em outra filial''.
Para facilitar a busca de uma requisição, é possível informar ou alterar marcadores nas requisições criadas. Não é possível utilizar o mesmo marcador para vários documentos diferentes, ou seja, é necessário escolher um marcador diferente para cada requisição.
- Acesse Suprimentos > Gestão de estoque > Requisição Eletrônica > Marcador.
- Nesta tela, clique em Novo Marcador e preencha a Empresa e o nome do Marcador.
- Agora, acesse Suprimentos > Gestão de estoques > Requisição Eletrônica > Requisições e filtre pela requisição que deseja adicionar o marcador;
- No documento desejado, clique em Ações, escolha a opção ''Marcador'' e selecione o marcador criado anteriormente.
A rastreabilidade da requisição é feita por item e pode ser visualizada em dois locais:
1. Na tela de listagem das requisições, no informativo do item:
2. Nos detalhes do item da requisição:
Desta forma, a rastreabilidade pode apresentar os seguintes status no processo da requisição:
- Requisição enviada: apresenta que a requisição foi enviada para o Gestão Empresarial | ERP.
- Status da aprovação da Requisição: apresenta o status da aprovação da requisição. Após aprovado/reprovado, será apresentado o usuário responsável. Os status possíveis são:
- em aprovação;
- aprovado;
- reprovado.
- Necessidade de compra: apresentado quando a requisição é enviada para o processo de compras. Caso a necessidade possua um responsável, será apresentado o nome do responsável do processo de compras. Possíveis status:
- necessidade gerada;
- necessidade atendida;
- necessidade cancelada.
- Necessidade em cotação: será apresentado quando a necessidade de compra for enviada para cotação com a Nimbi.
- Pedido: apresenta o processo de criação do pedido de compra:
- em geração: o pedido de compra foi criado na XPlatform, porém, ainda não foi integrado com o Gestão Empresarial | ERP.
- gerado: o pedido de compra foi integrado com o Gestão Empresarial | ERP, recebendo um número.
- Status da aprovação do Pedido de compra: apresenta o status da aprovação do pedido de compra. Os status possíveis são:
- em aprovação;
- aprovado;
- reprovado.
- Pedido recebido: informa se o pedido de compra foi recebido no estoque. Será apresentada a data de previsão de entrega conforme informado no item do pedido de compra.
- Status final da requisição: define a finalização do processo de requisição do item solicitado, podendo ser:
- cancelada;
- atendida;
- atendida Parcialmente.
Liberamos um agendamento automático que permite notificar os solicitantes da requisição quando ela estiver há mais de quatro horas sem ser enviada. Para criar o agendamento, é necessário utilizar um usuário ADMIN. Siga os seguintes passos:
erp_sup:
- Acesse Tecnologia > Customização > Agendamentos;
- Selecione o domínio erp_sup e req_requisicao;
- Clique em Criar agendamento e preencha os campos exibidos:
- Informe o Nome do agendamento;
- Selecione a opção ''Ativo'';
- Defina, na Funcionalidade, a opção ''notificarRequisicaoNaoEnviadaAgendado'';
- Preencha o campo Parâmetros de entrada com JSON;
- No campo Entrada, informe {}. É possível, também, criar o agendamento para empresa e filiais específicas. Para mais detalhes, consulte a documentação da API.
- Para a execução do agendamento, preencha a data no campo Inicia em, estipule o Horário para execução da rotina e, ao selecionar a opção ''Repetir'', defina o término como ''Nunca''. Recomendamos que o agendamento seja feito de madrugada, entre meia-noite e 4 horas da madrugada.
- Clique em Salvar.
 English
English Español
Español
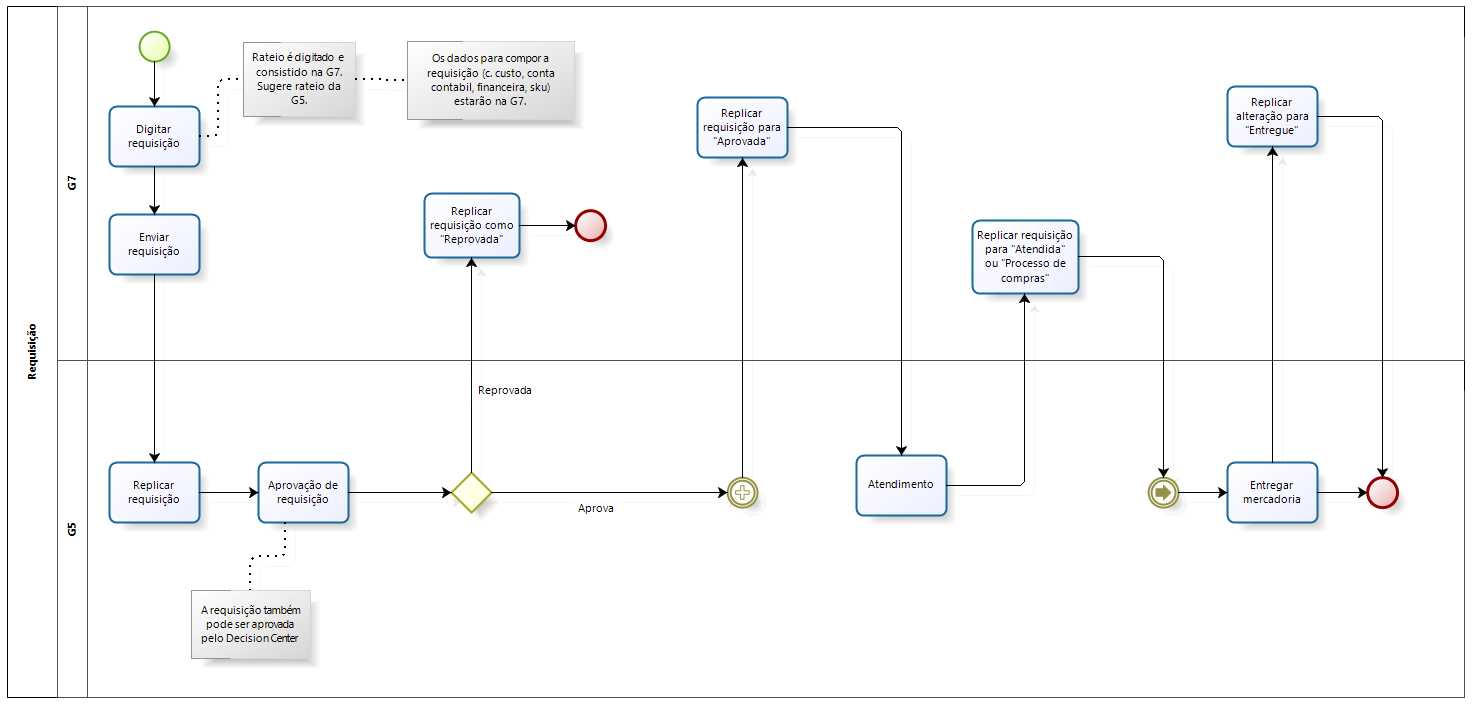


 English
English Español
Español