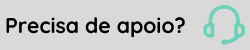Relatórios
Visualize uma lista de relatórios cadastrados para os domínios e serviços, com informações detalhadas das tags utilizadas, arquivo e um histórico do usuário que criou ou realizou uma alteração mais recente, especificando a data e a hora.
Além disso, adapte e crie relatórios em modelo gráfico, de texto e de arquivo texto, para atender a necessidades específicas. Para todos os produtos acessados a partir da XPlatform, a criação de um relatório é semelhante, porém, eles são subdivididos em categorias que irão determinar o local onde os modelos serão encontrados, o que também afeta a sua lógica de confecção.
Para habilitar os relatórios, acesse com o usuário administrador do tenant: Tecnologia > Administração > Banco de dados de relatório > Habilitar Relatório.
Importante
Controle adequadamente o volume de emissão dos relatórios e visões dinâmicas, através das informações exibidas na tela: quantidade da dados trafegados, de relatórios emitidos e cota limite. Caso algum destes limites esteja no fim, uma mensagem de aviso será exibida. Para expansão dos limites, entre em contato com a Senior.
O que você precisa fazer:
Importante
Caso um relatório ou visão dinâmica demore mais que uma hora para ser processado, o processo será cancelado automaticamente e em seguida retornará uma notificação para o usuário.

 English
English Español
Español