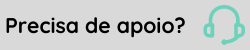Marcação de Ponto por Biometria
A marcação de Ponto por Biometria é uma ferramenta que possibilita marcar o ponto através da biometria dos Colaboradores, esta forma de marcar o ponto é mais segura e rápida que as demais formas. As marcações são feitas através da Plataforma Senior X e podem ser feitas de forma off-line, ou seja, não é necessário estar conectado à internet para que a marcação seja efetuada. A coleta biométrica é feita de forma descentralizada, e a validação biométrica acontece localmente.
Observação
A ferramenta de Marcação de Ponto por Biometria é disponível apenas para desktop e não para tablets ou celulares.
Características da Funcionalidade
Marcação de Ponto por Biometria
- Permite a marcação do ponto utilizando a biometria.
Permite realizar cadastros descentralizados
- Realize o cadastro das biometrias de forma descentralizada.
Comunicação direta com a seniorX
- O sistema realiza comunicação direta com a Plataforma Senior X.
Identificação do padrão biometrico localmente
- Com a digital cadastrada, o sistema identifica o padrão biométrico localmente.
Possibilidade de uso off-line para batida de ponto
- Em caso de falta de internet, o sistema possibilita a marcação do ponto de forma off-line.
Pré-requisitos
Porta de comunicação
- O sistema utiliza uma porta de comunicação que precisa ser liberada para que a aplicação funcione no computador. Por padrão, essa porta é a 8080, mas durante a instalação do cliente é possível ajustá-la conforme necessário.
Java 11
- Para realizar a instalação do sistema, é necessário ter uma instalação do Java na versão 11 (32 bits ou 64 bits, dependendo do tipo de versão do sistema).
Leitora de digitais
- Além do Java na versão 11, é necessário realizar a instalação do driver da leitora de digitais.
Leitoras homologadas
Até o momento, as leitoras homologadas para serem utilizadas, são:
- Leitor Biométrico FingKey Hamster DX. Modelo: HFDU06;
- Leitor Biométrico FingKey Hamster III. Modelo: HFDU06S.
Importante
A instalação dos drivers devem ser feitas de forma separada.
Configurar a aplicação do Ponto por Biometria
Para configurar a aplicação, é necessário que você acesse a tela de Configuração, que tem por objetivo parametrizar as informações necessárias para que a aplicação funcione de modo correto. Nessa tela, você irá informar os dados necessários para que a aplicação comunique-se corretamente com o Mobilidade 2.0.
Como preencher as informações na tela de Configuração
Para que o sistema funcione corretamente, é necessário preencher os campos disponíveis na tela de Configurações. Para isso, você pode realizar os seguintes passos:
- Acesse a tela de Configuração;
- Adicione as informações de:
- CNPJ: preencha esse campo com CNPJ da Filial, cuja filial você deseja buscar os colaboradores. Esta informação pode ser consultada na tela de Filiais do Web Gestor;
Observação
Essa informação também fica registrada na Marcação de Ponto para gerar rastreabilidade de onde a marcação ocorreu.
- Tenant da plataforma seniorX: esta informação você recebe ao adquirir os serviços da Senior. Exemplo de tenant: senior.
- Domínio do Tenant da plataforma seniorX: informar o domínio que a aplicação pertence. Exemplo: senior.com.br
Observação
As informações inseridas nos campos Tenant da plataforma seniorX e Domínio do Tenant da plataforma seniorX, serão utilizadas para realizar as comunicações necessárias com a Plataforma Senior X.
- Após inserir todas as informações, clique em Salvar para que todas suas alterações sejam salvas.
Observação
- Caso seja a primeira inserção de informações nos campos, todos os campos serão obrigatórios.
- Na atualização dos registros, os campos appSecret não precisa ser informado, porém se o campo Chave de Acesso for alterado, o campo appsecret torna-se obrigatório.
- Se o login não for bem sucedido, a seguinte mensagem será apresentada:
- Não foi possível realizar a autenticação na plataforma seniorX com as informações de Tenant, Chave de Acesso e Secret, por favor revise as informações, verifique sua conexão com a internet ou entre em contato com a área responsável.
Como cadastrar e consultar as digitais
Para conseguir realizar a marcação do Ponto, antes de tudo, é necessário realizar o cadastro das digitais na tela Cadastro de Digitais. A tela, por sua vez, tem por finalidade disponibilizar uma forma de cadastrar ou alterar as digitais dos colaboradores. Para realizar uma dessas ações, a tela de Cadastro de Digitais é divida em duas partes, sendo a primeira tela chamada de Cadastro de Digitais: Colaboradores e a segunda Cadastro de Digitais: Colaborador.
Cadastro de Digitais: Colaboradores
Essa tela possui a listagem dos colaboradores da filial apresentando Nome, PIS e Status do Cadastro, possibilitando a edição dessas informações.
- Para buscar o Colaborador através de seu código, utilize o filtro Código;
- Para buscar o Colaborador através de seu nome, utilize o filtro Colaborador;
- Para buscar o Colaborador através de seu PIS, utilize o filtro PIS;
- Para buscar os Colaboradores através dos status da biometria, o campo Digital, deve ser preenchido com uma das opções disponíveis: Cadastrada, Não Cadastrada, Parcialmente e Todos.
Cadastro de Digitais: Colaborador
Ao acessar a tela, o nome do Colaborador aparecerá após o nome da tela. Por exemplo: Cadastro de Digitais: Nome do Colaborador.
Essa tela apresenta a opção de cadastrar duas digitais sendo Digital 1 e Digital 2.
A finalidade dos botões é realizar a coleta da digital de um dos dedos do Colaborador. Ao clicar no botão será apresentada uma mensagem instruindo a coleta da digital e bloqueando qualquer ação na tela.
Para cadastrar uma digital, siga os passos:
- Acesse a tela de Cadastro de Digitais;
- Edite o colaborador que deseja cadastrar a digital;
- Na tela de Cadastro do Colaborador, clique no botão Cadastrar Digital 1 para coletar a primeira digital do colaborador;
- Ainda na tela de Cadastro do Colaborador, clique no botão Cadastrar Digital 2, para cadastrar a segunda digital;
- Clique em Salvar para manter as digitais cadastradas ou Cancelar para descartar as digitais.
Observação
As digitais cadastradas devem, obrigatoriamente, serem diferentes uma da outra.
Como listar as Marcações de Ponto
O sistema disponibiliza uma forma de você listar as marcações de pontos realizadas nos últimos 90 (noventa) dias, podendo filtrar por campos específicos para ter uma visualização melhor.
Liste as marcações utilizando os filtros disponibilizados em tela:
- Filtre a marcação de ponto de um colaborador através do filtro Colaborador
- O filtro de Data inicial e Data final Irá filtrar a listagem de marcações trazendo as marcações que ocorreram entre a data inicial e final.
- O campo Somente não sincronizadas é preenchido com uma checkbox, que deve ser selecionado, quando o usuário pretende verificar as marcações de ponto que não foram sincronizadas. É possível visualizar essa informação logo abaixo, em Marcações Realizadas, na coluna #.
Observação
Quando a marcação não foi sincronizada, ou seja, não foi enviada para a nuvem, é possível clicar na sinalização da marcação e a aplicação tentará enviar as informações para a nuvem.
Como realizar a Marcação de Ponto
A marcação de Ponto é realizada por meio da tela de Marcação de Ponto, que tem como objetivo apresentar as informações para a batida de ponto para os Colaboradores. A tela informa o horário e, quando o Colaborador realiza uma batida de Ponto através da leitora, é apresentado o comprovante de marcação. Para Colaboradores que trabalham de forma intermitente nas Filiais e/ou foi transferido, e não possuir a biometria cadastrada na Filial, é possível utilizar a opção Não encontrou sua digital?, e informar o seu código para realizar a marcação de Ponto. Além disso, a tela apresenta a última batida de Ponto com o nome do Colaborador que a realizou.
Para realizar a marcação, é muito simples:
- Clique no botão Realizar Marcação para acionar a leitora que coletará a biometria para realização da marcação de ponto.
Observação
- Mesmo que utilize a opção Não encontrou sua digital? e informar o código, é necessário colocar o dedo na leitora para que o sistema compare o a biometria coletada com a biometria resgatada da nuvem.
- O código que o Colaborador irá utilizar na opção Não encontrou sua digital? é o número de cadastro do Colaborador.
Rotinas de Sincronização
Resgatar informações dos colaboradores da nuvem
A rotina de Resgatar informações dos colaboradores da nuvem é focada em buscar as informações dos Colaboradores na nuvem, a fim de manter atualizada as informações do client. As informações que a rotina traz para o cliente são:
- Os colaboradores vinculados ao CNPJ da Filial, a rotina compara o CNPJ informado na configuração do client com o CNPJ cadastrado para a Filial na nuvem;
- As biometrias coletadas previamente que estão armazenadas na nuvem;
- A atualização dessa rotina é feita de forma automática.
Resgatar informações da filial
Rotina responsável por coletar informações da filial na nuvem. Ela é executada durante a inicialização da aplicação e ao salvar das configurações para armazenar as informações de timezone a serem usadas por outras rotinas.
Sincronização das Marcações
Rotina responsável por sincronizar marcações que tenham sido realizadas de forma off-line.
Rotina de limpeza de marcações e sanitização da base
Rotina responsável por fazer a sanitização da base de dados, evitando um crescimento desnecessário da base local.
A rotina tem como principal função, remover marcações sincronizadas que tenham passado de 90 dias de sua realização e apagar possíveis falhas de captura de digitais e demais dados que não tenham necessidade de uso pela aplicação.
Observação
A rotina é executada todos os dias às 00:00 ou ao inicializar a aplicação.
Permissionamentos da Plataforma
As telas de Configuração, Cadastro de Digitais e Marcações Realizadas somente podem ser acessadas através da autenticação na Plataforma Senior X.
O usuário que realizar a autenticação precisa possuir as permissões necessárias para acesso das telas, sendo elas:
- Mobilidade Client - Cadastro de biometria;
- Mobilidade Client - Configuração;
- Mobilidade Client - Marcações Realizadas;
A aplicação que for cadastrada na seniorX na tela de Aplicações precisa receber as seguintes permissões:
- biometricPattern (res://senior.com.br/hcm/pontomobile/entities/biometricPattern): permite editar, excluir, incluir e visualizar;
- clientData (res://senior.com.br/hcm/pontomobile/clientData): é uma permissão;
- Colaborador (res://senior.com.br/hcm/pontomobile/entities/employee): permite visualizar;
- Filial (res://senior.com.br/hcm/pontomobile/entities/company): permite visualizar;
- Marcação de Ponto (res://senior.com.br/hcm/pontomobile/clockingEvent): é uma permissão.
Nota
Para que as permissões funcionem, os campos devem ser marcados com as ações disponibilizadas para eles.
Chave de acesso e appSecret
Aplicação SeniorX: para que o cliente se comunique com a estrutura do Marcação de Ponto, é necessário um cadastro de uma aplicação na Plataforma Senior X. Essa aplicação receberá permissões específicas para que as comunicações funcionem corretamente. No momento em que a aplicação é criada, são geradas duas informações: Chave de acesso e Secret, esses campos representam as credenciais de acesso dessa aplicação para a Plataforma Senior X.
Downloads
Em caso de dúvidas, acesse a nossa página de Perguntas Frequentes (FAQ), onde você poderá encontrar respostas e informações relevantes.
 English
English Español
Español
 English
English Español
Español