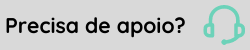|
A página que você tentou acessar não está disponível O conteúdo pode ter sido movido ou o endereço informado está incorreto. Para encontrar o que você procura, tente usar a pesquisa no topo desta página ou acesse a página inicial do Portal de Documentação. |
La página que ha intentado acceder no está disponible El contenido puede haber sido movido o la dirección informada está incorrecta. Para encontrar lo que busca, intente usar la |
The page you tried to access is not available The content may have been moved or the address is incorrect. To find what you're looking for, try using the search at the top of this page or go to the Documentation Portal homepage. |
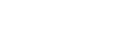
 English
English Español
Español