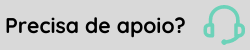Importação do projeto BI para o MicroStrategy
Caso realize a instalação do BI em um servidor separado, utilize o aplicativo Developer do MicroStrategy para criar um novo projeto. Padrão utilizado pela Senior: "BI".
Importante
Para qualquer alteração ou configuração no MicroStrategy Developer é necessário possuir a licença de architect. Caso não possua a licença com esta chave, entre em contato com o seu canal ou seu executivo de negócios para solicitar esta alteração/configuração necessária.
Este procedimento válido somente para usuários que possuírem licença própria MicroStrategy. A licença OEM adquirida pela Senior é suportada somente para instalação integrada (ETL + MicroStrategy).
Criar conexão com banco de dados
Oracle
- Acesse MicroStrategy Tools > Connectivity Wizard.
- Clique em Seguinte.
- Selecione MicroStrategy ODBC Driver para Oracle e clique em Seguinte.
- Preencha as informações de conexão:
- Nome da fonte de dados: nome que será utilizado para identificar o seu DSN.
- Para Conexão Padrão informe:
- Nome do host: IP do servidor em que está instalado o Oracle.
- Número de porta.
- SID ou Nome do serviço.
- Servidores Alternativos.
- Para Conexão do TNS Names informe:
- Nome do servidor.
- Arquivo do TNS Names.
- Clique em Testar... e informe usuário e senha do banco. Caso os valores estiverem corretos, uma mensagem informando que a conexão de teste foi realizada com êxito será apresentada.
- Clique em Concluir.
SQL Server
- Acesse MicroStrategy Tools > Connectivity Wizard.
- Clique em Seguinte.
- Selecione MicroStrategy ODBC Driver para Microsoft SQL Server e clique em Seguinte.
- Preencha as informações de conexão do SQL Server:
- Nome da fonte de dados: nome que será utilizado para identificar o seu DSN.
- Nome do host: IP do servidor em que está instalado o Oracle.
- Número de porta.
- Nome do servidor.
- Nome do banco de dados.
- Para autenticação integrada selecione Usar Autenticação do Windows NT para ID de login.
- Clique em Testar... e informe usuário e senha do banco. Caso os valores estiverem corretos, uma mensagem informando que a conexão de teste foi realizada com êxito será apresentada.
- Clique em Concluir.
Criar conexão de instância de banco de dados
- Acesse o MicroStrategy Products > Developer.
- Acesse a fonte do projeto, por exemplo: MicroStrategy Analytics Modules ou Senior.
- Expanda o item Administração > Gerenciadores de configuração > Instâncias do banco de dados.
- Clique com o botão direito do mouse sobre Instâncias do banco de dados e em seguida clique em Novo > Instância de Banco de Dados.
- Em Instância do Banco de Dados:
- Defina um nome para a instância de banco de dados e selecione o tipo de conexão (SQL Server ou Oracle).
- Em Conexão de banco de dados (padrão) clique em Novo...:
- Defina o nome da conexão de banco de dados e selecione a fonte de dados ODBC.
- Em Nome do login do banco de dados padrão clique em Novo...:
- Informe um nome para o login do banco de dados.
- Defina os campos Identificação de login e Senha.
- Clique em OK.
- Retorne para a tela Instância do Banco de Dados e clique em OK.
- Após criação, clique com o botão direito do mouse sobre a instância criada e em seguida clique em Propriedades VLDB...
- Acesse Ferramentas e mantenha assinalado Exibir configurações avançadas.
- Em Configurações VLDB:
- Acesse a pasta Indexando e configure:
- Allow Index On Metric:
- Desmarque Usar herdado padrão.
- Selecione Permite a criação de índices nas colunas de fatos (se a Tabela Intermediária estiver definida para criação de um índice).
- Intermediate Table Index:
- Desmarque Usar herdado padrão.
- Selecione Criar somente índice secundário na tabela intermediária.
- Max Columns in Index:
- Desmarque Usar herdado padrão.
- Insira o valor "16" em Max Columns in Index.
- Allow Index On Metric:
- Acesse a pasta Métricas e configure:
- Metric Join Type:
- Desmarque Usar herdado padrão.
- Selecione Associação externa.
- Metric Join Type:
- Acesse a pasta Indexando e configure:
Criar novo projeto
- Acesse o MicroStrategy Products > Developer.
- Acesse a fonte do projeto MicroStrategy Analytics Modules ou Senior e clique com o botão direito do mouse sobre a fonte e selecione Criar Novo Projeto....
- No Assistente para criação de projetos clique para Criar Projeto:
- Em Que nome você deseja usar para fazer referência ao projeto informe "BI".
- Selecione as caixas de seleção Habilitar Diário de Alterações para este projeto e Ativar Pesquisa Rápida para este projeto.
- Clique em OK.
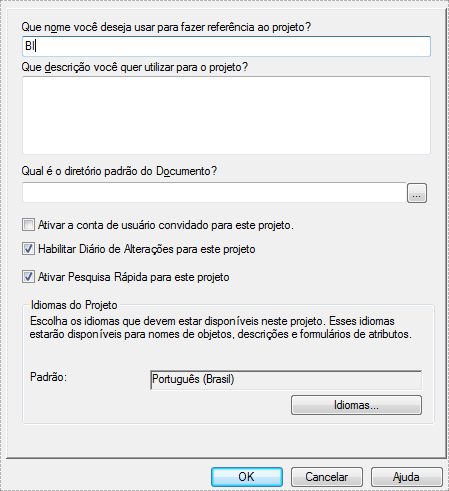
- Clique em OK novamente.
Definir conexão com o banco de dados
- Acesse o MicroStrategy Products > Developer.
- Acesse a fonte do projeto MicroStrategy Analytics Modules ou Senior > BI.
- Clique com o botão direito do mouse sobre o projeto BI e em seguida clique em Configurar Projeto....
- Acesse Instância do Banco de Dados > Dados SQL do warehouse:
- Em Selecione a Instância de Banco de Dados Primária para o Projeto informe a instância criada anteriormente.
- Selecione a mesma instância em Instância de Banco de Dados e clique em Definir como padrão.
- Clique em OK.
Observação
Ao selecionar pela primeira vez uma instância de banco de dados, uma mensagem é apresentada: "O Exemplo de Banco de Dados selecionado não possui otimização de Data Marting, deseja configurá-lo agora?". Selecione Não mostrar esta mensagem na próxima vez e clique em Não para que as configurações do BI não sejam alteradas.
- Acesse Definição do projeto > Avançado e clique em Configurar...:
- Acesse Ferramentas e mantenha assinalado Exibir configurações avançadas.
- Em Configurações VLDB:
- Acesse a pasta Otimização de consulta e configure:
- Parallel Query Execution:
- Desmarque Usar herdado padrão.
- Selecione Ativar execução de consulta paralela para todos os relatórios com suporte.
- Parallel Query Execution Improvement Estimate in SQL View:
- Desmarque Usar herdado padrão.
- Selecione Ativar estimativa de aprimoramento de execução de consulta paralela na visualização do SQL.
- Parallel Query Execution:
- Acesse a pasta Otimização de consulta e configure:
Importar pacote
Importe o projeto do MicroStrategy para utilizar os dashboards.
- Acesse o diretório: <pasta de instalação do BI>\ETL\MicroStrategy e descompacte o arquivo Projeto-BI_<versão atual>.7z para o local de preferência.
- Acesse o Prompt de Comando.
- Execute o comando para ficar posicionado na pasta em que o MicroStrategy está instalado. Por exemplo: cd "%ProgramFiles(x86)%\Common Files\MicroStrategy".
- Execute o comando para importação do pacote: MAImportPackage.EXE -n "<nome da fonte do projeto (project source)>" -u <usuário com privilégio administrador> -p <senha> -f <diretório com o arquivo descompactado anteriormente>\projeto-bi-<versão atual>.mmp -j <nome do projeto de destino> -l <arquivo para log – opcional>.
 Exemplo:
Exemplo:MAImportPackage.EXE -n "MicroStrategy Analytics Modules" -u administrator -p 123abc -f c:\projeto-bi-6-2-31-1.mmp -j BI -l c:\log.txt
- Após fazer a importação do pacote, acesse o MicroStrategy Developer, conecte no projeto importado e faça atualização do Esquema.
Atualizar Esquema
- Acesse o MicroStrategy Products > Developer.
- Acesse a fonte do projeto MicroStrategy Analytics Modules ou Senior e dê um duplo clique no projeto BI.
- Na barra superior, acesse Esquema e desmarque Modo Somente Leitura....
- Na barra superior, novamente, acesse Esquema > Atualizar Esquema...
- Assinale todos as caixas seleção da atualização.
- Clique em Atualizar.
Copiar imagens
- Acesse o diretório: <pasta de instalação do BI>\ETL\MicroStrategy\Imagens
- Copie o conteúdo da pasta para:
- C:\Program Files (x86)\Common Files\MicroStrategy\images
- C:\Program Files (x86)\MicroStrategy\Intelligence Server\Images
- C:\Program Files (x86)\MicroStrategy\Developer\Images
- Versão web MicroStrategy (Web server):
- Java: <local do Deploy>\images. Por exemplo: tomcat\webapps\MicroStrategy\images
- Asp: <diretório da aplicação asp>\images. Por exemplo: C:\Program Files (x86)\MicroStrategy\Web ASPx\Images
- Versão Mobile MicroStrategy (Mobile server):
- Java: <local do Deploy>\images. Por exemplo: tomcat\webapps\MicroStrategyMobile\images
- Asp: <diretório da aplicação asp>\images. Por exemplo: C:\Program Files (x86)\MicroStrategy\Mobile Server ASPx\Images
- MicroStrategy web services:
- Java: <local do Deploy>\images. Por exemplo: tomcat\webapps\MicroStrategyWS\images
- Asp: <diretório da aplicação asp>\images. Por exemplo: C:\Program Files (x86)\MicroStrategy\Web Services ASPx\Images

 English
English Español
Español