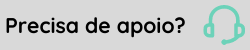Primeiros passos no ambiente Cloud Senior
Aqui estão as documentações referentes aos passos iniciais para utilização do ambiente Cloud Senior.
Primeiramente, é necessário configurar o Flowreset (Gerenciador de Usuários). Ferramenta com o objetivo de dar autonomia ao cliente no gerenciamento de acessos e usuários do ambiente Senior Cloud. Saiba mais aqui.
- Link de internet mínimo recomendado:
- Download: 50Mb/s
- Upload: 10Mb/s
- Latência: 50ms
As conexões com latência (tempo de resposta) maior que 50ms podem apresentar lentidão nos acessos e possíveis quedas repentinas do sistema. Sugerimos a utilização de uma conexão com a internet de boa qualidade.
Caso esteja enfrentando problemas com lentidão de acesso, recomendamos realizar um teste de velocidade de internet através do site Simet.
Se a velocidade for inferior ao recomendado, entre em contato com o seu provedor de internet, porém se estiver de acordo e ainda assim você estiver enfrentando problemas de lentidão, entre em contato com o Suporte da Senior.
- Navegador:
Por mais que qualquer navegador da Web compatível com HTML5 funcione, oficialmente, somente os abaixo são homologados:
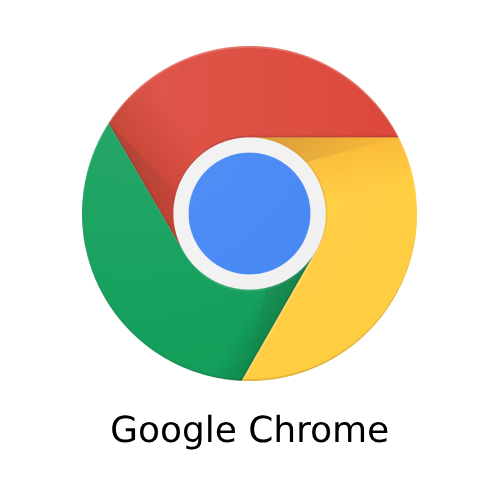
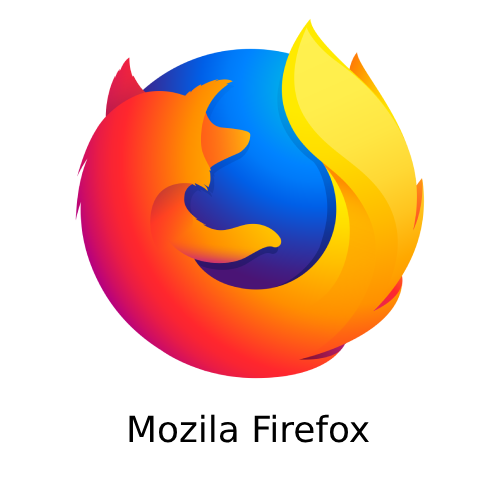
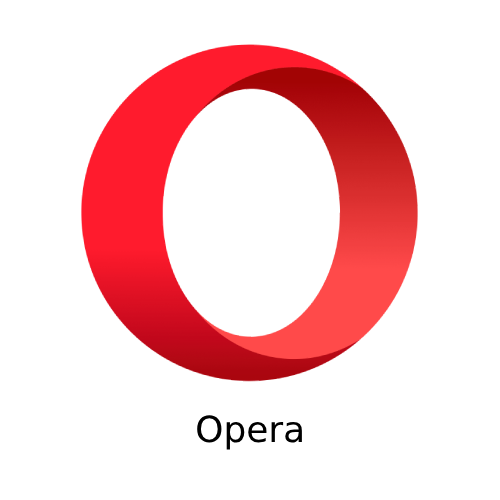
Utilizar as últimas versões disponíveis.
- Sistema Operacional:
- Acessos via client: Windows 10 e 11.
Este recurso é um componente ativo em todos os ambientes cloud da Senior, projetado para otimizar a performance do ambiente e garantir a segurança dos dados dos usuários.
A desconexão dos usuários é realizada em dois níveis distintos, cada um com seus próprios parâmetros e contadores:
- Desconexão da Comunicação Cliente-Servidor:
- Quando um usuário fica inativo por um período pré-determinado, a comunicação entre o cliente e nossos servidores é interrompida;
- Neste momento, a sessão do usuário é redirecionada para a tela de login;
- Caso o usuário realize o login dentro do tempo especificado, ele continua na mesma sessão, com todas as aplicações abertas no estado em que estavam;
- Se o login não for realizado dentro do tempo estipulado, a sessão é encerrada e o usuário é desconectado completamente do sistema (verifique o próximo tópico).
- Encerramento da Sessão
- Quando uma sessão é encerrada, todas as aplicações abertas são imediatamente fechadas;
- Qualquer progresso não salvo na sessão será perdido.
Tempo configurado para desconexão e encerramento da sessão:
- Ambientes Sirius, Bellatrix, Aludra, Vega, Tauri e Polaris:
- Desconexão: 55 minutos.
- Encerramento da sessão: 55 minutos.
- Ambiente Antares:
- Acesso via Citrix
- Desconexão: 15 minutos.
- Encerramento da sessão: 100 minutos.
- Acesso via HTML5, Client e RDWEB:
- Desconexão: 55 minutos.
- Encerramento da sessão: 55 minutos.
- Acesso via Citrix
Não é possível personalizar ou ajustar os parâmetros de desconexão para usuários e/ou clientes.
Acesso ao ambiente Cloud
Para acessar o ambiente Cloud Senior, o usuário deve seguir o passo a passo do seu respectivo ambiente:
No ambiente Sirius o usuário poderá optar pelas opções de login via HTML5 (padrão) e Client. Essa funcionalidade oferece um acesso adequado às diversas necessidades dos usuários do ambiente. Cada método de acesso possui suas particularidades, confira abaixo.
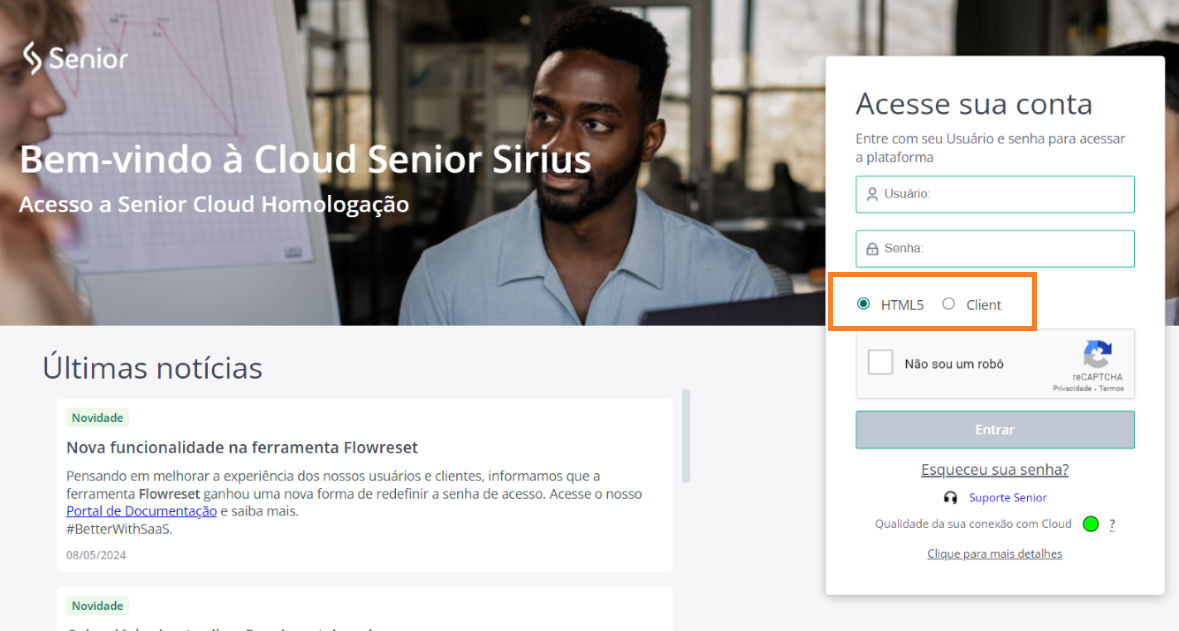
HTML5
- Performance estável em casos de instabilidade de banda;
- Menor compatibilidade com impressoras, pois utiliza impressão diretamente pelo navegador, funcional apenas em impressoras compatíveis com drivers universais;
- Transferência de arquivos realizada por File Transder (sem mapeamento de pastas);
- Não necessita instalação de plugin ou aplicativo para acessar o ambiente.
Para realizar o acesso no formato HTML5, basta selecionar a opção e fazer o login normalmente no ambiente:
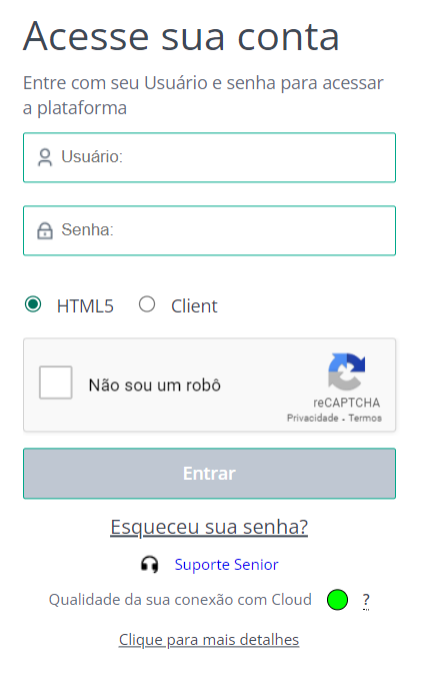
Após o login será aberto uma nova aba no navegador, onde o usuário terá acesso as aplicações da Senior:
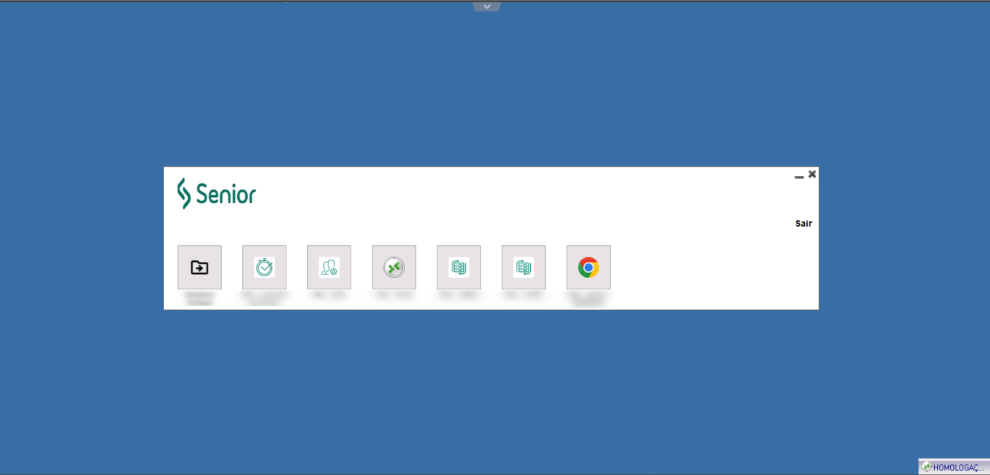
Client
O acesso via Client ao ambiente possui as seguintes características:
- Utilização das aplicações em múltiplos monitores;
- Necessário maior estabilidade de banda no acesso ao ambiente;
- Maior compatibilidade de impressão;
- Mapeamento de pastas locais;
- Disponível para Windows 10 e 11.
Para realizar o acesso no ambiente via Client, é necessário selecionar a opção Client e fazer login normalmente:
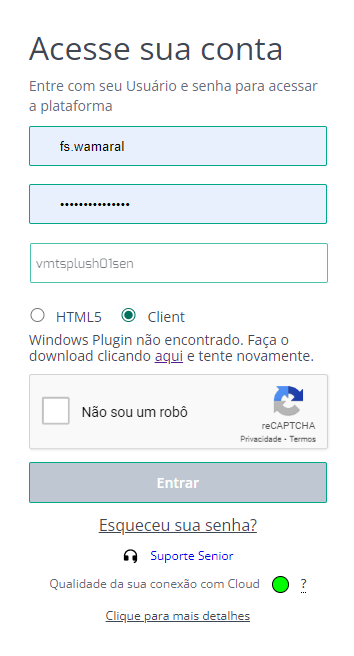
Caso seja o primeiro acesso ou o usuário não possua o plugin instalado, será necessário baixar e instalar o plugin.
Para baixar o plugin clique no link indicado ao selecionar a opção Client, baixe e execute o arquivo:
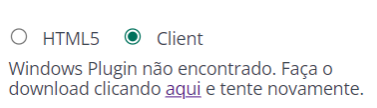
Ao executar o arquivo baixado, será apresentada a seguinte tela:
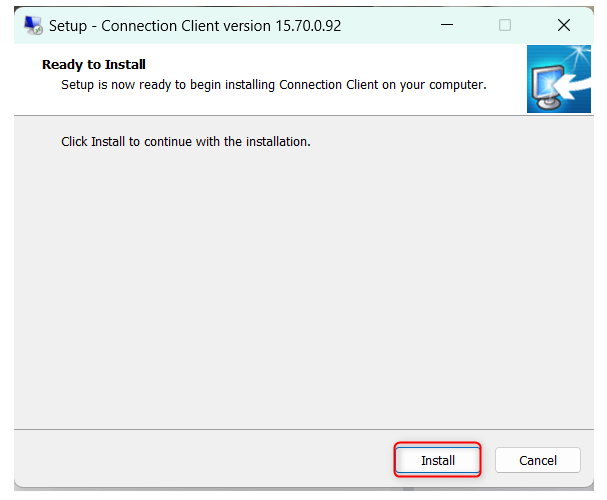
Clique na opção Install.
Na sequência, clique na opção Next:
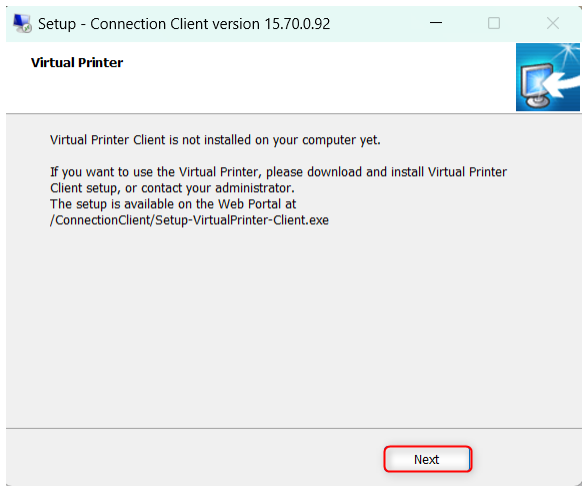
Para finalizar a instalação, clique em Finish.
Com o plugin instalado, ao realizar o login com a opção Client selecionada, o navegador irá solicitar a abertura do executável para acessar o ambiente:
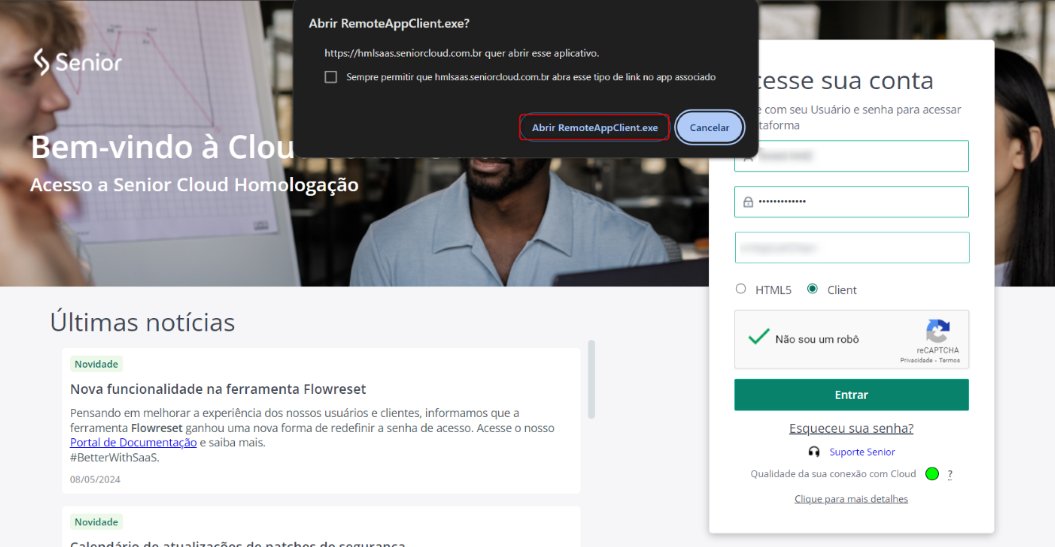
Após a confirmação, o ambiente será carregado:
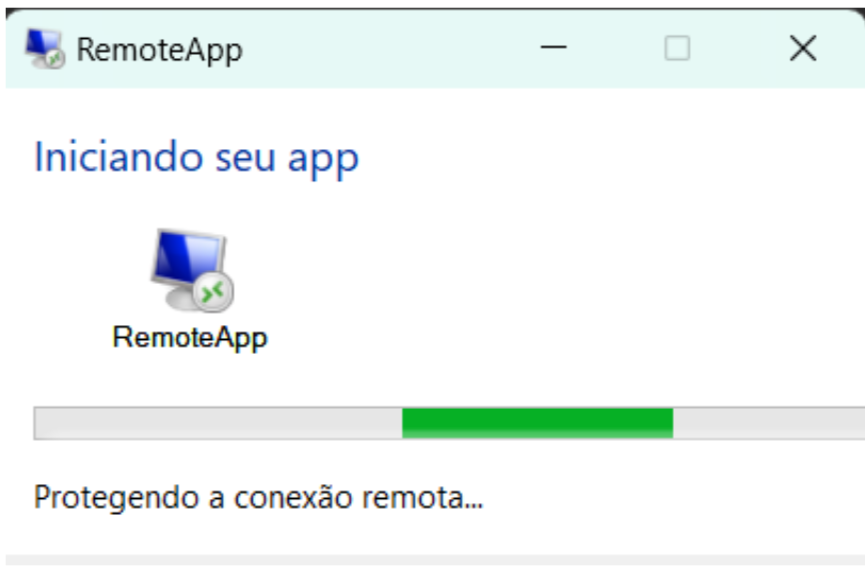
E por fim, o ambiente será disponibilizado de forma independente ao navegador:
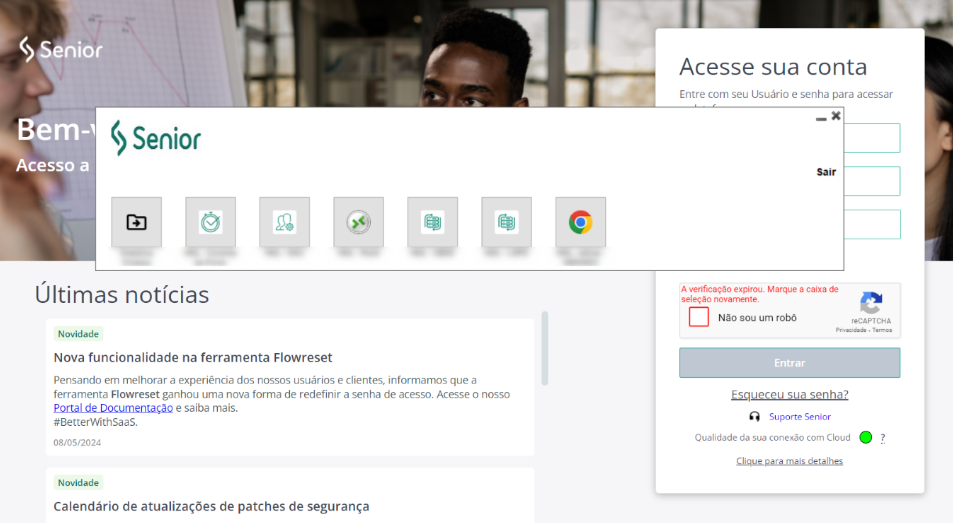
Importante
As aplicações do cloud ficarão disponíveis na barra de tarefas da sua máquina local e serão identificadas pelo símbolo abaixo:
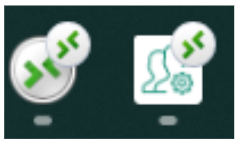
No ambiente Vega o usuário poderá optar pelas opções de login via HTML5 (padrão) e Client. Essa funcionalidade oferece um acesso adequado às diversas necessidades dos usuários do ambiente. Cada método de acesso possui suas particularidades, confira abaixo.
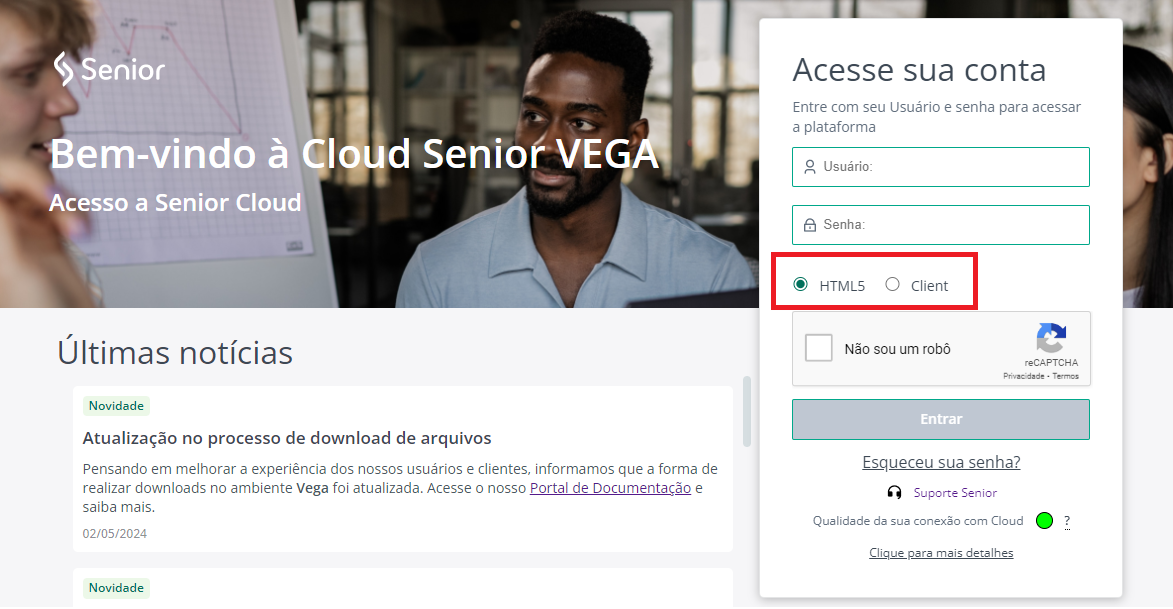
HTML5
- Performance estável em casos de instabilidade de banda;
- Menor compatibilidade com impressoras, pois utiliza impressão diretamente pelo navegador, funcional apenas em impressoras compatíveis com drivers universais;
- Transferência de arquivos realizada por File Transder (sem mapeamento de pastas);
- Não necessita instalação de plugin ou aplicativo para acessar o ambiente.
Para realizar o acesso no formato HTML5, basta selecionar a opção e fazer o login normalmente no ambiente:
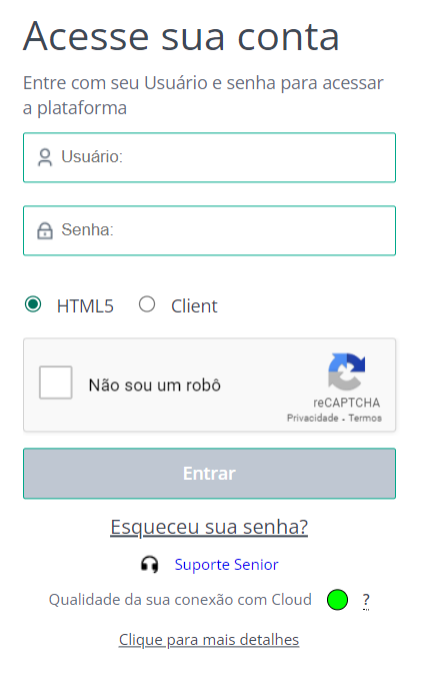
Após o login será aberto uma nova aba no navegador, onde o usuário terá acesso as aplicações da Senior:
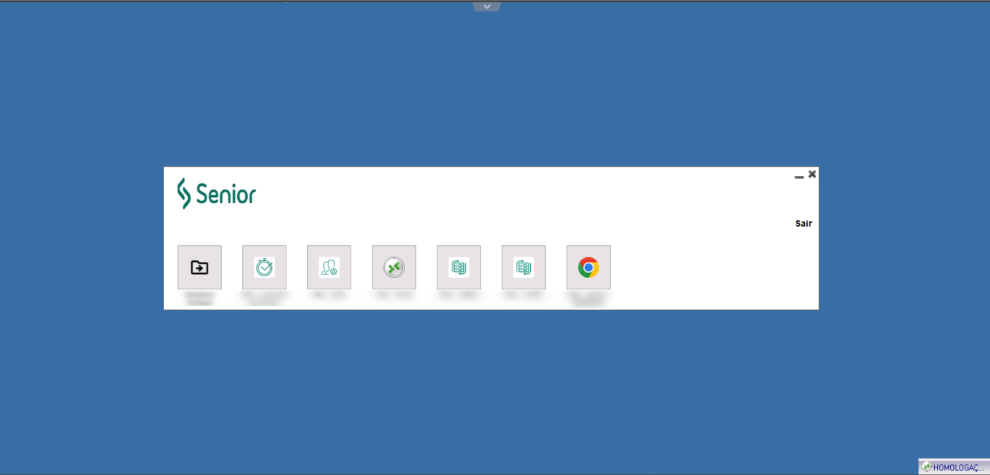
Client
O acesso via Client ao ambiente possui as seguintes características:
- Utilização das aplicações em múltiplos monitores;
- Necessário maior estabilidade de banda no acesso ao ambiente;
- Maior compatibilidade de impressão;
- Mapeamento de pastas locais;
- Disponível para Windows 10 e 11.
Para realizar o acesso no ambiente via Client, é necessário selecionar a opção Client e fazer login normalmente:
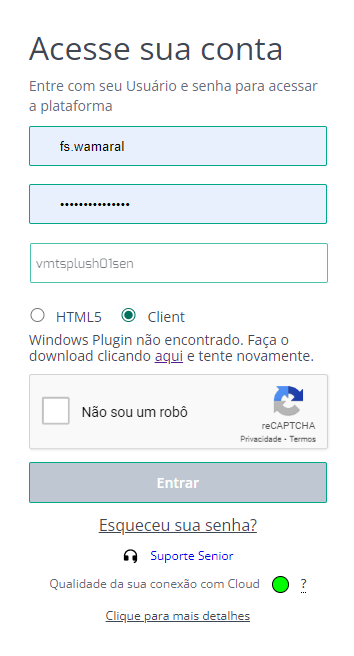
Caso seja o primeiro acesso ou o usuário não possua o plugin instalado, será necessário baixar e instalar o plugin.
Para baixar o plugin clique no link indicado ao selecionar a opção Client, baixe e execute o arquivo:
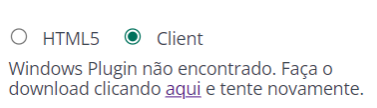
Ao executar o arquivo baixado, será apresentada a seguinte tela:
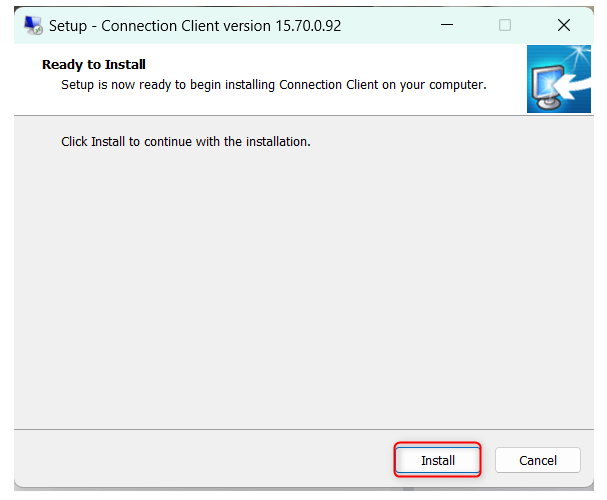
Clique na opção Install.
Na sequência, clique na opção Next:
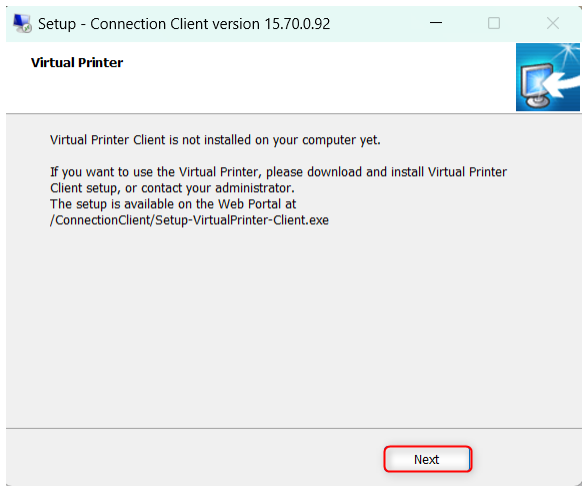
Para finalizar a instalação, clique em Finish.
Com o plugin instalado, ao realizar o login com a opção Client selecionada, o navegador irá solicitar a abertura do executável para acessar o ambiente:
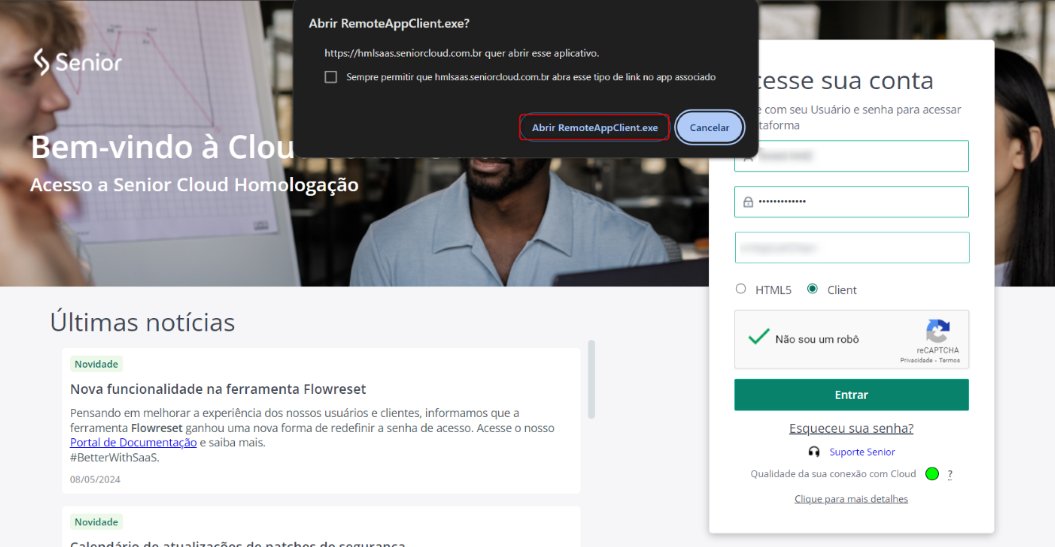
Após a confirmação, o ambiente será carregado:
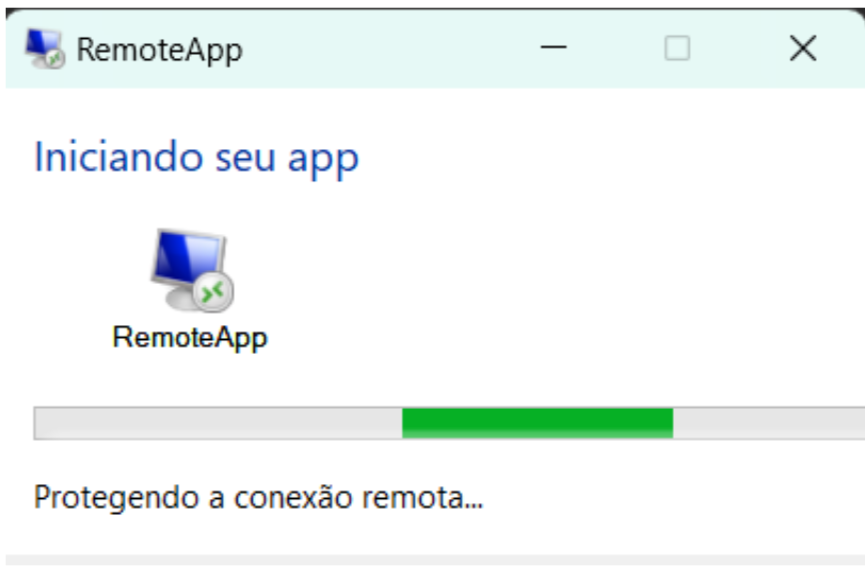
E por fim, o ambiente será disponibilizado de forma independente ao navegador:
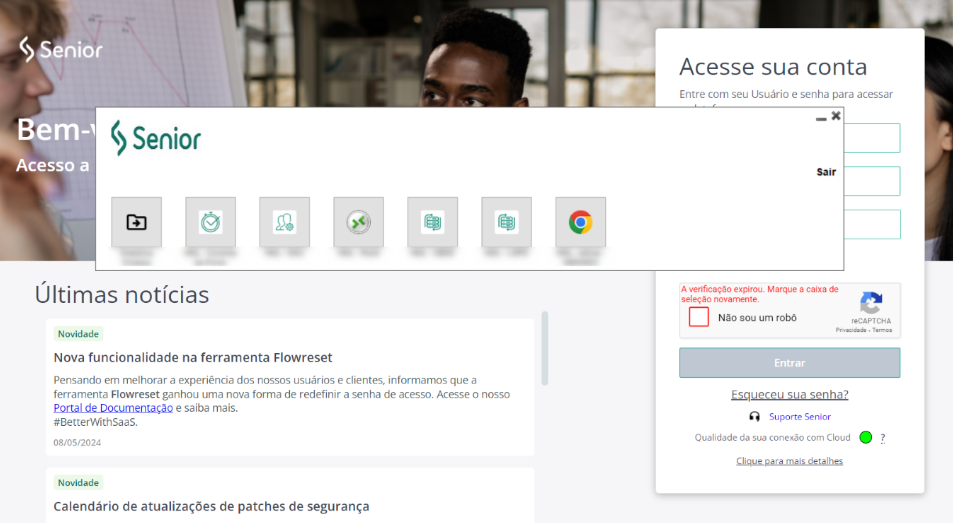
Importante
As aplicações do cloud ficarão disponíveis na barra de tarefas da sua máquina local e serão identificadas pelo símbolo abaixo:
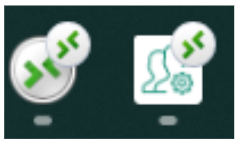
Para realizar o Download para sua máquina, basta copiar o arquivo para o diretório "WebFile", e ele será baixado automaticamente.
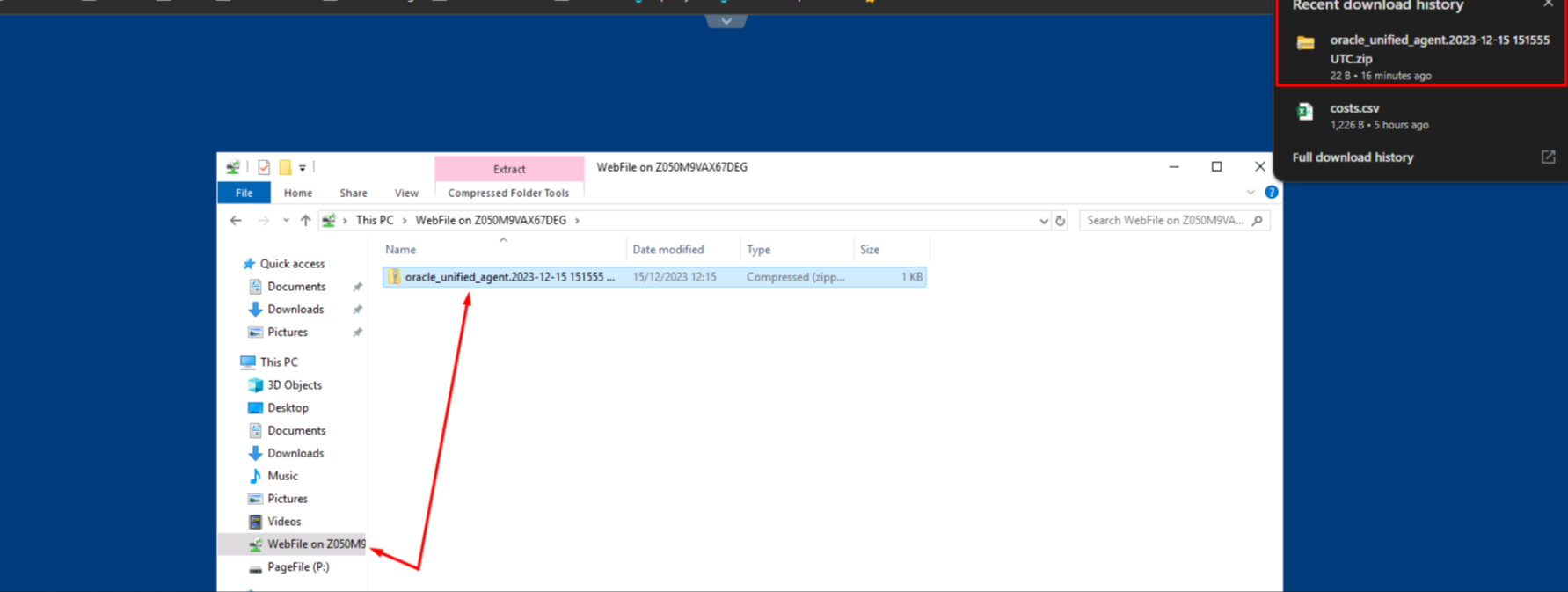
Importante
Somente estarão disponíveis para download os arquivos que estiverem salvos na pasta "Arquivos", que está localizada na tela de início logo após o login no ambiente:
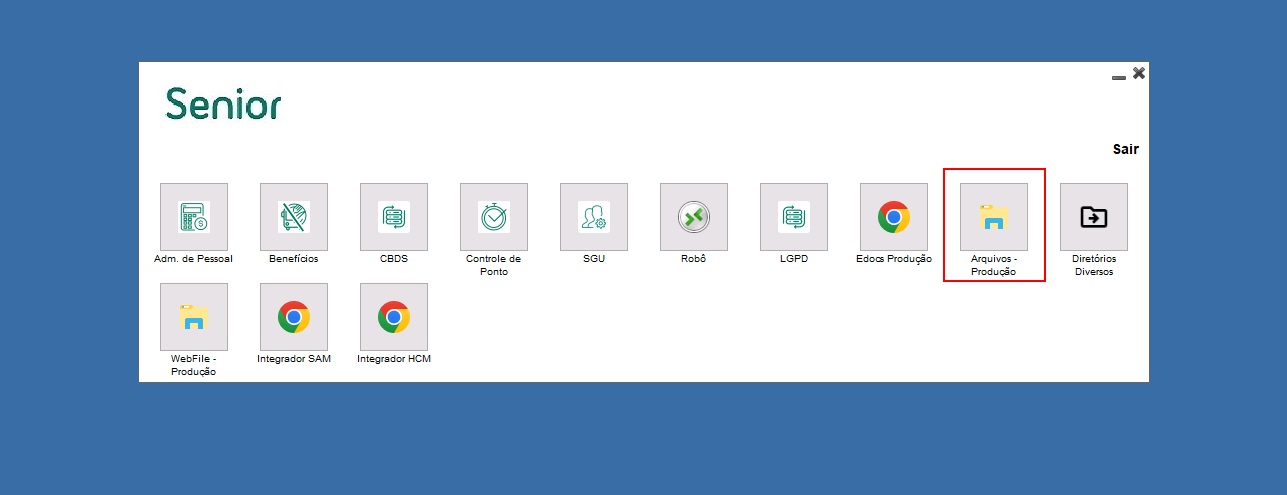
Na página de login, o usuário deverá digitar o usuário e senha, preencher a caixa "Não sou um robô" e clicar em Entrar:
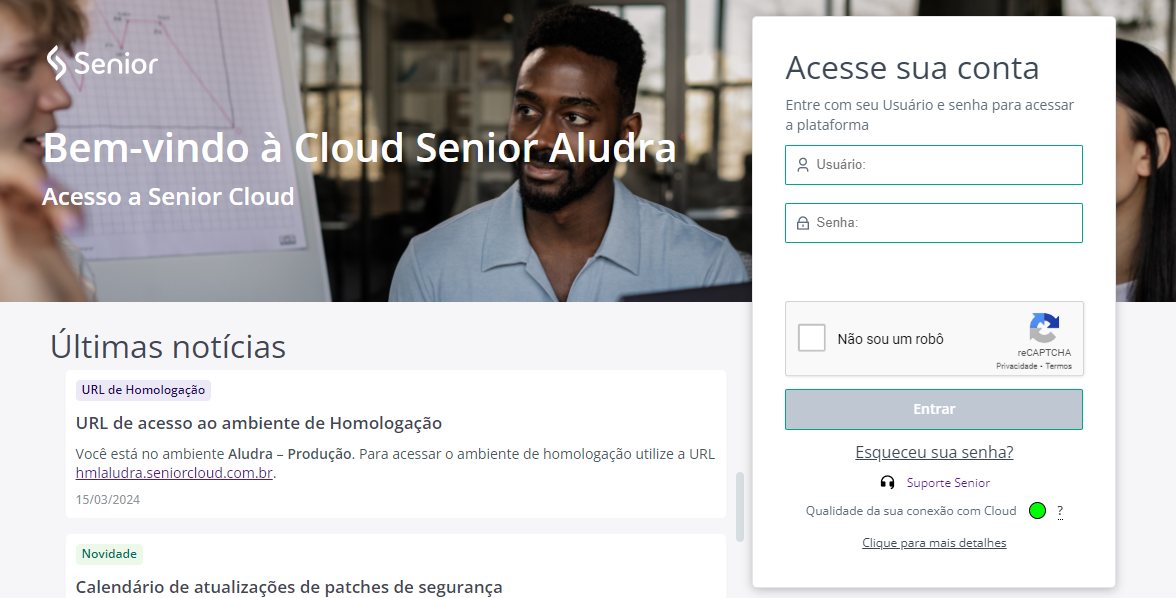
Após efetuar o login, o usuário deverá clicar na pasta para ter acesso às aplicações.
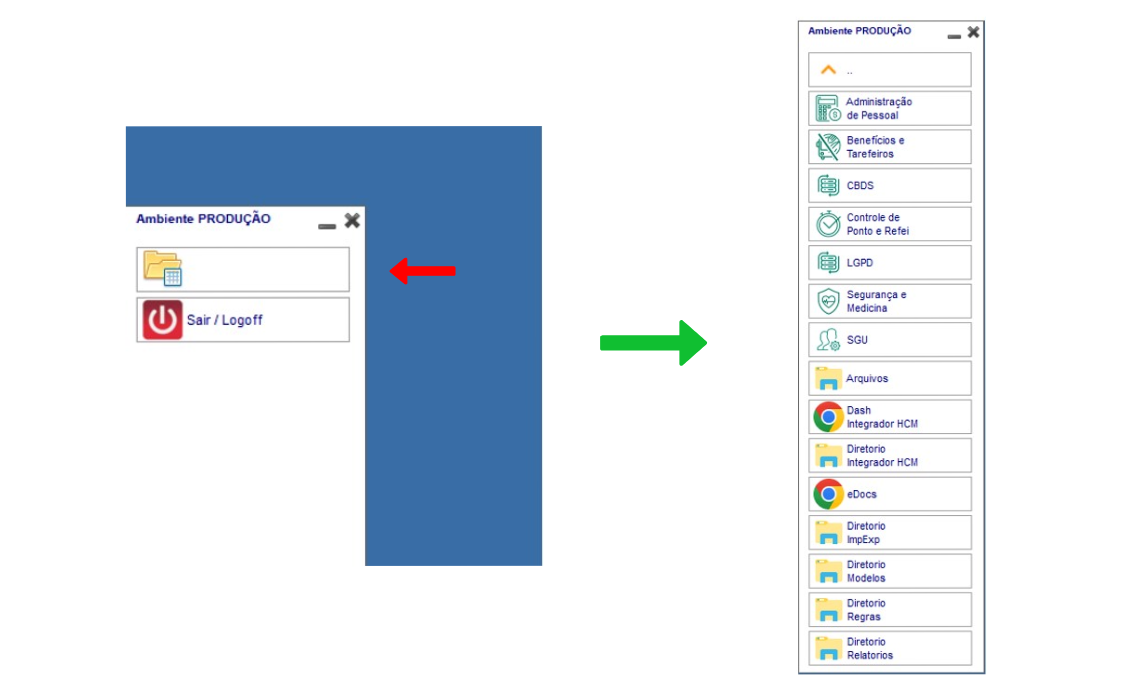
Após o carregamento, será necessário inserir usuário e senha para acessar a aplicação:
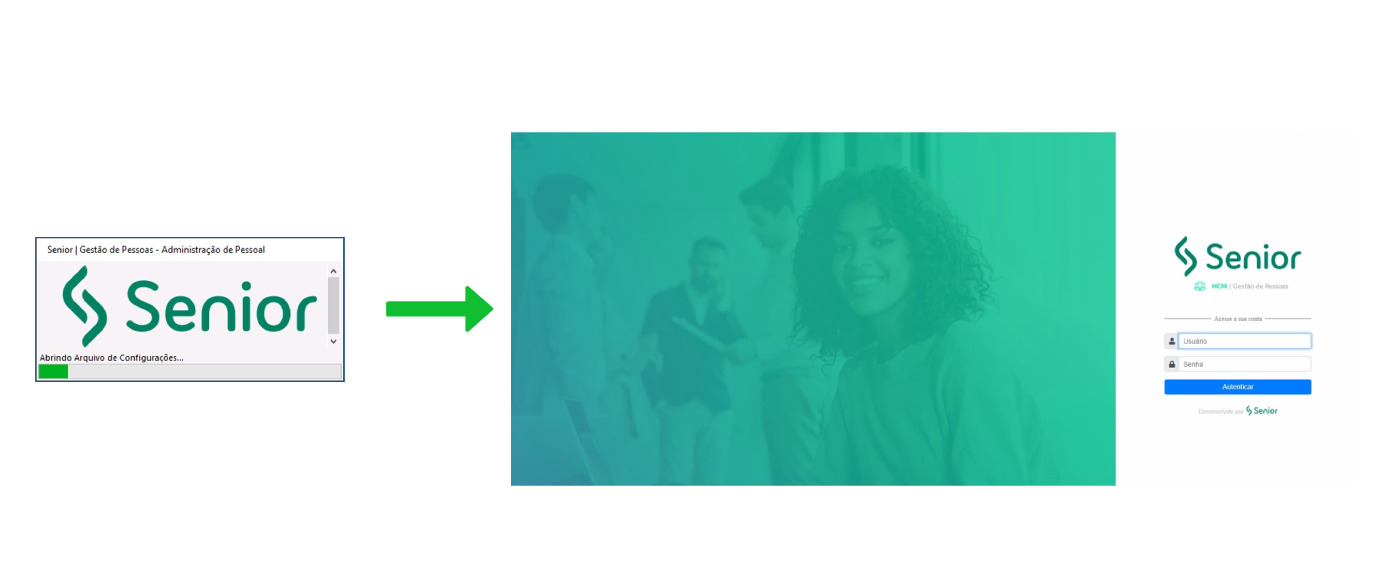
Caso o usuário abra mais de uma aplicação simultaneamente, ele poderá navegar entre elas no canto inferior direito da janela:
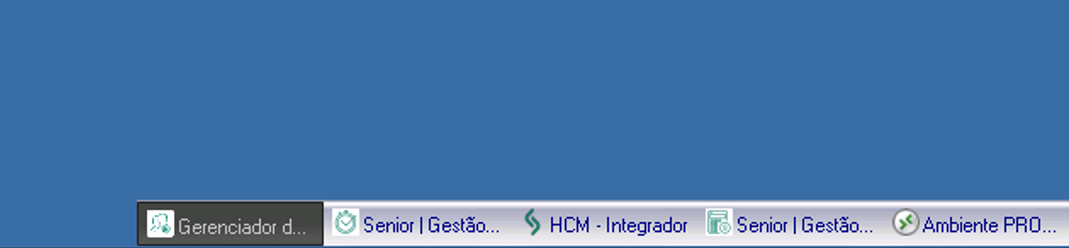
Para compartilhar arquivos na cloud Senior, o usuário deverá seguir os seguintes passos:
1 - Acessar o ambiente cloud conforme os passos anteriores;
2 - No menu de aplicações, clicar em Arquivos:
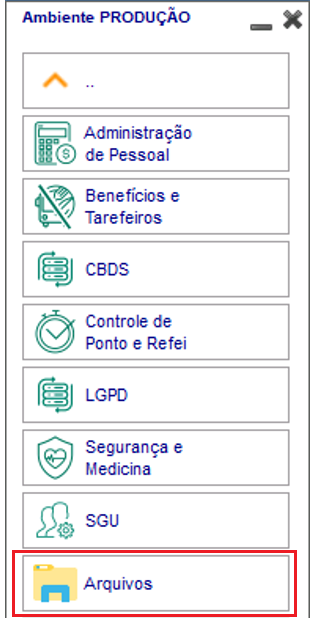
3 - Para realizar o envio de arquivos para a Cloud, o Usuário deverá acessar a aba FileManager:
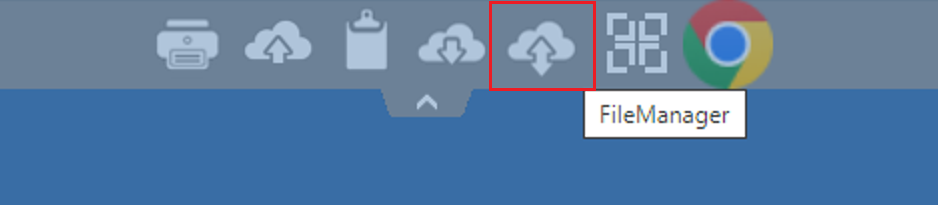
4 - No canto direito da janela, a tela abaixo será exibida. Nela o usuário poderá arrastar os arquivos que deseja compartilhar, ou clicar no botão Click or drop files to upload para anexar arquivos:
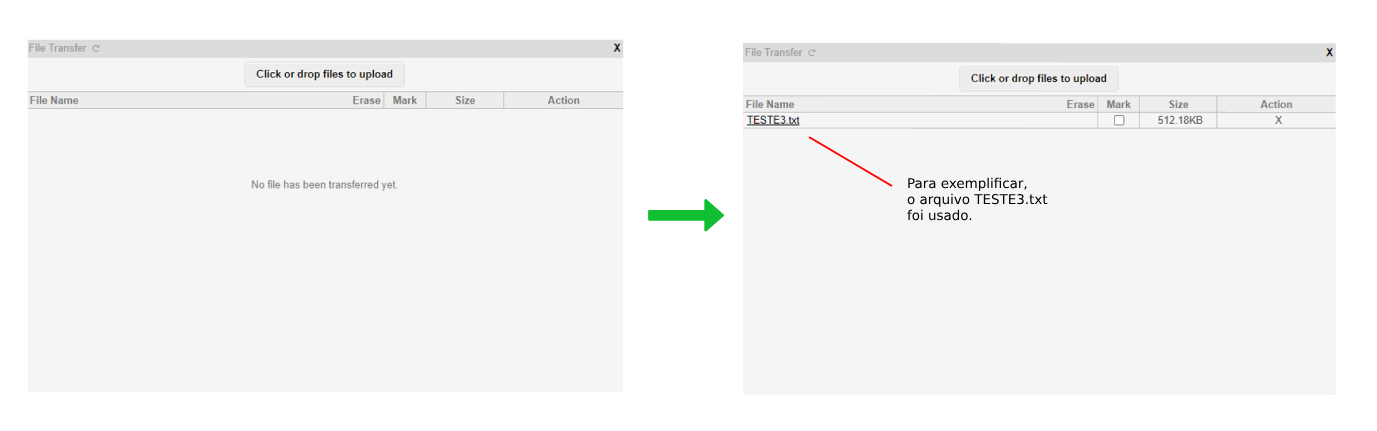
5 - Na sequência, o usuário deverá voltar para a pasta Arquivos, que abriu anteriormente. Clicar em This PC e em seguida em WebFile on...
Dentro da pasta WebFile on ..., o usuário deverá copiar o arquivo:
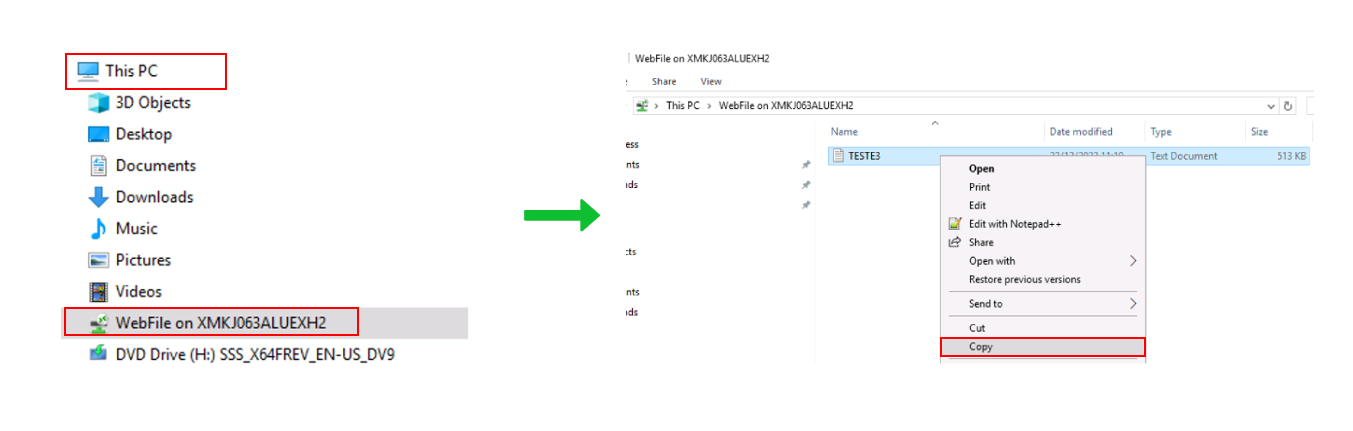
6 - Após copiar o arquivo, voltar até a raiz da pasta Arquivos e colar o arquivo que foi copiado:
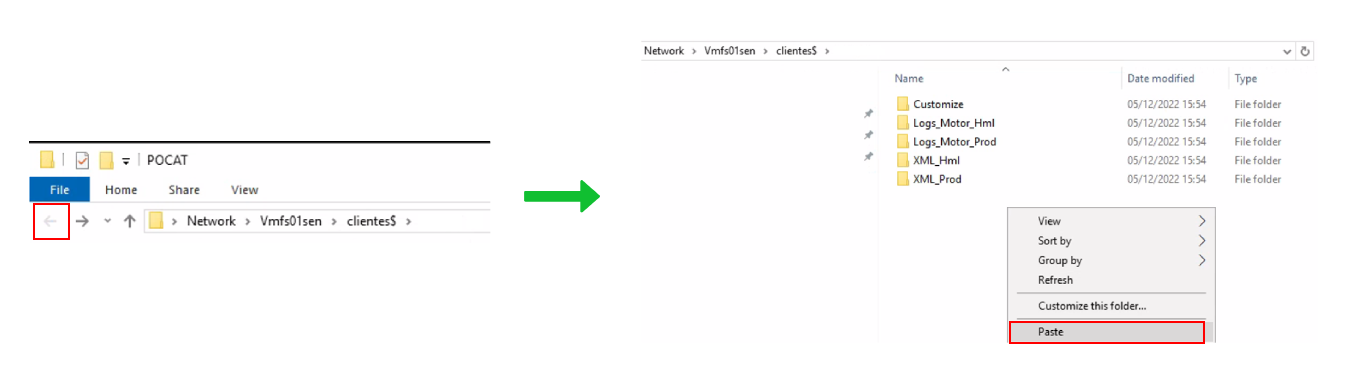
7 - Após o carregamento, o arquivo ficará salvo no diretório do Cloud.
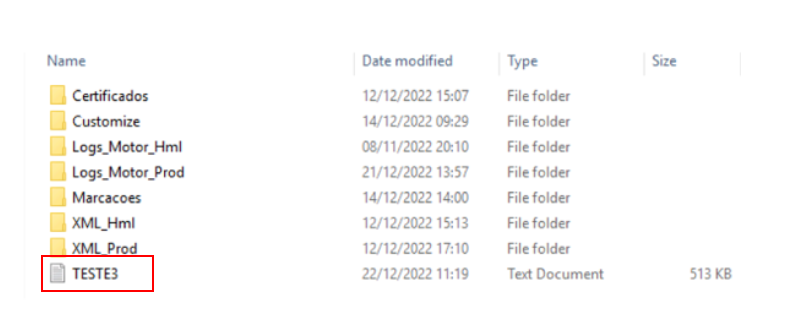
8 - Para realizar o download do arquivo na máquina local, o usuário deverá copiar o arquivo da cloud, abrir a aba This PC e na sequência WebFile on ..., após isso, basta colar o arquivo.
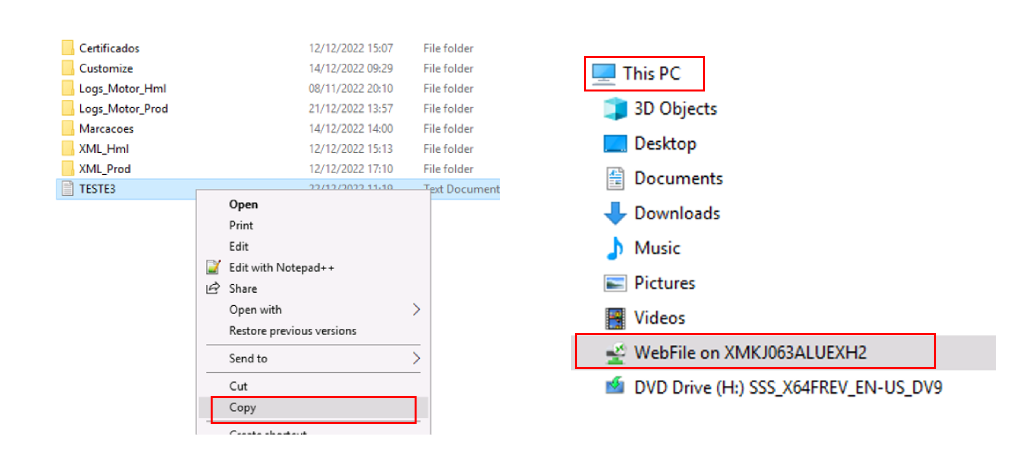
9 - Após colar o arquivo, será iniciado o download para a máquina local.
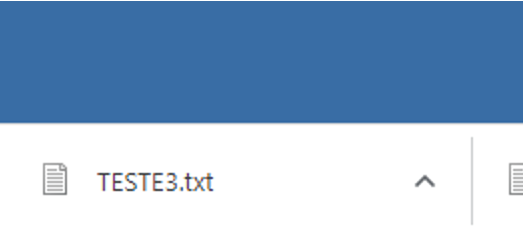
Para imprimir um relatório, ao abri-lo, o usuário deverá clicar no ícone da impressora. Após isso, abrirá a janela Configurar Impressora, no campo Impressora, selecionar Universal Printer:
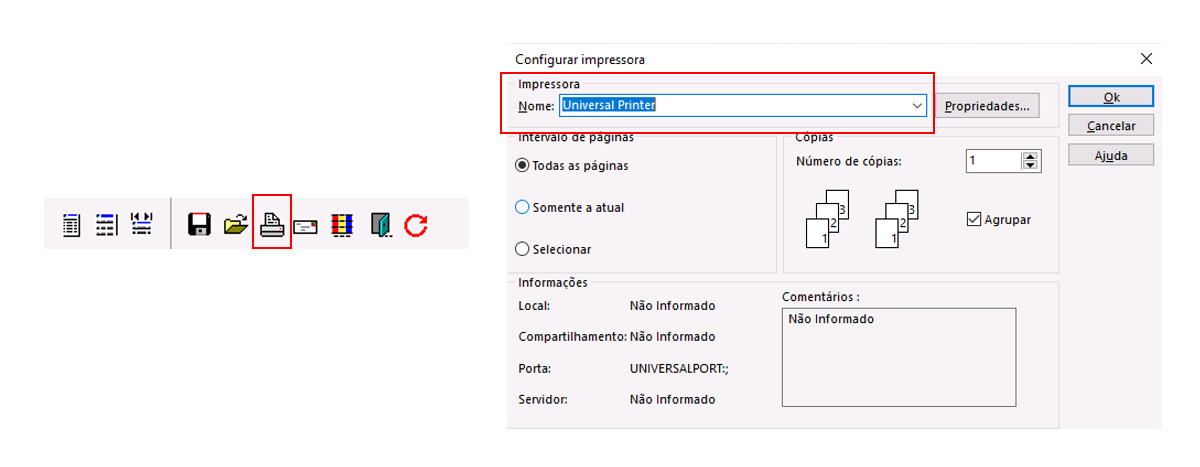
O relatório será automaticamente convertido em PDF e abrirá em uma nova aba. Na sequência, o usuário deve clicar no ícone da impressora:
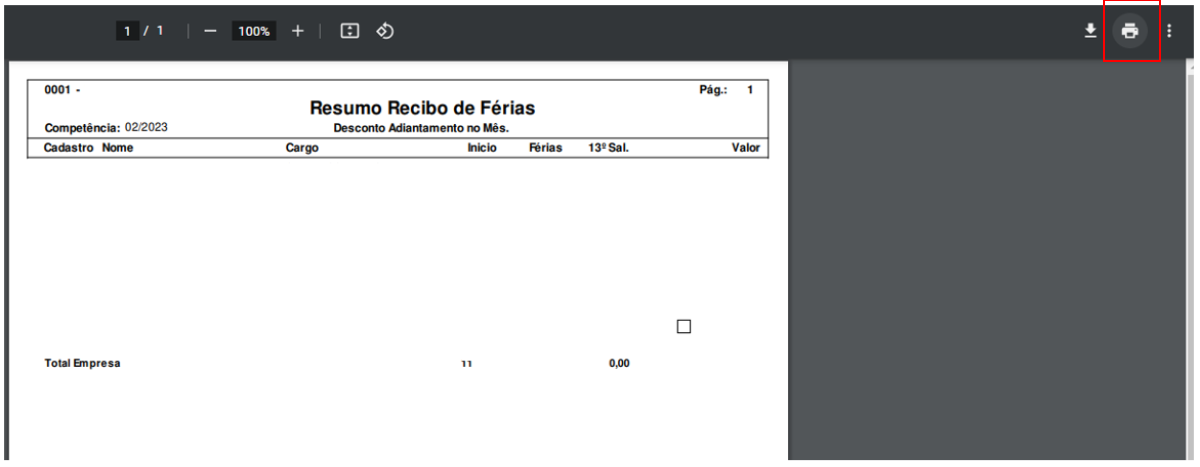
Nas configurações de impressão, no campo Destino, selecionar Ver mais.... Todas as impressoras mapeadas na máquina serão listadas. Basta selecionar a impressora que o usuário deseja imprimir:
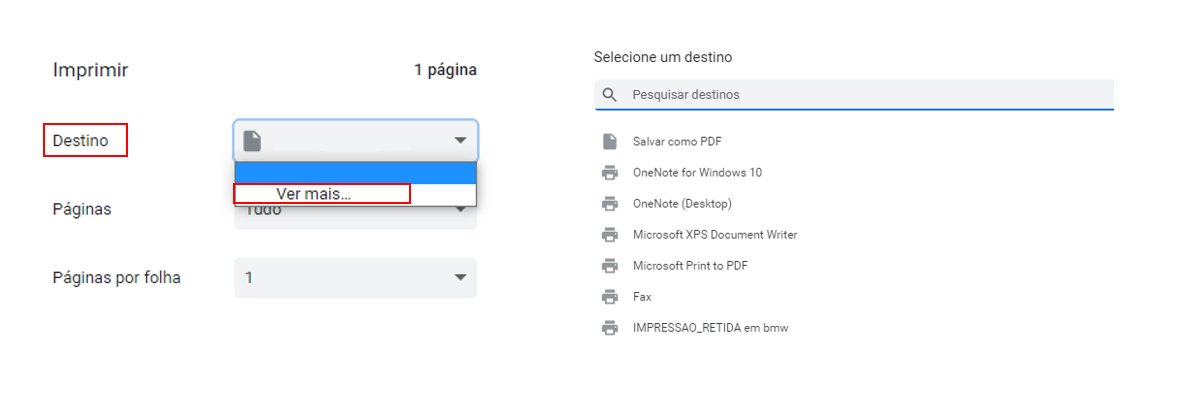
Após confirmar a impressora selecionada, clicar no botão Imprimir:
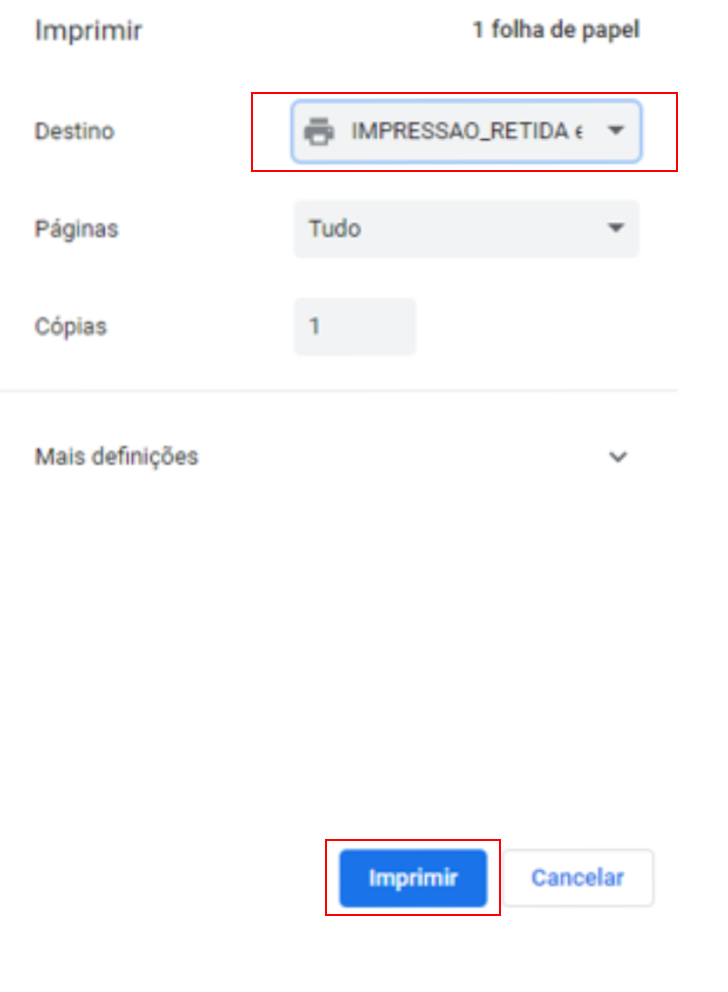
Na página de login, o usuário deverá digitar o usuário e clicar em Login:
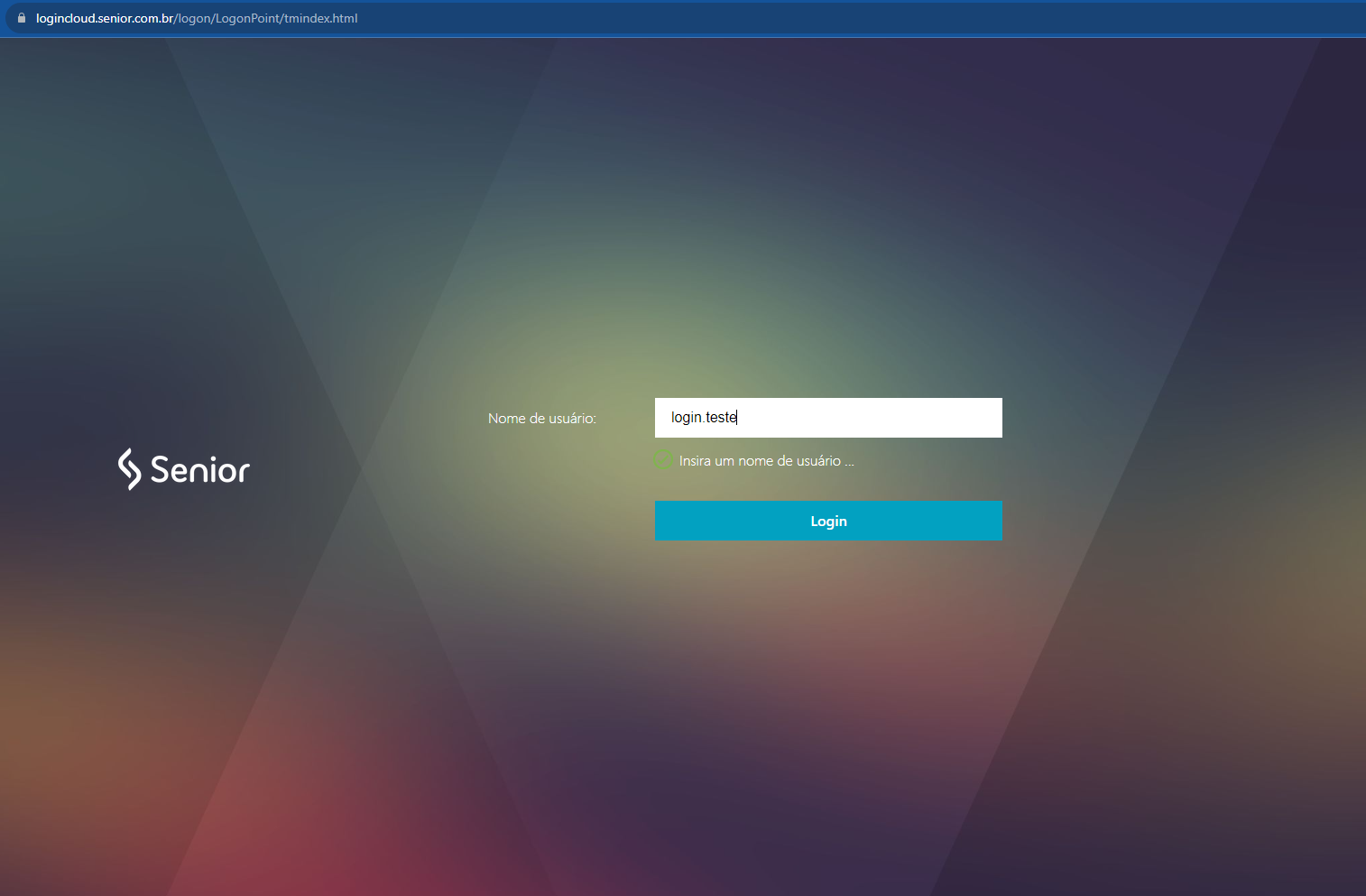
Após o login, o usuário chegará na tela de atalhos das aplicações.
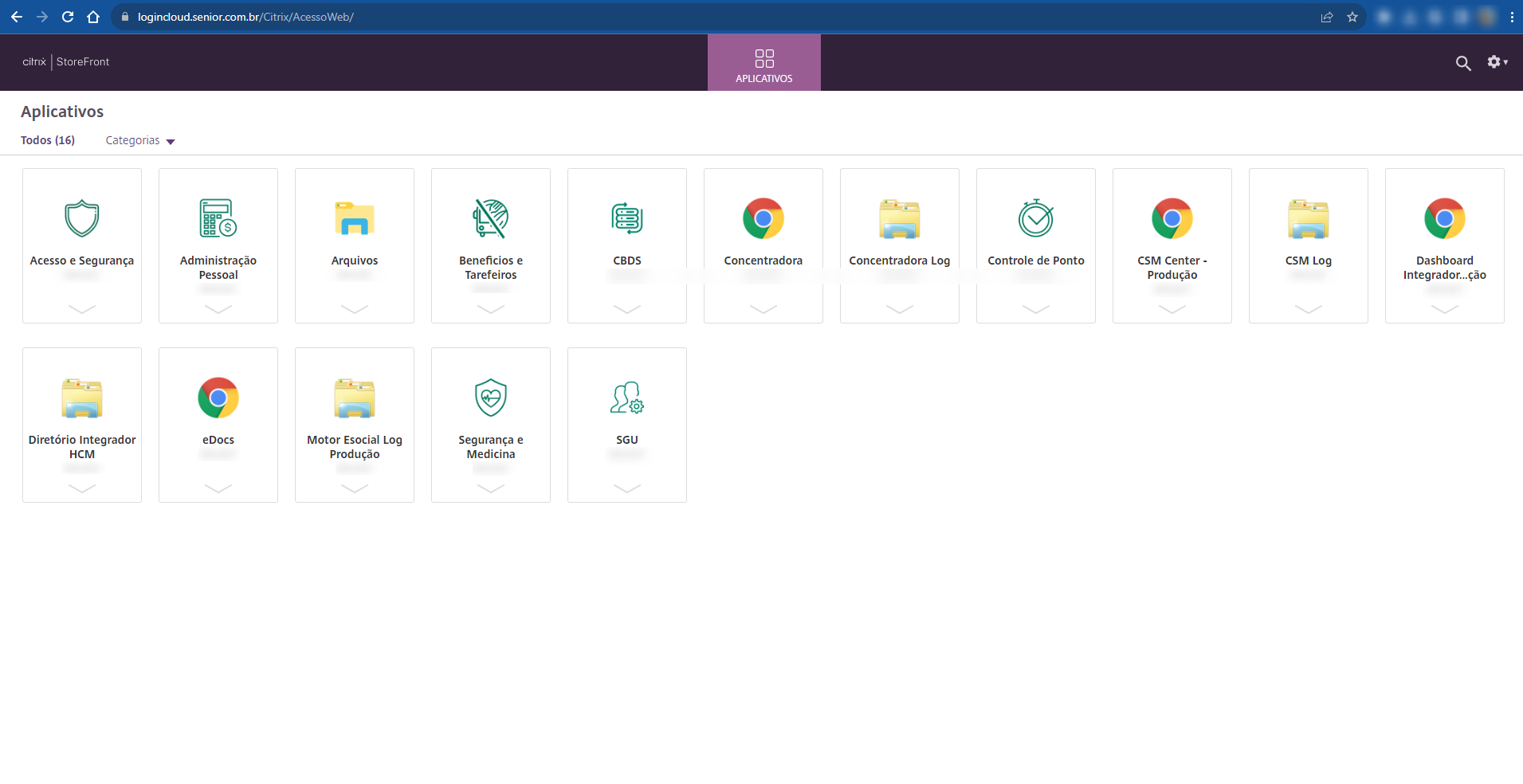
Após acessar o ambiente conforme os passos anteriores, o usuário deverá abrir a pasta "Arquivos" e aguardar iniciar:
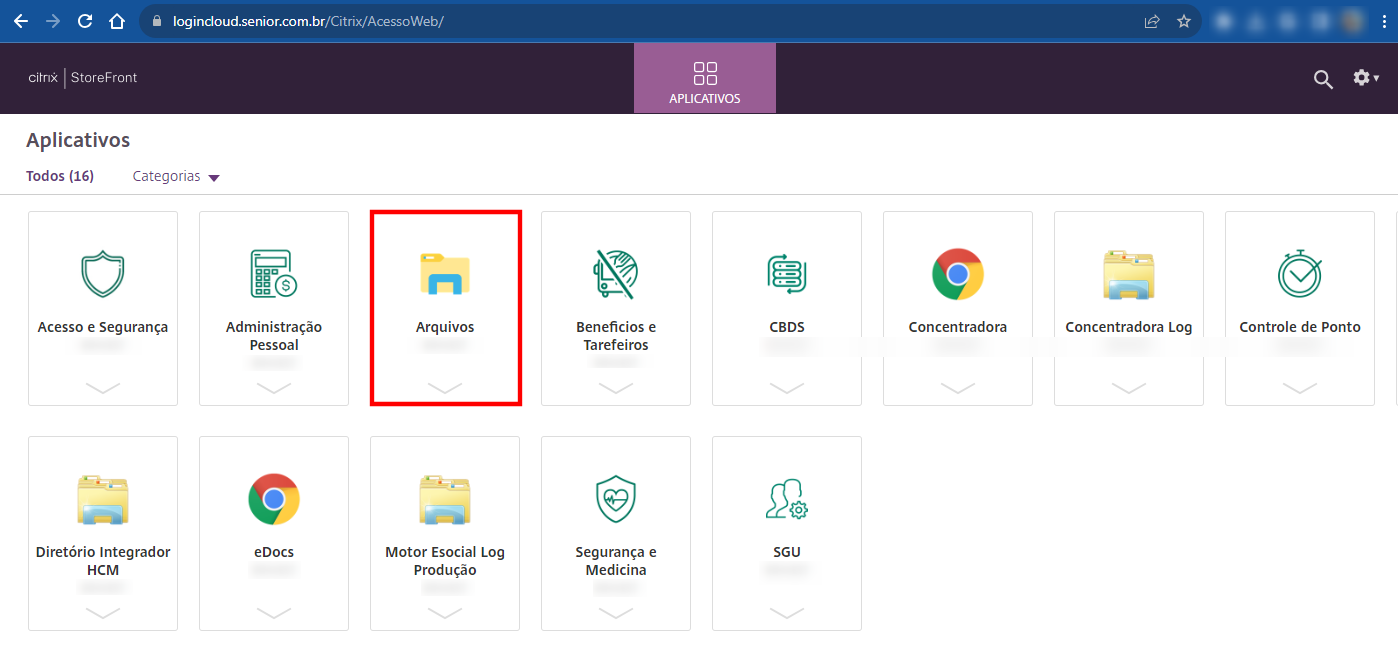
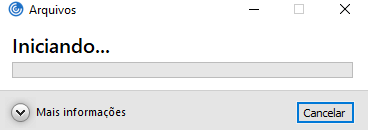
Após carregar, abrirá uma pasta onde os arquivos podem ser compartilhados.
Para fazer upload de arquivos para dentro da cloud, basta colar o arquivo desejado nessa pasta. Para fazer o download, basta copiar o arquivo dessa pasta e colar na máquina local.
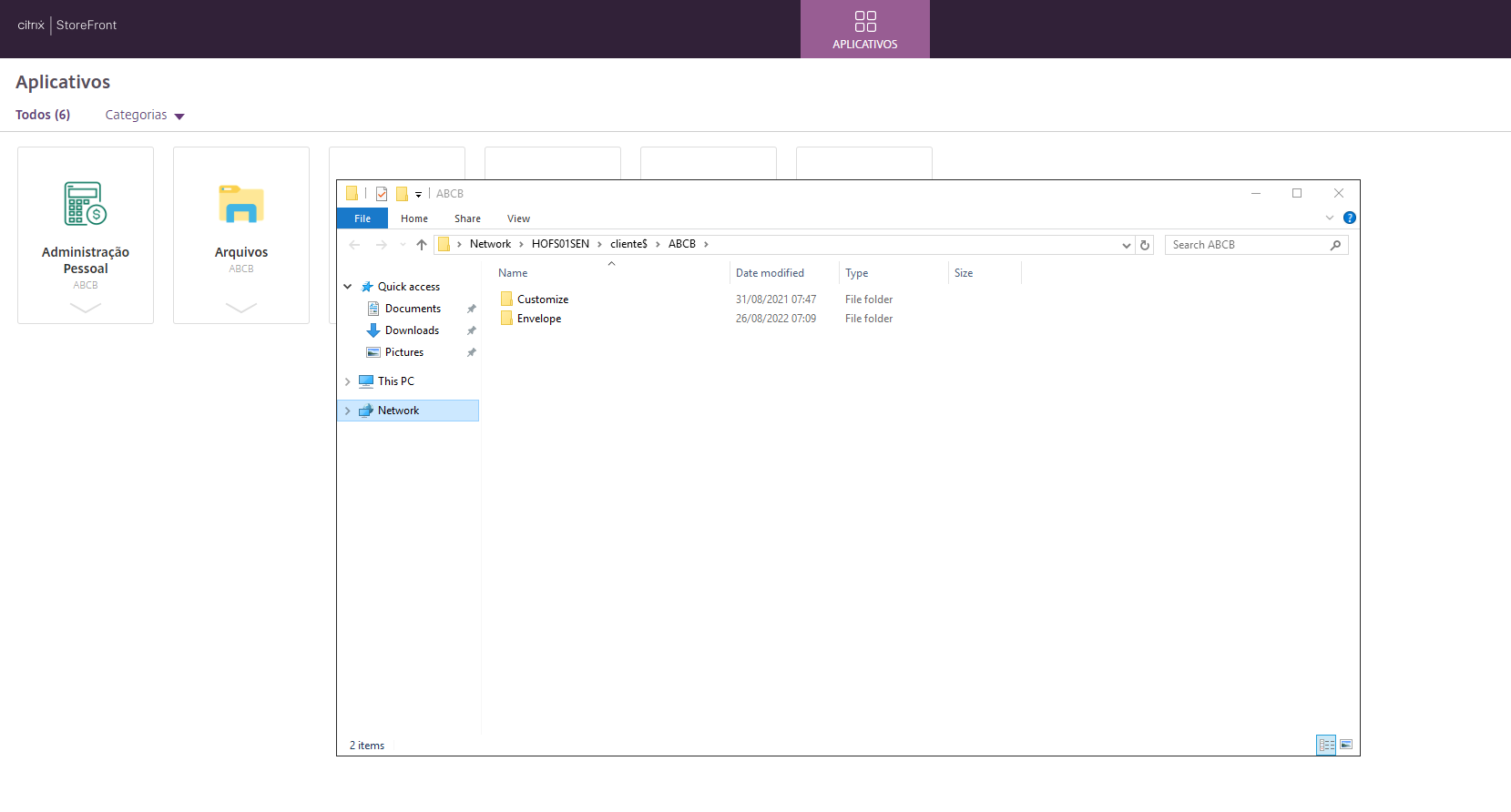
No ambiente Antares o usuário poderá optar pelas opções de login via HTML5 (padrão) e Client. Essa funcionalidade oferece um acesso adequado às diversas necessidades dos usuários do ambiente. Cada método de acesso possui suas particularidades, confira abaixo.
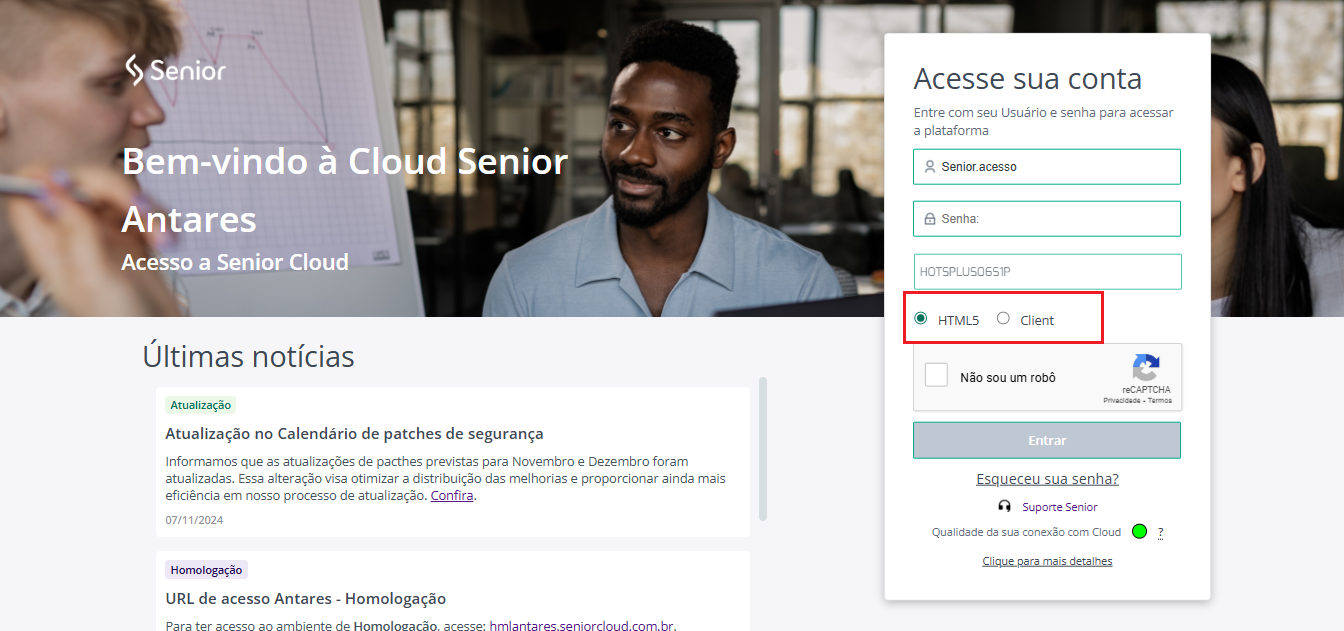
O acesso via HTML5 ao ambiente possui as seguintes características:
- Performance estável em casos de instabilidade de banda;
- Menor compatibilidade com impressoras, pois utiliza impressão diretamente pelo navegador, funcional apenas em impressoras compatíveis com drivers universais;
- Transferência de arquivos realizada por File Transfer (sem mapeamento de pastas);
- Não necessita instalação de plugin ou aplicativo para acessar o ambiente.
Confira no vídeo a seguir um resumo da funcionalidade:
Para realizar o acesso no formato HTML5, basta selecionar a opção e fazer o login normalmente no ambiente:
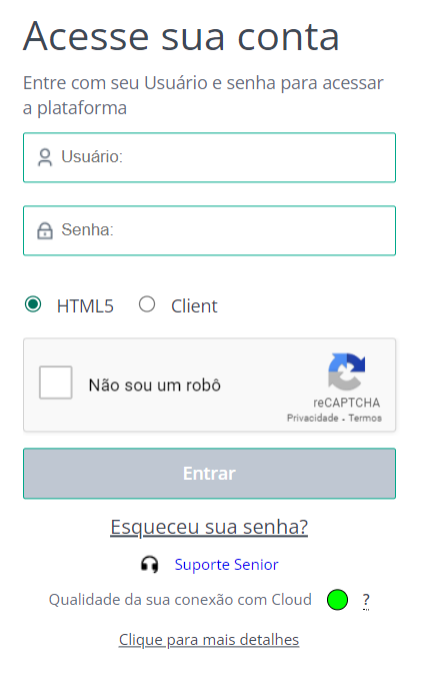
Após o login será aberto uma nova aba no navegador, onde o usuário terá acesso as aplicações da Senior:
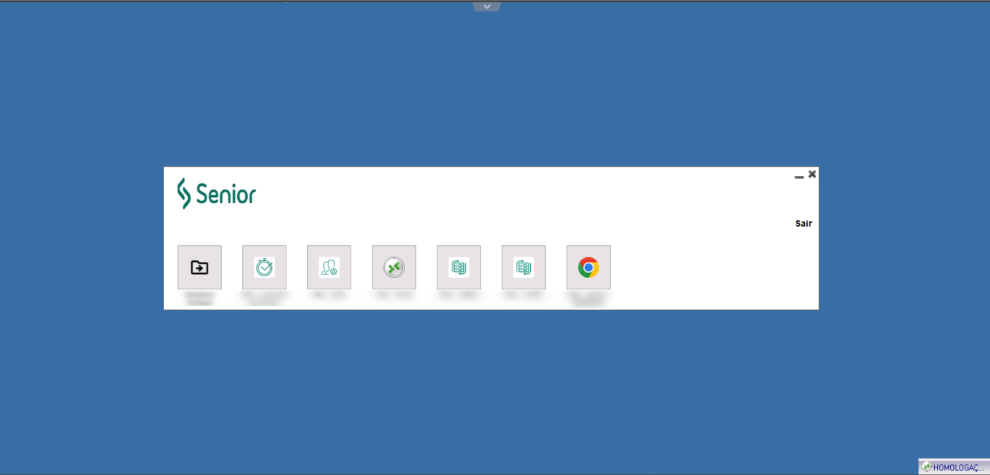
Para compartilhar arquivos na cloud Senior, o usuário deverá seguir os seguintes passos:
1 - Acessar o ambiente cloud conforme os passos anteriores;
2 - No menu de aplicações, clicar em Arquivos:
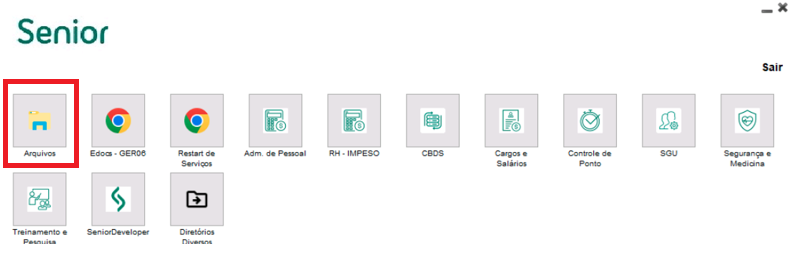
1 - Para realizar o envio de arquivos para a Cloud, o Usuário deverá acessar a aba FileManager:
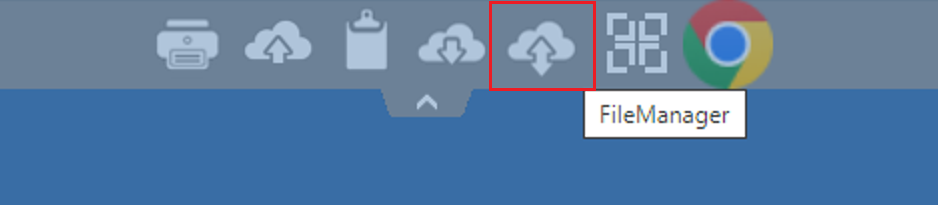
2 - No canto direito da janela, a tela abaixo será exibida. Nela o usuário poderá arrastar os arquivos que deseja compartilhar, ou clicar no botão Click or drop files to upload para anexar arquivos:
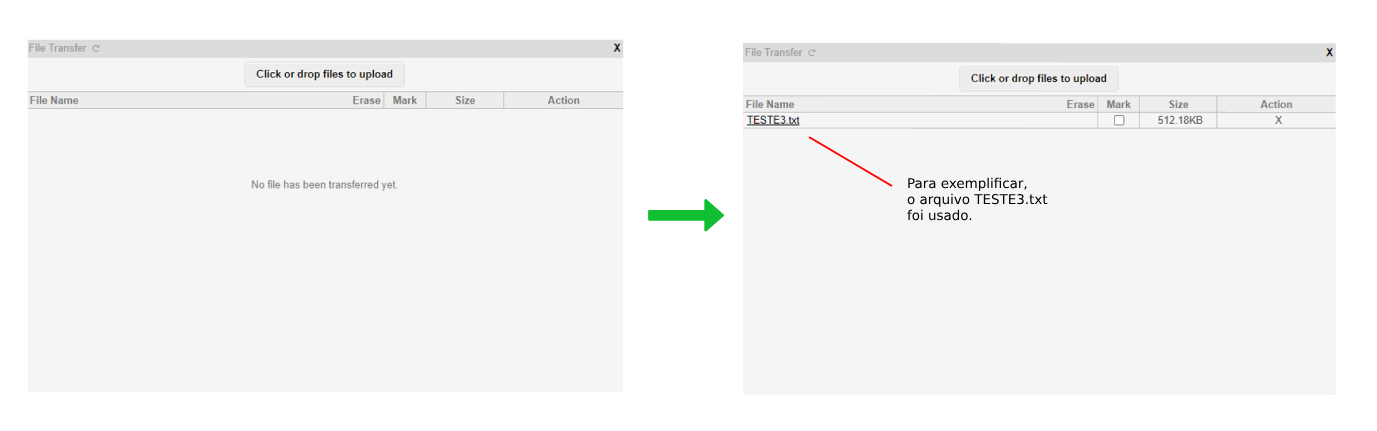
3 - Na sequência, o usuário deverá voltar para a pasta Arquivos, que abriu anteriormente. Clicar em This PC e em seguida em WebFile on...
Dentro da pasta WebFile on ..¹, o usuário deverá selecionar o arquivo e clicar em COPY (Copiar)³:
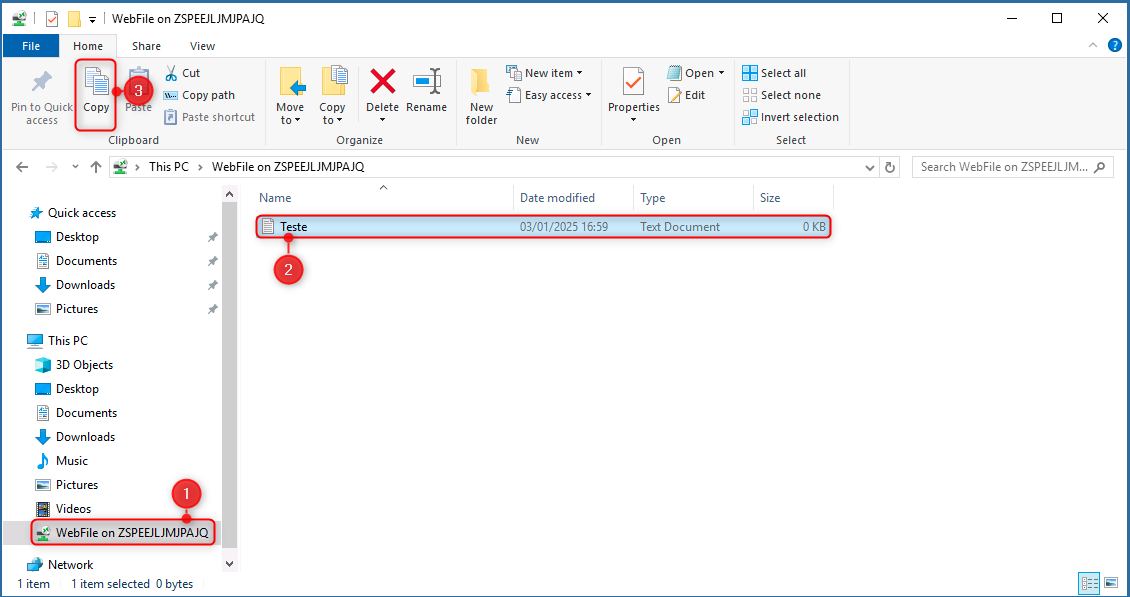
4 - Após copiar o arquivo, volte até a raiz da pasta Arquivos e cole o arquivo que foi copiado:
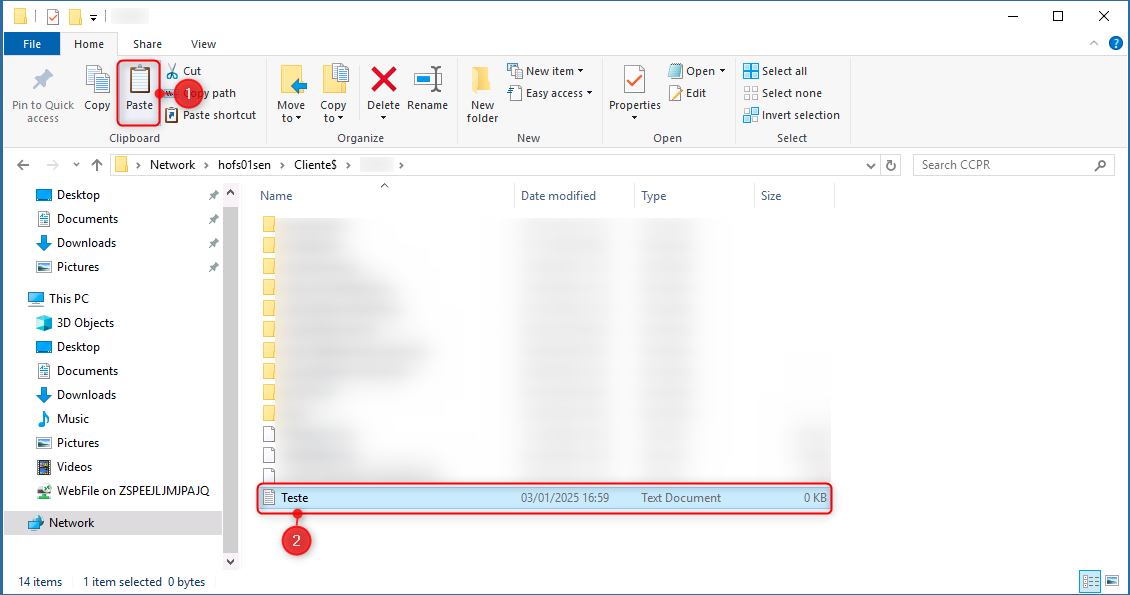
Defina o arquivo a ser impresso e selecione a impressora Universal Printer:
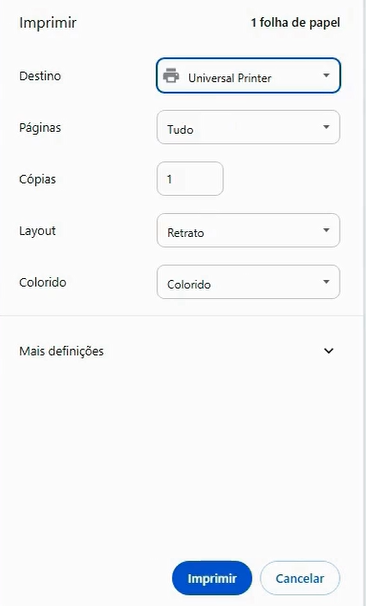
Após clicar em Imprimir, aguarde o carregamento e clique em Action complete - click to view PDF:
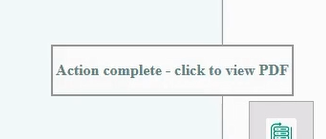
O arquivo será automaticamente convertido em PDF e abrirá em uma nova aba. Na sequência, o usuário deve clicar no ícone da impressora:
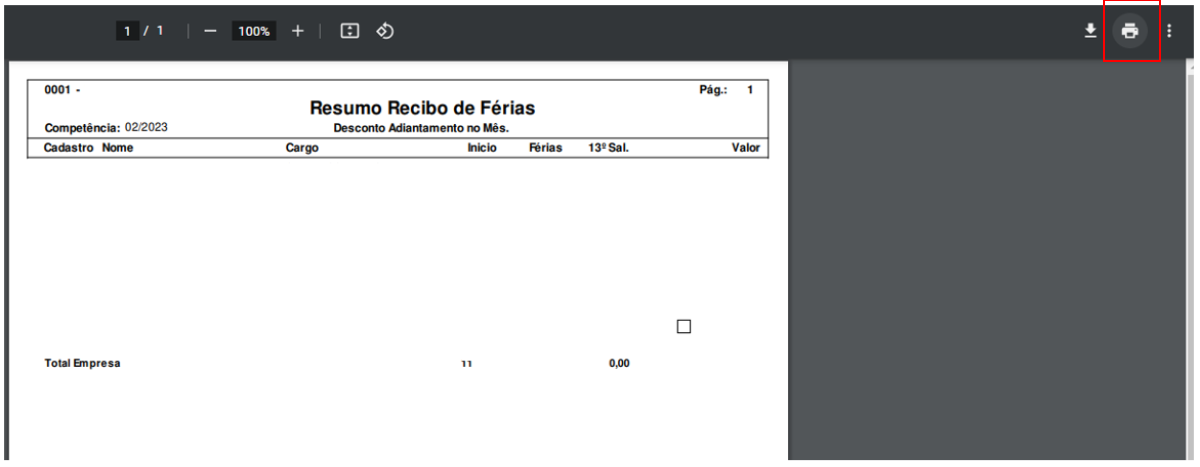
Nas configurações de impressão, no campo Destino, selecionar Ver mais.... Todas as impressoras mapeadas na máquina serão listadas. Basta selecionar a impressora que o usuário deseja imprimir:
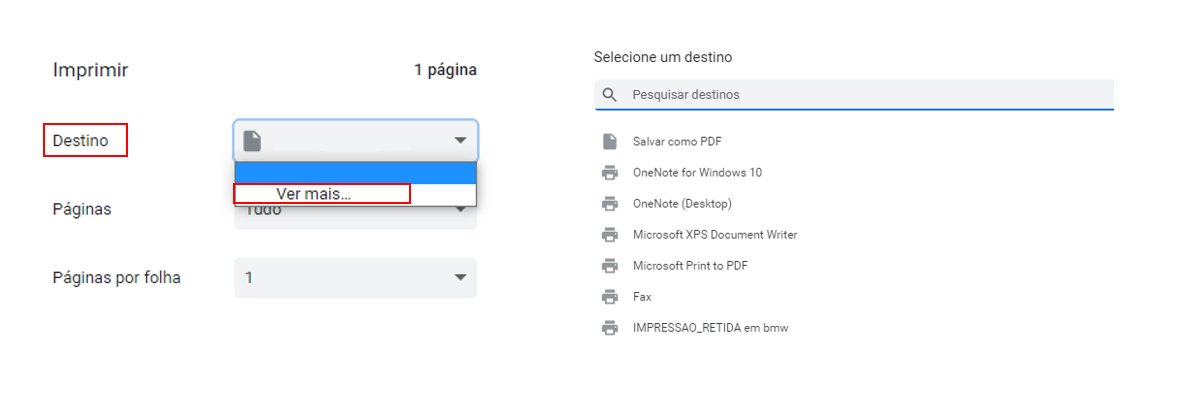
Após confirmar a impressora selecionada, clicar no botão Imprimir:
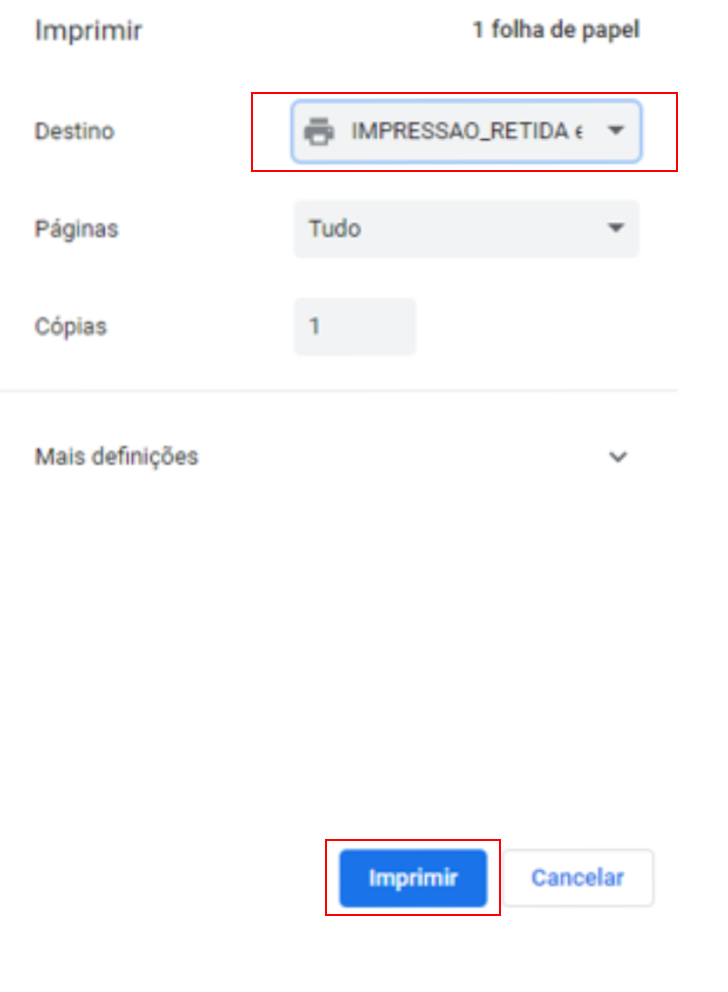
O acesso via Client ao ambiente possui as seguintes características:
- Utilização das aplicações em múltiplos monitores;
- Necessário maior estabilidade de banda no acesso ao ambiente;
- Maior compatibilidade de impressão;
- Mapeamento de pastas locais.
- Disponível para Windows 10 e 11.
Confira no vídeo a seguir um resumo da funcionalidade:
Para realizar o acesso no ambiente via Client, é necessário selecionar a opção Client e fazer login normalmente:
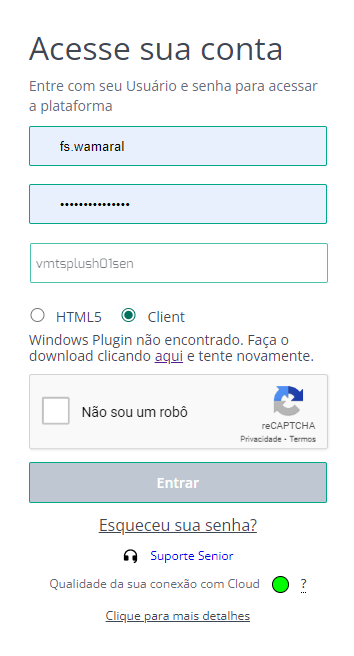
Caso seja o primeiro acesso ou o usuário não possua o plugin instalado, será necessário baixar e instalar o plugin.
Para baixar o plugin clique no link indicado ao selecionar a opção Client, baixe e execute o arquivo:
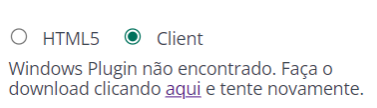
Ao executar o arquivo baixado, será apresentada a seguinte tela:
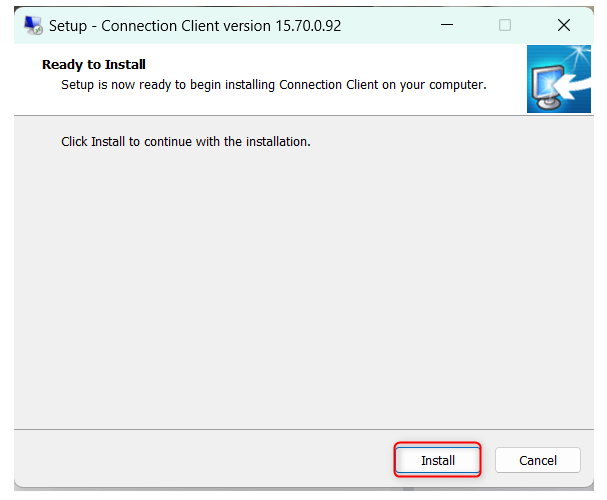
Clique na opção Install.
Na sequência, clique na opção Next:
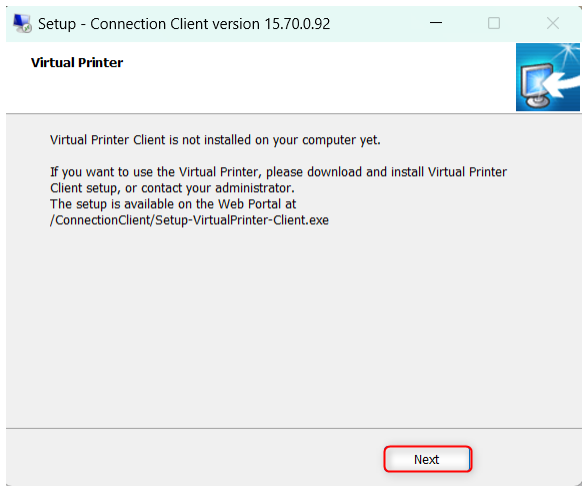
Para finalizar a instalação, clique em Finish.
Com o plugin instalado, ao realizar o login com a opção Client selecionada, o navegador irá solicitar a abertura do executável para acessar o ambiente:
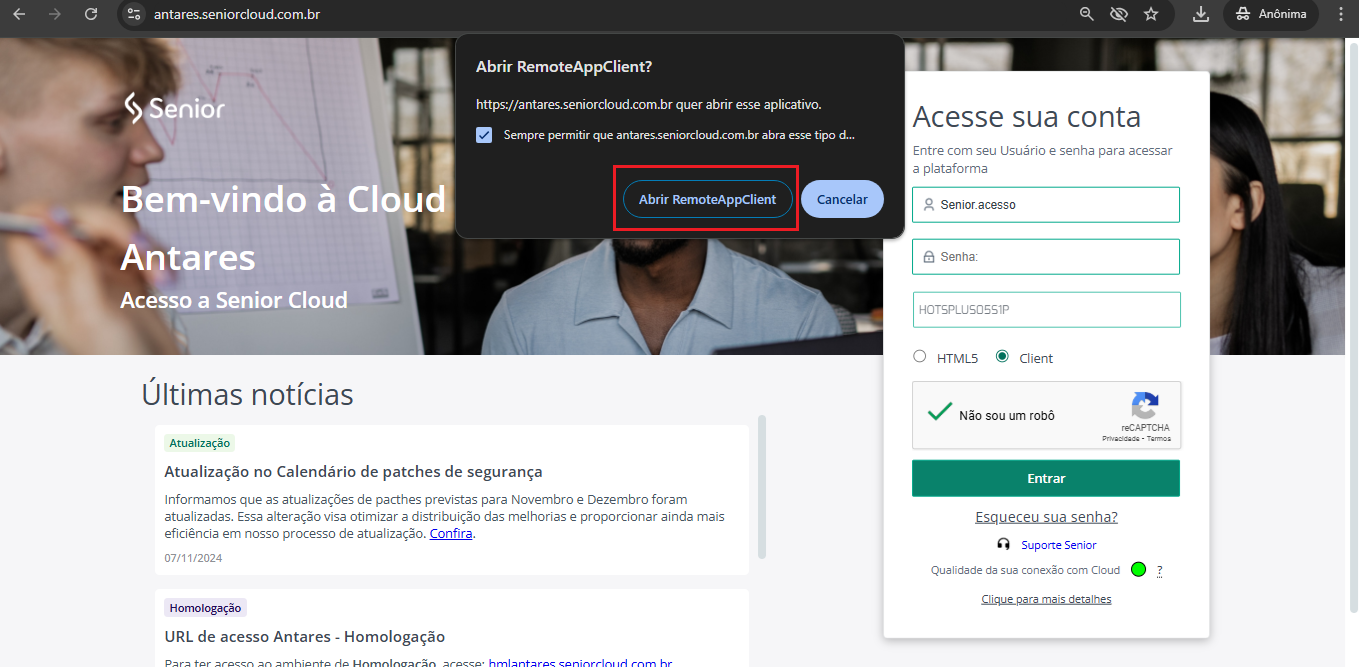
Após a confirmação, o ambiente será carregado:
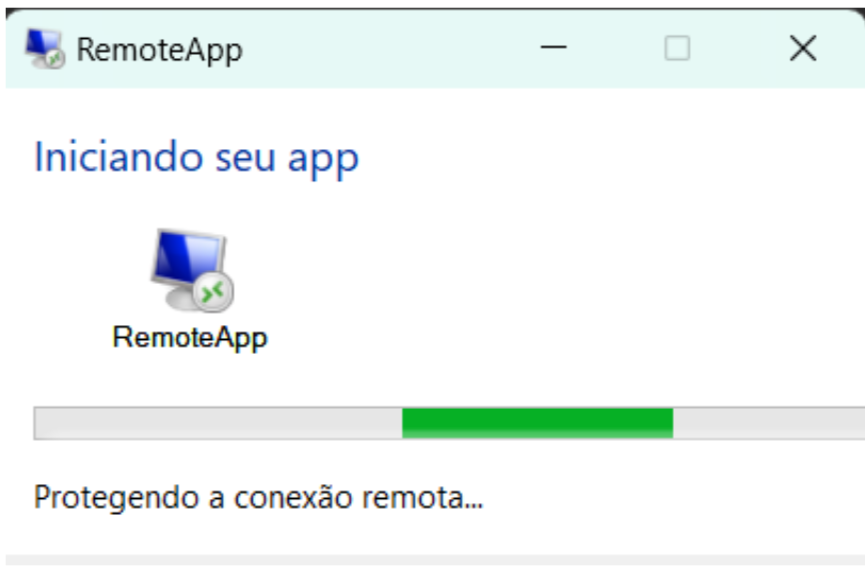
E por fim, o ambiente será disponibilizado de forma independente ao navegador:
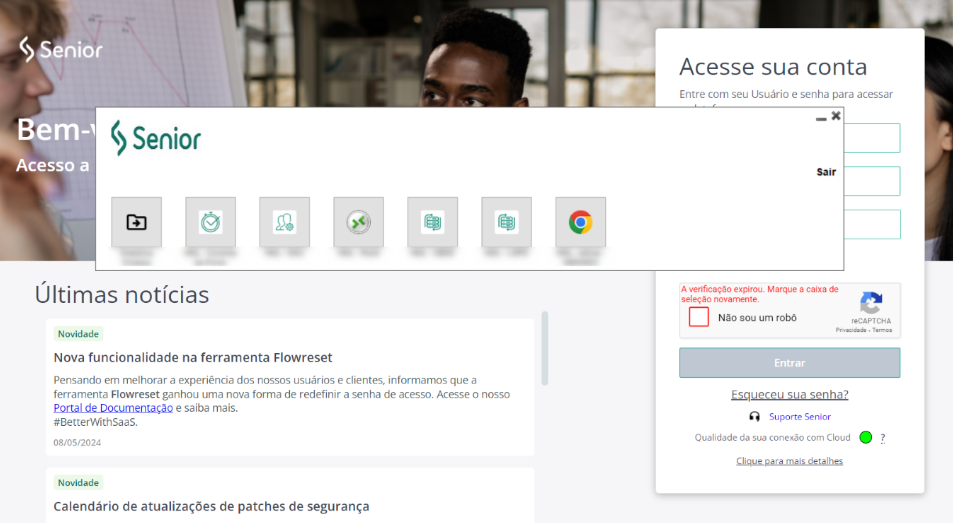
Importante
As aplicações do cloud ficarão disponíveis na barra de tarefas da sua máquina local e serão identificadas pelo símbolo abaixo:
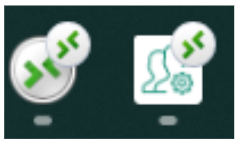
Para realizar upload no modo de acesso Client, copie o arquivo da sua máquina e cole na pasta Arquivos:
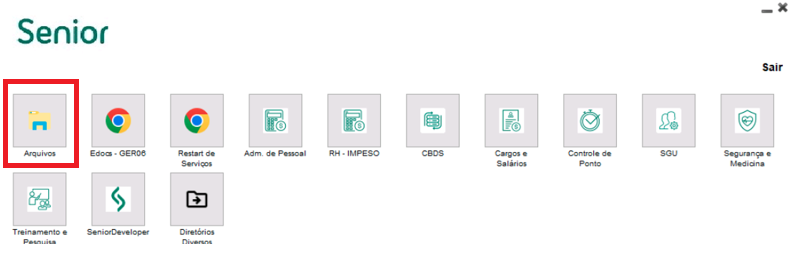
Para realizar download de arquivos, copie da pasta Arquivos e cole na sua máquina local.
A opção Virtual Printer permite que o usuário selecione uma impressora mapeada em seu computador, e a partir disso realizar impressões diretamente no sistema.
- Para utilizar esta opção, é necessário baixar e instalar um plugin que habilita o uso das impressoras mapeadas no ambiente cloud:
- Após finalizar a instalação, o usuário deverá se conectar ao ambiente cloud e acessar a opção Virtual Printer Tool:
- Após configurar a impressora local desejada no menu Virtual Printer Tool, o usuário deverá selecionar a opção de Virtual Printer no momento em que for realizar impressões:
Link para download: https://antares.seniorcloud.com.br/addons/Setup-VirtualPrinter-Client.exe. Após clicar no link, o download iniciará automaticamente:
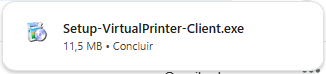
Após o download, siga com a instalação normalmente:

Ao finalizar a instalação, será apresentada a seguinte tela, clique em OK:
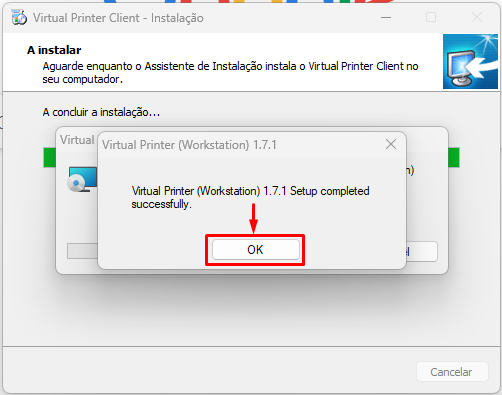
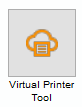
A opção Virtual Printer Tool permite selecionar uma impressora padrão que o sistema utilizará para realizar as impressões, selecione a impressora da sua preferência:
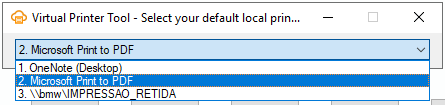
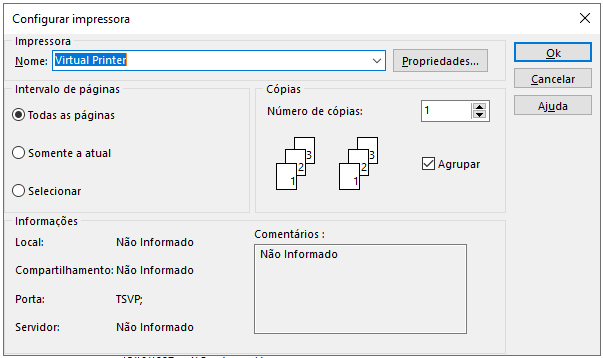
Com isso, o sistema irá enviar a impressão para a impressora configurada no menu Virtual Printer Tool.
Na página de login, o usuário deverá digitar o usuário e senha, preencher a caixa "Não sou um robô" e clicar em Entrar:
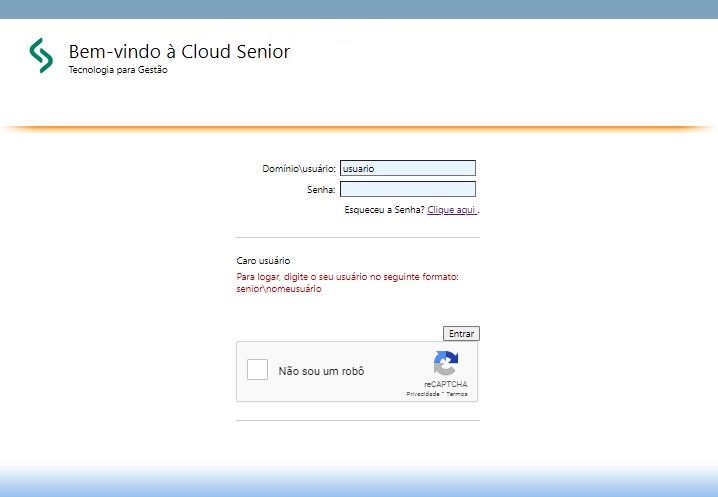
Com o login efetuado, o usuário deverá clicar na pasta "Cliente", em seguida clicar na aplicação que deseja abrir:
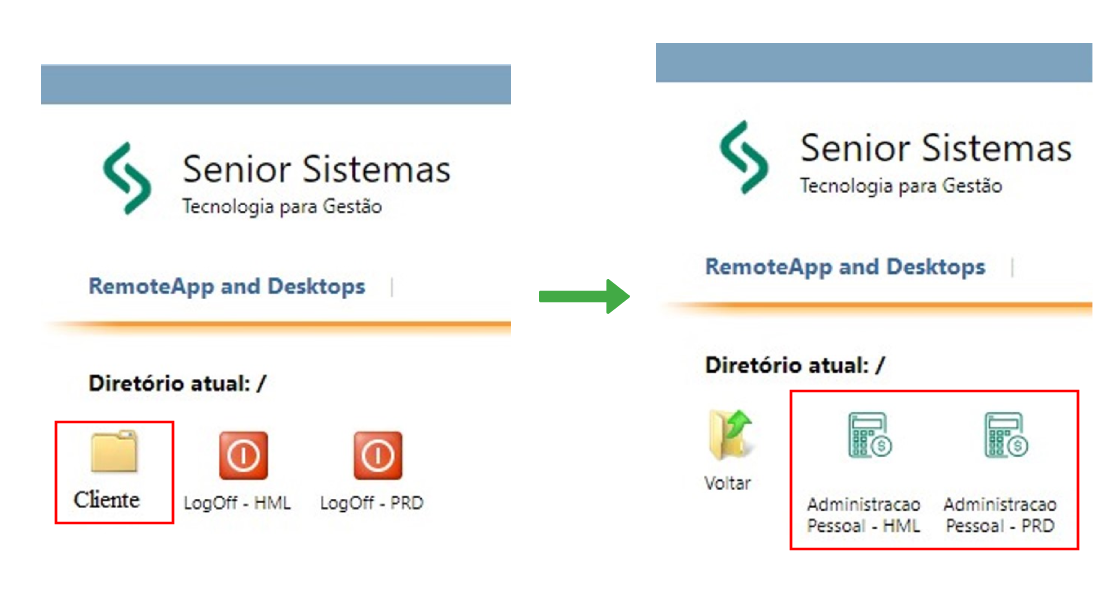
Será baixado um arquivo no navegador, o usuário deverá abrir esse arquivo.
Ao abrir o arquivo, clicar em Conectar. Será solicitado usuário e senha novamente, após preencher, clicar em OK:
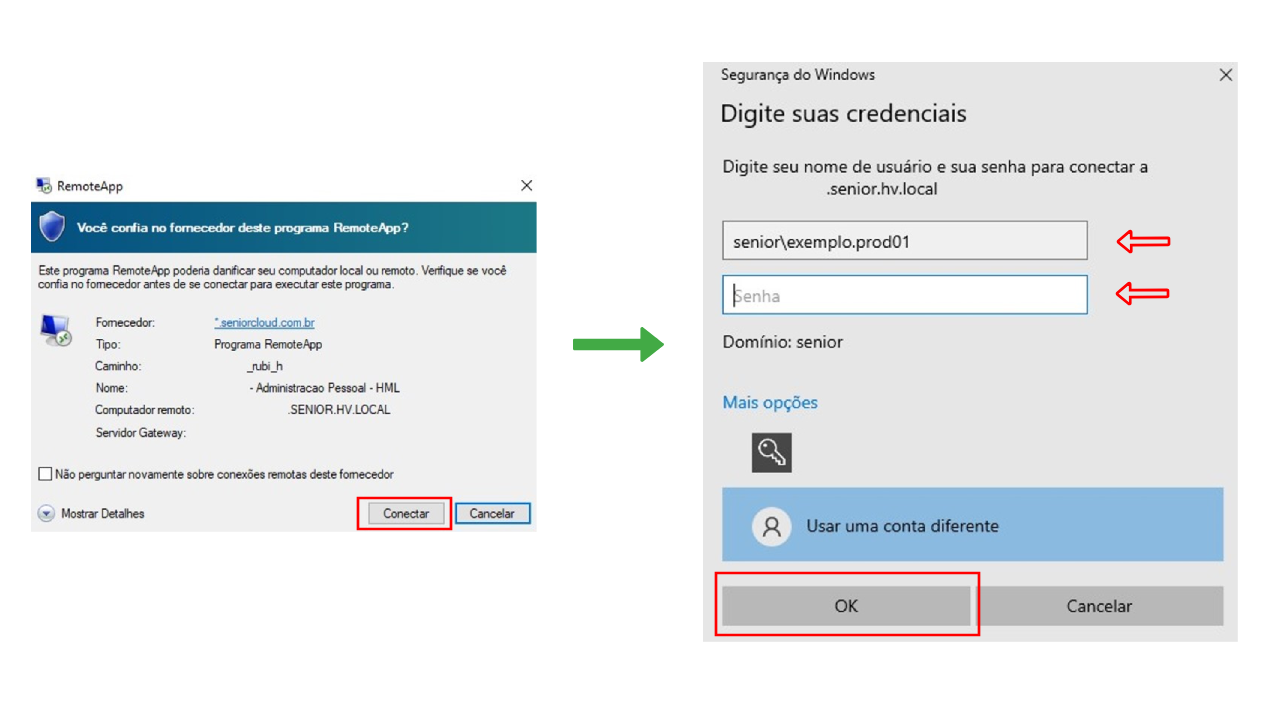
Em seguida, clicar em Sim. Abrirá a página de acesso à aplicação.
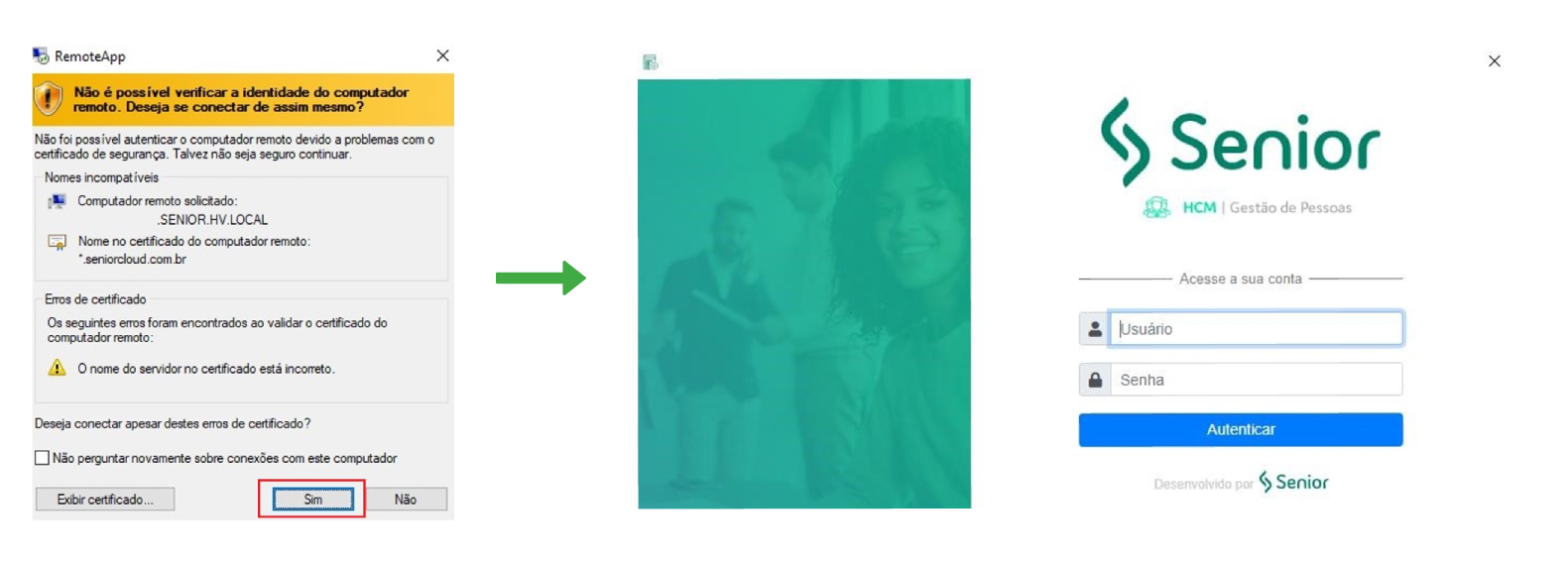
Após acessar o ambiente conforme passos anteriores, o usuário deverá clicar em Arquivos:

Será baixado um arquivo. Após concluir o download, o usuário deverá abrir o arquivo e clicar em Conectar. Na próxima janela, inserir os dados de usuário e senha e clicar em OK.
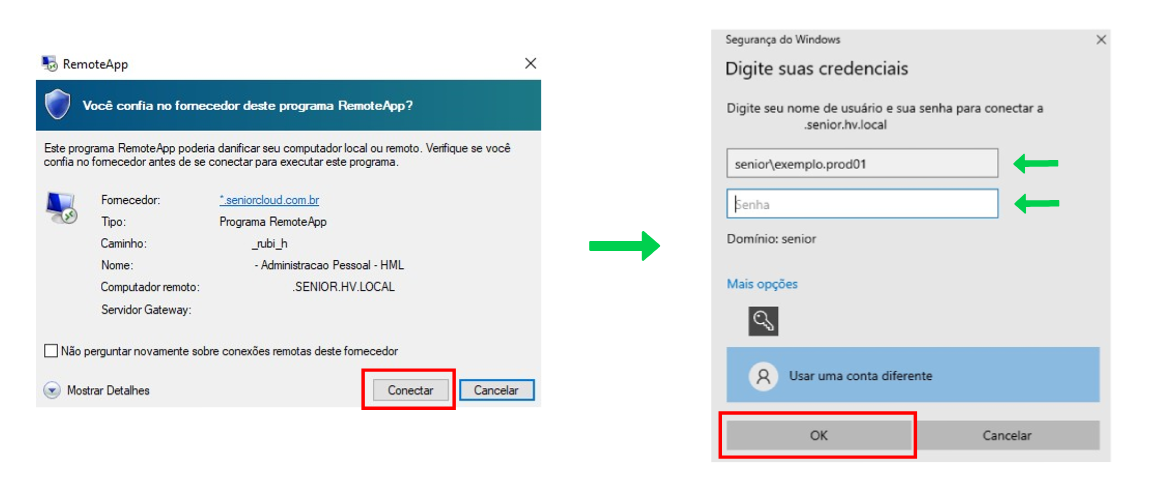
Será exibida uma tela do explorer, onde o "C on <Nome do Computador>" será a conexão entre a máquina local e o cloud para cópia de arquivos:
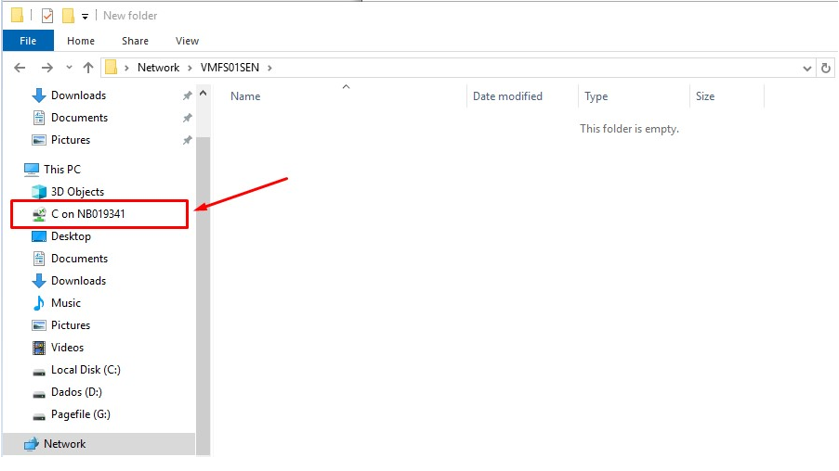
Ao acessar a aba "C on <Nome do Computador>",o usuário poderá navegar pela barra superior até o diretório que deseja copiar o arquivo:
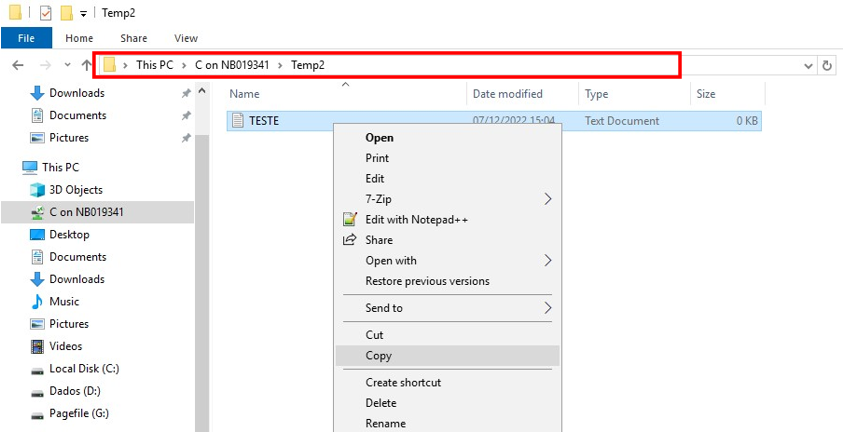
Depois de copiar o arquivo, o usuário precisará voltar até o diretório da cloud e colar o arquivo:

O arquivo ficará salvo no diretório Cloud, exemplo: "\\VMFS01SEN\CLIENTE$".
Na página de login, o usuário deverá digitar o usuário e senha, preencher a caixa "Não sou um robô" e clicar em Entrar:
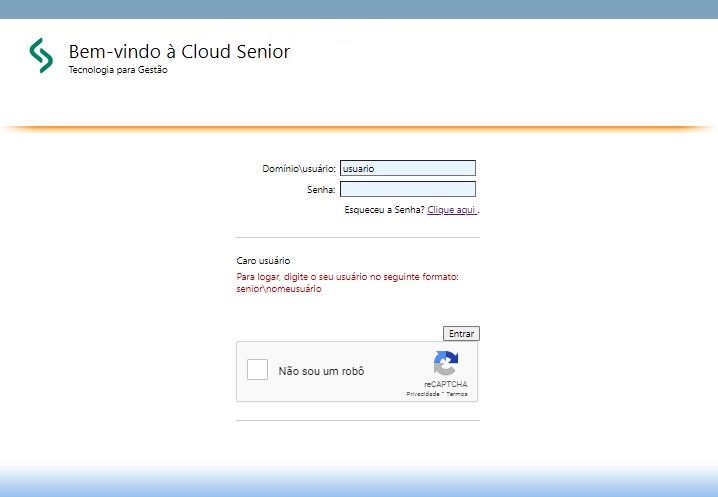
Com o login efetuado, o usuário deverá clicar na pasta "Cliente", em seguida clicar na aplicação que deseja abrir:
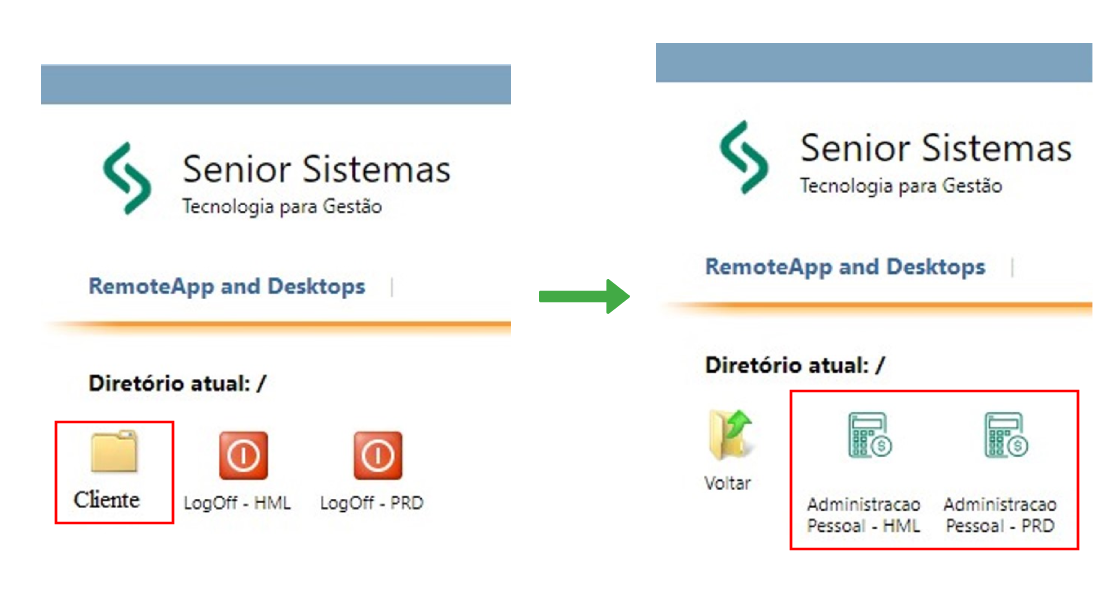
Será baixado um arquivo no navegador, o usuário deverá abrir esse arquivo.
Ao abrir o arquivo, clicar em Conectar. Será solicitado usuário e senha novamente, após preencher, clicar em OK:
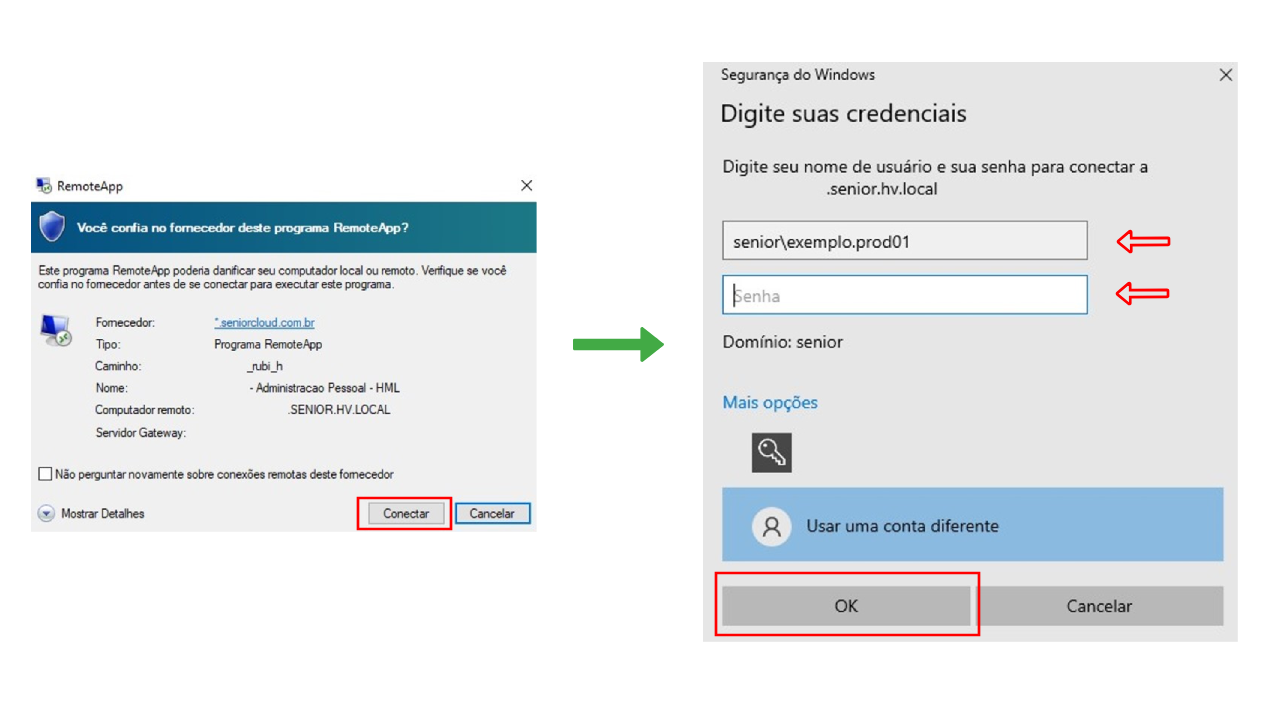
Em seguida, clicar em Sim. Abrirá a página de acesso à aplicação.
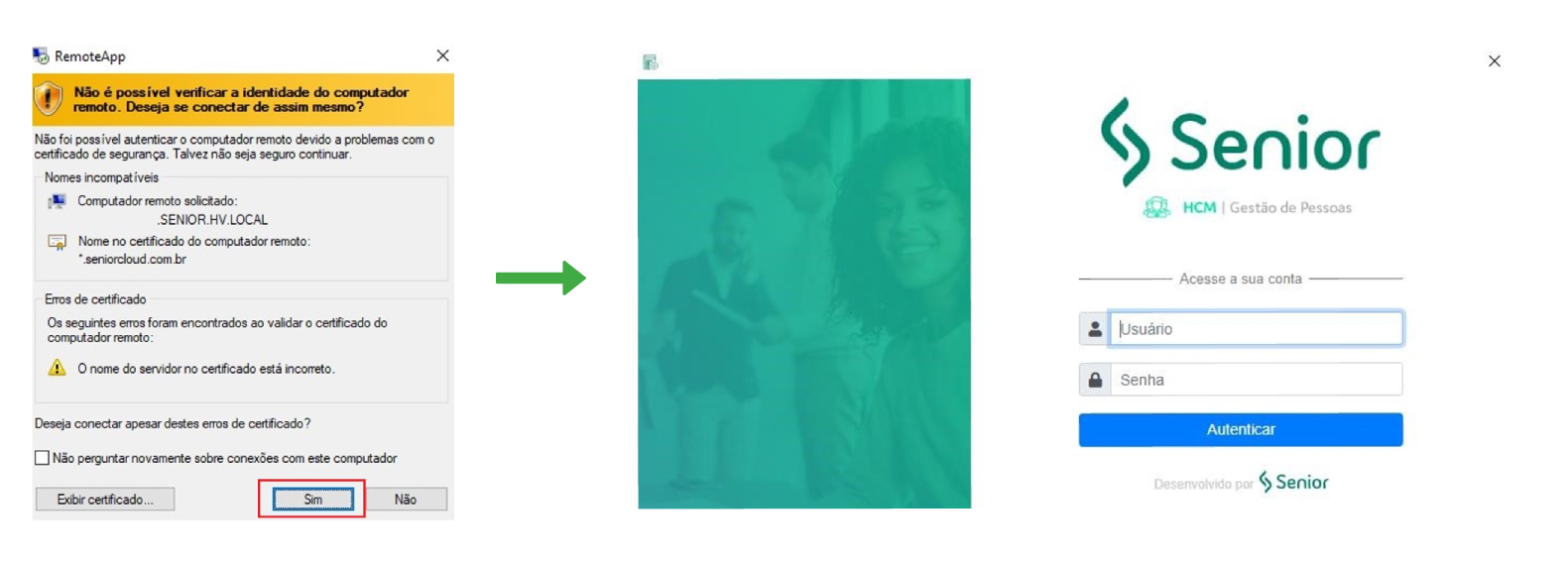
Após acessar o ambiente conforme passos anteriores, o usuário deverá clicar em Arquivos:

Será baixado um arquivo. Após concluir o download, o usuário deverá abrir o arquivo e clicar em Conectar. Na próxima janela, inserir os dados de usuário e senha e clicar em OK.
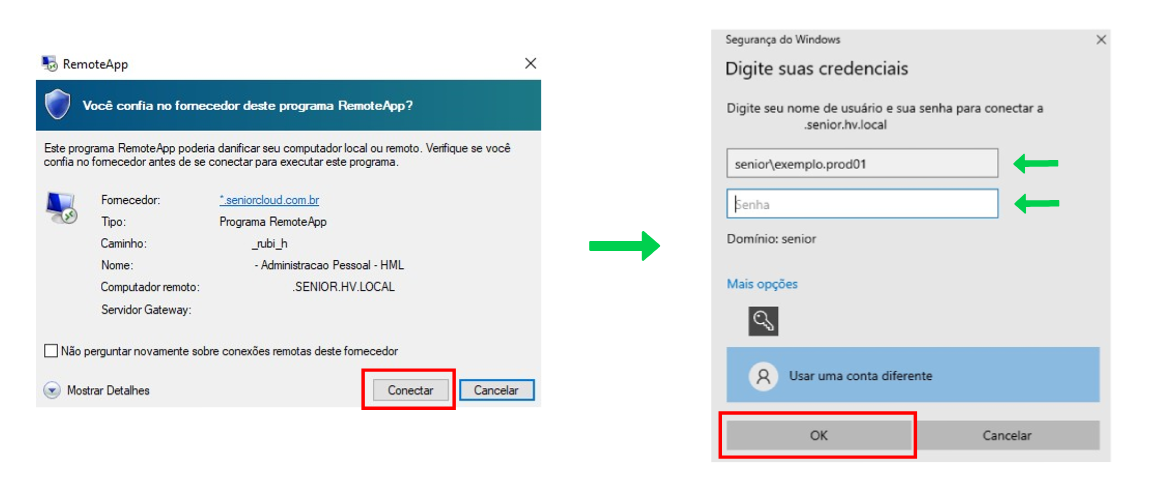
Será exibida uma tela do explorer, onde o "C on <Nome do Computador>" será a conexão entre a máquina local e o cloud para cópia de arquivos:
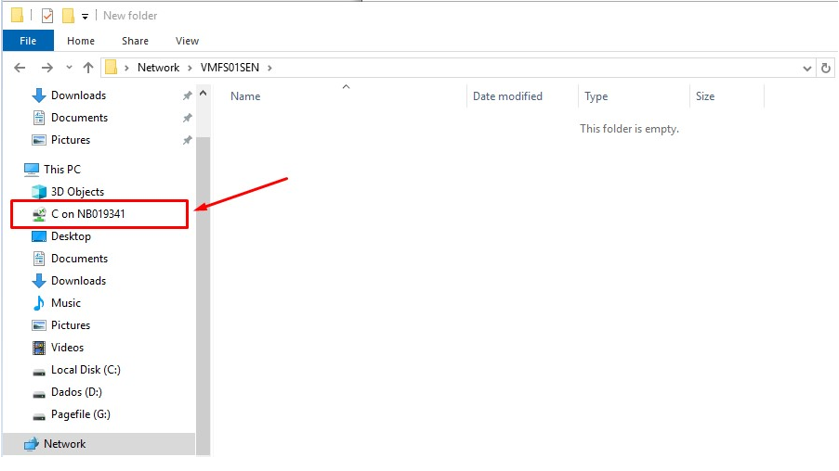
Ao acessar a aba "C on <Nome do Computador>",o usuário poderá navegar pela barra superior até o diretório que deseja copiar o arquivo:
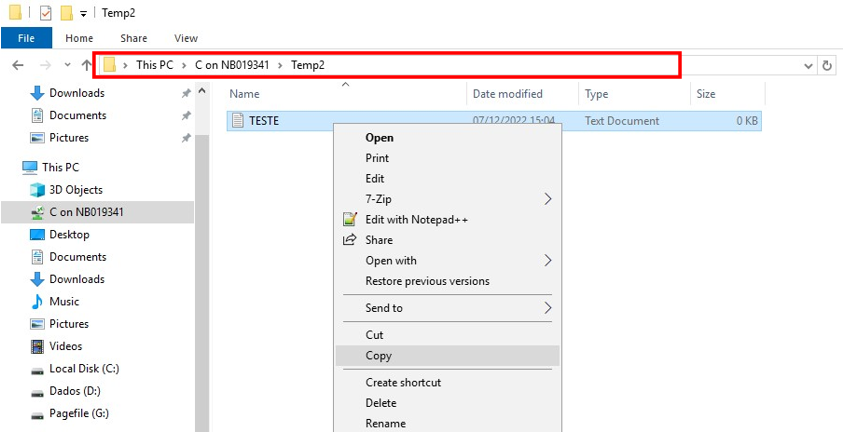
Depois de copiar o arquivo, o usuário precisará voltar até o diretório da cloud e colar o arquivo:

O arquivo ficará salvo no diretório Cloud, exemplo: "\\VMFS01SEN\CLIENTE$".
No novo ambiente Bellatrix, o usuário poderá acessar todos os sistemas Senior diretamente pelo navegador, sem precisar baixar ou instalar nenhum plugin. Além disso, disponibilizamos um novo layout de acesso e uma aba de "Últimas Notícias", onde o cliente poderá acompanhar todas as novidades e manutenções programadas:
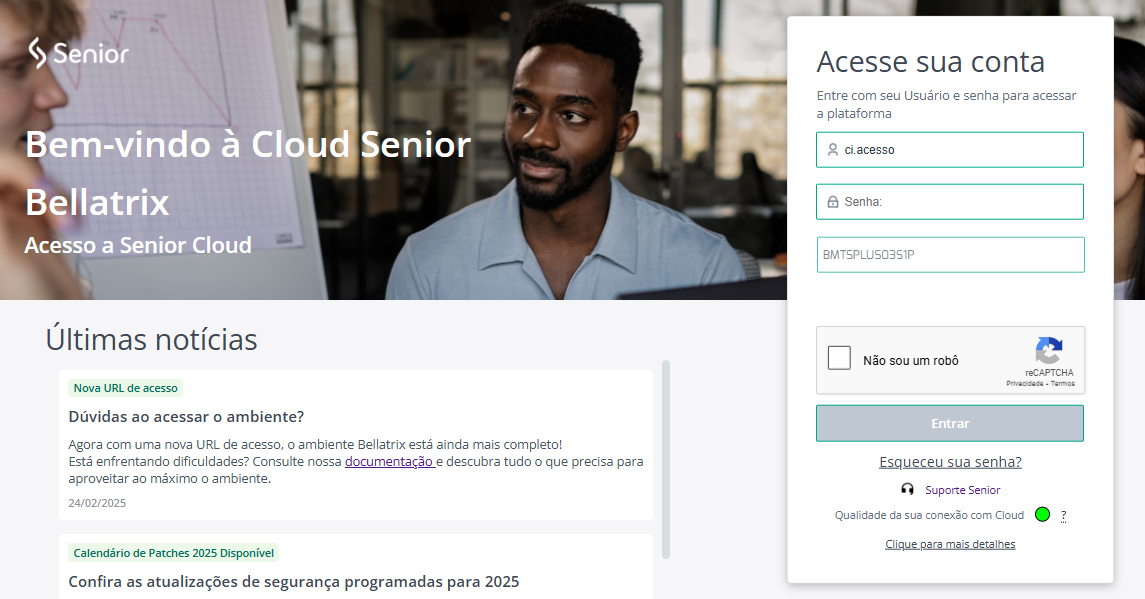
Principais características do acesso via navegador:
- Performance estável em casos de instabilidade de banda;
- Impressão diretamente pelo navegador, funcional para impressoras compatíveis com drivers universais;
- Transferência de arquivos realizada por File Transfer (sem mapeamento de pastas);
- Não necessita instalação de plugin ou aplicativo para acessar o ambiente.
Confira no vídeo a seguir um resumo da funcionalidade:
Para realizar o acesso ao ambiente, insira seu usuário e senha, preencha a opção "não sou um robô" e clique em Entrar:
Após o login será aberto uma nova aba no navegador, onde o usuário terá acesso as aplicações da Senior:
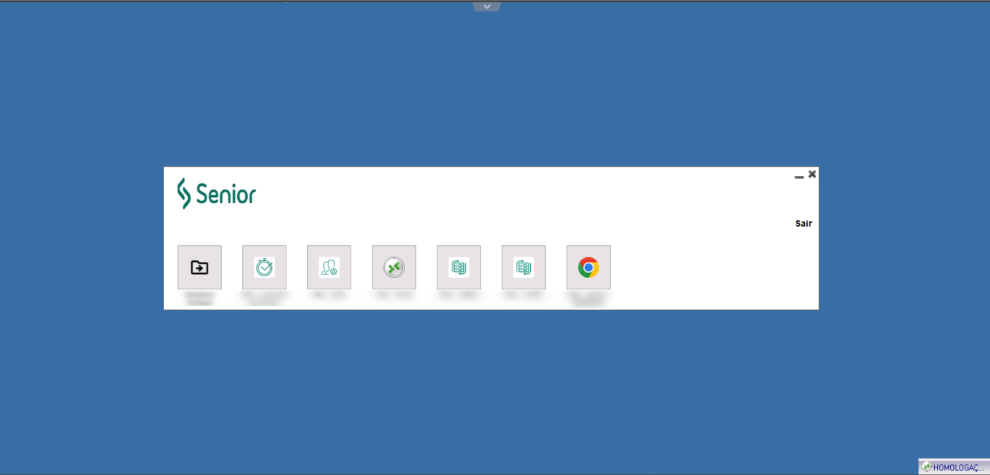
Para compartilhar arquivos na cloud Senior, o usuário deverá seguir os seguintes passos:
1 - Acessar o ambiente cloud conforme os passos anteriores;
2 - No menu de aplicações, clicar em Arquivos:
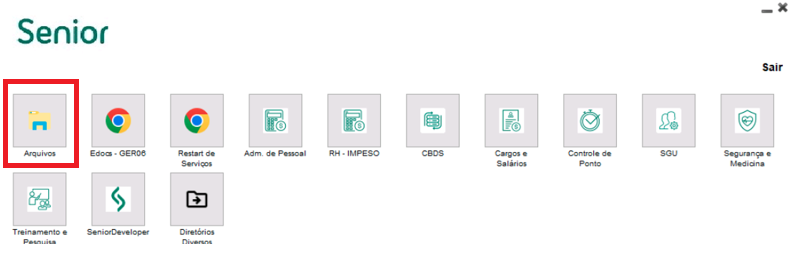
1 - Para realizar o envio de arquivos para a Cloud, o Usuário deverá acessar a aba FileManager:
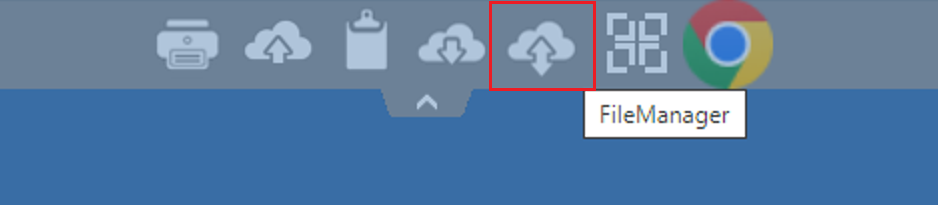
2 - No canto direito da janela, a tela abaixo será exibida. Nela o usuário poderá arrastar os arquivos que deseja compartilhar, ou clicar no botão Click or drop files to upload para anexar arquivos:
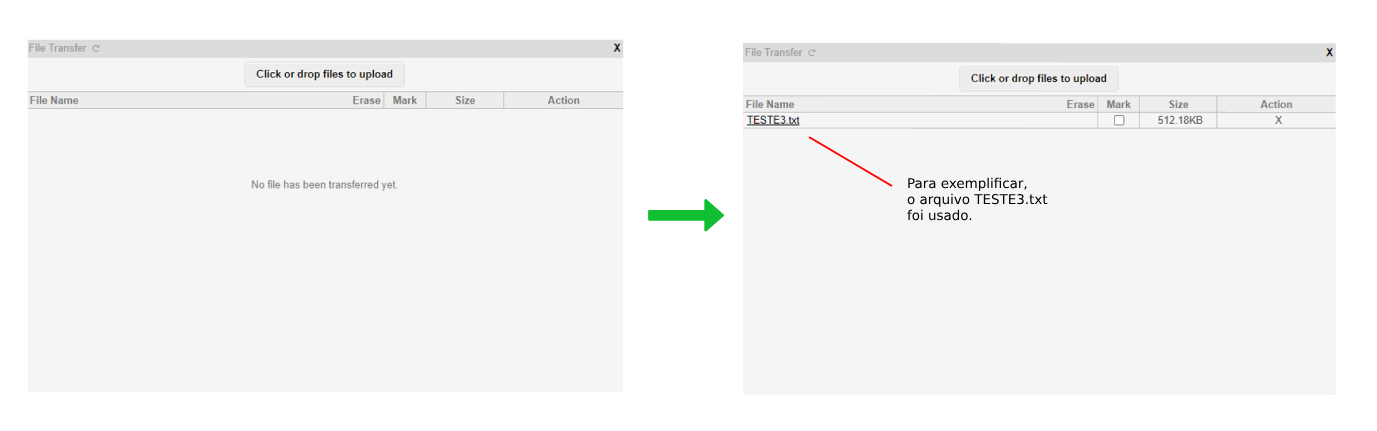
3 - Na sequência, o usuário deverá voltar para a pasta Arquivos, que abriu anteriormente. Clicar em This PC e em seguida em WebFile on...
Dentro da pasta WebFile on ..¹, o usuário deverá selecionar o arquivo e clicar em COPY (Copiar)³:
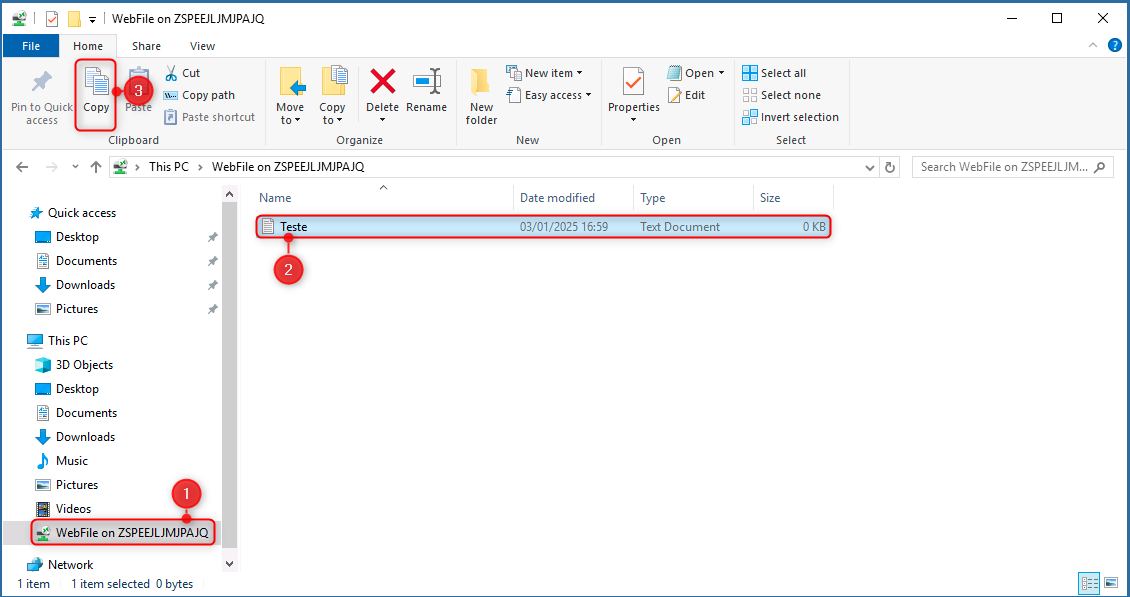
4 - Após copiar o arquivo, volte até a raiz da pasta Arquivos e cole o arquivo que foi copiado:
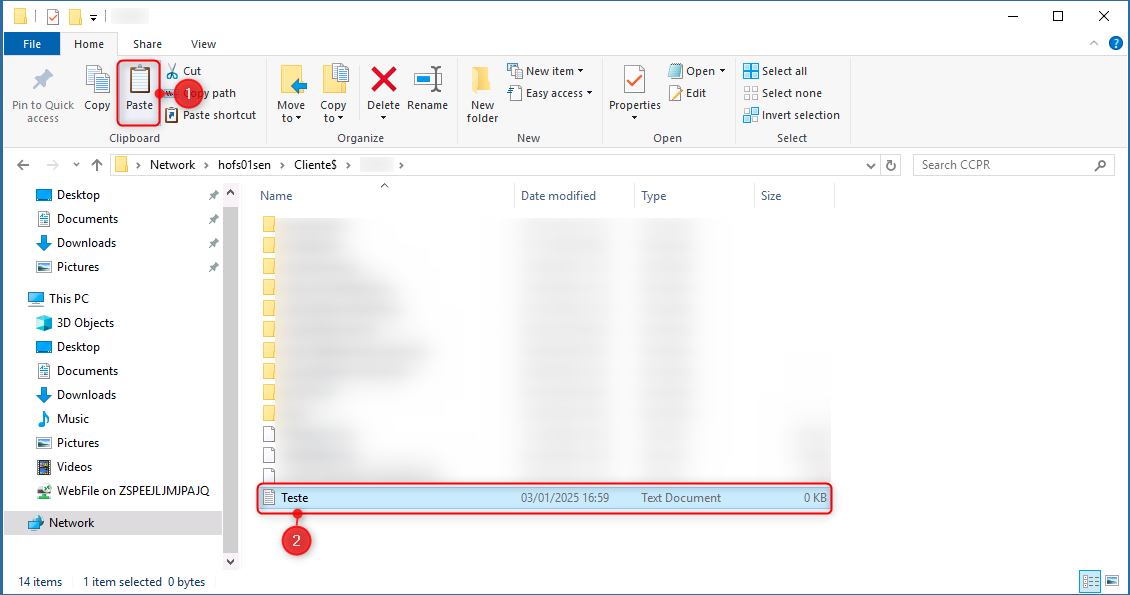
Defina o arquivo a ser impresso e selecione a impressora Universal Printer:
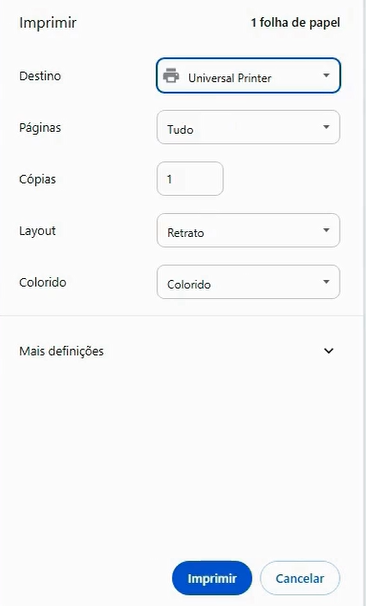
Após clicar em Imprimir, aguarde o carregamento e clique em Action complete - click to view PDF:
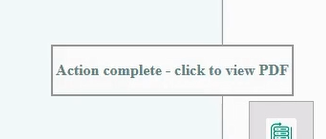
O arquivo será automaticamente convertido em PDF e abrirá em uma nova aba. Na sequência, o usuário deve clicar no ícone da impressora:
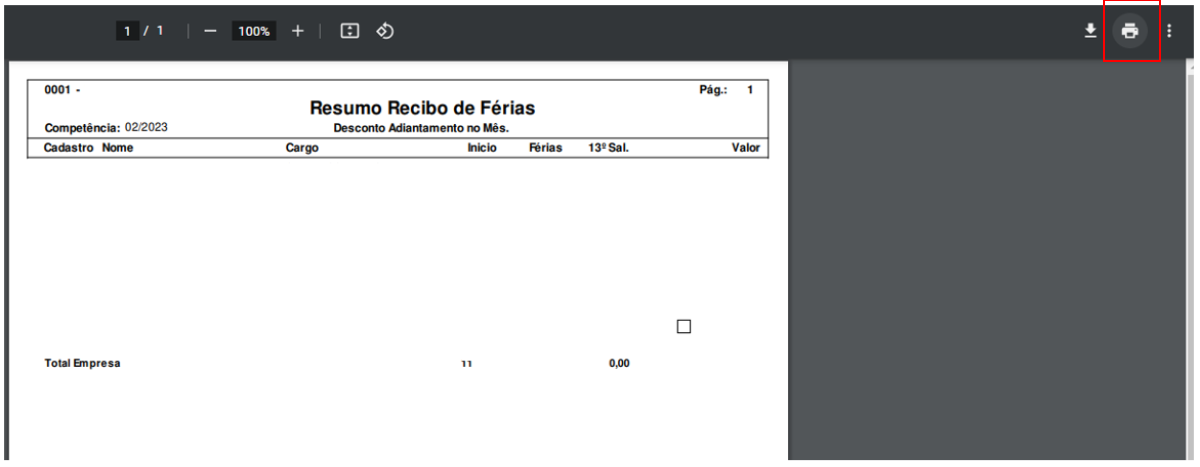
Nas configurações de impressão, no campo Destino, selecionar Ver mais.... Todas as impressoras mapeadas na máquina serão listadas. Basta selecionar a impressora que o usuário deseja imprimir:
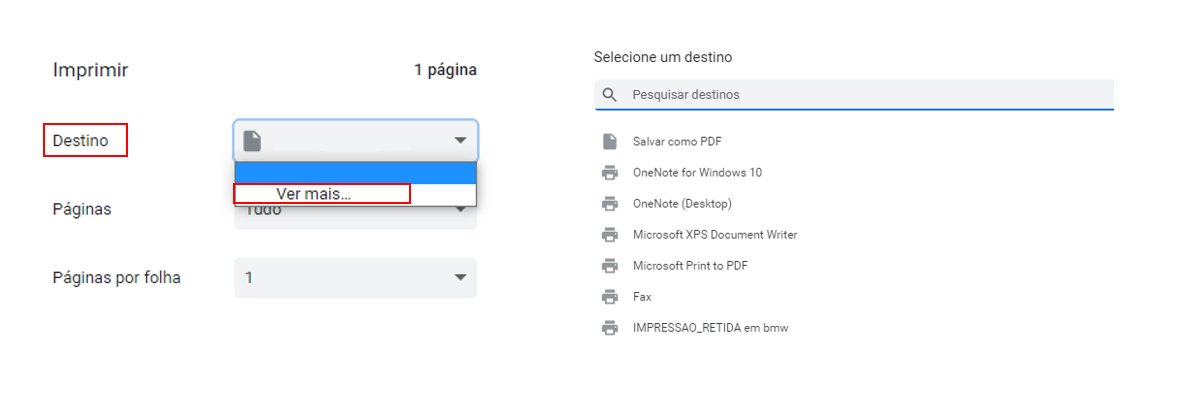
Após confirmar a impressora selecionada, clique no botão Imprimir:
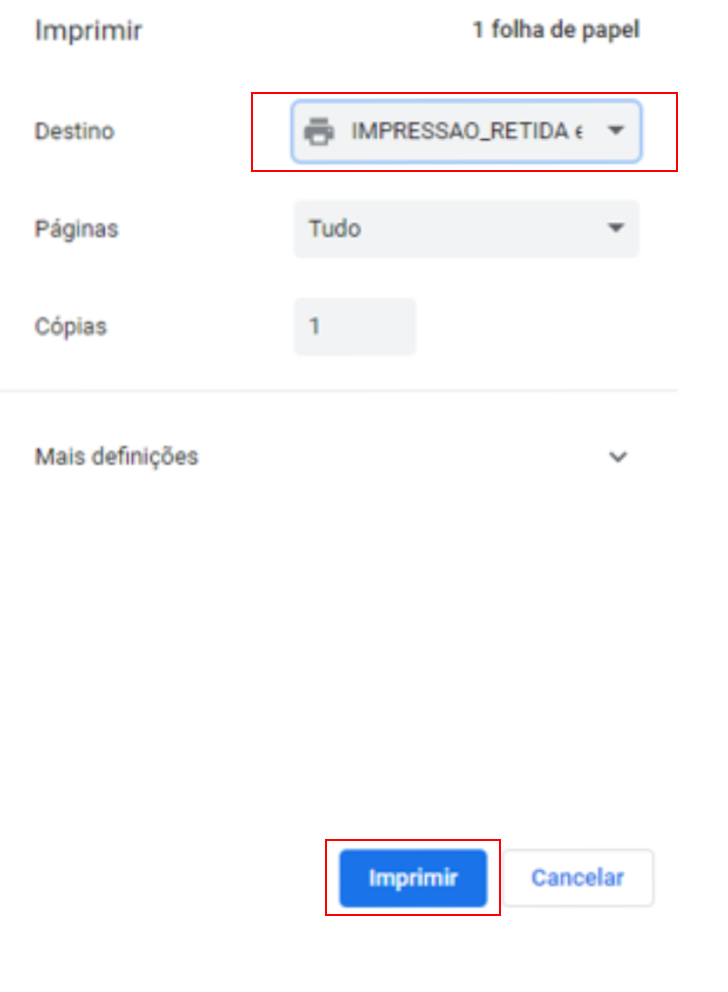
Acesso a Internet
Navegador Web com suporte. Por mais que qualquer navegador da Web compatível com HTML5 funcione, oficialmente a Microsoft garante o acesso aos seguintes navegadores da Web e sistemas operacionais:
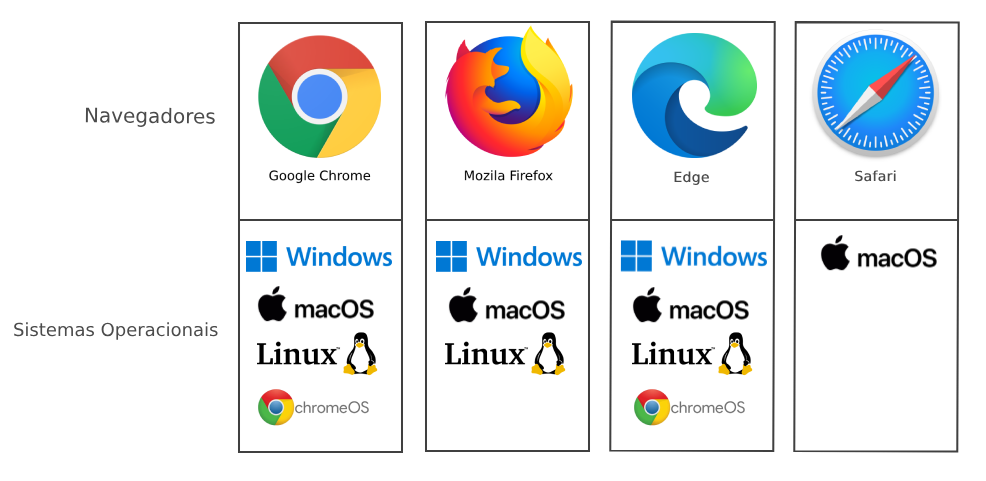
Observação: O cliente Web da Área de Trabalho Remota não dá suporte a navegadores da Web móveis.
Na página de login, o usuário deverá digitar o usuário e senha e clicar em Entrar:
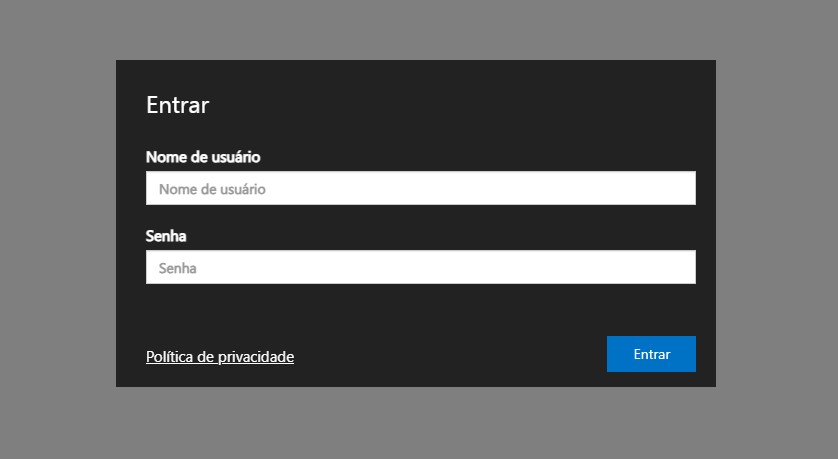
Após o login, o usuário deve acessar esta pasta para ter acesso as aplicações:
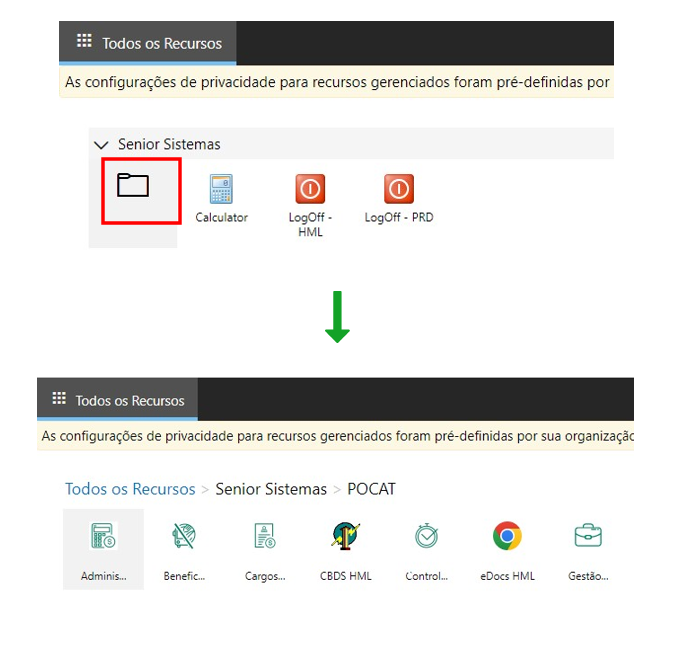
Na sequência, selecionar todos os ícones de compartilhamento e clicar em Permitir
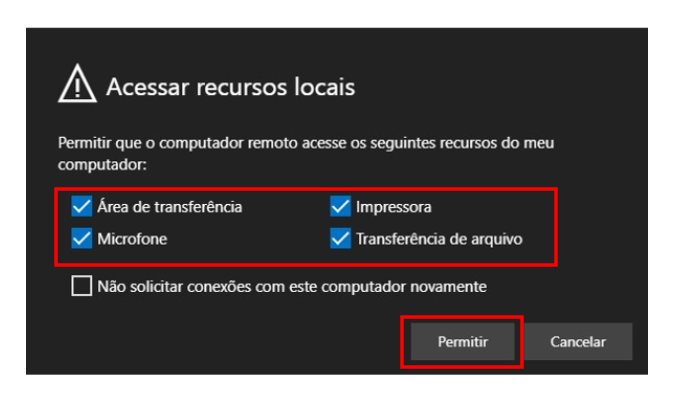
Abrirá a tela de login da aplicação escolhida, para acessar basta informar usuário e senha e clicar em Autenticar
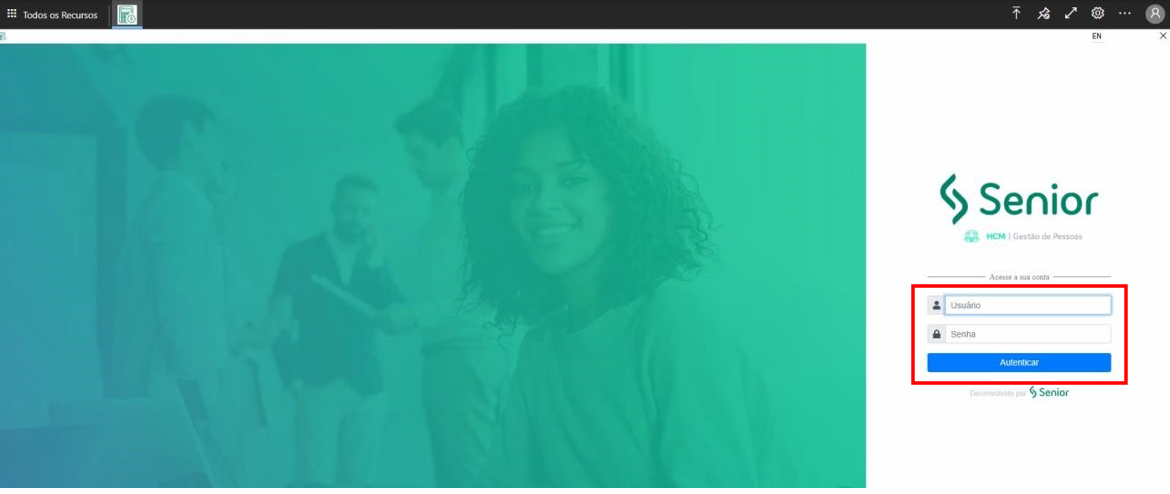
Caso o usuário realize a abertura de várias aplicações simultâneas, poderá navegar entre elas no canto esquerdo superior da janela:

Após acessar o ambiente conforme os passos anteriores, o usuário deverá abrir a pasta "Arquivos":
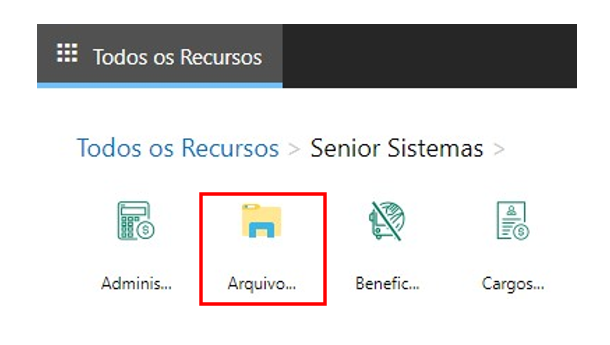
Para realizar o envio de arquivos para a Cloud, o usuário deve clicar na seta indicada para cima (Upload de um novo arquivo):
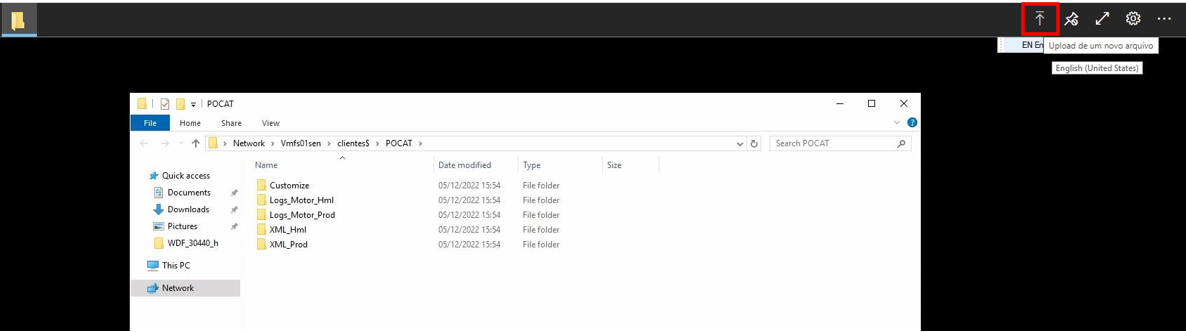
Na sequência, o usuário deverá navegar pelos diretórios da máquina e selecionar o arquivo que deseja enviar. Ao encontrá-lo, clicar em Abrir
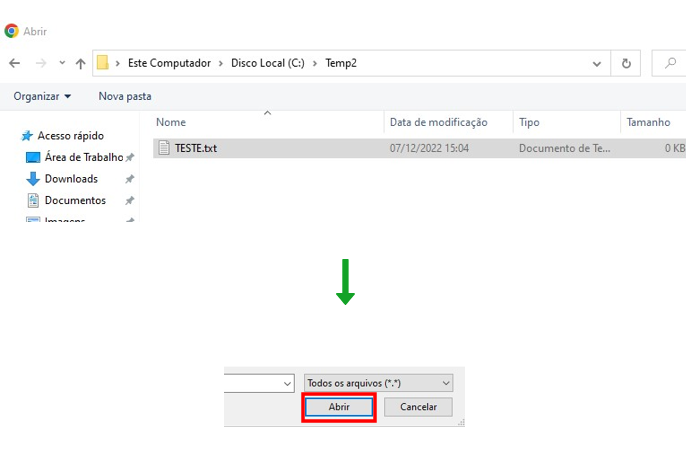
Será exibida uma mensagem confirmando o envio do arquivo:
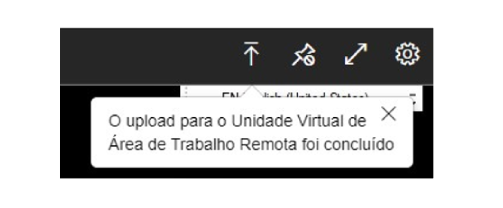
Na sequência, o usuário deve acessar as abas This PC e "Unidade Virtual de Área de Trabalho Remota on RDWebClient", seguido da pasta Carregamentos:
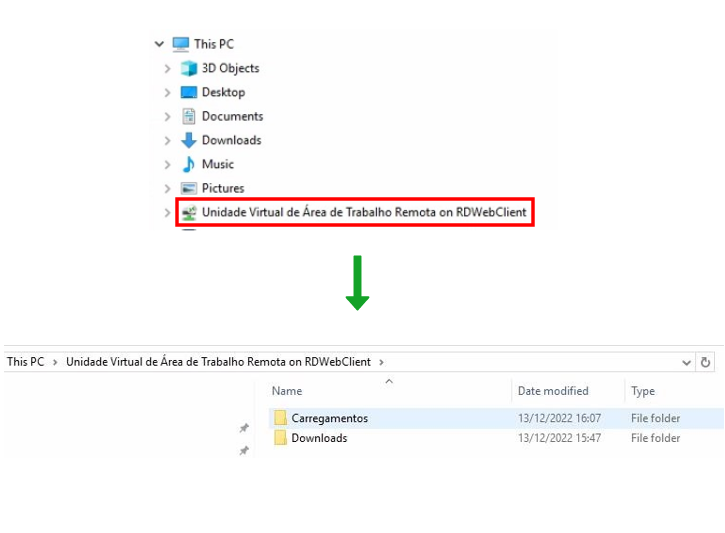
O arquivo estará na área de transferência, copie o arquivo e volte até a pasta raiz Arquivos e cole o arquivo:
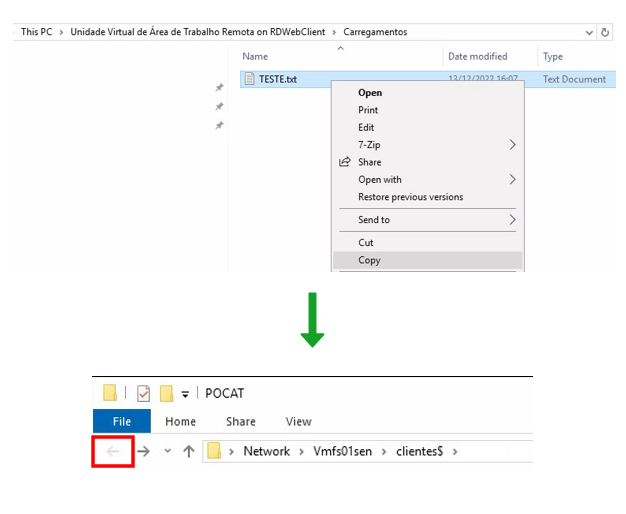
O arquivo ficará salvo no diretório da Cloud. (Exemplo: "\\VMFS01SEN\CLIENTE$").
Para realizar o download, copie o arquivo e acesse a aba "This PC" e "Unidade Virtual de Área de Trabalho Remota on RDWebClient":
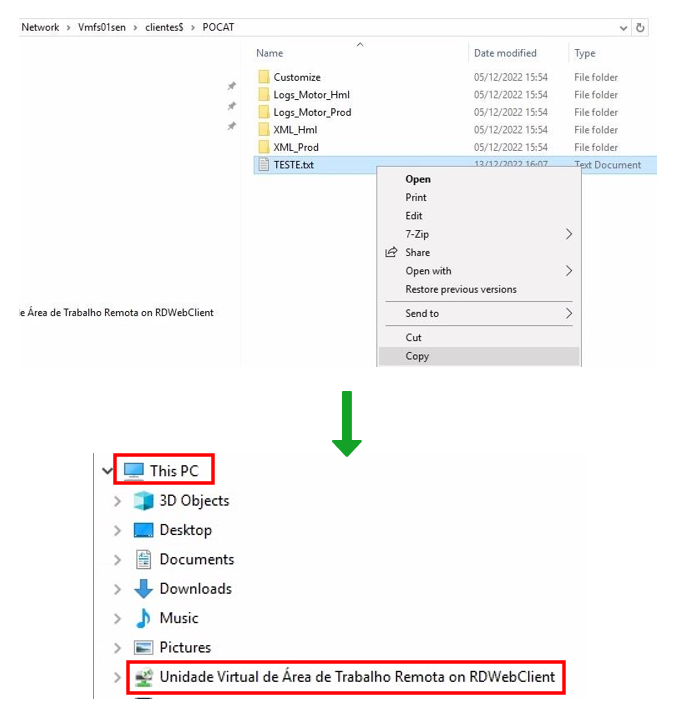
Acesse a pasta Downloads e cole o arquivo:
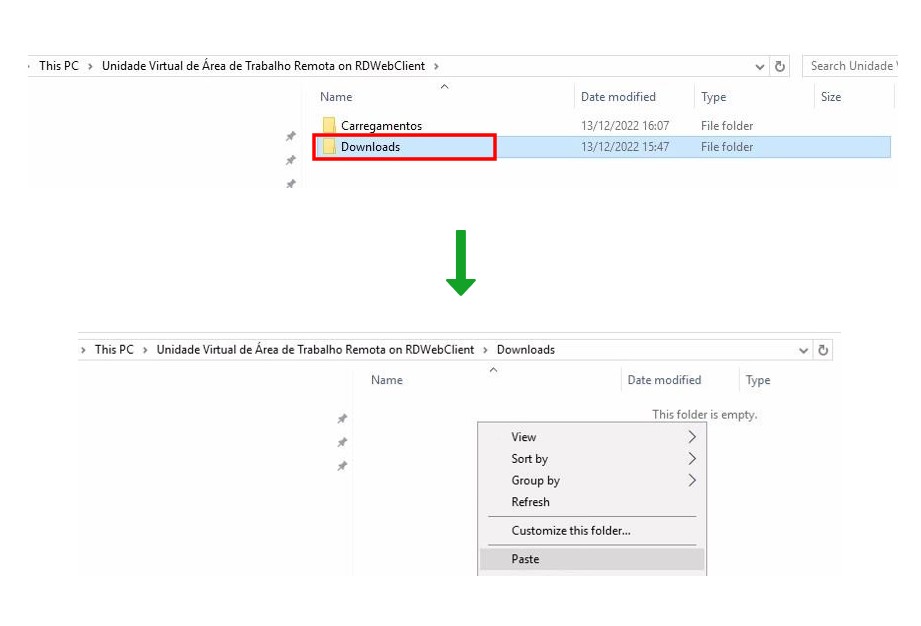
Será exibido uma mensagem para confirmar o download, clique em Confirmar. Na sequência o arquivo será baixado na máquina local:
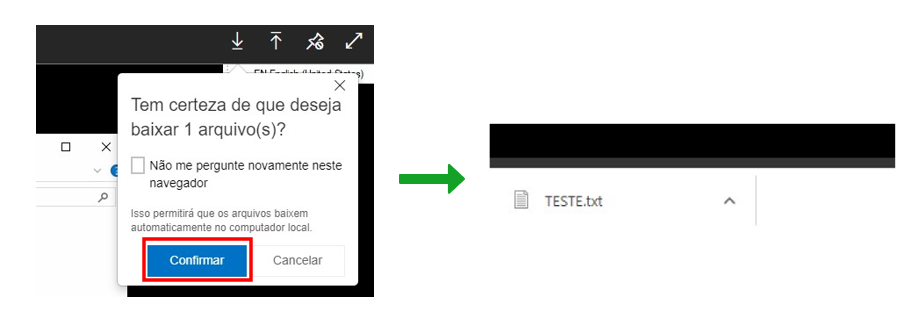

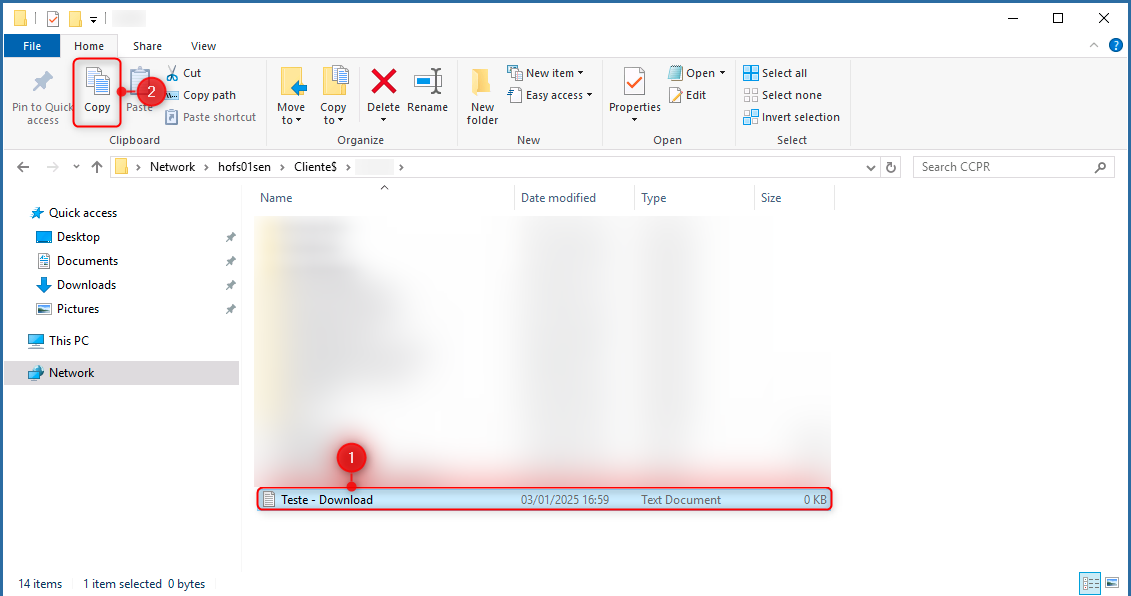
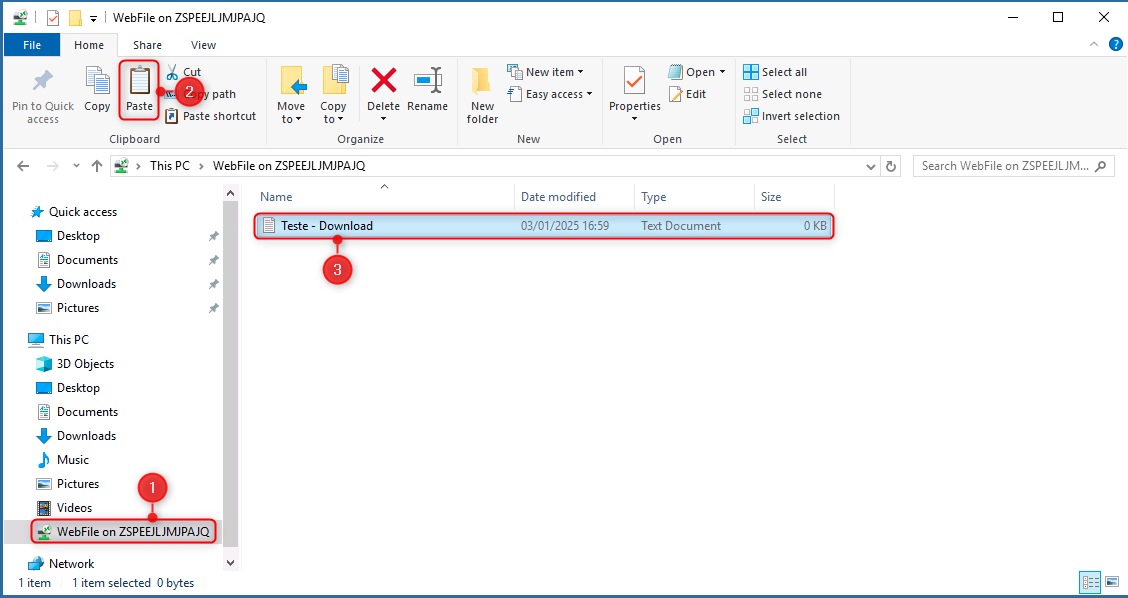
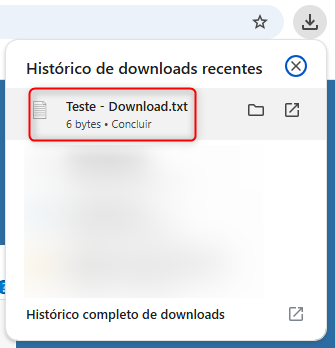
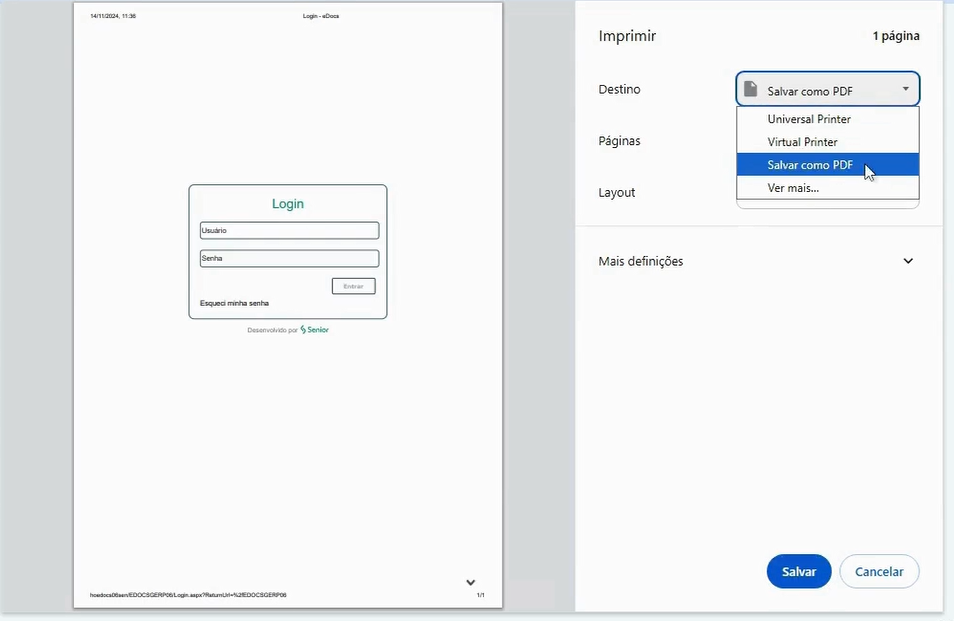
 English
English Español
Español