Comparação de XMLs
A comparação de arquivos XMLs é útil para identificar divergências entre os arquivos. Logicamente, a comparação pode ser feita entre dois arquivos que não sejam XML, no entanto, como a maior parte de documentos eletrônicos utiliza o padrão XML, este tópico tem objetivo na comparação de XMLs.
Situações onde a comparação auxilia na execução da análise:
- Quando um documento eletrônico é autorizado pelo órgão autorizador, e outro documento, que teoricamente possui as mesmas informações, é rejeitado;
- Identificar diferenças entre os arquivos XMLs de forma rápida e automatizada.
Para realizar o processo de comparação é necessário:
- Os arquivos XMLs a serem comparados;
- O software para estruturar o arquivo XML de forma que cada tag fique especificamente em uma linha;
- O software para efetivamente efetuar a comparação dos XML.
Para a exemplificação do processo, os seguintes aplicativos serão utilizados:
Os aplicativos P4 Merge e WinMerge são equivalentes, ou seja, pode ser escolhido um ou outro para efetuar a comparação. No entanto, o aplicativo P4Merge se mostra mais avançado no processo de comparação de arquivos XMLs.
Importante
A Senior não mantém ou patrocina nenhum dos aplicativos citados acima. Estes aplicativos são gratuitos e distribuídos conforme licenças de cada aplicativo. Outros aplicativos poderão ser utilizados em substituição aos indicados, no entanto, para exemplificação de todo o processo, foram escolhidos estes.
A Senior também não presta nenhum tipo de suporte nestes aplicativos (tanto em processos de instalação dos aplicativos, como em processos de utilização dos mesmos). Informações detalhadas sobre a instalação e o funcionamento dos aplicativos poderão ser obtidas nos sites dos desenvolvedores ou na Internet.
Este tópico não trata a instalação ou parametrização de nenhum dos aplicativos citados acima. Desta forma, é pré-requisito que eles já estejam instalados e devidamente parametrizados para serem utilizados.
Eventuais funcionalidades e telas dos aplicativos indicadas neste tópico poderão sofrer alterações sem aviso prévio.
Caso os links de download sejam alterados pelos desenvolvedores dos softwares, eles poderão ser localizados na Internet.
 English
English Español
Español
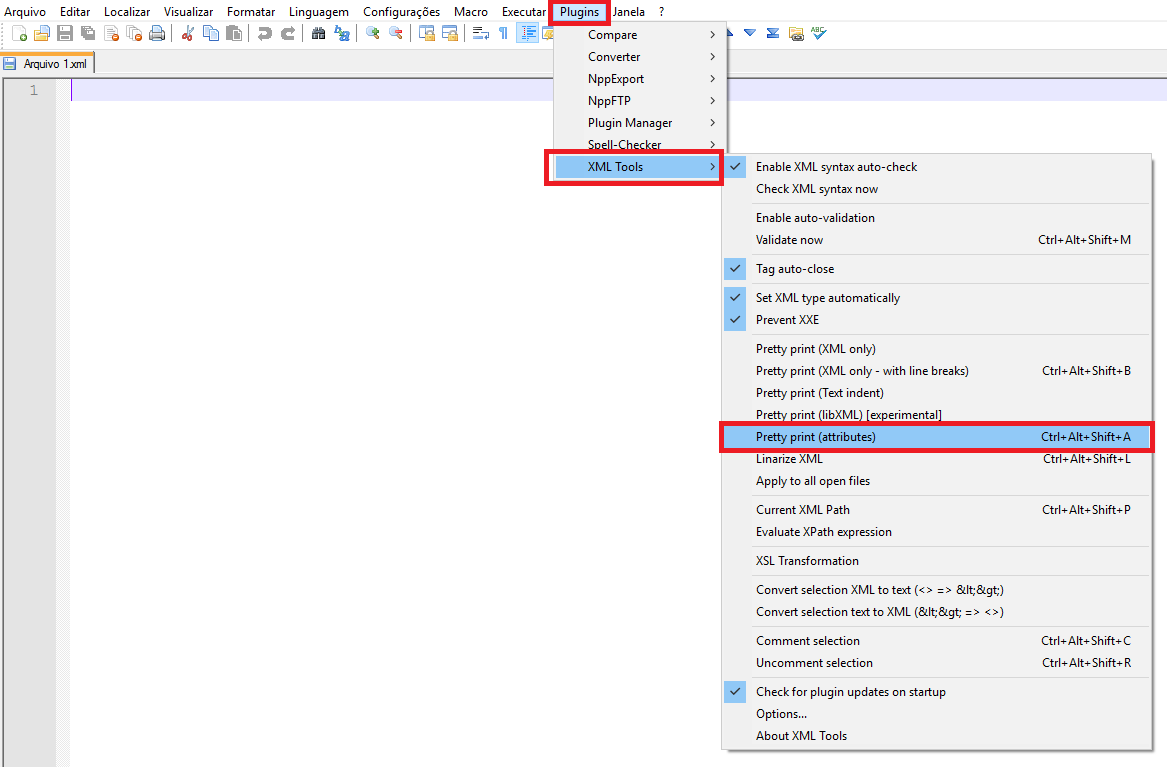
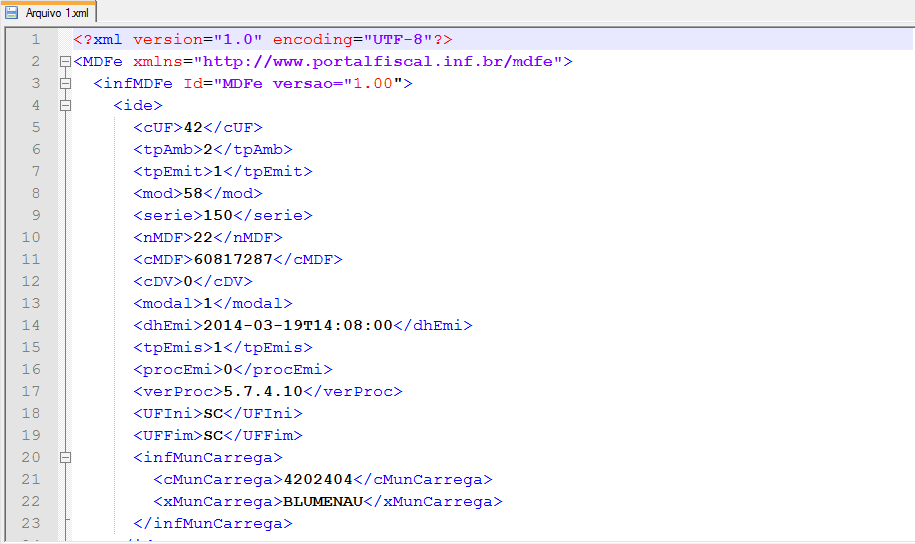
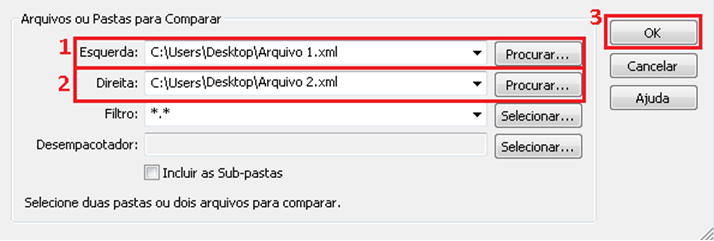
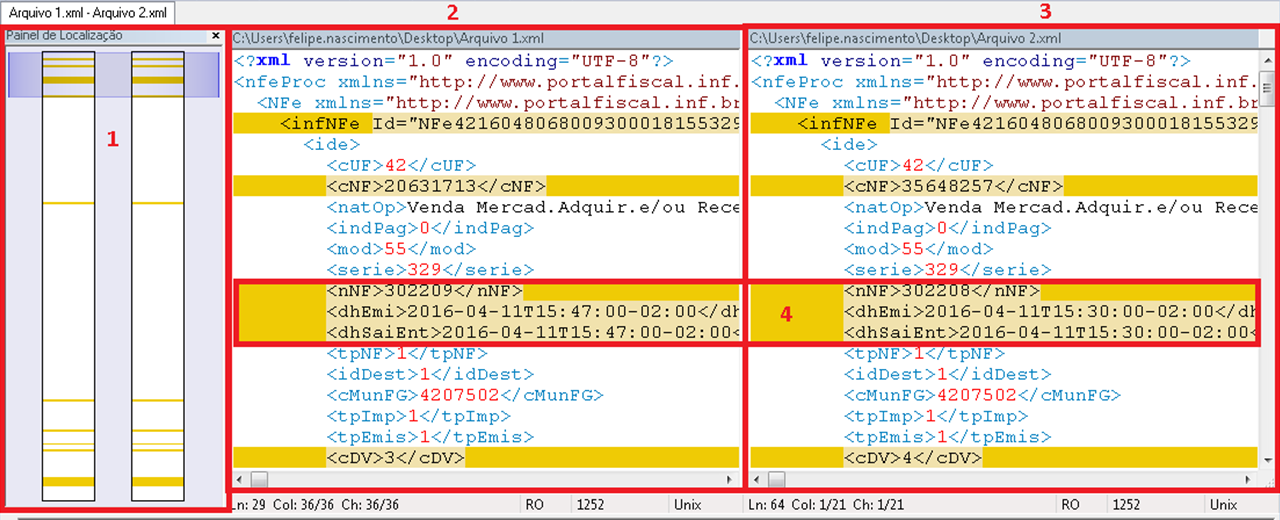
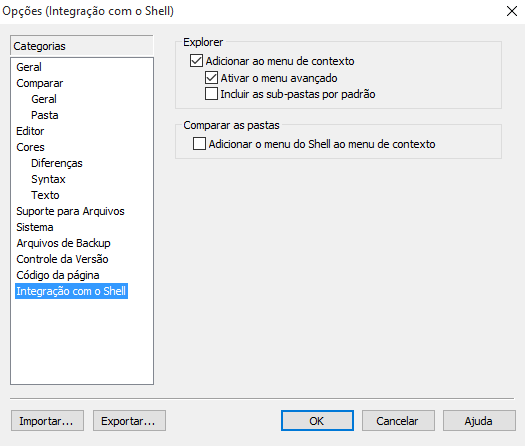
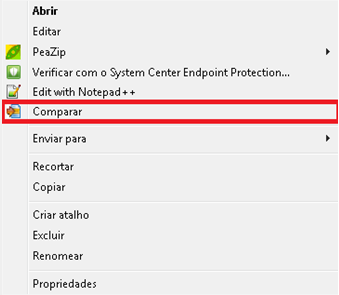
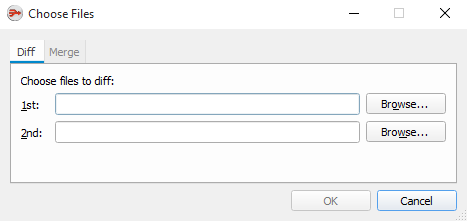
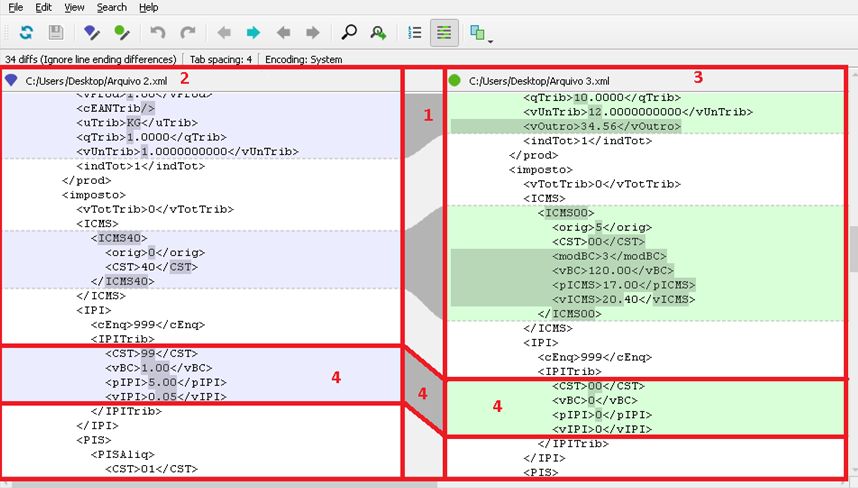
 English
English Español
Español


