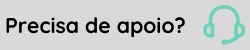Marcado de tiempo con reconocimiento facial
El reconocimiento facial es una funcionalidad utilizada como complemento al fichaje, que permite identificar y autentificar al empleado en el momento del fichaje. Su objetivo es aportar más seguridad y agilidad a la programación, utilizando recursos del propio dispositivo móvil.
Beneficios
|
|
|
|
|
Praticidade Transformación digital del cronometraje y la rutina de forma rápida y sencilla. |
Segurança Posibilidad de identificación de empleados, evitando fraudes y contratiempos. |
Controle de ponto Mejora en el seguimiento del tiempo de los empleados, incluido el horario de oficina en casa. |
|
|
|
|
|
Garantia Seguridad de registros confiables al momento de fichar. |
Produtividade Agiliza procesos como registrar ausencias, detallar bancos de tiempo y otras acciones extremadamente burocráticas, facilitando los servicios de RRHH. |
Custo-benefício Bajo coste frente a mejorar el proceso interno o recortar costes perjudiciales para la empresa, como procesos laborales o equipos de registro de tiempos obsoletos. . |
Requisitos previos
Hay algunos requisitos previos que se deben observar al utilizar la función de reconocimiento facial:
- A configuração inicial do reconhecimento facial e a sincronização da tecnologia no acesso após a habilitação do recurso deve ser feita on-line (com conexão à internet), já as marcações de ponto com reconhecimento podem ser efetuadas mesmo off-line (sem conexão à internet) após a conclusão da sincronização.
- Ao utilizar essa funcionalidade, é necessário conceder permissão à aplicação para acessar a câmera do dispositivo.
Destacamos que el permiso de la cámara del dispositivo también afectará a los casos en los que esté configurada la captura de imágenes de los empleados. Si se deniega este permiso, las citas se registrarán con normalidad, sin foto ni reconocimiento facial en modo individual. Sin embargo, en el modo múltiple, el reconocimiento facial no puede identificar al empleado, lo que impide registrar citas. - No caso de uso firewall na rede que será utilizada para cadastro da face e marcação de ponto com reconhecimento facial, é necessário liberar os seguintes IPS:
- 18.229.101.199
- 54.233.252.10
- 54.207.203.249
- 54.94.95.118
- Portas HTTPS 443 e 5000
Ajustes iniciales
Para que el marcado con reconocimiento facial funcione es necesario realizar algunas configuraciones específicas. Consulte la información detallada a continuación:
Para realizar el marcado de reconocimiento facial, es imprescindible otorgar permisos en los roles asignados a los empleados de Senior X Platform durante el proceso de registro facial inicial para el reconocimiento. Esto requiere que el usuario tenga el siguiente permiso:
- (res://senior.com.br/hcm/pontomobile/facial_auth).
La aplicación que se configurará en la aplicación necesita el siguiente permiso sobre el rol en el que se insertará:
| Recurso | Incluir | Permitir | Para ver |
|---|---|---|---|
|
X |
Esta configuración de permisos debe ser realizada por elGestión del papel de la Plataforma Senior X, accediendo a través del menú Tecnología > Administración > Autorización > Gestión de Papel.
El siguiente vídeo muestra cómo conceder permiso para reservar mediante reconocimiento facial:
Atención: El video anterior está alojado en YouTube; para verlo, por lo tanto, el acceso al sitio antes mencionado debe ser autorizado y liberado por la empresa. En caso de duda, póngase en contacto con el equipo de tecnología de su organización.
Para habilitar el etiquetado de reconocimiento facial en dispositivos móviles, ofrecemos dos opciones de configuración: un enfoque general y un enfoque individual. Esta diferenciación permite configurar una activación amplia para todos los empleados o un enfoque individualizado, según las necesidades y el alcance del usuario.
Configuración general:
- Acesse Plataforma Senior X > Gestão de Pessoas | HCM > Marcação de Ponto > Configurações.
- En la pestaña General, habilite la opciónEtiquetas con reconocimiento facial. Isso fará com que todos os colaboradores sem uma configuração individual tenham esse recurso habilitado de forma automática.
Nota
Na guia de configurações individuais, a exibição do ícone (ícone de globo) ao lado do nome do colaborador sinaliza que ele segue as configurações globais.
- si el campoCapturar foto en modo individual está configurado en "Sí", cuando el usuario elige registrar la cita sin foto o si su rostro aún no está registrado en la aplicación, se le pedirá una foto de confirmación para concertar la cita.
- clickea enAhorrar para aplicar los cambios.
Configuración individual:
- Acesse Plataforma Senior X > Gestão de Pessoas | HCM > Marcação de Ponto > Configurações.
- En la pestaña Individual, busque el colaborador deseado y luego haga clic enPara editar.
- Ingresa la opciónSí en el campoEtiquetas con reconocimiento facial para que la funcionalidad esté habilitada.
- clickea enAhorrar para aplicar la configuración.
Vea a continuación un vídeo de ejemplo que muestra cómo habilitar la configuración individual para el marcado de reconocimiento facial:
Atención: El video anterior está alojado en YouTube; para verlo, por lo tanto, el acceso al sitio antes mencionado debe ser autorizado y liberado por la empresa. En caso de duda, póngase en contacto con el equipo de tecnología de su organización.
También destacamos que es posible realizar cambios a varios empleados simultáneamente, utilizando elEdición múltiple. Para eso:
- Acesse Plataforma Senior X > Gestão de Pessoas | HCM > Marcação de Ponto > Configurações.
- En la pestaña Individual, haga clic en el botónEdición múltiple.
- EnColaboradores, indique todos los empleados a quienes se les debe aplicar la configuración de marcación por reconocimiento facial.
- Si desea seleccionar los empleados a quienes se les cambiará la configuración, según la sucursal a la que están vinculados, use el campoFiltros.
- clickea enAhorrar.
Consulte a continuación cómo configurarlo para habilitar el marcado de reconocimiento facial mediante Edición múltiple:
Atención: El video anterior está alojado en YouTube; para verlo, por lo tanto, el acceso al sitio antes mencionado debe ser autorizado y liberado por la empresa. En caso de duda, póngase en contacto con el equipo de tecnología de su organización.
Procesos para fichar con reconocimiento facial
1 - Descarga de tecnología
No primeiro acesso ao dispositivo, quando o colaborador possuir as configurações para utilizar reconhecimento facial, será exibido na tela inicial, ao lado do relógio, o ícone (ícone de sincronização). Este ícono señala el proceso de descarga de Inteligencia Artificial (IA) que permitirá el reconocimiento durante el marcado.
Resaltamos que después del registro facial inicial y/o el nuevo registro facial, se mostrará nuevamente el mismo icono para señalar la sincronización de los datos biométricos y la comparación de rostros en el momento del marcado.
2 - Registro de rostro inicial
El primer paso a dar es el registro inicial del rostro en la aplicación. Este paso es fundamental, ya que es necesario tener un registro inicial del rostro para que la tecnología de reconocimiento facial tenga una imagen de referencia para comparación y autenticación del usuario.
Antes de iniciar este proceso, es importante tener en cuenta lo siguiente:
- Debes tener una conexión a Internet (en línea) para realizar esta acción.
- El registro inicial se realiza una sola vez por cada empleado, después de habilitar la funcionalidad en su configuración individual en la Plataforma Senior X y otorgar permiso a su usuario.
- O ícone (ícone de sincronização), localizado na tela inicial, logo ao lado do relógio, sinaliza o processo de download da Inteligência Artificial (IA) e sincronização da face ao ser cadastrada. Após o cadastro, será necessário aguardar o fim dessa sincronização, que ocorre em alguns minutos antes de efetuar o primeiro registro de ponto com reconhecimento facial.
- Si tiene alguna pregunta, le proporcionamos unGuía para registrar una foto para marcar con reconocimiento facial, que incluye varios ejemplos para ayudarle en el camino.
Ahora, sigue los pasos a continuación para registrar tu rostro en la aplicación:
- Acesse o aplicativo Waapi, encontre o botão (ícone de engrenagem, localizado no canto superior direito da tela), para acessar o menu de Configuração e, então, escolha a opção Cadastro de reconhecimento facial.
- Esta acción te llevará a una pantalla con consejos para el reconocimiento facial, que contiene instrucciones para una buena captura. En esta pantalla, haga clic enIniciar reconocimiento.
- Al acceder a la pantalla de captura de fotografías, coloque su rostro dentro de la marca.
- Posteriormente se analizará la foto, y si hay algún problema se informará en pantalla el motivo, permitiendo un nuevo intento. Si tiene éxito, se habilitará el reconocimiento facial.
Vea a continuación un ejemplo del procedimiento de registro facial inicial en la aplicación:

Importante
Si hay un cambio significativo en la apariencia del empleado o hay un problema en el reconocimiento con la foto registrada originalmente, se podrá realizar un nuevo registro facial. Para ello acceda a la opciónRegistro de reconocimiento facial en el menú. Serás dirigido a una pantalla donde se mostrará un mensaje indicando que el rostro ya está registrado, acompañado del botónVolver a registrarse. Haz clic en este botón y, a partir de ese momento, el proceso seguirá los mismos pasos que el registro inicial.
3 - Pide cita con reconocimiento facial
Após ativar a funcionalidade e concluir o registro inicial da face, será possível efetuar a marcação de ponto por reconhecimento facial utilizando o aplicativo Waapi, no modo individual. Para realizar este proceso:
- Acesse o aplicativo Waapi e clique em Registrar Ponto.
- La cámara del dispositivo se activará y solicitará un escaneo facial. En este paso, debes posicionar tu cara dentro de la marca.
Nota
- Não é necessário capturar uma foto; assim que a tecnologia identificar a face, a confirmação da marcação será exibida.
- Na primeira marcação, será aberta a câmera frontal do dispositivo para realizar o reconhecimento. Essa configuração pode ser alterada pelo usuário durante o reconhecimento facial através do botão (ícone de rotação de câmera, localizado na lateral inferior direita da tela), se necessário.
- Em caso de dúvidas, disponibilizamos um Guia para o cadastro da foto para marcação com reconhecimento facial, que inclui diversos exemplos para oferecer suporte durante o processo.
- En la pantalla de lectura facial, al optar por cerrar la pantalla o si el reconocimiento facial no se realiza con éxito, se presentarán dos opciones: registrar el punto sin utilizar el reconocimiento facial o volver a realizar un nuevo intento de reconocimiento facial.
Importante
- O reconhecimento facial não é uma condição obrigatória para efetuar a marcação de ponto, uma vez que o colaborador já está identificado ao realizar o login no aplicativo. Por lo tanto, cuando elijas cancelar el reconocimiento facial, tu reloj de tiempo se registrará de forma independiente.
- Com base nas configurações definidas na Plataforma Senior X, pode ser necessária uma foto de confirmação ao registrar a marcação de ponto, se o colaborador optar por registrar o ponto sem utilizar o reconhecimento facial ou se sua face ainda não estiver cadastrada no aplicativo.
Vea la demostración de cronometraje con reconocimiento facial a continuación:
Atención: El video anterior está alojado en YouTube; para verlo, por lo tanto, el acceso al sitio antes mencionado debe ser autorizado y liberado por la empresa. En caso de duda, póngase en contacto con el equipo de tecnología de su organización.
4 - Verificar foto de reconocimiento facial en el registro del empleado
Esta funcionalidad es exclusiva para usuarios con perfil de gestor en el sistema y permite visualizar en pantalla la fotografía registrada por el empleado para su fichaje mediante reconocimiento facial.Colaboradores de la Plataforma Senior X que simplifica la gestión de la información y facilita la comprobación de la identidad del empleado. Además, le brinda la flexibilidad de eliminar la imagen cuando sea necesario.
Para acessar a imagem, basta acessar a tela Gestão de Pessoas | HCM > Marcação de Ponto > Colaboradores. No cadastro do colaborador, no campo Foto de cadastro para o reconhecimento facial, você verá a imagem registrada para a marcação de ponto por reconhecimento facial. Si la foto no se encuentra, aún no se ha registrado o no se ha habilitado la función de reconocimiento facial para el empleado, aparecerá el mensajeImagen no encontrada.
Para remover a foto, seja para induzir o recadastramento da face para o colaborador ou por questões de privacidade, basta clicar em (ícone de lixeira, localizado no canto superior direito da imagem).
Observación
- Ao clicar em (ícone de lixeira, localizado no canto superior direito da imagem) para excluir a foto do campo Foto de cadastro para o reconhecimento facial, a imagem será removida instantaneamente do cadastro e essa ação não poderá ser desfeita.
- Luego de eliminar la foto, debes cerrar y abrir nuevamente la aplicación para que no se solicite el reconocimiento facial. La eliminación solo se sincronizará cuando el dispositivo esté conectado a Internet.
- Eliminar la foto no desactiva la funcionalidad para el empleado. Por tanto, si permanece activo para el marcado de puntos, es necesario desactivar la opciónEtiquetas con reconocimiento facial en la configuración del colaborador. De lo contrario, se le pedirá que registre una nueva imagen con cada cita.
Si tienes alguna duda visita nuestra página de información.Preguntas frecuentes (FAQ), donde podrás encontrar respuestas e información relevante.
 English
English Español
Español