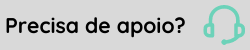Perfil da Matriz de Gestão
Atenção
Esta documentação se aplica somente ao módulo: CS.
Guia Cadastro
Número de colunas
É a quantidade de colunas apresentada na Matriz de Gestão. Através do botão  , que fica ao lado do campo, o sistema sugere possíveis números de colunas e faixas, com base na tabela de Proficiência.
, que fica ao lado do campo, o sistema sugere possíveis números de colunas e faixas, com base na tabela de Proficiência.
Número Linhas
É a quantidade de linhas que será apresentada na Matriz de Gestão. Através do botão  , que fica ao lado do campo, o sistema sugere possíveis números de linhas e faixas, com base na tabela de Proficiência.
, que fica ao lado do campo, o sistema sugere possíveis números de linhas e faixas, com base na tabela de Proficiência.
Mostrar indicador de percentual
Apresenta barra visual indicando o percentual de atingimento do quadrante da matriz. Esse percentual é calculado conforme o total de colaboradores na matriz e a quantidade de colaboradores no respectivo quadrante.

Fórmula
(Colaboradores no quadrante * 100) / número de colaboradores apresentados
Ex: Com 20 colaboradores na matriz, o percentual de um quadrante com 3 colaboradores será 20%.
(3 * 100) / 20 = 15
Tamanho do quadrante
Tamanho em pixels de cada quadrante. Este tamanho pode ser redefinido uma vez que as configurações da guia Layout sejam feitas, pois nela é possivel visualizar a matriz de gestão conforme vai sendo construída.
Configure os Rótulos que serão apresentados no título, nas laterais e nas partes superiores e inferiores da Matriz de Gestão.
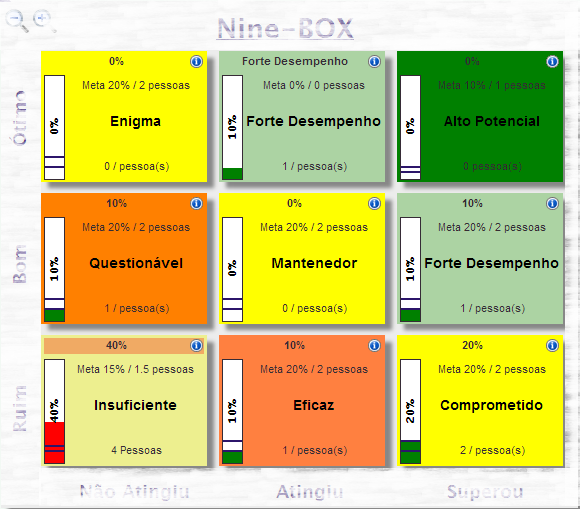
Guia Layout
Importante
Ao acessar esta guia via WindowsAccess, as descrições dos rótulos verticais estão disponíveis somente no painel à direita.
A configuração desta guia pode ser feita através dos campos exibidos à direita da tela, que podem ser acionados com clique nos componentes da matriz à esquerda. É possível visualizar os itens na matriz à medida que vão sendo informados.
Geral
Configure os títulos e os rótulos da Matriz de Gestão, que podem ser deixados em branco.
Linha x Coluna
Estas informações vêm automaticamente preenchidas pelo sistema, mas podem ser ajustadas.
Nota
Caso na guia Cadastro os campos Número Linhas e Número de colunas tenham sido preenchidos com base em uma tabela de proficiência, os campos exibem as informações de tal tabela de proficiência
Sigla
Informação reduzida da linha ou coluna.
Rótulo
Nome da linha ou coluna.
Faixa Inicial
O menor valor da nota/conceito obtido na avaliação pelo colaborador, para que pode se encaixar no quadrante.
Faixa Final
O maior valor da nota/conceito obtido na avaliação pelo colaborador, para que pode se encaixar no quadrante.
Quadrante
A imagem abaixo exemplifica os elementos do quadrante:

Cada item numerado corresponde ao seguintes campo:
- Título do quadrante
- Observações
- Cabeçalho do quadrante
- Texto do quadrante
- Rodapé do quadrante
Uso de constantes
Os campos Título do quadrante, Observações, Cabeçalho do quadrante, Texto do quadrante e Rodapé do quadrante podem tanto ser preenchidos com o texto desejado, como também com constantes, que são calculadas automaticamente pelo sistema:
| Constante | Descrição |
|---|---|
| _QUANTIDADE_ | Quantidade de itens para o quadrante. |
| _PERCENTUAL_ | Percentual de itens para o quadrante em relação a todos os quadrantes. |
| _METAMINIMA_ | Meta mínima definida para o quadrante. |
| _METAMAXIMA_ | Meta máxima definida para o quadrante. |
| _METAMINIMAQUANTIDADE_ | Meta mínima em quantidade calculada conforme a meta mínima definida para o quadrante. |
| _METAMAXIMAQUANTIDADE_ | Meta máxima em quantidade calculada conforme a meta máxima definida para o quadrante. |
Nome
Identificador do Quadrante.
Meta Mínima (%)
Percentual mínimo de itens que devem estar no quadrante. Caso o percentual esteja abaixo da meta, as informações são apresentadas na cor amarela.
Meta Máxima (%)
Percentual máximo de itens que devem estar no quadrante. Caso o percentual esteja acima da meta, as informações são apresentadas na cor vermelha.
Mesclar
Permite agrupar dois ou mais quadrantes. Para isso, clique no quadrante desejado e em seguida no botão Iniciar. Depois, clique nos demais quadrantes que deseja mesclar. Em seguida, clique em Finalizar.
Nota
É possível Desfazer o que foi mesclado ou Cancelar após clicar em Iniciar.
Guia Customização
Utilizada para configurar visualmente as informações apresentadas na Matriz de Gestão via CSS.
 English
English Español
Español
 English
English Español
Español