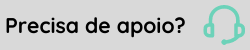Configurar menu na XPlatform
Disponibilize o menu do Gestão do Ponto na XPlatform:
Pré-requisitos
- Habilitar o Front-end para funcionar com o HTTPS;
- Configurar o GlassFish para utilizar HTTPS;
- Utilizar HTTPS e certificado digital para funcionamento do Gestão de Ponto junto à plataforma Senior X. Além disso, é necessário também que o link do sistema esteja acessível externamente, para chamada e geração do token da plataforma;
- Os servidores do GlassFish do Gestão de Ponto precisam ter acesso às URLs da plataforma.
Central de Configurações Senior
Determine a URL da plataforma que será utilizada para autenticação e obtenção da permissão de recursos. Para isso, acesse a Central de Configurações Senior > Sistemas > Gestão de Pessoas > Gestão do Ponto. No campo URL API na plataforma Senior X, informe a URL para chamadas em API. Por exemplo: https://platform.senior.com.br/t/senior.com.br/bridge/1.0/rest.

Para validar o tenant e permitir que a URL da plataforma esteja liberada em sua rede interna para que o servidor do Gestão do Ponto possa acessar a plataforma e efetuar as verificações/autenticações necessárias, informe o nome do tenant no campo Tenant(s) autorizado(s).
Observação
O tenant é fornecido via e-mail ao Administrador, após a solicitação de criação via Sara.
Após essa configuração, reinicie os seguintes serviços:
- Senior - Serviço de informações da instalação;
- Senior Middleware;
- GlassFish.
Customizar aplicativos
Na XPlatform, faça a customização dos aplicativos:
- Acesse Apps > Tecnologia > Customização > Aplicativos;
- Clique em Gestão de Pessoas - HCM. Caso esse aplicativo ainda não existir, proceda com a sua criação;
- Caso o Gestão do Ponto possuir acesso externo:
- No botão Ações, selecione Adicionar URL;
- Em Configurações, monte sua URL: http://<servidor Back-end>/gestaoponto-backend/api/menu/g7?server=https://<servidor-frontend>. Por exemplo:
- Modo atualização Nova Interface manual: https://www.seniorgestaoponto.com.br:8080/ gestaoponto-backend/api/menu/g7?server=https://www.seniorgestaoponto.com.br:3000;
- Modo atualização Nova Interface automático: https://www.seniorgestaoponto.com.br:8080/ gestaoponto-backend/api/menu/g7?server=https://www.seniorgestaoponto.com.br:8080/gestaoponto-frontend;
- Clique para confirmar e, em seguida, Gerar menu.
- Caso o Gestão do Ponto for somente para acesso interno:
- No navegador, monte e acesse a URL: http://<servidor Back-end>/gestaoponto-backend/api/menu/g7?server=https://<servidor-frontend>. Por exemplo:
- Modo atualização Nova Interface manual: https://www.seniorgestaoponto.com.br:8080/ gestaoponto-backend/api/menu/g7?server=https://www.seniorgestaoponto.com.br:3000;
- Modo atualização Nova Interface automático: https://www.seniorgestaoponto.com.br:8080/ gestaoponto-backend/api/menu/g7?server=https://www.seniorgestaoponto.com.br:8080/gestaoponto-frontend.
- Salvar o conteúdo exibido em um arquivo, com a codificação UTF-8;
- Na plataforma > botão Ações > Adicionar Arquivo;
- Adicione o arquivo salvo anteriormente > Clique em Salvar e, em seguida, Gerar Menu;
- Caso opte por essa opção, nas versões com novos itens de menu ou telas, os procedimentos do tópico 4 devem ser refeitos.
- No navegador, monte e acesse a URL: http://<servidor Back-end>/gestaoponto-backend/api/menu/g7?server=https://<servidor-frontend>. Por exemplo:
- Informe o Front-end e Back-end na XPlatform, em Plataforma > Tecnologia > Configuração > Por Tenant:
- Em domínios, pesquise por HCM;
- Em serviços dentro do HCM, pesquise por PONTO;
- Dentro de PONTO, ao final da tela, preencha as URLs de Front-end e Back-end.
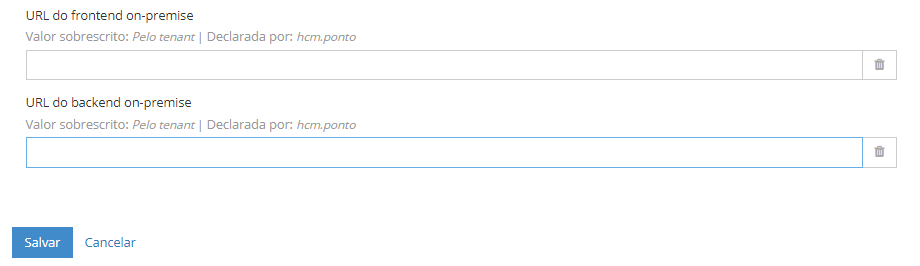
Observação
Se utilizado o modo de atualização manual da Nova Interface, quando solicitada a URL Front-end, deve ser preenchido o endereço somente até a porta.
Quando utilizado o modo de atualização automática da Nova Interface, quando solicitado o Front-end, deve ser preenchido com a URL completa (URL + Porta + Contexto).
Atenção: o Back-end deve ser preenchido somente até a porta.
Administrar permissões
Determine as permissões para visualização de recursos para cada usuário de determinado papel na XPlatform:
- Acesse Tecnologia > Administração > Autorização > Gestão de Papéis.
- Selecione um papel e visualize ou altere os usuários associados e as permissões desse papel selecionado.
- Para adicionar as permissões de visualização de recursos, em Permissões do papel, acesse hcm > Ponto e selecione os recursos que esse papel poderá visualizar.
Destacamos que no Gestão do Ponto, o comportamento difere da versão client. O comportamento padrão consiste em exibir os itens de menu para todos. Caso seja necessário revogar a permissão de um usuário específico, é preciso restringir a permissão ao grupo de usuários "Todos" e conceder permissão ao usuário ou grupo desejado.
Para realizar essa operação, siga os passos abaixo:
- Acesse o módulo Controle de Ponto em Diversos > Usuários > Central de Segurança.
- Em seguida, acesse a guia Perspectiva e, no item de menu desejado, incluir o usuário "Todos", desmarcando o campo Acesso Permitido.
- Posteriormente, adicione o usuário ou grupo de usuários desejado, marcando o campo Acesso Permitido.
 English
English Español
Español
 English
English Español
Español