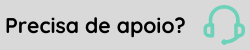Configuração do formulário de avaliação
Este recurso não está disponível no Gestão de Pessoas | HCM GO UP. Saiba mais.
Através desta tela é possível personalizar o formulário de avaliação de competências do da versão web do módulo Cargos e Salários (Web 5.0). O formulário personalizado a partir desta tela será apresentado com a resolução mínima de 1024 x 768. Resoluções abaixo desta não são consideradas compatíveis com a rotina.
Esta tela só fica disponível quando a Gestão por Competências está habilitada (opção 1, 2 ou 3 do campo Gestão por competências, em Diversos > Assinalamentos).
Guia Cadastro
Informe a Descrição, Objetivo e Tipo de perfil configurados.
Tipo de perfil
0 - Avaliação por Competências/Resultado: em ambos os casos, as avaliações são individuais.
1 - Avaliação de Resultados Coletiva: para mais informações sobre como este tipo de avaliação funciona, acesse o tópico Avaliação de Resultados com Objetivos Coletivos.
Guia Layout
Através desta guia é possível definir o layout do formulário de avaliação, que é composto por elementos gráficos agrupados em seções. Para cada elemento selecionado são exibidos, à direita, campos que podem ser preenchidos. Somente as informações correspondentes ao tipo de elemento ficam habilitadas.
Os seguintes tipos de elementos estão disponíveis:
Para adicionar um elemento, selecione o elemento pai e clique no botão. Para excluir um elemento, clique sobre ele e em seguida no botão.
Seção
Todo layout deve ter pelo menos um elemento do tipo Seção, que agrupa outros elementos.
Uma seção pode ter o formato de grupo, página (que só pode ser incluso dentro de um elemento paginador), paginador ou caixa de diálogo. Esta informação consta no campo Formato Seção de cada Seção.
De acordo com o tipo de controle definido, são exibidos diferentes campos de detalhes:
Seção Detalhes da caixa de diálogo
Abertura Diálogo
Este campo só fica habilitado quando o elemento é do formato Caixa de diálogo. Define se a caixa de diálogo.
- 1-Automática
- 2-Botão
Modal
Este campo só fica habilitado quando o elemento é do formato Caixa de diálogo. Defina se a Caixa de diálogo é (S-Sim) ou não (N-Não) modal.
Seção Detalhes do grupo
Permite minimizar
Este campo só fica habilitado quando o elemento é do formato Grupo. Defina se o grupo pode (S-Sim) ou não (N-Não) ser minimizado.
Estado inicial
Este campo só fica habilitado quando o elemento é do formato Grupo. Defina se o estado inicial é:
- 0-Maximizado
- 1-Minimizado
Seção Detalhes do paginador
Página inicial
Este campo só fica habilitado quando o elemento é do formato Paginador. Selecione a página que deseja que seja a inicial.
Demais campos:
Regra Ativação Seção
Este campo só fica habilitado quando o elemento é do formato Grupo e o estado inicial é minimizado ou ainda se o formato é Página que não é a página inicial do paginador. Informe a regra que ativa a seção.
Regra Exibição Seção
Informe a regra que define quando a seção deve ser exibida no formulário de avaliação. Esta regra é executada pela rotina de geração do formulário.
Este campo só fica habilitado quando no campo Origem Dica está definido "1-Texto estático". Informe o texto com até 800 caracteres alfanuméricos.
Regra dica
Este campo só fica habilitado quando no campo Origem Dica está definido como "3-Campo calculado". Na regra deste campo é necessário utilizar a variável de sistema AvaStrDcp.
Apresentar dica
Defina se a dica deve ser exibida:
- 1-Ao passar o mouse sobre o elemento
- 2-Ao clicar sobre o elemento
Nova linha
Defina se o campo deve ocupar uma nova linha (S-Sim) ou não (N-Não).
Controle
De acordo com o tipo de controle definido, são exibidos diferentes campos de detalhes:
Seção Detalhes do campo de sistema
Campo
Selecione o campo desejado. Entes são os campos disponíveis:
Campos que podem ser adicionados somente dentro de seções do tipo Cabeçalho e que não podem ser editados:
- 1-Nome do avaliado
- 2-Foto do avaliado
- 3-Idade do avaliado
- 4-Local do avaliado
- 5-Tempo no do local do avaliado
- 6-Cargo do avaliado
- 7-Tempo no cargo do avaliado
- 8-Data de admissão do avaliado
- 9-Situação do avaliado
- 10-Grau de instrução do avaliado
- 11-Posto de trabalho do avaliado
- 12-Tempo no posto do avaliado
- 13-Turno do avaliado
- 14-C.Custo do avaliado
- 15-Foco da avaliação
- 16-Local da avaliação
- 17-Cargo da avaliação
- 18-Posto da avaliação
- 19-Nome do avaliador
- 20-Descrição do ciclo
- 21-Início do ciclo
- 22-Término do ciclo
- 42-Situação da avaliação por competência
- 43-Situação da avaliação de resultados
Campos que podem ser adicionados dentro de seções dos tipos Cabeçalho e Rodapé e que não podem ser editados:
- 23-Data limite avaliação por competência – data limite para efetuar a avaliação por competência
- 24-Data prorrogação avaliação por competência – data da prorrogação da avaliação por competência
- 29-Aprovação Avaliado (av. por competência) – avaliação por competência aprovada/rejeitada pelo avaliado
- 30-Aprovação Superior (av. por competência) – avaliação por competência aprovada/rejeitada pelo superior
- 31-Data limite definição de objetivos – data limite para definir objetivos da avaliação de resultados
- 32-Data prorrogação definição de objetivos – data de prorrogação para definir objetivos da avaliação de resultados
- 33-Data limite avaliação de resultados – data limite para efetuar a avaliação de resultados
- 34-Data prorrogação avaliação de resultados – data da prorrogação da avaliação de resultados
- 37-Conhecimento dos objetivos av.resultados – avaliado tomou conhecimento dos objetivos da avaliação de resultados
- 38-Conhecimento da avaliação de resultados – avaliado tomou conhecimento da avaliação de resultados
Campos que podem ser adicionados somente dentro de seções do tipo Rodapé:
Não pode ser editado:
- 25-Média avaliação avaliação por competência – média final da avaliação por competência
Podem ser editados:
- 26-Comentário do avaliador (av. competência) – comentários registrados pelo avaliador na avaliação por competência
- 27-Comentário do avaliado (av. competência) – comentários registrados pelo avaliado na avaliação por competência
- 28-Plano de desenvolvimento (av. competência) - plano de desenvolvimento individual registrado pelo avaliador na avaliação por competência
- 35-Média avaliação de resultados – média final da avaliação de resultados (R101AVA.NotAava)
- 36-Percentual avaliação de resultados – percentual final da avaliação de resultados (R101AVA.PerAva)
- 39-Comentário do avaliador (av. resultados) – comentários registrados pelo avaliador na avaliação de resultados
- 40-Comentário do avaliado (av. resultados) – comentários registrados pelo avaliado na avaliação de resultados
- 41-Plano de desenvolvimento (av. resultados) - plano de desenvolvimento individual registrado pelo avaliador na avaliação de resultados.
Rótulo
O rótulo do campo (alfa 50) é sugerido a partir do TBS, porém pode ser editado e conter até 50 caracteres alfanuméricos.
Máscara do campo
A máscara do campo é sugerida a partir do TBS, porém pode ser editada e conter até 50 caracteres alfanuméricos.
Obrigatório
A obrigatoriedade é sugerida a partir do TBS, porém é possível alterar a sugestão quando o campo é opcional. Quando o campo é obrigatório no TBS, a obrigatoriedade é mantida.
Nota
Os campos alfanuméricos definidos como obrigatórios, que estejam habilitados na tela e permitam edição, devem ter valores diferente de vazio ou espaços.
Forma de exibição
Esta opção só fica habilitada para campos numéricos ou enumerações. Define a forma de exibição do controle:
- Caixa de texto
- Lista suspensa
- Botão de seleção
- Caixa de seleção
- Barra de controle
- Estrelas
Para definir o valor do resultado da avaliação de competências do colaborador, exibido na guia Avaliação da versão web do módulo Cargos e Salários, a aplicação leva em conta a definição do campo Forma de exibição.
- Caso informe-se a forma de exibição "1-Caixa de texto", será calculada a nota de avaliação considerando a média das notas informadas nas evidências.
Evidência A= 4*
Evidência B= 4
Evidência C= 3
Valor total das evidências = 4+4+3 = 7
7 (Valor total das evidências) / 3 (Número de evidências) = 3,6666 = 3,7
*Nas evidências é possível informar notas com casas decimais.
- Caso informadas as demais formas de exibição, para apresentação da nota de avaliação será considerada a pontuação do conceito no qual a média das evidências foi enquadrada, de acordo com a Tabela de Proficiência utilizada.
Seção Detalhes do Texto Estático
Rótulo
O rótulo do campo é sugerido a partir do TBS, porém pode ser editado e conter até 50 caracteres alfanuméricos.
Seção Detalhes do Campo Calculado
Rótulo
O rótulo do campo é sugerido a partir do TBS, porém pode ser editado e conter até 50 caracteres alfanuméricos.
Seção Detalhes do Botão
Rótulo
O rótulo do campo é sugerido a partir do TBS, porém pode ser editado e conter até 50 caracteres alfanuméricos.
Ações
0-Executar Regra:As condições de apresentação e utilização deste botão devem ser definidas conforme desejado. Por padrão, o sistema sempre apresenta os botões vinculados a estas ações.
1-Gravar Avaliação: Quando a situação da avaliação é "Liberada", ao clicar neste botão, ela é alterada para "Em Andamento".
2-Concluir Avaliação: Quando um usuário clica sobre este botão, a avaliação passa a ter a situação "Concluída". Quando uma avaliação por foco que não tenha sido rejeitada pelo avaliado ou superior é concluída, o sistema calcula e grava a nota geral da avaliação do colaborador e as notas por competências a partir de todas as avaliações por foco concluídas, do mesmo avaliado, ciclo e identificador.
3-Finalizar Avaliação: Este botão somente fica disponível na avaliação quando o usuário logado é um Avaliador ou Coordenador, e a situação da avaliação é "Liberada" ou "Em Andamento".
4-Reabrir Avaliação: Este botão não fica disponível na avaliação quando o foco da avaliação é "Autoavaliação".
5-Tomar conhecimento - Aprovar: Este botão somente fica disponível na avaliação quando o usuário logado é um Avaliado ou Coordenador, a situação da avaliação é "Aguardando Conclusão" e o foco da avaliação é "Consenso", ou ainda quando o usuário logado é um superior (apresenta abrangência sobre o avaliado e não é o avaliador) ou coordenador, e o foco da avaliação é "Superior", "Subordinado", "Cargo par", "Cliente" ou "Fornecedor".
6-Executar Relatório: As condições de apresentação e utilização deste botão devem ser definidas conforme desejado. Por padrão, o sistema sempre apresenta os botões vinculados a estas ações.
Formulário avaliação por competências:
Os seguintes parâmetros serão passados ao modelo, considerando as informações da avaliação do colaborador:
- EAbrEmp - Empresa do colaborador avaliado
- EAbrTip - Tipo do colaborador avaliado
- EAbrTcl - Tipo do colaborador avaliado (Mesma informação do parâmetro EAbrTip, é mantido, pois existem modelos que possui esta nomenclatura)
- EAbrCad - Cadastro do colaborador
- EAbrCic - Código do ciclo
- EIdeAva - Identificador da avaliação
- EAbrAva - Identificador da avaliação (Mesma informação do parâmetro EIdeAva, é mantido, pois existem modelos que possui esta nomenclatura)
- EAbrAvf - Sequência da avaliação
- ESeqAva - Sequência da avaliação (Mesma informação do parâmetro EAbrAvf, é mantido, pois existem modelos que possui esta nomenclatura)
Observação
Para que essas informações sejam consideradas no modelo de relatório informado, o modelo deve estar configurado com os campos da tela de entrada conforme os nomes citados acima.
Formulário avaliação de resultados:
- EAbrEmp - Empresa do colaborador avaliado
- EAbrTip - Tipo do colaborador avaliado
- EAbrCad - Cadastro do colaborador
- EAbrCic - Código do ciclo
- EAbrAva - Sequência do tipo de avaliação
- EAbrObj - Sequência da avaliação
Observação
Para que essas informações sejam consideradas no modelo de relatório informado, o modelo deve estar configurado com os campos da tela de entrada conforme os nomes citados acima.
Nota
Quando, no mesmo formulário, possui configurados controles da avaliação por competências e resultados, os parâmetros serão passados para o modelo dependendo de qual menu foi aberto o formulário de avaliação. Se foi pelo menu de resultados, serão passados os parâmetros da avaliação de resultados; se foi pelo menu da avaliação por competências, serão passados os parâmetros da avaliação por competências.
7-Definir PDI por item:
- PDI por item avaliação por competência: ação para abrir a tela de PDI WEB a partir da avaliação por competências para um colaborador em determinado foco.
- PDI por item avaliação de resultados:ação para abrir a tela de PDI a partir de um objetivo da avaliação de resultados de um colaborador, vinculando o PDI com o objetivo da avaliação de resultados.
8-Definir PDI por avaliação: Ação para abrir a tela de PDI WEB a partir da avaliação de competências para um colaborador em determinado foco.
9-Abrir caixa de diálogo: As condições de apresentação e utilização deste botão devem ser definidas conforme desejado. Por padrão, o sistema sempre apresenta os botões vinculados a estas ações.
10-Tomar conhecimento avaliação por competência - Rejeitar: Este botão somente fica disponível na avaliação quando o usuário logado é um Avaliado ou Coordenador, a situação da avaliação é "Aguardando Conclusão" e o foco da avaliação é "Consenso", ou ainda quando o usuário logado é um superior (apresenta abrangência sobre o avaliado e não é o avaliador) ou coordenador, e o foco da avaliação é "Superior", "Subordinado", "Cargo par", "Cliente" ou "Fornecedor".
11-Abrir evidências da avaliação por competência: ação para abrir o formulário de evidências de uma competência a partir da avaliação de competência para um colaborador em determinado foco.
12-Cancelar avaliação por competência: ação para cancelar a avaliação de competências para um colaborador em determinado foco. A situação da avaliação é alterada para “Cancelada”. Qualquer avaliação pode ser cancelada.
13-Concluir avaliação de resultados: ação para concluir a avaliação de resultados de um colaborador, alterando a situação para “Concluída”. Esta ação somente é executada quando:
- A situação da avaliação for “Avaliação”
- No tipo de avaliação de resultados do ciclo “Conhecimento de Objetivos” estiver configurado com “N-Não”
- O usuário ativo for “Livre”, “Avaliador”, “Avaliador Coordenador” ou “Coordenador”
14-Liberar avaliação de resultados: ação para liberar a avaliação de resultados de um colaborador, alterando a situação para “Avaliação”. Esta ação somente é executada quando:
- A situação da avaliação for “Definição”
- No tipo de avaliação de resultados do ciclo “Conhecimento de Objetivos” estiver configurado com “N-Não”
- O usuário ativo for “Livre”, “Avaliador”,”Avaliador Coordenador” ou “Coordenador”
Ao executar esta ação o usuário será alertado, não sendo possível liberar a avaliação, quando ocorrer uma das situações abaixo:
- Nenhum objetivo estiver definido
- A quantidade de objetivos (considerando situação do objetivo “Em definição” ou “Ativo”) não estiver dentro da quantidade mínima e máxima de objetivos definidas no tipo de avaliação de resultado do ciclo.
15-Reabrir avaliação de resultados: ação para reabrir a avaliação de resultados de um colaborador. A situação deve ser alterada para a situação anterior ao cancelamento ou conclusão da avaliação. Esta ação pode ser executada somente quando:
- A situação da avaliação for “Cancelada” ou “Concluída”
-
O usuário ativo for “Coordenador” ou “Avaliador”. O avaliador poderá reabrir uma avaliação somente se nas definições da avaliação de resultados estiver configurado que o avaliador pode reabrir a avaliação.
16-Cancelar avaliação de resultados: ação para cancelar a avaliação de resultados de um colaborador, alterando a situação para “Cancelada”. Esta ação pode ser executada somente se:
- A situação da avaliação for diferente de “Cancelada” ou “Concluída”
- O usuário ativo for Coordenador
17-Assumir a definição de objetivos da avaliação de resultados: ação para assumir a definição de objetivos da avaliação de resultados de um colaborador. Esta ação será executada somente quando:
- A situação da avaliação for “Avaliação” ou “Aguardando Aprovação dos Objetivos”
- O usuário ativo for “Livre”, “Avaliador” ou “Avaliador Coordenador”.
Ao executar essa ação:
- A situação será alterada para “Definição”
- A tomada de conhecimento dos objetivos e da avaliação será alterada para “Não”.
- Tomar conhecimento dos Objetivos da Avaliação de Resultados: ação para o Avaliado, Superior ou Coordenador informar que está ciente dos objetivos definidos.
Tomar conhecimento dos Objetivos da Avaliação de Resultados: ação para o Avaliado, Superior ou Coordenador informar que está ciente dos objetivos definidos. Esta ação somente está disponível quando:
- A situação da avaliação for “Aguardando Aprovação dos Objetivos”
- O Avaliado, superior ou coordenador ainda não tenha tomado conhecimento dos objetivos
- Ocorrer uma das situações abaixo:
- O foco da avaliação for “Subordinado” e o usuário ativo for o avaliado;
- O foco da avaliação for “Auto-Avaliação” e o usuário ativo for o “Superior” ou “Coordenador”
- O usuário ativo for “Livre” e tiver abrangência sobre o avaliado
Existem duas ações possíveis:
- 18-Tomar conhecimento dos Objetivos – Aprovar: esta ação atribui o conhecimento dos objetivos para “Aprovação” e a situação da avaliação para “Avaliação”.
- 19-Tomar conhecimento dos Objetivos – Rejeitar: esta ação atribui o conhecimento dos objetivos para “Rejeitado” e a situação da avaliação para “Definição”.
Tomar conhecimento da avaliação de Resultados
Ação para o Avaliado, Superior ou Coordenador informar que está ciente das notas e resultados atribuídos na avaliação de resultados. Esta ação somente está disponível quando:
- A situação da avaliação for “Aguardando Aprovação da Avaliação”
- O Avaliado ou superior ainda não tenha tomado conhecimento da avaliação
- Ocorrer um das situações abaixo:
- O foco da avaliação for “Subordinado” e o usuário ativo for o avaliado
- O foco da avaliação for “Auto-Avaliação” e o usuário ativo for o “Superior” ou “Coordenador”
- O usuário ativo for “Livre” e tiver abrangência sobre o avaliado.
Existem duas ações possíveis:
- 20-Tomar conhecimento dos Resultados – Aprovar: esta ação atribui o conhecimento da avaliação para “Aprovado” e a situação da avaliação para “Concluída”
- 21-Tomar conhecimento dos Resultados – Rejeitar: esta ação atribui o conhecimento da avaliação para “Rejeitado” e a situação da avaliação para “Avaliação”.
22-Encaminhar a avaliação de resultados para aprovação dos objetivos:ação para encaminhar a avaliação de resultados de um colaborador para aprovação dos objetivos, alterando a situação para “Aguardando Aprovação dos Objetivos”. Esta ação pode ser executada quando:
- A situação da avaliação for “Definição”
- O usuário ativo for “Livre”, ”Avaliador”, “Avaliador Coordenador” ou “Coordenador”
- O foco da avaliação for “Auto-Avaliação” e no tipo de avaliação de resultado do ciclo “Conhecimento de Objetivos” estiver configurado com “S-Sim-Superior”
- O foco da avaliação for “Subordinado” e no tipo de avaliação de resultado do ciclo “Conhecimento de Objetivos” estiver configurado com “A-Sim-Avaliado”
23-Encaminhar a avaliação de resultados para aprovação da avaliação: ação para encaminhar a avaliação de resultados de um colaborador para aprovação do resultado da avaliação, alterando a situação para “Aguardando Aprovação da Avaliação”. Esta ação pode ser executada somente quando:
- A situação da avaliação for “Avaliação”
- O usuário ativo for “Livre”, “Avaliador”, “Avaliador Coordenador” ou “Coordenador”
- O foco da avaliação for “Auto-Avaliação” e no tipo de avaliação de resultado do ciclo “Conhecimento de Avaliação” estiver configurado com “A-Sim-Superior”
- O foco da avaliação for “Subordinado” e no tipo de avaliação de resultado do ciclo “Conhecimento de Avaliação” estiver configurado com “S-Sim-Avaliado”
24-Copiar Objetivos da avaliação de resultados: ação para abrir a tela de Cópia de Objetivos da Avaliação de Resultados. Esta ação está disponível somente quando:
- A situação da avaliação for “Definição”
- O usuário ativo for “Livre”, “Avaliador” ou “Avaliado Coordenador”
25-Definir competências de Objetivos da avaliação da avaliação de resultados: ação para abrir a tela de Definição das Competências de um Objetivo.
26-Acompanhar Objetivos da avaliação de resultados: ação para abrir a tela de Acompanhamento dos Objetivos.
27-Calcular resultado geral da avaliação de resultados: ação para calcular o resultado geral da avaliação de resultados. Esta ação está disponível quando:
- A situação da avaliação for “Avaliação”
- O usuário ativo for “Livre”, “Avaliador” ou “Avaliador Coordenador”
- O percentual da avaliação de resultados é calculado a partir da soma do percentual ponderado dos objetivos em relação a quantidade de objetivos.
Percentual da avaliação = Soma(Percentual Ponderado) / Quantidade de objetivos
28-Definir PDI – avaliação de resultados: ação para abrir a tela de PDI a partir da avaliação de resultados de um colaborador, vinculando com a avaliação de resultados.
29-Bloquear avaliação de resultados: ação para bloquear a avaliação de resultados de um colaborador, alterando a situação para “Bloqueada”. Esta ação está disponível quando:
- Situação da avaliação for “Definição”, “Aguardando Aprovação de Objetivos” ou “Aguardando Aprovação da Avaliação
- O usuário ativo for “Livre”, “Avaliador Coordenador” ou “Coordenador”
30-Abrir detalhes de objetivo da avaliação de resultados: ação para abrir os detalhes de um objetivo da avaliação de resultados. Na tela de detalhes serão respeitados os campos editáveis conforme a situação da avaliação:
Definição: os seguintes campos poderão ser editados pelo usuário:
- Descrição do objetivo
- Prioridade
- Peso
- Tipo do resultado
- Valor do step mínimo
- Valor do step máximo
- Direção para avaliação do objetivo
- Orientações do indicador
- Orientações das metas
- Situação do objetivo
31-Excluir objetivo da avaliação de resultados: ação para abrir os detalhes de um objetivo da avaliação de resultados.
Na tela de detalhes serão respeitados os campos editáveis conforme a situação da avaliação:
Definição: os seguintes campos poderão ser editados pelo usuário:
- Nota/Resultado/Conceito
- Percentual atingido
- Descrição do resultado
33-Abrir anotações da avaliação: as anotações serão listadas em ordem decrescente de data da anotação e ordem crescente de sequência da anotação.
Para os botões de coluna de grid onde a tabela base for de Competências Avaliadas (R578AVI), estão disponíveis as seguintes ações:
- 0 – Executar regra
- 6 – Executar relatório
- 7 – Definir PDI por item
- 9 – Abrir caixa de diálogo
- 11 – Abrir evidências da avaliação
Para os botões de coluna de grid onde a tabela base for de Evidências (R578AVD), estão disponíveis as seguintes ações:
- 0 – Executar regra
- 6 – Executar relatório
- 7 – Definir PDI por item
- 9 – Abrir caixa de diálogo
Para os botões de coluna de grid onde a tabela base for de Objetivos (R101RES), estão disponíveis as seguintes ações:
- 0 – Executar regra
- 6 – Executar relatório
- 7 – Definir PDI por item
- 9 – Abrir caixa de diálogo
- 25 – Definir Competências de Objetivos da avaliação de resultados
- 26 – Acompanhar Objetivos da avaliação de resultados
- 30 – Abrir detalhes de objetivo da avaliação de resultados
- 31 – Excluir objetivo da avaliação de resultados
Regra botão
Este campo só fica habilitado quando no campo Ação está definido "executar regra". Selecione a regra que deve ser aberta.
Relatório
Este campo só fica habilitado quando no campo Ação está definido "executar relatório". Selecione o relatório que deve ser aberto.
Caixa de Diálogo
Este campo só fica habilitado quando no campo Ação está definido "abrir caixa de diálogo". Selecione a caixa de diálogo que deve ser aberta (este é um tipo de controle que deve ser cadastrado).
Seção Detalhes da Imagem
Rótulo
O rótulo do campo é sugerido a partir do TBS, porém pode ser editado e conter até 50 caracteres alfanuméricos.
Seção Detalhes do Gráfico
Quando esta opção é definida, o perfil de avaliação exibe um gráfico no formato radar-chart, que é limitado ao maior valor da tabela de proficiência.
Rótulo
O rótulo do campo (alfa 50) é sugerido a partir do TBS, porém pode ser editado e conter até 50 caracteres alfanuméricos.
Tema Gráfico
Tema do gráfico (alfa 60) - Informe o nome do tema, que pode conter até 60 caracteres alfanuméricos. Use os temas da biblioteca ExtJS como referência.
Posição Legenda
Este campo só fica habilitado quando o campo Mostrar Legenda está definido como "Sim". Defina a posição da legenda:
- Esquerda
- Direita
- Topo
- Abaixo
Séries do Gráfico
É possível informar uma ou mais séries e configurar o rótulo das séries escolhidas:
- Média do Local
- Média do Cargo
- Média do Posto
- Resultado da última avaliação
- Exigido pelo Cargo/Posto
- O controle do tipo gráfico pode exibir diferenças na apresentação do layout dependendo do navegador utilizado.
- No Internet Explorer 7, o recurso de gráficos não é suportado. Neste caso será apresentada a mensagem "Seu navegador não suporta a exibição de gráficos".
Grid
Os seguintes campos podem ser informados para elementos do tipo grid:
Tabela base
Selecione a tabela base:
- R578AVI - Avaliação de competências - Avaliação por Foco - Itens Avaliados
- R578AVD - Avaliação de competências - Avaliação por Foco - Itens Avaliados -Evidências. Só é possível incluir uma grid com a tabela base R578AVD depois de incluir uma grid com a tabela base R578AVI. As duas grids deve ter o mesmo elemento pai, ou seja, estar dentro da mesma seção.
- R101RES: Avaliação de resultados – objetivos – Notas
Filtro avançado
Defina os filtros para carregamento das competências das avaliações na versão web do módulo Cargos e Salários (Web 5.0).
Os filtros, em SQL, serão incluídos no comando, aplicado somente a tabela base definida, no campo Tabela base, que irá carregar as avaliações na avaliação no módulo.
Parametrização:
- Tabela base = 1 - Competência avaliada (R578AVI)
- Filtro avançado = NotCpt >=5
Ao informar NotCpt >=5 somente serão carregadas as competências com nota igual ou superior a 5 na avaliação.
Parametrização:
- Tabela base = 2 - Evidências (R578AVD)
- Filtro avançado = PesEvd >=50
Ao informar PesEvd >=50 somente serão carregadas as evidências da competência com peso igual ou maior a 50.
Campos da Grid
Cada linha no cadastro de campos da grid representa uma coluna da Grid exibida na avaliação. Os seguintes campos estão disponíveis para cadastro:
Descrição (Tipo controle)
Este campo exibe a descrição da opção selecionada no campo Tipo controle.
Coluna
Selecione o campo usado na coluna:
Para a tabela R578AVI, podem ser adicionados os seguintes campos da tabela:
- SeqCpt - Sequência da competência. Somente leitura
- CodCpt - Código da competência. Somente leitura
- CptAva - Indica se o item deve ser avaliado
- NotCpt - Nota da competência
- CodCpr - Conceito obtido para a competência
- MetCpt - Meta para o próximo ciclo
- ComAvl - Comentário sobre o item avaliado
- ExiRqu - Exigência do requisito. Somente leitura
- UltNot - Nota da competência da última avaliação de mesmo foco, independente do ciclo e do avaliador. Somente leitura. No formulário de avaliação web, este campo só é mostrado para avaliações com situações diferentes de bloqueadas, liberadas ou canceladas.
- UltMet - Meta definida para a competência na última avaliação de mesmo foco, independente do ciclo e do avaliador. Somente leitura. No formulário de avaliação web, este campo só é mostrado para avaliações com situações diferentes de bloqueadas, liberadas ou canceladas.
- NotAut - Nota da competência da última autoavaliação no mesmo ciclo. Somente leitura. No formulário de avaliação web, este campo só é mostrado para avaliações com situações diferentes de bloqueadas, liberadas ou canceladas.
Importante
Ao adicionar este campo também será apresentado na tela de detalhes do formulário de avaliação web a nota da evidência da última autoavaliação no mesmo ciclo.
- NotSub - Nota da competência da última avaliação de subordinado no mesmo ciclo. Somente leitura. No formulário de avaliação web, este campo só é mostrado para avaliações com situações diferentes de bloqueadas, liberadas ou canceladas.
Importante
Ao adicionar este campo também será apresentado na tela de detalhes do formulário de avaliação web a nota da evidência da última avaliação de subordinado no mesmo ciclo.
Para a tabela R578AVI, podem ser adicionados os seguintes campos calculados:
- CptRed - Descrição reduzida da competência. Somente leitura
- CptDet - Descrição detalhada da competência. Somente leitura
Para a tabela R578AVD, podem ser adicionados os seguintes campos da tabela:
- SeqEvd - Sequência da evidência
- NotEvd - Nota da evidência
- CodCpr - Conceito obtido pela evidência
- MetEvd - Meta da evidência para o próximo ciclo de avaliação por competências
Para a tabela R578AVD, podem ser adicionados os seguintes campos calculados:
- DesEvd - descrição da evidência. Somente leitura
- UltMet - Meta definida para a evidência na última avaliação de mesmo foco, independente do ciclo e do avaliador
Nota
No formulário de avaliação web, este campo só é mostrado para avaliações com situações diferentes de bloqueadas, liberadas ou canceladas.
Para a tabela R101RES, podem ser adicionados os seguintes campos:
- SEQOBJ – Sequência do Objetivo
- SEQOBJ – Sequência do Objetivo
- SEQOBJ – Sequência do Objetivo
- DESOBJ – Descrição do Objetivo
- PRIOBJ – Prioridade
- PESOBJ – Peso
- TIPRES – Tipo do Resultado
- NOTPBJ – Nota/Resultado/Proficiência
- PEROBJ – Percentual atingido
- PERPON – Percentual ponderado
- VLRST1 – Valor do step mínimo
- VLRST2 – Valor do step target
- VLRST3 – Valor do step máximo
- DIROBJ – Direção para avaliação
- LIMMIN – Limite mínimo
- LIMMAX – Limite máximo
- DESIND – Orientações do indicador
- DESMET – Orientações das metas
- DESRES – Descrição do resultado
- COMCHE – Comentário do avaliador
- COMEMP – Comentário do avaliado
- NOTAUT – Nota do objetivo
- SITOBJ – Situação do objetivo
Título
Este campo é preenchido automaticamente com a descrição do campo selecionado no campo Coluna, porém pode ser editado (até 50 caracteres alfanuméricos).
Origem Dica
Defina a origem da dica:
- Texto estático
- Campo do sistema
- Campo calculado
Descrição (Origem Dica)
Este campo é preenchido automaticamente com a descrição do campo selecionado no campo Origem Dica.
Dica preenchimento
Este campo só fica habilitado quando no campo Origem Dica está definido "texto estático". Informe a dica com até 800 caracteres alfanuméricos.
Campo Dica
O nome do campo é apresentado como dica de preenchimento quando no campo Origem Dica está definido "campo do sistema".
Descrição (Campo Dica)
Este campo é preenchido automaticamente com a descrição do campo selecionado em Campo Dica.
Regra para Dica Preenchimento
Este campo só é habilitado quando no campo Origem Dica está definido "campo calculado". Na regra deste campo é necessário utilizar a variável de sistema AvaStrDcp.
Descrição (Apresentar dica)
Este campo é preenchido automaticamente com a descrição do campo selecionado no campo Apresentar dica.
Coluna agrupadora
Para definir se a coluna é agrupadora, marque a opção. Devido a uma limitação do componente utilizado, somente uma coluna por grid pode ser definida como agrupadora.
Obrigatório
Esta opção só fica habilitada para campos de sistema. Para definir se o preenchimento do campo é obrigatório, marque a opção.
- Os campos alfanuméricos, definidos como obrigatórios que estejam habilitados na tela e permitam edição, devem ter valores diferente de vazio ou espaços.
- Os campos numéricos, definidos como obrigatórios que estejam habilitados na tela e permitam edição, devem ter valores diferente de vazio ou zero.
Permite edição
Esta opção só fica habilitada para campos de sistema. Para definir se o campo é editável, marque a opção.
Exibição
Esta opção só fica habilitada para campos de sistema e permite definir se o controle é exibido como:
- Caixa de texto
- Lista suspensa
- Botão de seleção
- Caixa de seleção
- Barra de controle
- Estrelas
Descrição (Exibição)
Este campo é preenchido automaticamente com a descrição do campo selecionado no campo Exibição.
Máscara
Esta opção só fica habilitada para campos de sistema e é sugerido a partir do TBS, porém pode ser editado e conter até 50 caracteres alfanuméricos.
Regra campo calculado
Selecione a regra desejada. Na regra deste campo é necessário utilizar a varíavel de sistema AvaStrCcl.
Regra de validação
Só fica habilitado quando no campo Tipo Controle está definido "Campos de Sistema". Selecione a regra desejada.
Valor padrão
Só fica habilitado quando no campo Tipo Controle está definido "Texto estático", "Botão" ou "Imagem". No caso de imagem, informe sua URL.
Ação
Só fica habilitado quando no campo Tipo Controle está definido "Botão". Selecione a ação do botão. Selecione a opção desejada:
0-Executar regra
6-Executar relatório
7-Definir PDI por item
9-Abrir caixa de diálogo
Descrição (Ação)
Este campo é preenchido automaticamente com a descrição do campo selecionado no campo Ação.
Regra botão
Este campo só fica habilitado quando no campo Ação está definido "executar regra". Selecione a regra que deve ser executada pelo botão.
Relatório
Este campo só fica habilitado quando no campo Ação está definido "executar relatório". Selecione o relatório que deve ser executado pelo botão.
Caixa de Diálogo
Este campo só fica habilitado quando no campo Ação está definido "Abrir caixa de diálogo". Selecione a caixa de diálogo que deve ser executada pelo botão.
Arquivo ícone
Este campo só fica habilitado quando no campo Tipo Controle está definido "Botão". Para inserir um arquivo, clique no botão Adicionar Ícone, na parte inferior direita da tela. Uma miniatura da imagem inserida é exibida logo abaixo do botão. Para remover o arquivo,clique no botão Remover Ícone.
Guia Customização
Através desta guia é possível customizar o visual do currículo através de arquivos CSS.
É possível utilizar um ou vários arquivos de estilos que devem estar no mesmo diretório do campo URL de acesso ao aplicativo da Central de Configuração (SeniorConfigCenter.exe).
Observação
Se estiver sendo usado o modo de Compatibilidade, o campo é o Endereço HTTP das Páginas Web, do HTTPWIZARD.
Arquivo CSS
Informe o arquivo desejado. É recomendável utilizar o caminho relativo, como por exemplo css/formulario-avaliacao-custom.css.
Ícones
| Ícone | Descrição | Ação |

|
Exportar Perfil | Permite gerar um arquivo contendo a composição do perfil. Este arquivo é gerado em formato XML. |

|
Importar Perfil | Permite copiar a composição do perfil a partir do arquivo de importação para o perfil de destino. O perfil é gravado com o próximo código que estiver livre. |

|
Duplicar Perfil | Permite copiar a composição do perfil de origem para o perfil de destino. O perfil é gravado com o próximo código livre disponível. |
 English
English Español
Español
 English
English Español
Español