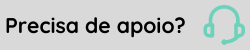Enterprise
Para utilizar o módulo enterprise é necessário ter um link de acesso e criar um login para o usuário que será o administrador. Essas configurações estão condicionadas ao consultor no momento da implantação.
O sistema validará o usuário e senha. Podendo exibir a seguinte mensagem "Se um usuário com esse endereço de e-mail existir, você receberá um e-mail com as instruções para redefinir sua senha em breve".
Para realizar o login no Gestão de Armazenagem | WMS Senior siga os seguintes passos:
- Insira o usuário que é o nome cadastrado e vinculado a solução;
- Insira a senha que é uma sequência de no mínimo 10 dígitos, que foi definida no momento do cadastro do usuário;
- Selecione o armazém e clique em Entrar. Em seguida a tela inicial é aberta que apresenta as seguintes informações:
- Menu de tarefas
- Dado do usuário logado
- Atalho das tarefas principais
- Dados do armazém
- Dados do tipo de ambiente
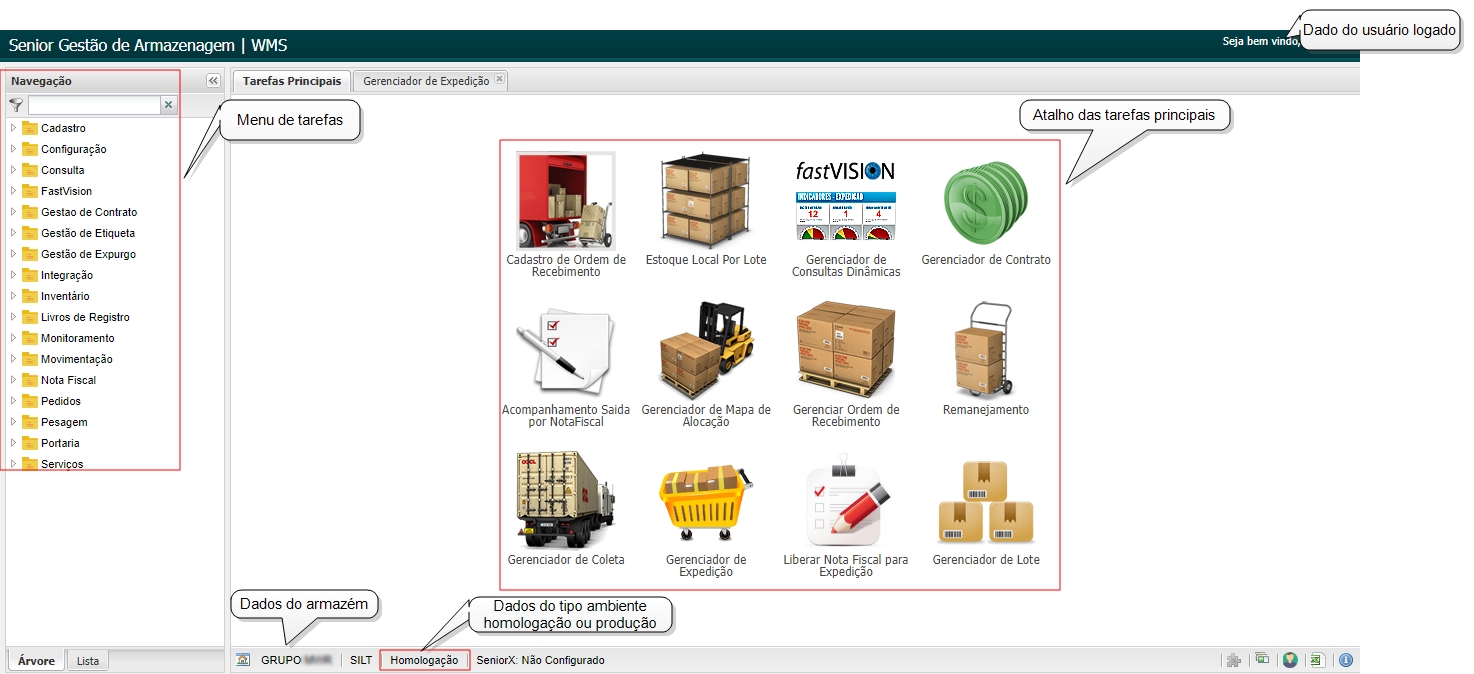
A tela inicial apresenta botões para as seguintes funcionalidades:
| Funcionalidade | Definição |
| Trocar armazém | Permite trocar de armazém sem a necessidade de sair e entrar no sistema novamente.
|
| Exibir tarefas em execução | Neste caso, o sistema exibe uma tela com uma lista de tarefas em execução
Além da visualização, nessa tela também é possível detalhar ou executar a tarefa selecionada na lista. |
| Alterar senha usuário | Permite ao usuário logado, realizar a alteração de sua senha de acesso:
|
| Exportação em execução | Apresenta uma tela com a lista de exportações que estão em execução pela solução.
|
| Sobre | Permiti visualizar os dados da instalação do sistema
|
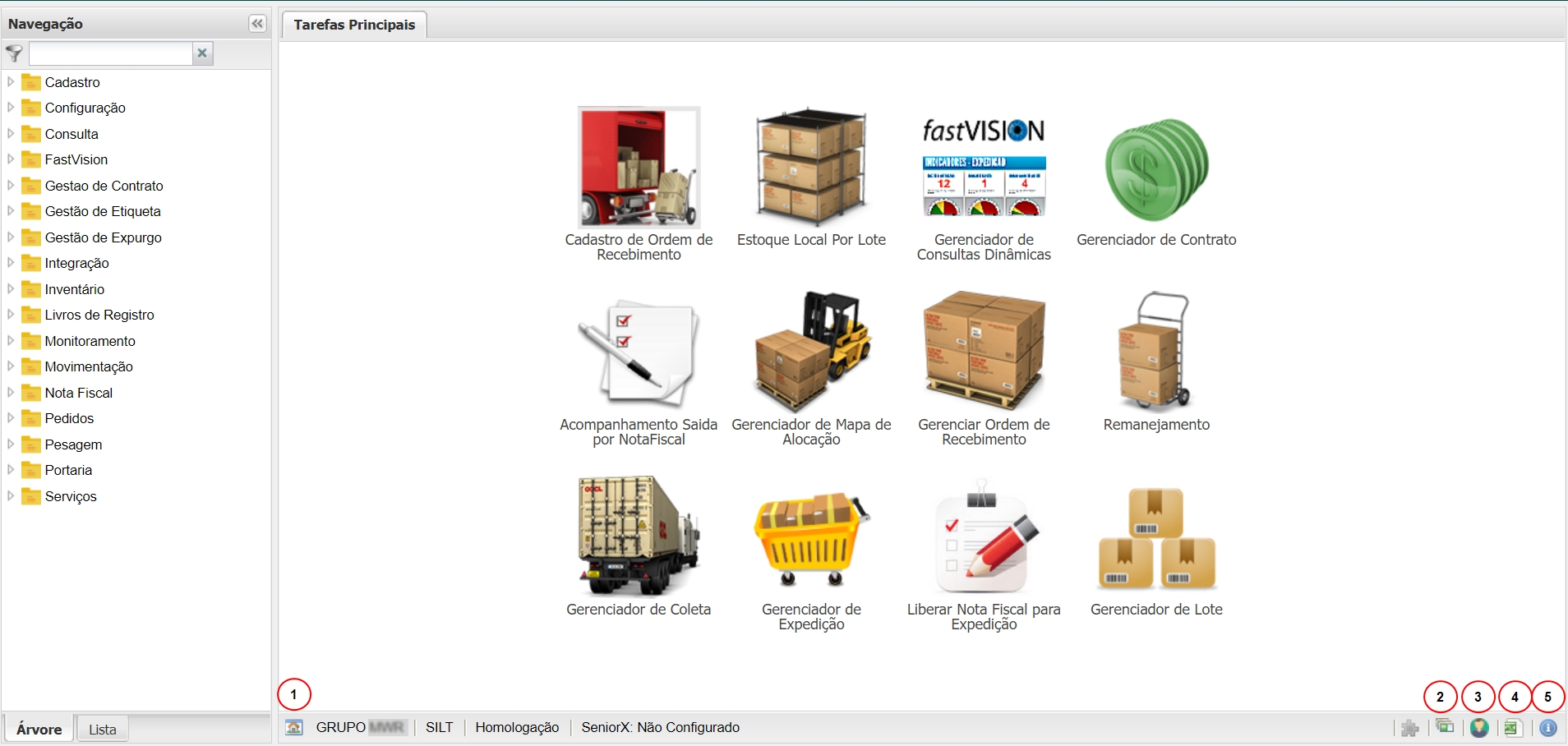
Agora veremos a usabilidade do sistema através da navegação pelo menu e telas.
O menu é a forma padrão para acessar qualquer tela disponível na solução. As três formas de visualização são:
1) Em árvore: organiza em pastas com as tarefas de acordo com o processo em que ela faz parte.
- Exemplo: caso deseje cadastrar um novo produto no Gestão de Armazenagem | WMS Senior clique na pasta de Cadastro, ao localizar a opção Produto, todas as tarefas relacionadas ao cadastro de um produto estarão agrupadas e listadas na mesma pasta.
2) Em lista: apresenta todas as tarefas listadas sem organização por processo
3) Filtro de pesquisa: ao inserir o nome ou parte do nome de uma tarefa, a lista do menu apresentará apenas as opções de telas que correspondem ao termo da pesquisa, dando assim maior agilidade para o dia a dia.
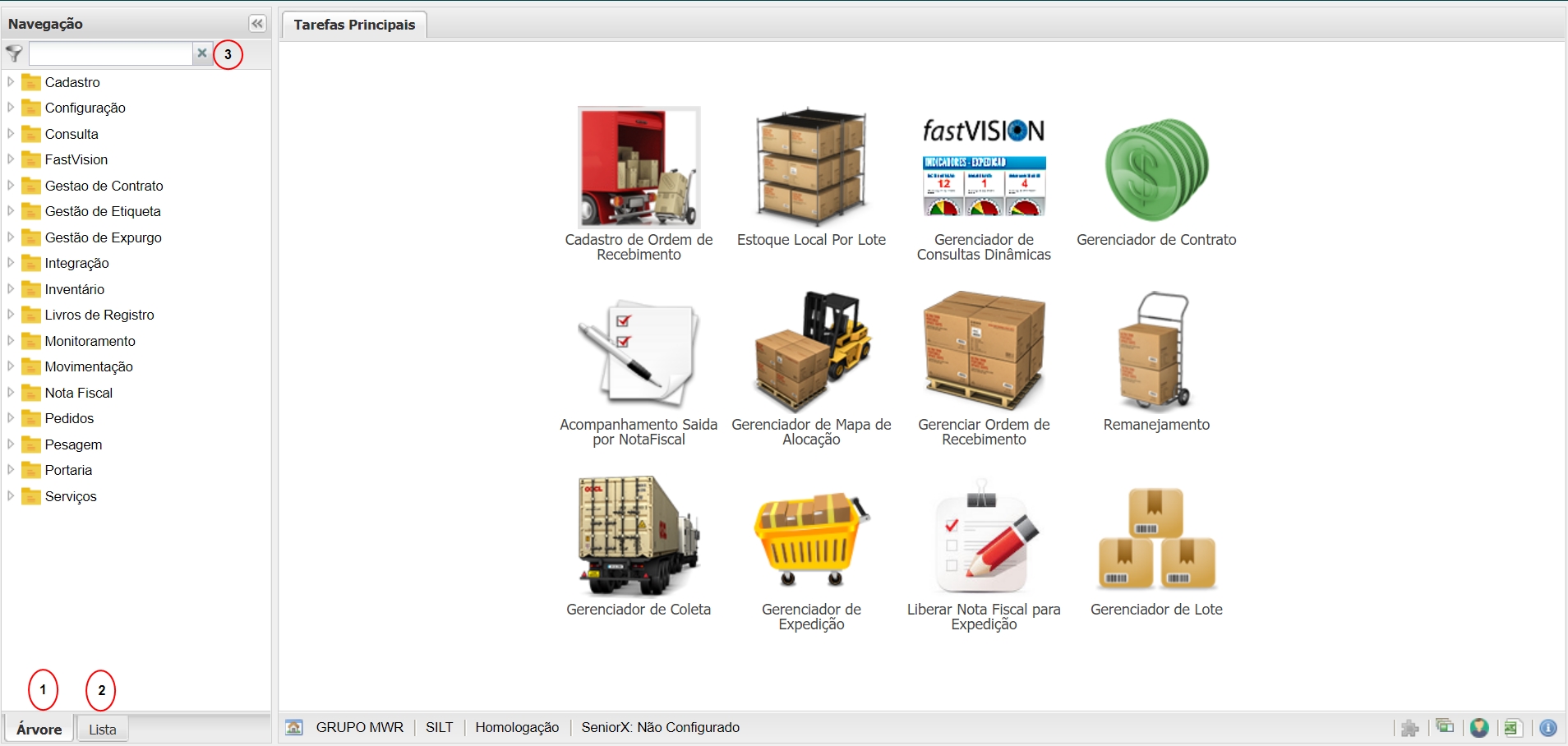
Basicamente o menu do módulo Enterprise está organizado com as seguintes descrições:
| Menu | Definição |
| Cadastro | Representa todas as caracteristicas do armazém, entidades, depositantes, produtos, embalagens, caixa de volume, separação. |
| Configuração | Controla as principais configurações do armazém, com a integração de arquivos, de equipamentos, desde a configuração principal até os diversos comportamentos das expedições. |
| Consulta | Gerencia e visualiza a transferência de entrada, saída, os históricos de ocupação, ordem de compra, os pesos alocados, as tarefas por estação. |
| Fastvision | Cria consulta dinâmica com um pouco de conhecimento em SQL e com base nos dados do Gestão de Armazenagem | WMS Senior |
| Gestão de Contrato | Visa atender ás necessidades de nossos clientes em relação a apuração dos serviços prestados de movimentação e armazenagem para seus depositantes. |
| Gestão de Etiqueta | Possibilita a criação de etiqueta. |
| Gestão de Expurgo | Executa e valida log da exclusão diária dos dados, com referência aos dias configurados. |
| Integração | Registra e exibe log das integrações. |
| Inventário | Processo de contagem de estoque. |
| Livros de Registros | Responsável pelos livros de registro de entrada, saída e inventário. |
| Monitoramento | Trata da visão geral dos relatórios de acompanhamento dos dados. |
| Movimentação | Processo responsável para a execução e gestão das movimentações de mercadorias ocorridas durante os diversos fluxos operacionais. |
| Nota Fiscal | Trata as notas fiscais tanto de depositante quanto do regime filial e armazém geral. |
| Pedidos | Apresenta os status dos pedidos que são definidos por período em dias. |
| Pesagem | Realiza a gestão dos pesos, vinculados a escala, volumes e produtos. |
| Portaria | Controla a entrada e saída de veículos no pátio do armazém. |
| Serviços | Trata de atividades extras utilizando o estoque já alocado no armazém. |
As telas utilizadas através no enterprise são mostradas das seguintes formas:
Tarefas principais: são apresentadas em abas na parte superior ao lado das tarefas principais ordenadas por abertura.
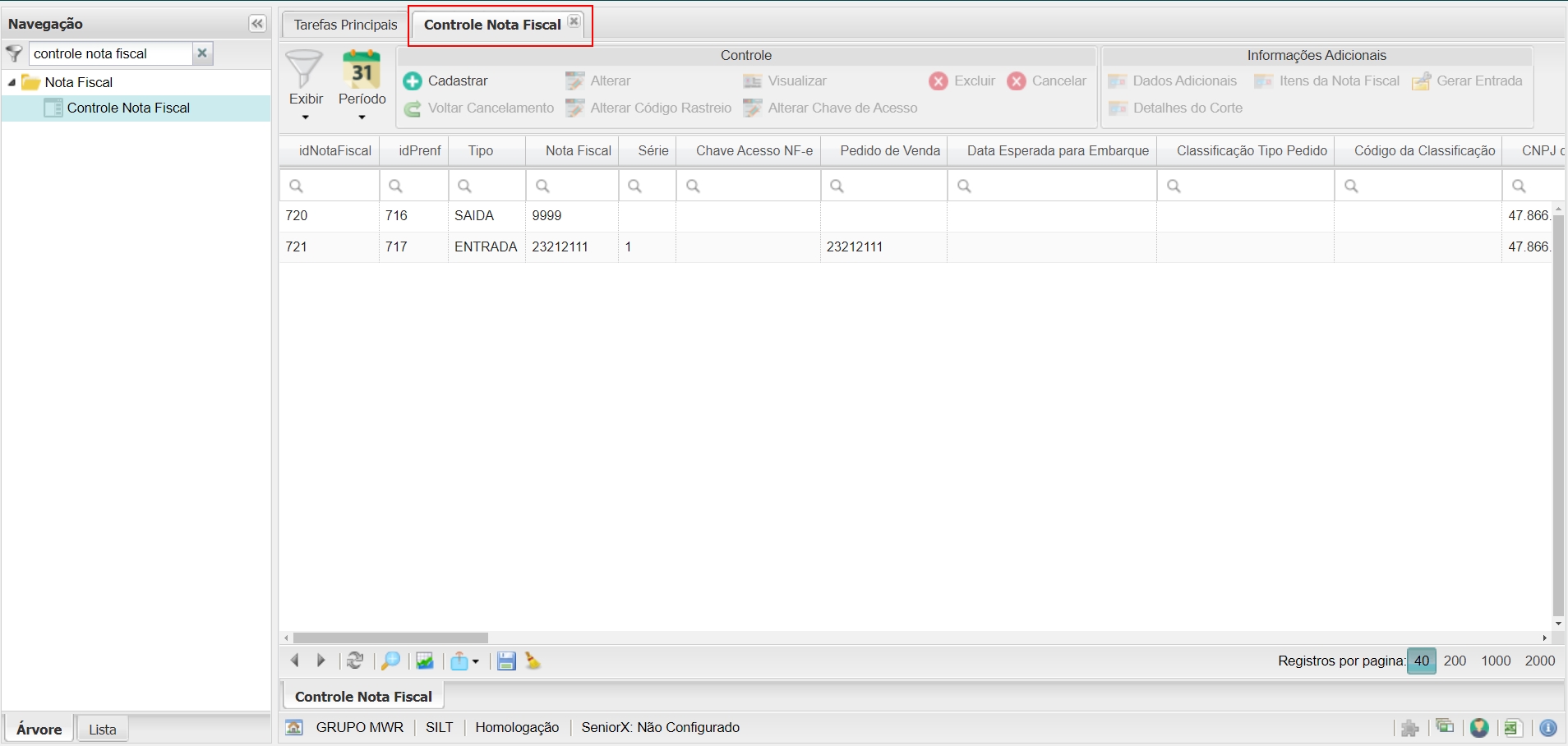
Subtelas: são apresentadas em abas na parte inferior. Para retornar as funcionalidades da tela principal, sempre é necessário fechar a subtela.

A seguir é apresentado os recursos e funções padrões das telas de operação via módulo Enterprise.
A tela de tarefa principal normalmente é apresentada em formato de grid com os dados organizados em linhas e colunas. Como mostra na imagem abaixo.
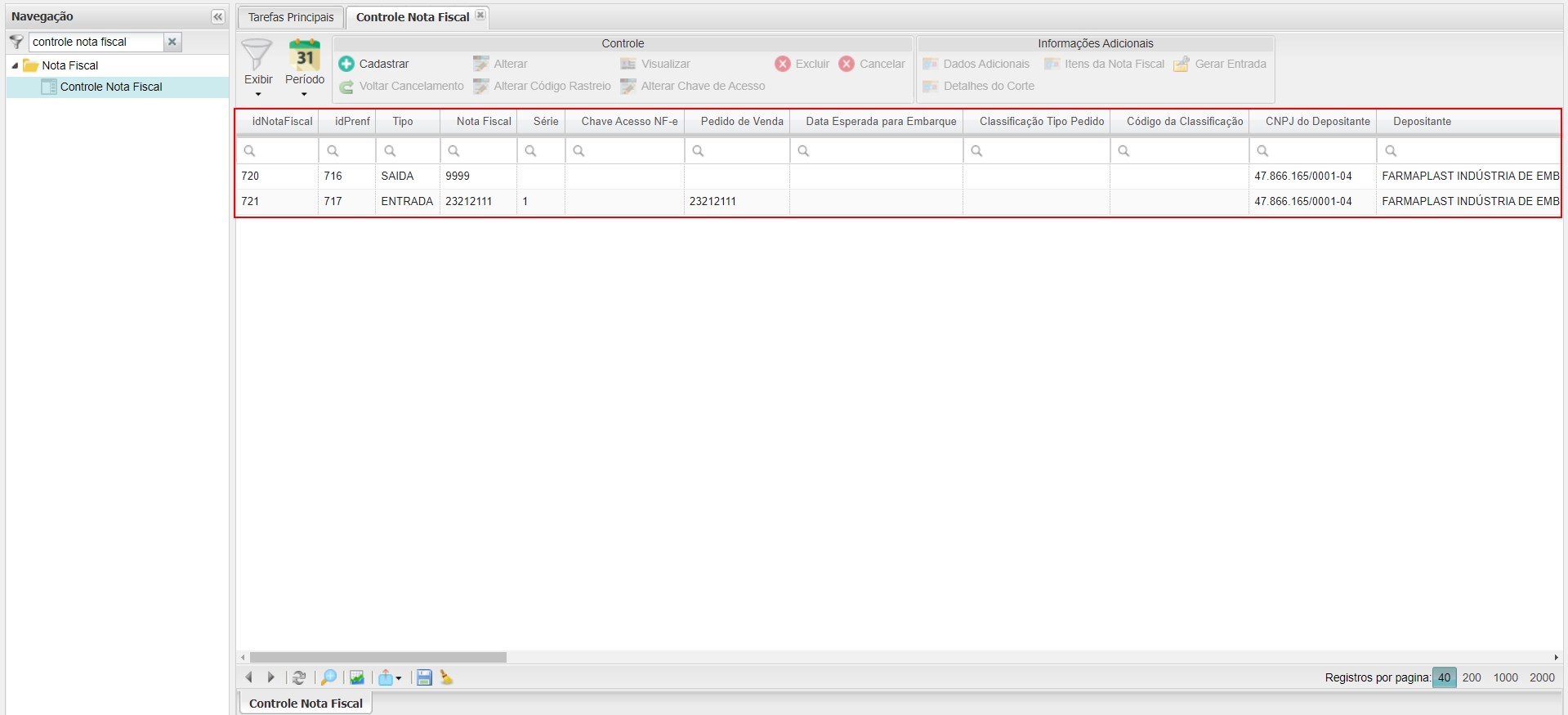
As funções da tarefa principal ficam disponíveis no cabeçalho da tela e podem apresentar diferentes funções de acordo com cada tarefa. Basicamente como padrão, estão organizadas da seguinte forma:
- Exibir: filtra os registros a partir de um padrão de cada tela. Por exemplo, por situação, por tipo de documento, por ativo ou inativo;
- Período: define o período de pesquisa, possibilita selecionar períodos padrões ou inserir data início e fim;
- Controles: são de ações padrões de cada tela como: cadastrar, editar, excluir, cancelar entre outras ;
- Vincular: opções de dados de outras telas que possuem vínculo entre si;
- Informações: caminhos de subtelas ou detalhes sobre um dado disponível na tela principal.
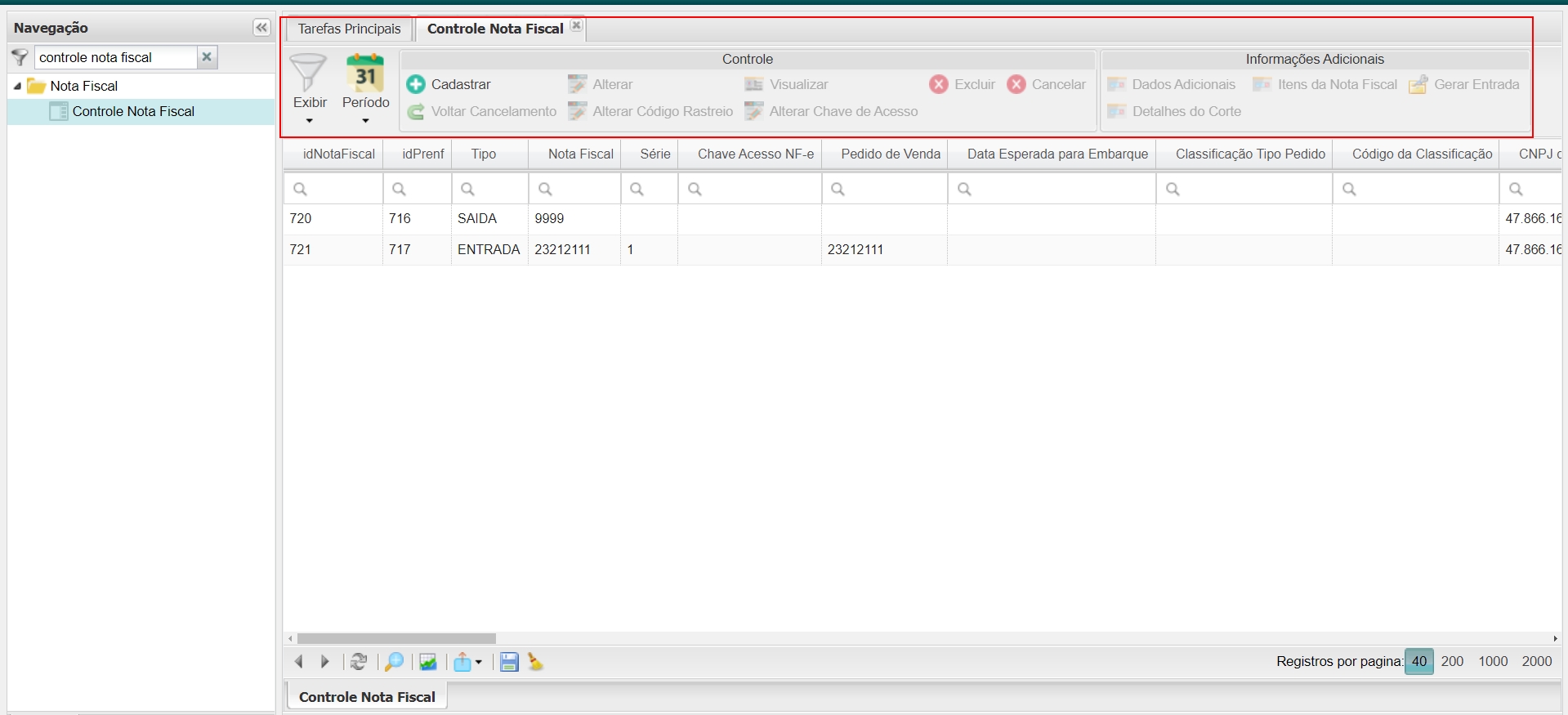
São as funções disponíveis para serem executadas selecionando um ou mais dados da lista do grid. Os botões dessas funções são:
1) Atualizar: atualiza os dados que não são apresentado automaticamente;
2) Gerar Gráfico: gera gráfico a partir dos dados da tela;
3) Exportar: para gerar arquivo de exportação em diversos formatos, por exemplo Excel, CSV, PDF;
- Excel(.xlsx): gera planilha no formato do excel, com a extensão .xlsx, e somente da página que está sendo visualizada.
- Separado por vírgulas(.csv): gera arquivo texto, onde todos os dados são separados por vírgula e com a extensão .csv e contém cabeçalho.
- Separado por ponto e vírgula (.scsv): gera arquivo texto, onde todos os dados são separados por ponto e vírgula e com a extensão .scsv e contém cabeçalho.
- Separado por pipes (.psv): gera arquivo texto, onde todos os dados são separados pelo caracter pipe (|) e com a extensão .psv e contém cabeçalho.
- Separado por tabulações (.tsv): gera arquivo texto, onde todos os dados são separados pelo TAB e com a extensão .tsv e contém cabeçalho.
- Acrobat(.pdf): gera arquivo no formato e extensão pdf.
- XML: o usuário pode escolher a opção para gerar arquivo no formato XML.
4) Salvar Layout: reordena as colunas do grid de dados de acordo com a prioridade de uso;
5) Limpar Layout: retorna para o layout padrão de ordenação das colunas do grid.
6) Registros por página: define a quantidade de linhas apresentadas no grid de resultados entre 40, 200, 1000 ou 2000 registros.
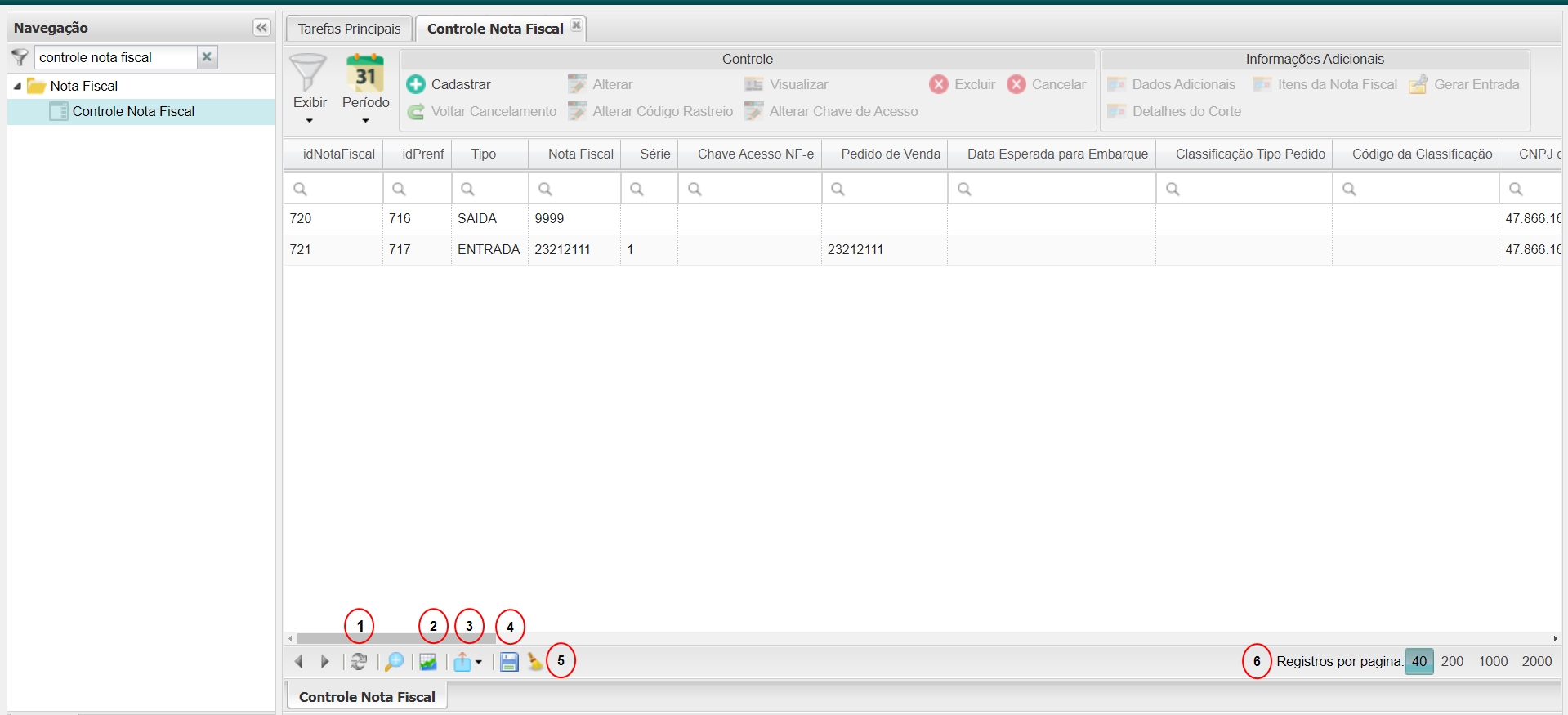
Todas as colunas de um grid de resultados, possuem a função de filtro de busca. Para filtrar dados a partir de uma coluna deve-se clicar na célula com o ícone pesquisar e inserir o dado a ser filtrado no grid.
Lembrando que para filtrar dados por coluna é necessário usar o caractere % sendo:
- % no início: busca todos os dados da coluna que finalizam com o termo da pesquisa;
- % no final: busca todos os dados da coluna que iniciam com o termo da pesquisa;
- % no início e no final: busca todos os dados da coluna que contêm o termo da pesquisa;
- Exemplo: filtrar os dados por todos os produtos com a descrição vela.
- É possível realizar filtro cruzando dados de duas ou mais colunas:
- Exemplo: filtrar todos os produtos com descrição vela do subtipo clássica e marca XY.
Fluxo Reverso: para limpar o filtro da coluna, basta apagar o termo da pesquisa e clicar em Entero grid de resultados com todas as informações de origem será atualizado.
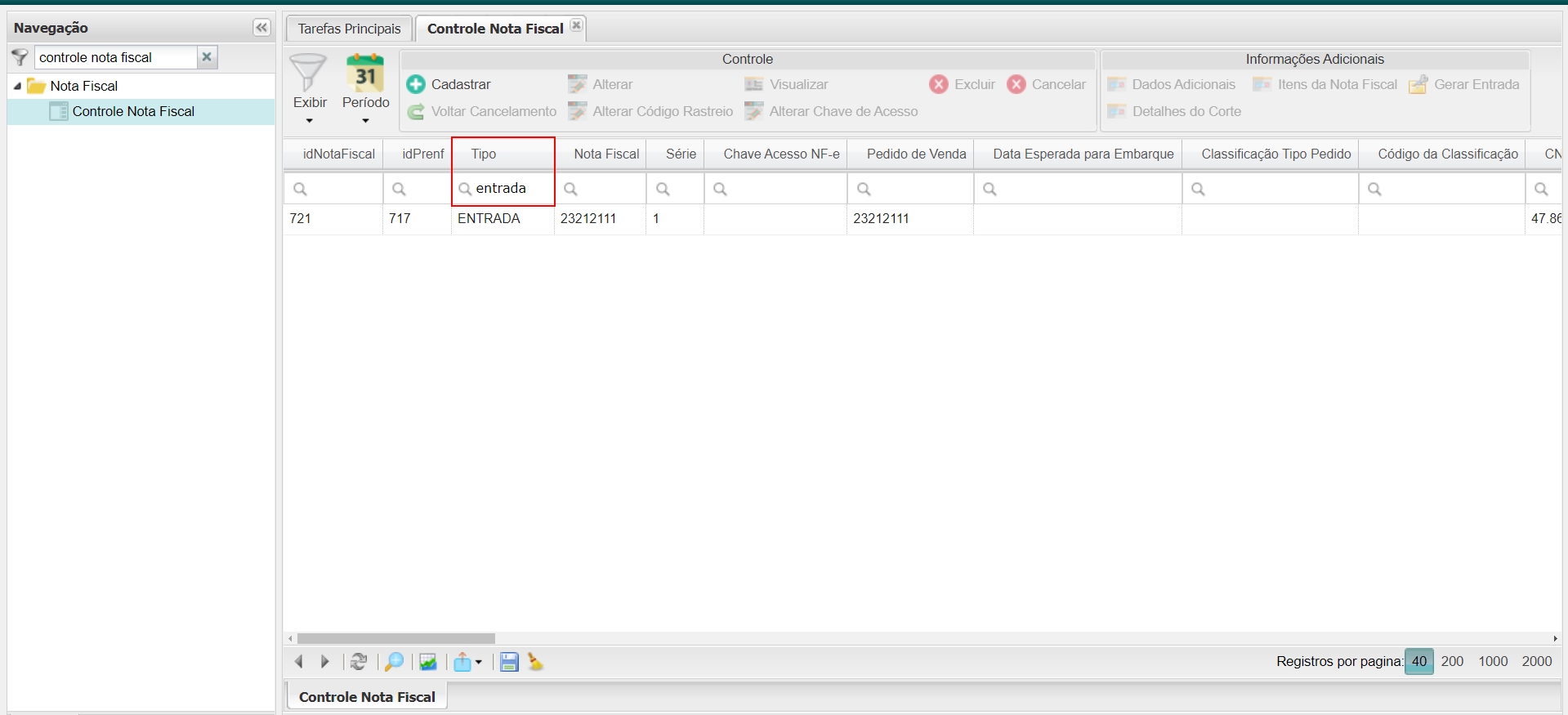
A função de agrupamento por coluna possibilita visualizar o grid de resultados agrupado pela coluna selecionada. Para realizar essa função, clique na coluna desejada e mantenha o mouse pressionado sobre o título da coluna e arraste para cima. Ao soltar a coluna o grid será agrupado com os dados da coluna e apresentado entre parênteses a quantidade total de itens no agrupamento.
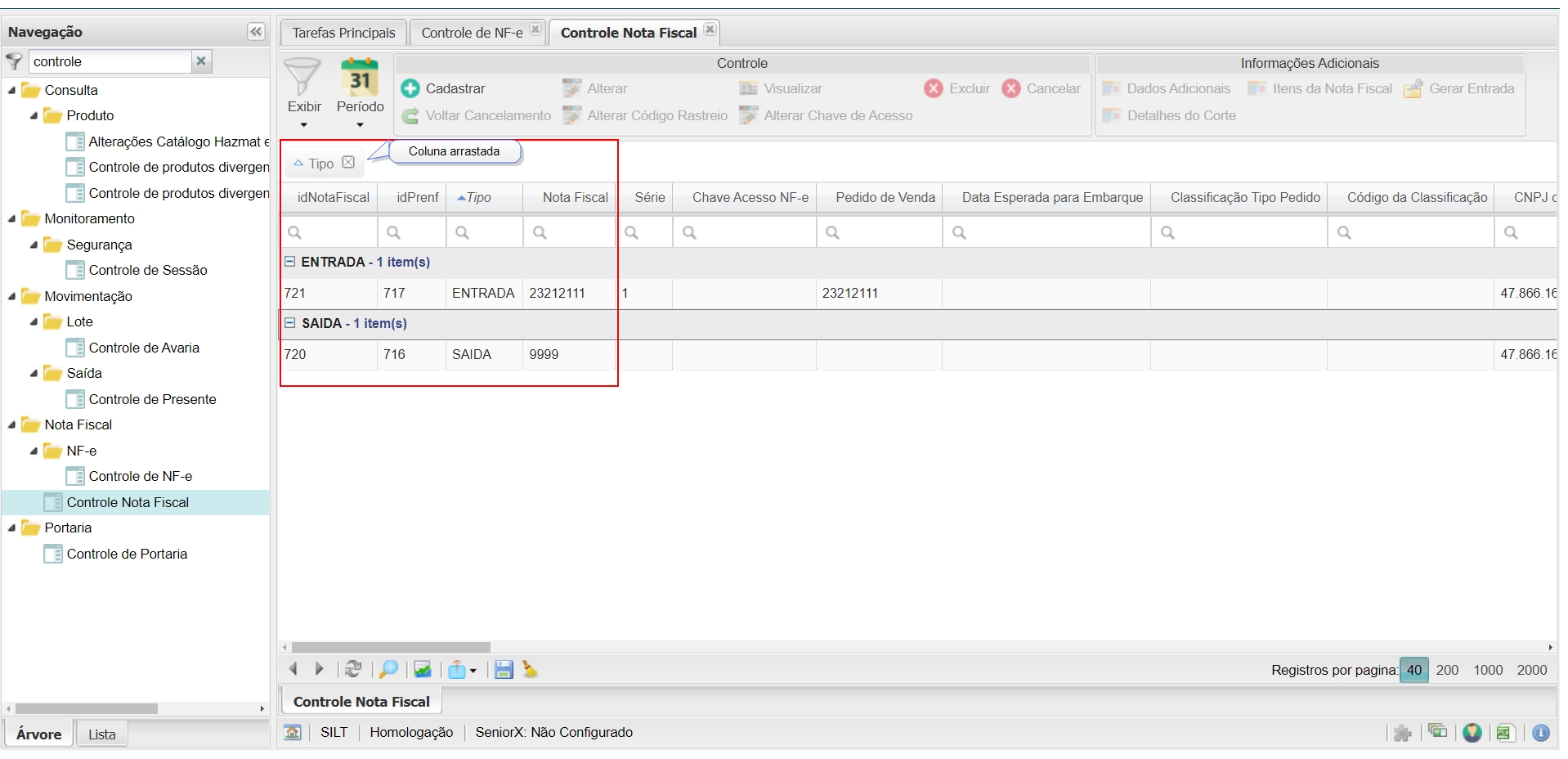
É possível agrupar dados de um grid selecionando uma ou mais colunas.
- Funções de Agrupamento: colunas quantitativas (numéricas), possuem funções de agrupamento que podem ser acionadas, para isso basta clicar com o botão direito do mouse sobre a célula e selecionar a função para exibir o resultado.
- Soma: realiza a somatória da coluna conforme agrupamento;
- Média: soma o total do agrupamento e divide pelo número de linhas agrupadas;
- Máximo: informa o valor máximo do agrupamento;
- Mínimo: informa o valor mínimo do agrupamento.
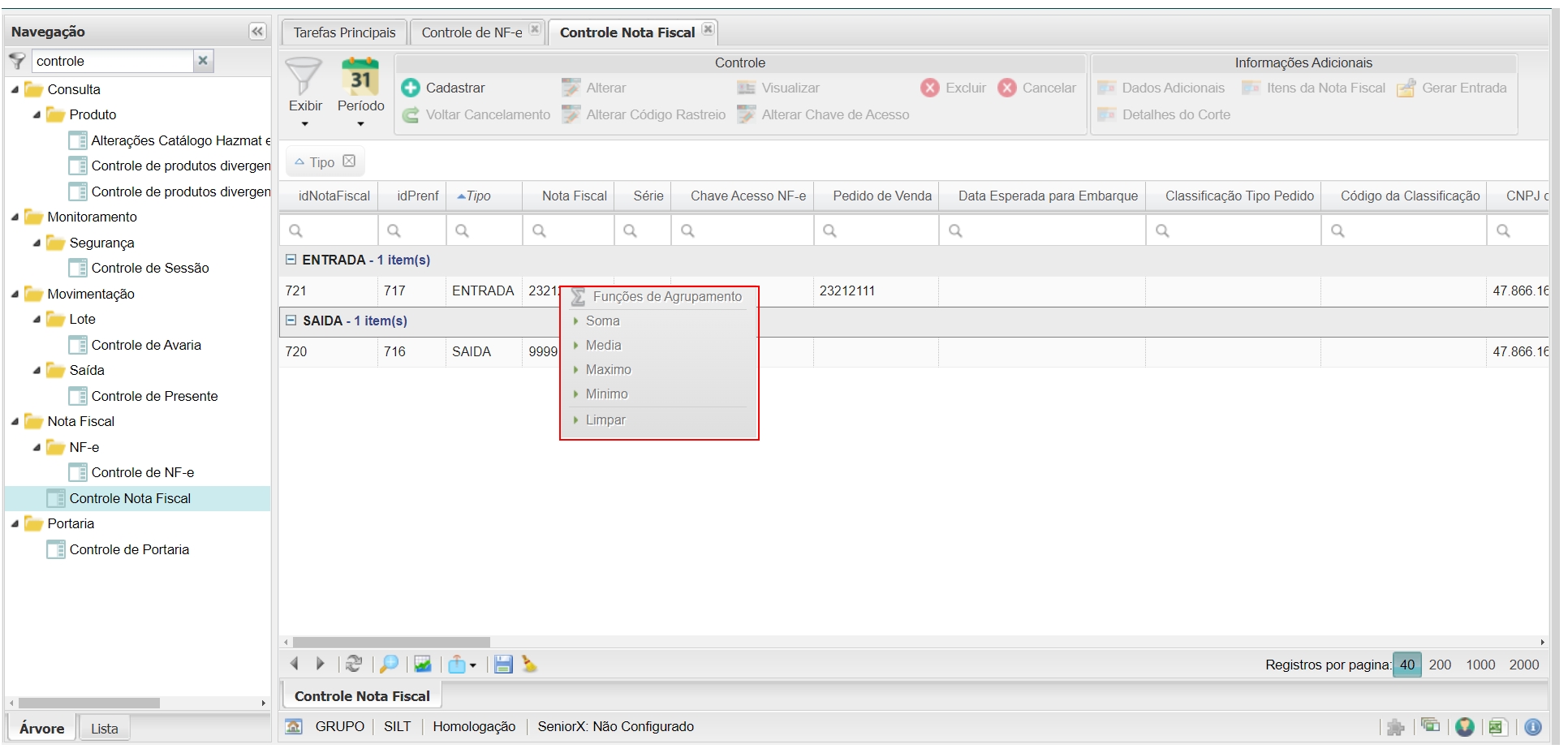
Ao abrir um grid de resultados, o sistema segue um padrão de apresentação de dados comum ao tipo de tela. Para ordenar o grid por uma nova coluna ou reordenar os dados, basta clicar sobre o rótulo da coluna.
O ícone da seta identifica qual a coluna que está ordenando os dados do grid e a direção.
- Colunas numéricas: a ordenação normalmente é crescente e decrescente. Se a seta está para cima a ordem está crescente e se ela estiver para baixo a ordem da coluna está decrescente.
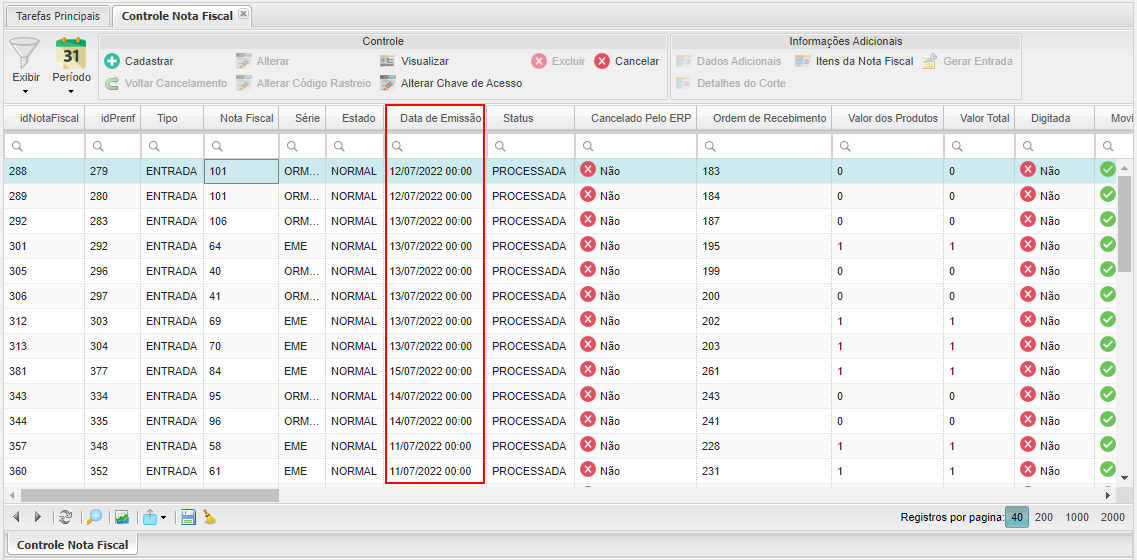
- Colunas alfabética: se a seta estiver para cima a ordenação é alfabética A-Z, se a seta estiver para baixo a ordenação é alfabética reversa Z-A ou dados numéricos/caracteres.
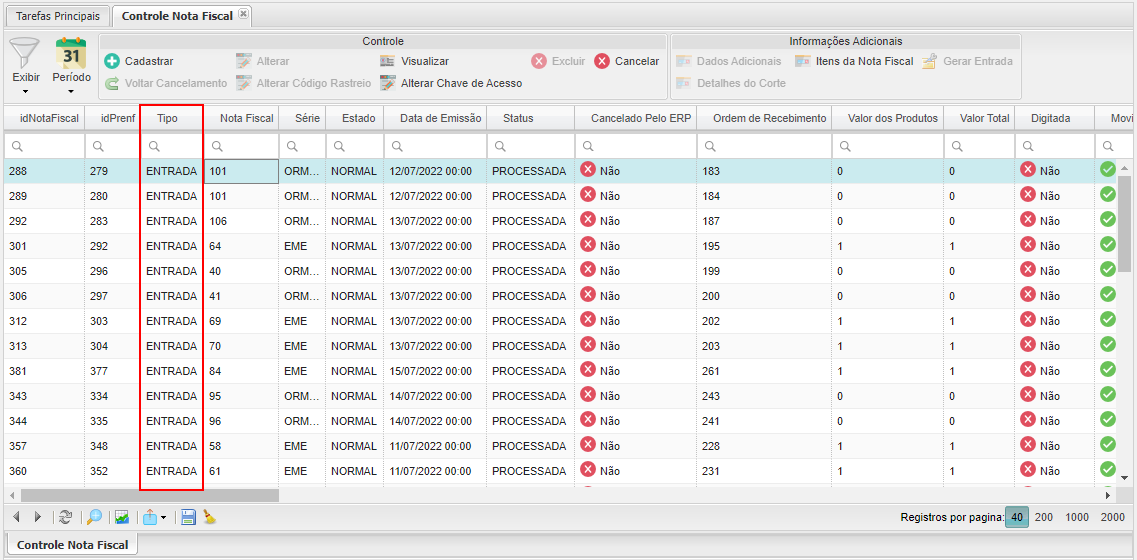
As telas de seleção normalmente são para marcar e desmarcar dados em lote. Sua estrutura está apresentada da seguinte forma:
- Seleção do tipo de dado a ser pesquisado -normalmente são as colunas do grid
- Filtro de exibição
- Exibindo tudo
- Não selecionados
- Somente selecionados (determina o que será apresentado no grid de resultados)
- Marcação: coluna para marcar ou desmarcar o dado.
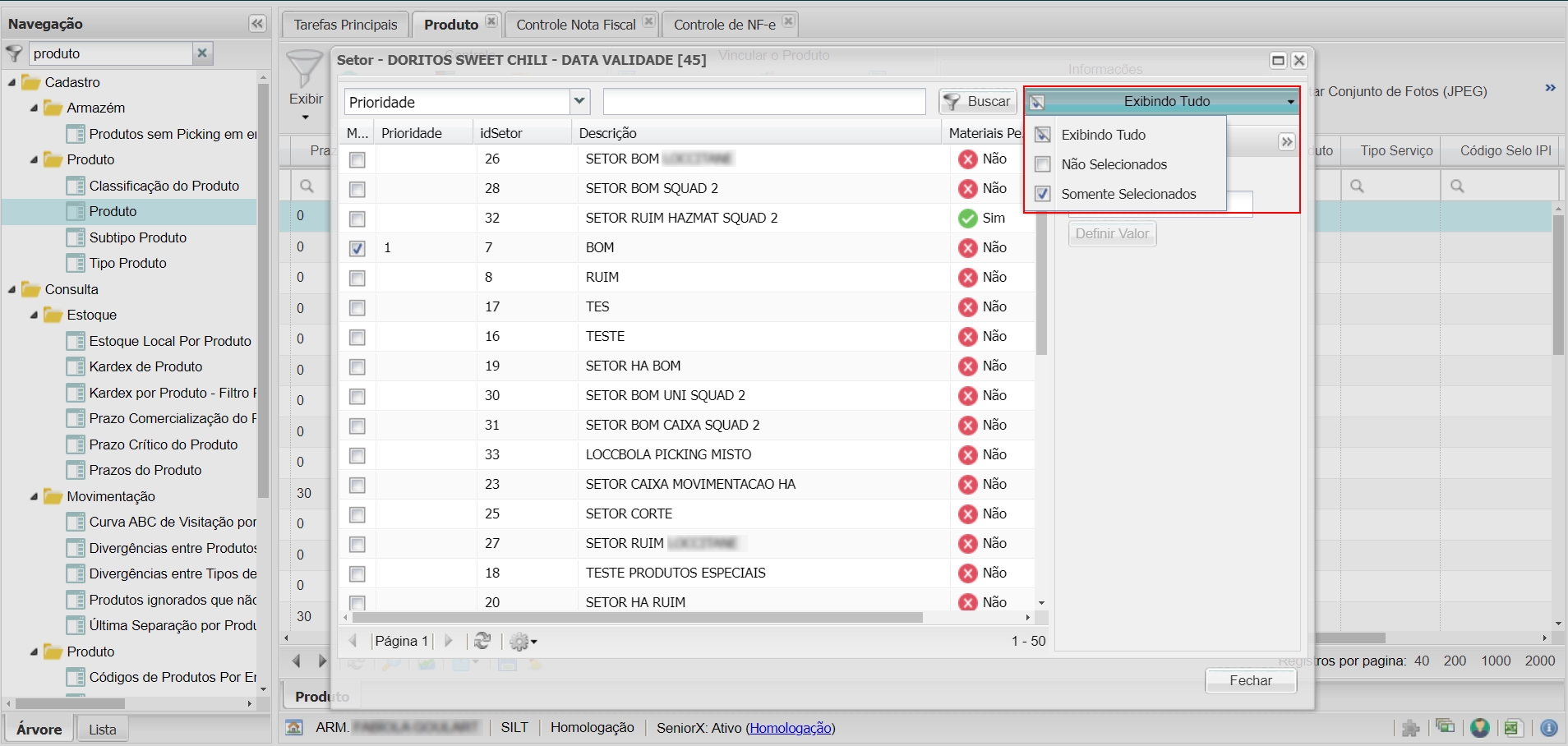
Quer saber mais sobre os benefícios de utilizar esta solução? Então acesse a matéria Recursos do WMS: reduza custos do centro de distribuição que preparamos para você e veja todos os detalhes!
E tem mais! Promovemos também a talk de produto: Alta demanda x Máxima eficiência: O impacto das soluções de gestão e logística nas operações onde nossos especialistas contam tudo sobre esta solução, além de fazerem uma demonstração ao vivo.
 | Veja também: |
 English
English Español
Español
 ,em seguida, uma tela é aberta com a seguinte mensagem " As abas abertas serão fechadas. Confirma a troca do armazém? "clique em
,em seguida, uma tela é aberta com a seguinte mensagem " As abas abertas serão fechadas. Confirma a troca do armazém? "clique em  .Logo após, uma nova aba é aberta e então clique no botão
.Logo após, uma nova aba é aberta e então clique no botão  . Na tela que abre o campo usuário já estará preenchido e não poderá ser editado. Preencha os campos
. Na tela que abre o campo usuário já estará preenchido e não poderá ser editado. Preencha os campos  e a lista será apresentada.
e a lista será apresentada. e as informações serão apresentadas.
e as informações serão apresentadas. English
English Español
Español