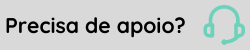Parametrizações Iniciais
Inicialmente vamos apresentar um passo-a-passo das principais parametrizações para que a implantação do sistema e suas principais funcionalidades ocorra corretamente.
O que você pode fazer:
No Gestão de Armazenagem | WMS Senior a entidade é representada pelo depositante, cliente, transportadora, proprietário do armazém, fornecedor, dentre outros.
Acesse Cadastro > Entidade > Entidade > botão Cadastrar;
- Na aba Dados de Entidade preencha os seguintes campos obrigatórios:
- Código Interno
- Razão Social
- Fantasia
- Pessoa
- CNPJ
- Tipo Inscrição Estadual
- Inscrição Municipal
- Inscrição Estadual
- Tipo
- Informe o tipo de entidade que está sendo cadastrada;
- Se a entidade for armazém escolha o tipo Proprietário ou Depositante.
- Em seguida, é necessário cadastrar o endereço da entidade, para isso, basta selecionar a entidade e clique no botão Endereço;
- Logo após, use botão Cadastrar e informe os dados do endereço desta entidade e ative as seguintes flags Impressão, Correspondência, Entrega , Cobrança e Endereço Fiscal ao término clique em Salvar.
O cadastro de Regime de Armazenagem é utilizado no cadastro do depositante, para informar se a entidade controla ou não a cobertura fiscal das mercadorias da Filial ou Armazém Geral, com a diferença de que a contribuição de ICMS é somente contabilizada para a classificação no Armazém Geral.
Acesse Cadastro > Entidade > Regime de Armazenagem > botão Cadastrar
- Informe os seguintes campos:
- Regime - faça uma breve descrição
- Classificação - escolha entre Filial ou Armazém Geral
- Caso necessário ative a opção Contribuinte ICMS e por último clique em Salvar.
Representa as configurações do responsável legal pelas mercadorias, podendo ser operador com regime filial ou armazém geral.
Primeiramente, é necessário ter o cadastro da entidade do Tipo Depositante e depois basta acessar Cadastro > Depositante > Dados do Depositante > botão Cadastrar.
- No campo Razão Social vincule a entidade do depositante;
- No campo Regime informe o regime de armazenagem do depositante, para finalizar clique em Salvar.
É responsável pelo cadastro do Armazém e pelas configurações dos parâmetros relacionados as Docas, Endereços de Armazenagem, Packing, Colmeia e Atividades de Convocação Ativa.
Inicialmente, é necessário cadastrar a entidade do tipo proprietário, e em seguida acesse Armazém > Armazém > botão Cadastrar:
- No campo Descrição adicione o nome do armazém;
- No campo Entidade selecione a entidade do armazém;
- Defina um código interno para o armazém, para finalizar clique em Salvar.
Este cadastro é responsável pela configuração de todos os locais do armazém como: dimensões e peso suportados pelos produtos que são alocados ou remanejados.
Os campos do grid contêm informações importantes como: se o endereço está ativo, se contém estoque, se está associado a um setor ou região, se o endereço está bloqueado para inventário, etc.
Antes de cadastrar os locais de armazenagem a máscara de endereçamento deve estar previamente definida na configuração de armazém, seguindo o caminho: Cadastro > Armazém > Armazém > botão Configuração > aba Endereçamento Para mais detalhes.;
- A máscara é composta pela quantidade de @ que representa letra e/ou $ que representa número.
- Após definir a máscara do endereço acesse > Cadastro > Armazém > selecione o armazém e clique no botão Locais de Armazenagem, clique no botão Gerar Locais;
- Ao abrir a tela no lado direito, clique na opção Local e preencha os seguintes campos:
- Rua Início e Rua Fim
- Prédio Início e Prédio Fim
- Andar Início e Andar Fim
- Apartamento Início e Apartamento Fim
- No campo Como gerar habilite uma das seguintes opções: Todos os prédios, somente os prédios ímpares, somente os prédios pares. Para finalizar clique em Salvar
Lembrando que essa funcionalidade pode ser usada para criar prédios, rua, andar, apartamento em bloco ou local de acordo com a parametrização utilizada.
- Após isso, ainda na tela Gerar Locais clique na opção Peso/Cubagem e preencha todos os campos conforme à necessidade. Ao término clique em Salvar.
Após realizar estes novos cadastros é fundamental fazer o vínculo com o Setor e com a Região de Armazenagem.
Para isso leia as informações nos seguintes tópicos deste documento: Cadastro de setor e Cadastro de região de Armazenagem ambos na opção Vincular Endereços, onde aborda como são realizados os vínculos necessários.
- No campo Quantidade informe a quantidade de docas a ser criada e no campo Tipo selecione o tipo de doca.
Após realizar estes novos cadastros é fundamental fazer o vínculo com o Setor e com a Região de Armazenagem.
Para isso leia as informações nos seguinte tópicos deste documento: Cadastro de setor e Cadastro de região de Armazenagem ambos na opção Vincular Endereços, onde aborda como são realizados os vínculos necessários.
Nesta tela é possivel cadastrar os locais de conferência ou packing, onde é enviado o produto após o processo de separação / processo de expedição.
Acesse Cadastro > Armazém > selecione o Armazém e clique no botão Bancada > e em seguida botão Cadastrar;
- Na tela que abre, no campo Quantidade informe a quantidade de bancada a ser criada e no campo Tipo selecione o tipo packing.
Após realizar estes novos cadastros é fundamental realizar o vinculo com o Setor e com a Região de Armazenagem.
Para isso leia as informações nos seguinte tópicos deste documento: Cadastro de setor e Cadastro de região de Armazenagem ambos na opção Vincular Endereços, onde aborda como são realizados os vínculos necessários.
- Acesse Cadastro > Armazém > selecionar o armazém e clicar no botão Atividades;
- Em seguida vincule as atividades de convocação ativa que são utilizadas no Armazém.
- Acesse Cadastro > Armazém > Área > e clique no botão Cadastrar;
- No campo Área do Armazém informe o nome da área, em seguida botão Salvar
É utilizado pelo cadastro do tipo de recebimento que está vinculado ao setor de armazenagem do produto.
Para cadastrar acesse Cadastro > Entrada > Tipo de Recebimento > botão Cadastrar;
- No campo Descrição informe o tipo de recebimento
- Insira o nome do tipo de recebimento no campo Descrição;
- Ative os parâmetros conforme desejado;
- Em seguida clique no botão Salvar.
O cadastro de tipo de setor é responsável por organizar os setores por tipo: bom, vencido, danificado e /ou truncado, permitindo alocar apenas produtos que estejam com estado compatível entre o tipo do setor e o setor.
Para cadastrar acesse Cadastro > Armazém > Tipo de Setor > botão Cadastrar;
- No campo Tipo de setor informe o nome;
- Marque uma ou mais opção de estado do produto: Bom, Vencido,Danificado e/ou Truncado, no campo Setor do Armazém insira uma descrição compatível com as flags que foram ativadas, ao término clique em Salvar
É responsável por organizar a alocação dos produtos no armazém, é composto pela junção entre o depositante, o endereço, o produto e o tipo de recebimento de acordo com o estado do produto.
Acesse Cadastro > Armazém > Setor > botão Cadastrar;
- Na tela que abre preencha os campos obrigatórios:
- Setor de Armazenagem
- Área do Setor
- Tipo do Setor
- Avaliar se o novo setor cadastrado permite expedição dos produtos armazenados;
- Se sim habilite a opção Permite Expedição de Produto.
- Avaliar se o novo setor cadastrado permite expedição dos produtos armazenados;
A partir deste cadastro realize os seguintes vínculos:
- Depositante ao Setor - seguindo o caminho Cadastro > Armazém > Setor > botão Depositantes, marque o depositante e realize o vínculo do depositante ao setor;
- Endereço ao Setor - seguindo o caminho Cadastro > Armazém > Setor > botão Endereços, na tela que abre são exibidos os endereços que serão vinculados, neste caso, pode marcar um a um, ou clicar com o botão direito do mouse no endereço desejado, uma lista de seleção é apresentada com a opção de Marcar tudo;
- Produtos ao setor - seguindo o caminho Acesse Cadastro > Armazém > Setor > botão Produtos, na tela que abre são exibidos os produtos que serão vinculados, neste caso, você pode marcar um a um dos endereços, ou clicar com o botão direito do mouse no endereço desejado, uma lista de seleção é apresentada com a opção de Marcar tudo;
- Usuários ao setor - seguindo o caminho Acesse Cadastro > Armazém > Setor > botão Usuários, na tela que abre são exibidos os usuários que serão vinculados ao Setor origem selecionado, caso não vincule nenhum usuário, todos os usuários do sistema podem realizar movimentações neste setor.
- E por último o Tipo de Recebimento ao Setor - seguindo o caminho Cadastro > Armazém > Setor > botão Tipos de Recebimento, na tela que abre é possivel realizar o vínculo de um ou mais tipos de recebimento por setor, neste caso, é só marcar o tipo de recebimento conforme desejado.
A região de armazenagem ou região de separação é uma classificação utilizada pelo sistema para criar grupos de endereços de separação, por meio da região é possível definir áreas distintas no armazém e definir quais usuários podem separar materiais de cada região.
Para cadastrar acesse Cadastro > Armazém > Região de Armazenagem > botão Cadastrar;
- Na tela que abre preencha os campos:
- Região de Armazenagem - informe o nome da região de armazenagem.
- Tipo - habilite o tipo conforme desejado.
Após o cadastro vincule os endereços de picking, pulmão, doca, packing, colmeia conforme o tipo de armazenagem cadastrada anteriormente seguindo o caminho Cadastro > Armazém > Região de Armazenagem > botão Endereços.
- Na tela que abre os endereços a serem vinculados são apresentados, você pode marcar um a um dos endereços, ou clicar com o botão direito do mouse no endereço desejado, uma lista de seleção é apresentada com a opção de Marcar tudo.
É utilizado para o cadastro de produtos e embalagens, com suas diversas configurações de campos e parâmetros além das associações de depositante e setor.
Antes de iniciar o cadastro manual do produto, as informações de Tipo do produto e Subtipo do Produto devem estar previamente cadastradas.
Para cadastrar acesse Cadastro > Produto > Produto > botão Cadastrar;
- Na tela que abre preencha os informações do produto:
- Código do Produto
- Produto - informe uma descrição do produto.
- Cod. Referência - caso o produto não tenha o código de referência, você pode utilizar o código do produto.
- Tipo do Produto
- Subtipo do Produto
- Marca
- SubMarca
- Família - selecione o depositante
- Para os demais campos sub-cadastrados do produto clique na lupa ao lado e selecione conforme desejado, após preenchimento de todos os campos clique em Salvar.
- Para produtos que controlam a informação de validade ainda na mesma tela na aba Controle de Validade, preencha o campo de acordo com a característica do produto, para finalizar clique em Salvar.
Para mais detalhes acesse o ajuda por telas do cadastro de produto.
Esta rotina tem como objetivo cadastrar as embalagens do produto, como por exemplo configurações de fatores de conversão, lastro, camada, cubagem e peso.
Para o cadastro da embalagem é obrigatório informar o fator de conversão, neste caso é utilizado o fator de conversão 1.
- Acesse Cadastro > Produto > selecionar o produto e utilize botão Embalagens > na tela que abre clique no botão Cadastrar uma segunda tela é apresentada, na aba Dados da Embalagem preencha os seguinte campos:
- Barra - com o código EAN 13, DUN 14 do produto.
- Embalagem - informe unidade, caixa, etc.
- Descrição Reduzida - unidade (un), caixa (cx), etc.
- Apresentação - por exemplo 1x1 ou 1x12.
- Fator de Conversão o fator de conversão é a relação entre Unidades vs. Fardo vs Caixa vs quaisquer outros tipos de embalagens.
- É atraves do código de barras que é identificada a embalagem do produto e a partir dai é informado a quantidade do produto, ou seja, 1 para unidade ou a quantidade total de um produto existentes em cada embalagem fechada.
- Por exemplo, se um fardo de refrigerante for aberto as latinhas serão vendidas separadamente, então é necessário informar ao sistema duas embalagens, primeiramente cadastrando a embalagem de fator de conversão 1 (menor embalagem comercializada) e a outra embalagem com o fator de conversão do pack fechado 12 latas.
- É atraves do código de barras que é identificada a embalagem do produto e a partir dai é informado a quantidade do produto, ou seja, 1 para unidade ou a quantidade total de um produto existentes em cada embalagem fechada.
- Na aba Pesos e Medidas preencha os campos: Lastro, Camada, Empilhamento Máximo, as medidas do produto Altura, Largura, Comprimento as medidas em milímetros, Peso Bruto, Peso Liquido em gramas após o término clique em Salvar.
Para mais detalhes acesse o ajuda por telas do cadastro de produto/embalagem.
Após criar o produto o próximo passo é vincular o Produto ao Depositante e este precisa estar vinculado a pelo menos um Depositante.
- Acesse Cadastro > Produto > botão Depositante > na tela que abre clique no botão Informações Associadas uma segunda tela é apresentada, é onde são definidas as configurações de uso do produto para o depositante selecionado.
- Por exemplo regras para alocação do Palete Completo, Sobra, Incompleto e Unidade, como será a Coleta de Informações, como serão as regras de expedição e demais parâmetros.
- Do lado esquerdo da tela na aba Informações do Produto não é necessário efetuar nenhuma alteração;
- Ainda na mesma tela na aba Regras para Alocação preencha os seguintes campos:
- Alocação de palete completo: define qual é o direcionamento do produto dentro do armazém, no caso, quando a quantidade de lote for igual a norma de paletização da embalagem (lastro X quantidade de camadas).
- Alocação de palete incompleto: quando a quantidade do lote for menor que a norma de paletização da embalagem e divisível pelo lastro (camadas completas).
- Alocação de palete sobra: quando a quantidade do lote for menor que um lastro/camada da norma de paletização da embalagem e maior que uma caixa (maior fator de conversão).
- Alocação de palete unidade: quando a quantidade do lote for menor que uma caixa do produto (fator de conversão unitário).
E para todos os parâmetros acima existem as opções:
- Pulmão Vazio: o sistema procura primeiro endereços de pulmão vazio para realizar a alocação.
- Pulmão Utilizado: o sistema procura primeiro os endereços de pulmão utilizado e que já tenham o produto, cubagem e peso disponível, não achando o sistema procura pulmão vazio, se no cadastro de setor está marcado o parâmetro Permite mais de um Produto no Pulmão, é permitido alocar produtos diferentes no mesmo endereço se a cubagem e peso permitir desde que os produtos estejam vinculados no mesmo setor.
- Picking: o sistema procura primeiro endereços de picking disponível.
- Na aba Coleta de Informações
- Controle Informação Específica: no coletor de dados na opção Conferência de Entrada é solicitada a digitação do número da informação especifica (Patrimônio);
- Coletar no Rec. e Rastrear na Mov.: a informação específica é solicitada:
- Na conferência de entrada das mercadorias, via coletor de dados ou via importação no gerenciador de recebimento, isso depende do parâmetro Importar Informações Específicas localizado no Tipo de Recebimento.
- Na separação de onda via coletor de dados.
- Na Conferência de Saída pelo fluxo de Packing ou na Conferência Colmeia ou no CheckOut Express.
- Coletar no Rec. e Rastrear na Exp.: a informação específica é solicitada na Conferência de Entrada das mercadorias, via Coletor de Dados ou via importação no Gerenciador de Recebimento, dependendo do parâmetro Importar Informações Específicas localizado no Tipo de Recebimento.
- Na Conferência de Saída pelo fluxo de Packing ou na Conferência Colmeia ou no CheckOut Express.
- Coletar Somente na Conf. de Saída: a informação específica é solicitada somente na Conferência de Saída pelo fluxo de Packing ou na Conferência Colmeia ou no CheckOut Express.
- Coletar no Rec. e Rastrear na Mov.: a informação específica é solicitada:
- Coletar Vencimento do Lote: no Coletor de Dados na opção Conferência de Entrada e na opção Inventário é solicitada a digitação da Data de Fabricação e/ou Data de Vencimento do lote dependendo da opção selecionada. Este parâmetro está associado aos campos “Prazo de Validade (meses)”, “Prazo Crítico(meses)” e “Prazo de Comercialização (meses)” localizados no Cadastro do Produto / Controle de Validade.
- Coletar Lote Indústria: no Coletor de Dados na opção Conferência de Entrada e na opção Inventário será solicitada a digitação do lote indústria.
- Controle Informação Específica: no coletor de dados na opção Conferência de Entrada é solicitada a digitação do número da informação especifica (Patrimônio);
É utilizado para associar um ou mais setores a um produto, organizando o armazém.
Acesse Cadastro > Produto > Produto > botão Setor na tela que abre faça o vínculo de um ou mais setores por produto, você pode marcar um a um dos endereços, ou clicar com o botão direito do mouse no endereço desejado, uma lista de seleção é apresentada com a opção de Marcar tudo.
É responsável pela manipulação dos parâmetros que controlam todos os armazéns, entidades, depositantes, produtos.
- Acesse Configuração > Configuração Geral > botão Alterar > aba Integração;
- No campo Usuário de Integração selecionar o usuário padrão de integração;
- No campo Armazém Padrão informe a entidade do armazém padrão.
- Em seguida acesse Configuração > Configuração Geral > botão Alterar > aba Segurança de Acesso;
- Estabeleça a Composição de Senha de acesso ao sistema Gestão de Armazenagem | WMS Senior.
É utilizado para criar grupos determinando o acesso ao sistema de acordo com a área de atuação.
- Acesse Cadastro > Segurança > Grupo de Usuário > botão Cadastrar;
- Nomeie o campo Grupo conforme a área de atuação dos usuários no armazém, ao término clique em Salvar.
- Após cadastrar o grupo de usuário é necessário definir as permissões de acesso de cada grupo nos botões destacados conforme imagem abaixo:

Menu responsável pelo cadastro do usuário e determina o tipo de acesso ao sistema.
- Acesse Cadastro > Segurança > Usuário > botão Cadastrar;
- Antes de iniciar o cadastro de usuários no Gestão de Armazenagem | WMS Senior é preciso ter previamente as seguintes informações:
- Nº de Matrícula
- Nome do Usuário
- E-mail / Assinatura Padrão do usuário
- Departamento
- Cargo
- Tipo de Função (Administrativa / Operacional)
- Em seguida preencha todos campos obrigatórios, para finalizar clique em Salvar
É necessário vincular o usuário a um Grupo de Usuário, onde é determinado os tipos de acesso que o usuário terá no sistema.
Acesse Cadastro > Segurança > Usuário > botão Grupo de Usuário;
- Selecione o usuário e clique no botão Grupo de Usuários;
- Se clicar na primeira coluna da tabela da linha desejada, o sistema permite marcar ou desmarcar individualmente o registro. Para marcar ou desmarcar todos os registros, basta clicar no primeiro campo do cabeçalho (M...), utilizando o botão direito do mouse.
- Clique em Fechar.
É utilizado para padronizar os motivos de ocorrência e exibir ou não os motivos em determinadas telas como controle de avaria, retorno de produto recuperado, desbloqueio de lote, corte físico, ajuste de movimentação, bloqueio de lote e/ou liberação de conferência com divergência.
Acesse Cadastro > Motivo de Ocorrência > botão Cadastrar;
- Na aba Dados do Motivo de Ocorrência:
- Informe a descrição da ocorrência no campo Motivo;
- Defina um número para a ocorrência no campo Código.
- Ainda na mesma tela na aba Utilizado em:
- Informe em quais telas ou processos o motivo de ocorrência deve ser utilizado;
- Em seguida clique em Salvar.
É utilizado para efetuar o cadastro das caixas de volume, que são utilizadas para acomodar os produtos que foram conferidos e que são expedidos pelo armazém.
Acesse Cadastro > Caixa de Volume > botão Cadastrar
- Na aba Dados da Caixa, informe no campo Descrição o nome da caixa e escolha o Tipo da Caixa ao finalizar clique em Salvar;
- Em seguida selecione a caixa cadastrada e clique no botão depositante, e selecione um ou mais depositantes que poderão utilizar a caixa no processo de conferência packing, você pode marcar um a um dos endereços, ou clique com o botão direito do mouse no endereço desejado, uma lista de seleção é apresentada com a opção de Marcar tudo.
 English
English Español
Español
 English
English Español
Español