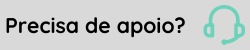Controlar circuito
De acordo com o tipo de agendamento é definido o circuito a ser realizado pelo veículo, caracterizado por suas etapas, localizações, controles e serviços. Em cada etapa do circuito é possível acompanhar toda movimentação do veículo em tempo real, permitindo que a área controle a finalização dos serviços referentes à etapa, direcionado a movimentação do veículo para a próxima área.
Conheça sobre:
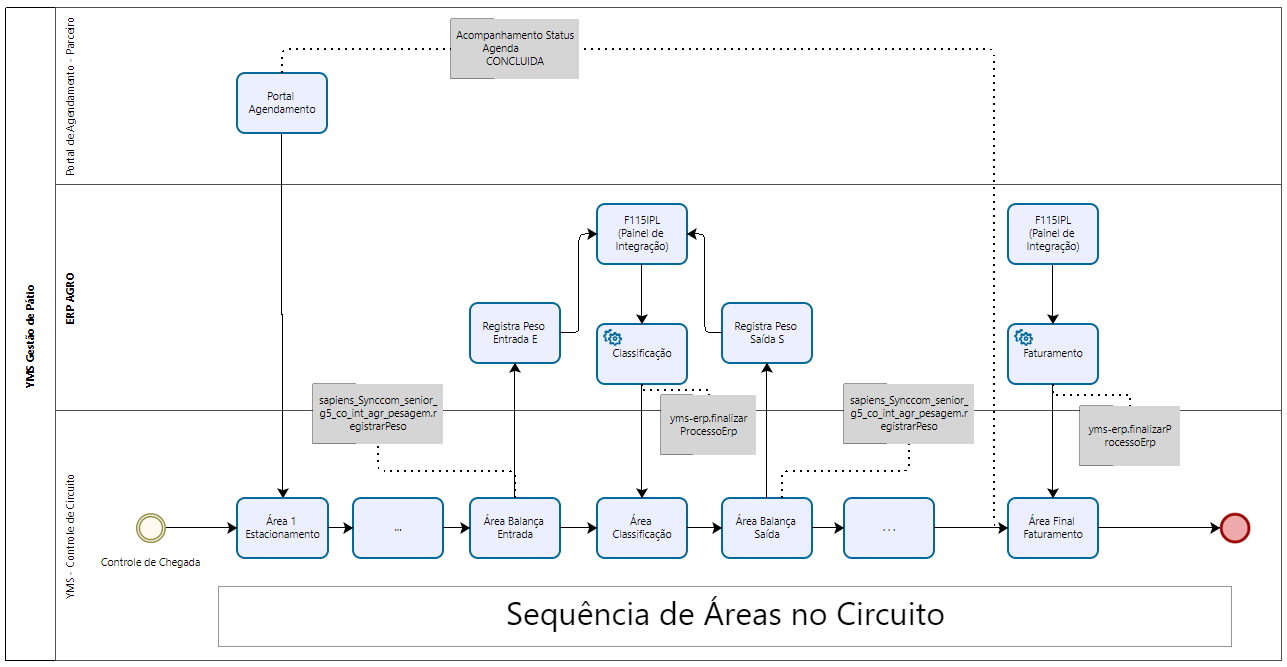
Para saber o local das informações do circuito, acesse XPlatform > Gestão Logística > Gestão de Pátio > Definições Principais > Circuito.
O que você pode fazer:
Com a chegada do caminhão ao pátio, é possível que este passe por uma triagem, que basicamente é um questionário elaborado de acordo com a necessidade do pátio. Esse processo de triagem é opcional e quando realizado, diversas validações são efetuadas, entre elas, validações físicas e de documentos fiscais.
Para construir o questionário, acesse XPlatform > Gestão Logística > Otimização Logística > Gestão de Pátio > Definições principais > Circuito.
- No painel Adicionar Comandos do lado direito da tela é apresentada uma paleta de comandos, onde será escolhido o comando Questionário;
- Arraste a opção Questionário para o quadro de comandos;
- Ao arrastar o comando, automaticamente é aberta uma tela para adicionar questões;
- Insira as perguntas de acordo com a necessidade e após o termino, clique em Salvar.
- Essas questões serão apresentas na portaria no inicio do circuito.
Para a liberação de veículos é utilizado o painel Controle de Filas, esse módulo permite uma organização do fluxo operacional no interior do pátio, com monitoramento automatizado de entrada e saída de veículos. Possibilita ainda que sejam definidas limitações de tempo em que um veículo pode permanecer dentro da empresa ou dentro de uma área específica pelo tipo de agendamento.
Além de controlar ações como:
- Liberar veículos para a entrada no pátio;
- Ir para aguardando;
- Alterar filas selecionada.
No controle de fila, é possivel visualizar todos os cadastros realizados e a situação de cada um deles:
- Veículos liberados para entrar no pátio;
- Veículos aguardando liberação;
- Veículos com ocorrências.
É possivel cadastrar a quantidade de filas que achar mais relevante ao processo.
- Acesse Gestão Logística > Otimização Logística > Gestão de Pátio > Definições Principais > Fila e informe os campos conforme à necessidade:
- Descrição;
- Capacidade de operação: quantidade de veículos no interior do pátio ao mesmo tempo;
- Planta;
- Tipos de agendamento: é possivel selecionar um ou mais tipos de agendamento.
- Finalize no botão Salvar.
Para fazer a gestão da fila, acesse Gestão Logística > Otimização Logística > Gestão de Pátio > Controle de Filas.
- Ao acessar o Controle de Filas, no botão Selecionar, escolha a planta de interesse e clique em Filtrar;
- Em seguida, escolha as filas que deseja gerenciar e clique em Selecionar;
- Depois disso, as informações serão exibidas no painel, onde é possível ter uma visão geral de todas as chamadas em andamento. São apresentadas as seguintes informações:
- Veículos aguardando a serem chamados para entrar no pátio;
- Veículos liberados de acordo com cada agendamento.
- Na parte superior do painel os comandos abaixo ficarão disponíveis:
- Atualizar;
- Veículos com ocorrências;
- Liberar veículos;
- Ir para liberados;
- Ir para Aguardando;
- Alterar filas selecionadas.
Com base no Painel de Chamada, o veículo é orientado a seguir para a balança, onde as informações serão capturadas e tratadas via integração. Assim como as pesagens, toda movimentação entre as etapas é controlada por integrações entre o Gestão de Pátio com o Gestão Empresarial | ERP e equipamentos de parceiros. O aplicativo Balança permite a captura de peso de balanças IP e Serial, onde disponibiliza eventos com a pesagem para aplicações XPlatform.
Esta comunicação entre sistemas, permite que as balanças utilizem as pesagens para diversas rotinas do sistema. Atualmente as balanças homologadas são:
| Fabricante | Modelo | Comunicação |
|---|---|---|
| Alfa instrumentos | 3104C | IP |
| Toledo | 9091 | COM |
Para habilitar a balança, acesse a tela inicial Gestão Logística > Otimização Logística > Integrações > Balança.
- Primeiro, é necessário incluir o parâmetro -Dconfig=1 na iniciação do jar;
- java -jar -Dconfig=1 yms-balanca-updater.jar
- Para habilitar a pasta de configuração, use: java -jar -ECONFIG_FOLDER="\\servidor\minha_pasta" yms-balanca-desktop.jar;
Para que a balança envie informações de peso para a XPlatform, é necessário configurar os seguintes parâmetros:
| Parâmetro | Descrição |
|---|---|
| Endpoint URL da plataforma | indica qual é a URL base da plataforma. Ex: https://platform-beta.senior.com.br//t/senior.com.br/bridge/1.0 |
| Tenant | Informar o nome do tenant |
| Chave de Acesso | Informa uma chave de acesso para balança. Detalhes de como criar um chave de aplicação |
| Senha de Acesso | Senha da Chave de Aplicação |
Para a instalação do aplicativo de balança, são necessários seguir os pré-requisitos listados abaixo:
- Computador com sistema operacional Windows;
- Java 11 ou superior;
- Conexão do computador direta com dispositivo (serial ou IP);
- Para habilitar Senior X, o computador deve ter acesso a máquina do brocker Senior X;
Para integrar o aplicativo Balança à XPlatform, é necessário acesso a API yms-balanca. A chave de aplicação configurada deve ter permissão ao recurso abaixo:
- Recurso: res://senior.com.br/yms/balanca/weight;
- Ação: Incluir;
Após configurado, na tela inicial, verifique os passos para iniciar a operação.
- Verificar Configuração com dispositivo;
- O indicador verde confirma que a balança esta conectada;
- O indicador X em laranja informa que esta enviando evento para Senior X;
- Botões para iniciar e encerrar conexão do aplicativo com dispositivo;
- Indicador de pesagem laranja em estabilização e verde estabilizado;
- Indicador de pesagem laranja em estabilização e verde estabilizado.
Por padrão, quando o campo Formatador da balança não é informado, o sistema busca o primeiro valor numérico para determinar o peso da balança. Algumas balanças seguem um padrão de enviar o peso com informações adicionais, como exemplo, unidade de media, valor bruto ou liquido. Neste caso, utilize o campo Formatador para recuperar o dado de acordo com cada modelo de dispositivo.
Esse campo é configurado de acordo com cada modelo de balança, se a balança manda para Serial o valor: ST,GS,+ 9010 KG, a configuração do o campo será: SS,MM+DDDDDDDDUU. Confira abaixo, a tabela com os valores.
| Letra | Descrição |
|---|---|
| D | Captura o dado relacionado ao peso da balança Ex: ' 9', '90', '+ 900' |
| U | Captura a unidade de medida usada. Ex: 'KG', 'lb', ' g' |
| S | Captura o status de comando do peso 'ST' (Stable), 'UN' (UnStable) |
| M | Captura o modo de pesagem 'GR' (Gross), 'NT' (Net) |
| H | Captura o campo de header. Informação extra passada na balança |
Após a entrada do veículo ao pátio, o mesmo é encaminhado a seguir para uma balança, onde o veículo é pesado juntamente com a carga e toda essa movimentação de pesagem é controlada por integrações entre o Gestão de Pátio com o Gestão Empresarial | ERP.
Ao realizar a pesagem com configurações especificas ao periférico, no comando Enviar peso e fotos para o ERP, o web service com.senior.g5.co.int.agr.pesagem, porta RegistrarPeso, é executado, enviando ao ERP (Gestão Empresarial | ERP) as informações GridCadastros (codBalExt, gridFotos, ideExt, pesInf, tipoOperacao) e TipoOperacao (utilizado para informar quando o peso é de E (ENTRADA) e S (SAÍDA), desta forma identifica as passagens do veículo nas balanças).
- Retorno com sucesso: retorna principais informações: gridRetorno, gridItensRetorno, msgRetorno, ideExt, tipoRetorno. Mensagem apresentada ao usuário: ''Processado com sucesso.''
- Retorno Erro: retornas principais informações com a mensagem de retorno apresentada para o usuário, aguardando ação de usuário.
Após a pesagem de entrada e antes da autorização da descarga é realizada a classificação, ela é necessária para identificar o líquido do produto e acontece com base na amostra da carga, que alimentará os estoques próprios e de terceiros, em caso de depósito. A classificação vária em diversas categorias, umidade, acidez, entre outras de acordo com o tipo do produto recebido. Ou seja, ao receber um produto da lavoura, por exemplo, ainda com impurezas (sujeira, terra, entre outros), grãos quebrados, umidade e é necessário realizar o cálculo do seu peso liquido, isto é, o peso bruto menos os itens de descontos classificados.
Uma classificação pode determinar se o produto será recebido ou não, ou ainda para qual silo ou armazém ele será destinado, isso porque, no caso do armazenamento de um produto seco, permitir uma carga com umidade além do permitido, pode comprometer todo o estoque daquele silo. A classificação garante os saldos e a qualidade do produto que se está recebendo ou expedindo.
Essa etapa representa termos o adequado peso a ser dado entrada, emitido nota fiscal, a ser acertado financeiramente. Mesmo nos produtos limpos, secos, beneficiados, a classificação é realizada para garantir a qualidade.
Todo o processo de classificação do produto, acontece no Gestão Empresarial | ERP e um dos pré-requisitos principais para a classificação acontecer é cadastrar o relacionamento do produto com os itens da classificação na tela Relacionamento Produto X Item de classificação X Percentual (F113PIP), feito isso, a classificação pode ser iniciada.
- Para iniciar o processo de classificação, acesse Cadastros > Integrações > Plataforma > Painel de integrações em andamento (F115IPL);
- Posicione na grade Operações de integração em andamento o veículo a ser classificado e clique em Classificar;
- Em seguida, a tela Classificação de produtos (F435CLA) será apresentada e as informações de classificações pertinentes ao produto recebido devem ser informadas;
- Nesta etapa, informe se a classificação foi finalizada ou rejeitada e prossiga com o processamento da tela;
- Em seguida, a classificação será finalizada e o resultado da classificação será enviado ao Gestão de Pátio;
- Para resultados positivos, o Gestão de Pátio será sinalizado para que o veículo seja descarregado.
No término, o sistema apresentará uma mensagem confirmando o fim da execução e ficará aguardando a pesagem de saída do veículo para realizar o faturamento.
A carga e descarga de veículos, uma etapa de processo físico, porém, é possível criar comandos para auxiliarem nesse processo.
Basta acessar o Painel de Comandos e em seguida uma paleta de comandos é apresentada, onde é possível escolher o comando de acordo com a necessidade da planta.
Após a carga ou descarga do veículo, novamente esse é encaminhado a seguir para uma balança, onde uma nova pesagem é realizada. Essa pesagem, serve de apoio para que o cálculo do peso liquido do produto seja realizado.
Ao realizar a pesagem com configurações especificas ao periférico, no comando Enviar peso e fotos para o ERP, o web service com.senior.g5.co.int.agr.pesagem, porta RegistrarPeso, é executado, enviando ao ERP (Gestão Empresarial | ERP) as informações GridCadastros (codBalExt, gridFotos, ideExt, pesInf, tipoOperacao) e TipoOperacao (utilizado para informar quando o peso é de E (ENTRADA) e S (SAÍDA), desta forma identifica as passagens do veículo nas balanças).
- Retorno com sucesso: retorna principais informações: gridRetorno, gridItensRetorno, msgRetorno, ideExt, tipoRetorno. Mensagem apresentada ao usuário: ''Processado com sucesso.''
- Retorno Erro: retornas principais informações com a mensagem de retorno apresentada para o usuário, aguardando ação de usuário.
Essa é a ultima etapa de todo o processo, sem ela, o veículo não é liberado para sair da empresa. É nesse momento em que a empresa realiza o faturamento da mercadoria e confronta as notas fiscais recebidas do produtor, ou seja, a empresa fica fiscalmente legal com o produto.
Para que o processo seja finalizado, todas as notas do produtor devem estar emitidas. Caso a empresa precise aguardar alguma nota, o veículo ficará em Ticket esperando por ela.
Para seguir com o processo, acesse a tela Cadastros > Integrações > Plataforma > Painel de integrações em andamento (F115IPL).
- Posicione na grade Operações de integração em andamento o veículo a ser faturado e clique no botão Abrir para Processamento;
- De acordo com circuito de origem do Gestão de Pátio (devolução, carga e descarga, entrada manual, entre outros) o Gestão Empresarial | ERP irá abrir a tela especifica para processamento;
- No caso de carga e descarga, a tela Via Contrato com Classificação (F435CCC) será aberta. Nela, informe os contratos e notas fiscais relacionada ao produto da pesagem do produtor e clique em Processar para realizar o faturamento;
- Após processar, a tela será fechada automaticamente e o faturamento será enviado ao Gestão de Pátio;
- Em seguida, Gestão de Pátio é sinalizado de que o veículo pode sair da empresa e o fluxo encerra.
 English
English Español
Español
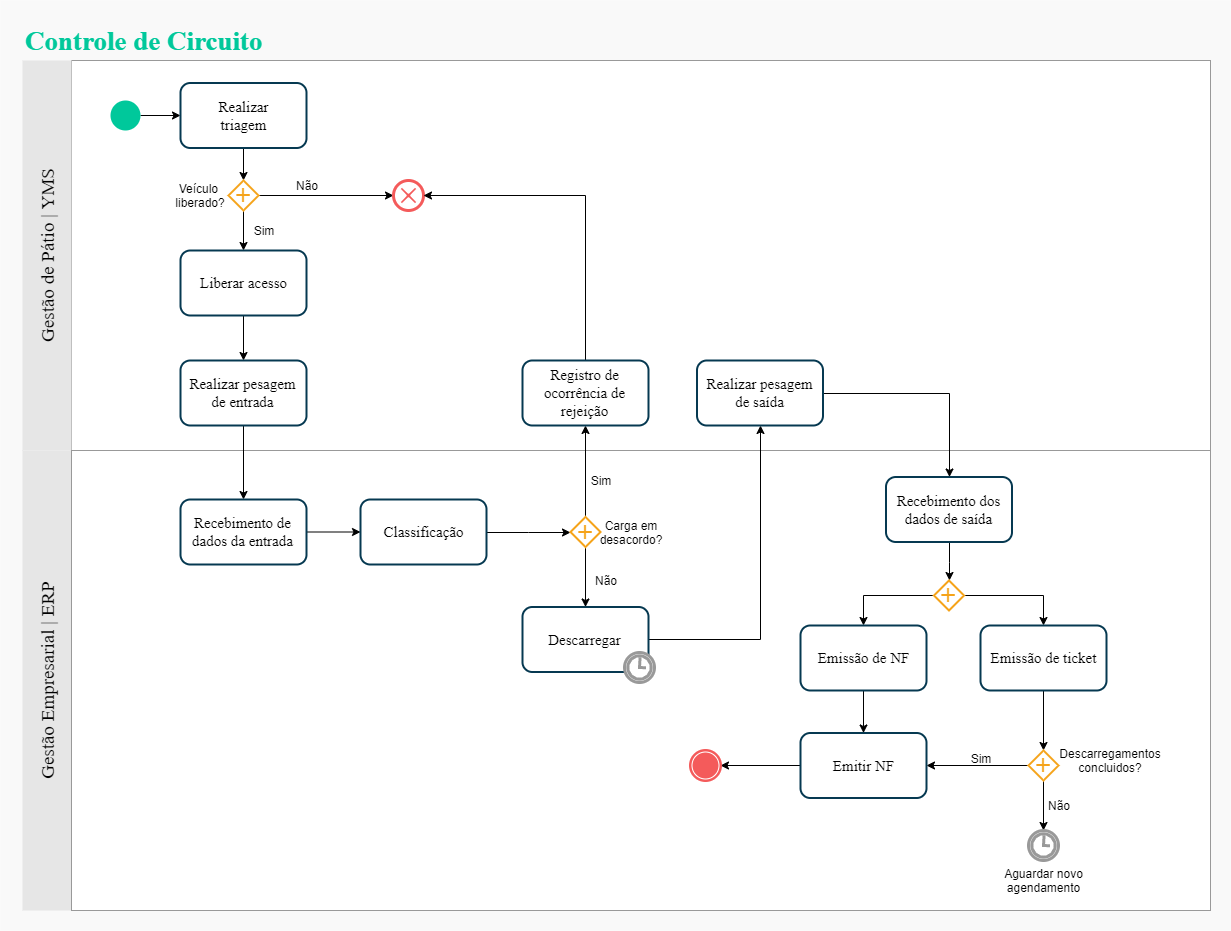

 English
English Español
Español