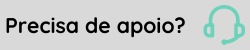Consultar Requisições no Console de Administração de Serviços
Faça a consulta das requisições dos web services que são efetuadas pelo eDocs ou qualquer outro sistema integrado ao Gestão Empresarial (seja o sistema desenvolvido pela própria Senior ou por terceiros). Esta consulta facilita a verificação dos parâmetros de entrada enviados ao web service e a resposta retornada.
Importante
Caso uma tela SGI (Senior Gerenciador de Interfaces) seja aberta enquanto esta tela estiver aberta em segundo plano, o sistema exibirá uma mensagem comunicando ao usuário que não é possível abrir uma tela SGI enquanto o Console de Administração de Serviços estiver aberto.
Através da mensagem será possível escolher se deseja fechar ou não. Ao clicar em Sim, o Console será fechado e a tela SGI será aberta. Ao clicar em Não, uma mensagem de erro será exibida informando que a tela SGI não será aberta, pois o usuário optou por manter o Console aberto.
Data
Digite ou selecione a data em que foi
iniciada a requisição encaminhada ao web service. Não há como efetuar uma
consulta de requisição sem ser especificada a data.
Quando a tela Console de Administração de Serviços é aberta, a data atual do sistema é carregada na tela, no entanto, mesmo assim é obrigatório digitar ou selecionar a data através do calendário. Do contrário, não serão mostrados os web services que tiveram requisições recebidas no campo WS.
WS
Selecione o web service ao qual deseja-se visualizar as requisições. O web service é exibido no padrão <nome>@<porta>. Exemplo: com.senior.g5.co.int.eletronicos.documentos@ Receber. Para informações sobre as portas utilizadas pelo eDocs para se comunicar com o ERP através de web service, consulte a documentação Formas de Retorno.
Observação
Se não for listado qualquer web service neste campo, indica que não existem requisições gravadas para a data digitada no campo Data.
Após selecionado o web service que se deseja visualizar as requisições, aperte o botão Atualizar ou Ctrl + F para que sejam exibidas as requisições registradas para a data informada. Este botão pode ser utilizado para atualizar a tela, caso novas requisições sejam efetuadas após o carregamento os registros ter sido efetuada.
Identificador
Código de identificação da requisição efetuada.
Tipo
Nome do web service utilizado.
Status
Indica o status da requisição (se ela está em andamento, foi executada com sucesso, não foi executada).
Data Início Execução/% Conclusão/Previsão Término/Data fim execuçãoCampos que informam a data e hora que a requisição iniciou e foi finalizada, ou o percentual do processo que foi executado pela requisição e a previsão de término de processamento da mesma;
Servidor
Servidor do Middleware Senior que atendeu a requisição;
Usuário
Usuário do sistema utilizado pelo sistema integrado para enviar a requisição ao Gestão Empresarial.
Na grade não serão mostrados os parâmetros das requisições. Desta forma, é necessário selecionar uma requisição para conseguir verificar estes parâmetros. Com base na data de início da requisição, pode-se ter maior exatidão de qual é a requisição que está sendo procurada.
Importante
O tempo de carregamento de registros na tela (tanto em sua abertura, quanto após ter sido selecionado o web service que serão consultadas as requisições) depende da quantidade de registros de requisições presentes na base de dados do ERP para a data selecionada.
Parâmetros da requisição
Ao clicar com o botão direito do mouse:
Reexecutar
Permite executar novamente a requisição selecionada.
Visualizar log
Exibir log a nível de comunicação se houver. Caso haja um retorno de erro no serviço é necessário escolher Visualizar resultado ou Visualizar parâmetros de entrada.
Visualizar parâmetros de entrada e Visualizar resultado
Clique para acessar a tela F000RWS.
Ao selecionar um dos parâmetros de entrada ou saída do web service (linha da guia Entrada ou Saída), no quadro de visualização é exibido o conteúdo deste parâmetro. Este quadro é útil para visualizar informações quando os valores repassados em um parâmetro são de maior tamanho. Apesar de não haver barra de rolagem neste quadro, utilizando a seta para baixo ou para cima do teclado, é possível correr em todo o conteúdo exibido no quadro.
- Guia Entrada: exibe informações sobre os parâmetros de entrada enviados pelo eDocs ou qualquer outro sistema integrado no momento do envio da requisição ao web service do ERP;
- Guia Saída exibe a resposta dada pelo ERP para a requisição encaminhada ao web service;
- Expandir: expande todos os níveis da exibição da requisição/resposta, possibilitando visualização de todos os parâmetros da requisição/resposta;
- Contrair: contrai todos os níveis da exibição da requisição/resposta (funcionalidade contrária ao do botão Expandir);
- Procurar: botão que ativa uma caixa de pesquisa, onde é possível digitar termos a serem procurados na requisição enviada ao web service ou na resposta dada pelo web service. A procura pode ser efetuada por um campo da requisição/retorno (campo da porta do web service) ou pelo valor enviado na requisição ou retornado pelo web service.
Importante
Não é possível efetuar busca por um valor presente dentro de um XML enviado como requisição. Desta forma, não é possível efetuar uma procura, por exemplo, do número de uma NF-e enviada para o ERP através do web service de Integração, pois o eDocs encaminha para o web service do ERP o XML inteiro da NF-e (o XML da NF-e não é separado em vários campos do web service, ele é enviado inteiro através do campo xmlItn).
- Copiar: copia para a memória do computador os dados da requisição enviada para o web service ou os dados da resposta retornada. Após clicar neste botão (selecionando a aba desejada, Entrada ou Saída), pode ser aberto o bloco de notas do Windows onde poderão ser coladas as informações. Este processo pode ser solicitado pelo Suporte da Senior em caso de análise da requisição enviada para um web service e da resposta retornada pelo mesmo.
- Sair: botão para sair da tela.
Atualizar
Atualiza a tela.
Observação
Os campos Cancelar, Excluir, Reagendare Opções não possuem qualquer ação válida para a rotina. A verificação das requisições poderá ser utilizada para:
- Identificar se um documento eletrônico recebido pelo eDocs que já esteja com status de Retorno ERP como "Sim", realmente foi enviado para o ERP. Com a consulta da requisição é possível afirmar, por exemplo, que o ERP recebeu o arquivo XML do Documentos Eletrônicos, e o usuário pode ter acessado a tela Via Recebimento de Documento Eletrônico (F000INE) e excluído o registro do documento eletrônico.
- Identificar se o registro incorreto de uma informação do ERP, que é recebida via web service, não foi devido a uma chamada efetuada com parâmetros incorretos através de um sistema de terceiros (seja este sistema/Parceiro da Senior ou não).
 English
English Español
Español

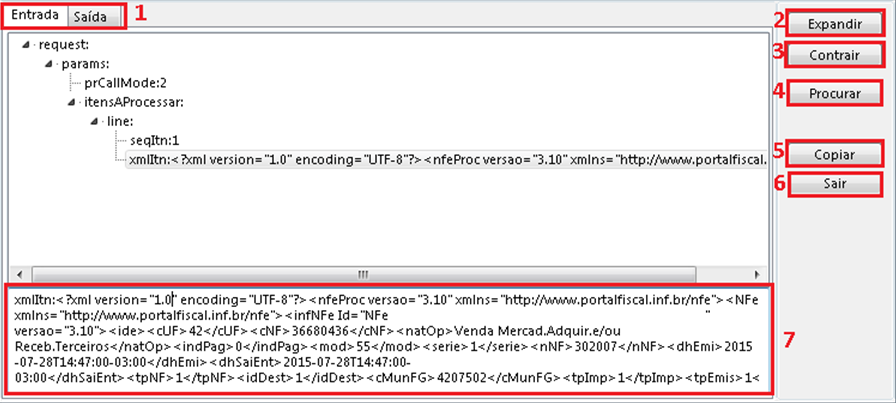
 English
English Español
Español