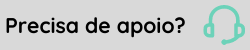Customizar mapeamento na aplicação LGPD
Customize o mapeamento dos campos e tabelas que possuem informações pessoais dentro das soluções que utilizam a aplicação LGPD (Gestão de Pessoas | HCM, Ronda Senior, Gestão Empresarial | ERP e Gestão Empresarial PME | GO UP).
A customização do mapeamento permite adequar a aplicação LGPD aos tipos de dados que cada empresa coleta e trata, possibilitando que a coleta e o tratamento desses dados também possam estar de acordo com a LGPD.
Com esse recurso é possível:
- Visualizar o que a Senior considera como informações pessoais no mapeamento padrão, se essas informações são sensíveis e/ou legais, e se serão excluídas ou anonimizadas;
- Criar um mapeamento totalmente customizado partindo do mapeamento padrão, que permite:
- definir uma nova ordem para as entidades já mapeadas e para os campos de cada entidade;
- remover entidades e/ou campos mapeados pela Senior;
- alterar definições das entidades já mapeadas pela Senior, como descrição, filtro e definir se os registros devem ser excluídos ou não;
- adicionar novos campos nas entidades já mapeadas pela Senior, podendo ser campos nativos ou de usuário;
- alterar definições dos campos já mapeados pela Senior, podendo definir para cada campo uma nova descrição, se ele é sensível e/ou legal, e se deve ser excluído ou anonimizado;
- adicionar novas entidades, com a possibilidade de utilizar tabelas nativas do sistema ou tabelas de usuário.
Quebra de compatibilidade: ao optar pela atualização da aplicação LGPD com este recurso, será obrigatória a atualização das versões dos sistemas:
- Gestão de Pessoas | HCM e Ronda Senior: 6.2.35.32 ou superior;
- Gestão Empresarial | ERP e PME | GO UP: 5.10.1.24 ou superior;
Caso não seja feita a atualização da aplicação e do sistema, a aplicação deixará de funcionar.
Como saber como os dados são classificados pela Senior?
Para consultar quais informações a Senior considera como pessoais, sensíveis e/ou legais, e verificar se elas serão excluídas ou anonimizadas, deve-se verificar o mapeamento padrão. Para isso:
- Acesse Configurações > Mapeamento dos campos;
- Em Mapeamento, clique em Padrão;
- Na seção Entidades, à esquerda, selecione:
- Informações por controlador: dentro desse nível encontram-se as informações referentes a uma empresa específica, como os dados do colaborador.
- Informações sem controlador: nesse nível estão as informações que valem para todas as empresas, como cadastro de pessoa e de candidatos, por exemplo.
- Após clicar em um dos níveis, seus subníveis serão exibidos. Clique no subnível sobre o qual deseja obter informações, e, à direita, na seção Campos da Entidade, verifique se o dado é classificado como Sensível e/ou Legal, e se os campos Excluir e Anonimizar estão selecionados, conforme a imagem a seguir:
Como customizar o mapeamento?
Faça a customização do mapeamento dos campos que contêm informações pessoais dentro dos sistemas. Para isso:
- Na aplicação, acesse Configurações > Mapeamento dos Campos;
- Determine o tipo de Mapeamento como Customizado, que possibilita customizar praticamente todo o mapeamento dos campos, pois permite alterar as entidades já existentes, adicionar ou remover campos, excluir entidades antigas, adicionar novas, além de possibilitar usar tabelas e campos de usuários criados pelo cliente.
- Na seção Entidades, visualize todas as entidades, divididas em dois grupos: Informações por controlador (por empresa) e Informações sem controlador. Essa divisão é importante, porque na pesquisa existe abrangência de empresa e número de inscrição. Dessa forma, pode ser feito um filtro para retornar informações apenas de uma ou mais empresas especificamente, quando necessário.
No mapeamento customizado, poderão ser adicionadas ou excluídas entidades dessa árvore e também alterada a sua ordem. Essas operações podem ser feitas pelos botões ou clicando com o botão direito do mouse sobre o painel. Ao clicar com o botão direito do mouse, ainda é possível expandir ou contrair uma entidade e suas filhas ou todas entidades da árvore; - Na seção Propriedades da Entidade, preencha os dados com as principais informações sobre a entidade selecionada:
- Tabela Base: informe o nome da tabela, que pode ser nativa do sistema ou uma tabela de usuário, na qual se deseja buscar os registros;
- Excluir registro(s): informe se, no processo de exclusão da LGPD, deve ser excluído um ou mais registros encontrados nessa tabela ou não. Quando não selecionado, o registro continuará na base e será possível definir campo a campo se ele deve ter seu valor excluído;
- Descrição: informe uma descrição desejada para a entidade. Por padrão, será sugerida a descrição da tabela informada;
- Filtro: opcionalmente, insira um filtro através de uma condição SQL, utilizando um ou mais campos da tabela base informada. Por exemplo, para a entidade Empregado, informe o filtro R034FUN.TIPCOL = 1 para que se considerem apenas os colaboradores que são do tipo Empregado, pois Terceiros e Parceiros são tratados em outras entidades separadamente;
- Relacionamento: informe uma cláusula SQL para o relacionamento da entidade atual com a entidade pai. Esse relacionamento já é sugerido automaticamente ao informar a tabela base, sendo necessário inserir essa informação apenas em casos em que não existe o relacionamento no banco de dados;
 Exemplo:
Exemplo:Na entidade Ficha Complementar (R034CPL), é informado o relacionamento com a entidade pai do empregado (R034FUN).
R034CPL.NUMEMP = :R034FUNNUMEMP AND R034CPL.TIPCOL = :R034FUNTIPCOL AND R034CPL.NUMCAD = :R034FUNNUMCAD
Dessa forma, compara-se o campo da entidade atual com o respectivo campo da entidade pai, sem o ponto separando a tabela do campo e com dois pontos (:) no início.
- Agrupamento: informe um ou mais campos ao optar por um agrupamento das suas informações. Caso seja informado mais de um campo, separe-os por vírgula. Por exemplo: R158PES.NOMPES.
- Na seção Campos da Entidade, estão disponíveis todos os campos referentes à entidade selecionada. Com o mapeamento customizado, é possível adicionar e excluir campos e ainda alterar as definições dos campos existentes:
- Campo: informe o nome do campo, no formato Tabela.Campo, sendo permitido, inclusive, campos de usuário. É possível informar o campo digitando-o manualmente ou através do botão de pesquisa, que possibilita selecionar o campo de forma idêntica ao utilizado no editor de regras e no gerador de relatórios, por exemplo;
- Descrição: insira a descrição da informação que o campo representa. Essa informação já será sugerida com a descrição do campo informado, mas poderá ser alterada conforme a necessidade;
- Determine se o campo se trata de uma informação Sensível e/ou Legal. Essa definição é somente informativa, para ser utilizada na listagem do dossiê;
- Marque Excluir se deseja que a informação do campo seja apagada quando a rotina de exclusão da LGPD for executada. Não será possível marcar essa opção se o campo não permitir um valor nulo na base de dados ou se a opção Excluir registro(s) estiver marcada para a entidade;
- Ao optar por anonimizar a informação do campo, selecione Anonimizar e obrigatoriamente informe um Novo valor para ele;
- O campo Novo valor fica habilitado quando o campo Anonimizar estiver assinalado e é utilizado para que seja incluído outro valor no lugar do dado anonimizado. Por exemplo: um endereço de e-mail poderá ser exibido como xxxxx@xxxxx.xxx.
- Selecione a opção Conteúdo ilegível para os campos cuja informação não pode ser listada no dossiê, como é o caso dos campos que gravam biometria ou foto, por exemplo;
- Utilize a opção Mostrar valor zero para campos numéricos em que o valor 0 (zero) é uma informação válida, e não a ausência de preenchimento de informação;
 Exemplo:
Exemplo:- Quantidade de filhos = 0:
Nesse caso, faz sentido exibir o valor do campo, porque zero é uma informação a ser considerada.
- DDD do telefone = 0:
Nesse caso, não faz sentido apresentar a informação do campo, pois está claro que o campo não foi informado.
- Quantidade de filhos = 0:
Utilize os botões de seta abaixo da grade para reordenar os campos conforme a necessidade. Através do botão Adicionar Campos, adicione vários campos de uma só vez, podendo posteriormente ir alterando as colunas de alguns campos, conforme a necessidade.
- Em seguida, abaixo da grade, indique um Filtro para listar a informação do campo posicionado. Por exemplo: R034FUN.RACCOR <> 0;
- Em Relacionamento, informe uma cláusula de relacionamento entre a tabela do campo informado e a tabela base da entidade, quando o campo adicionado não for da tabela base. Ao incluir um campo de uma tabela diferente da tabela base, a ferramenta já monta e sugere o relacionamento;
 Exemplo:
Exemplo:Ao adicionar um campo da tabela R034CPL, na entidade Empregado, que tem a R034FUN como tabela base:
R034CPL.NUMEMP = R034FUN.NUMEMP AND R034CPL.TIPCOL = R034FUN.TIPCOL AND R034CPL.NUMCAD = R034FUN.NUMCAD
- Em Campo de Pesquisa, indique se o campo está relacionado com algum campo de filtro, usado normalmente nos campos que tratam do nome do titular ou de algum documento que é considerado como pesquisa;
- Utilize o botão Histórico para abrir uma tela de visualização do histórico de alterações do mapeamento padrão da Senior, para que o cliente que passou a utilizar o mapeamento customizado visualize as alterações realizadas e possa avaliar se a alteração é necessária para ele também;
- Por fim, clique em Gravar para confirmar a customização do mapeamento.
Confira o vídeo abaixo para saber como customizar o mapeamento:
Nota
O painel Campos de Pesquisa somente está disponível para consulta para mostrar as opções de campos de entrada disponíveis. Assim, quando criar entidades no segundo nível, os campos que se referem ao Nome do Titular e os campos que podem ser usados como filtros devem ser vinculados a um item desse grupo.

|
Veja também: |

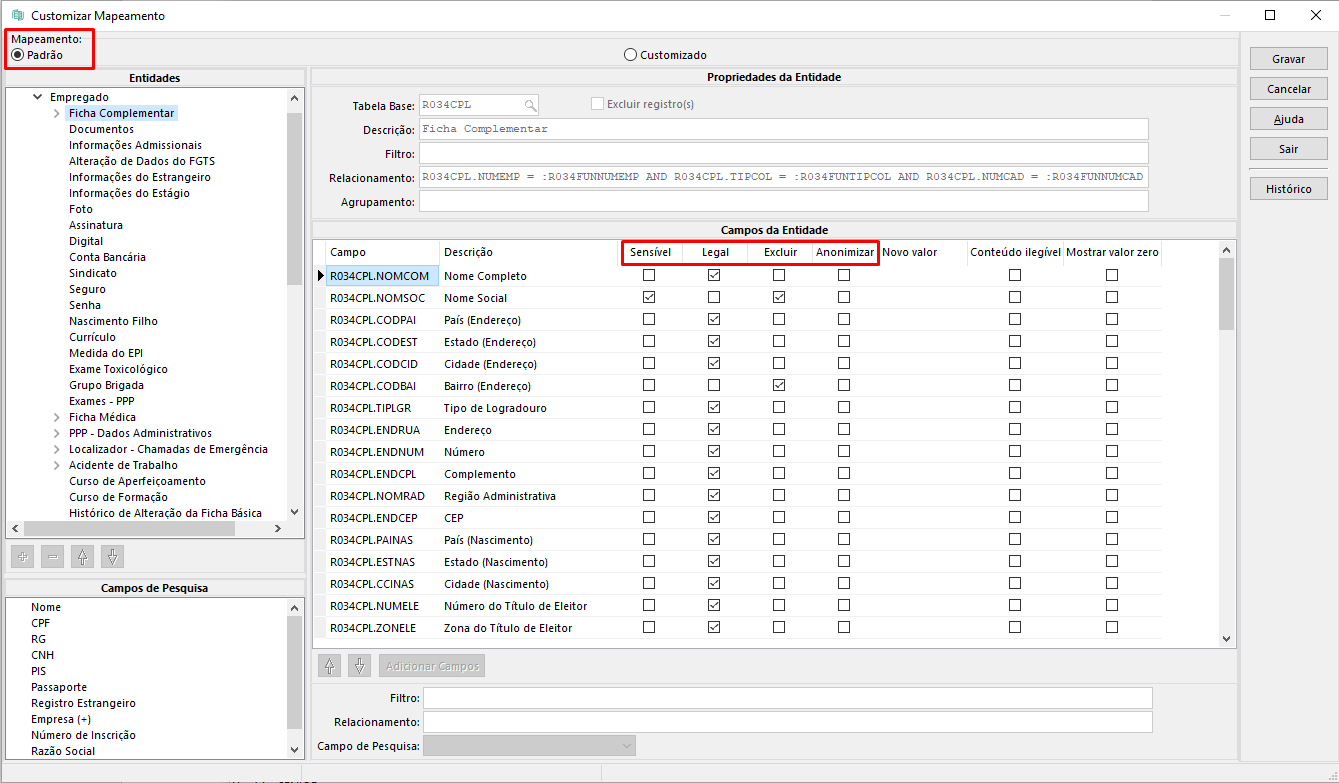
 English
English Español
Español