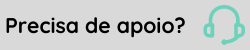Estrutura de escala e Escalas - Foundation X
Estrutura de escala
A escala determina a rotina de trabalho de cada colaborador agrupando os horários em que o colaborador irá trabalhar. Todos os colaboradores são associados a uma escala, sejam administrativos, de revezamento, de rodízio, de produção ou outros.
Depois de cadastradas, as informações de escalas ficam disponíveis para seleção na tela de Escalas.
O que você pode fazer
Para filtrar alguma escala, você pode seguir os seguintes passos:
- Acesse o menu: Gestão de Pessoas | HCM > Foundation X > Cadastros > Horários > Estrutura de escala.
- Em Filtros, clique no botão +;
- Preencha o campo Código e/ou Descrição;
- Clique em Filtrar para realizar a busca.

Acesse o menu: Gestão de Pessoas | HCM > Foundation X > Cadastros > Horários > Estrutura de escala, em Lista das Estruturas de Escala.
- Clique no botão Adicionar;
- Informe o código da escala no campo Código;
- Informe também a descrição da escala no campo Descrição;
- Clique em Salvar para finalizar o cadastro da escala.

Acesse o menu: Gestão de Pessoas | HCM > Foundation X > Cadastros > Horários > Estrutura de escala. Em Lista das Estruturas de Escala, nas caixas de seleção ao lado das escalas listadas:
- Selecione a escala desejada e clique em Editar (não é possível realizar a edição em lote das escalas);
- Faça o ajuste do Código e/ou Descrição da escala;
- Clique em Salvar para finalizar a edição ou em Excluir a escala.

Observação
O sistema registra o horário, dia e usuário que realizou a última alteração na escala.
- Selecione a(s) escala(s) desejada(s) e clique em Excluir;
Após clicar em Excluir, o sistema irá emitir a seguinte mensagem: DESEJA EXCLUIR O(S) REGISTRO(S) SELECIONADO(S)? Após excluir o(s) registro(s), não será mais possível consultá-lo(s).
- Para excluir as escalas, clique no botão Sim;
- Caso não queira realizar o processo de exclusão, clique no botão Não.

Escalas
As escalas de trabalho são o agrupamento dos horários do colaborador, que determinam em quais dias da semana o colaborador irá trabalhar. Todos os colaboradores são associados a uma escala, sejam administrativos, de revezamento, de rodízio, de produção ou outros. É necessário definir as escalas de trabalho, determinando o turno, horário de sábado, revezamento, etc. Para isso, deve ser utilizada a tabela de horários, que já deve estar definida. É possível, também, efetuar os agrupamentos de escalas por empresa, através do recurso de Estrutura de escalas. As escalas não possuem um limite de quantidade de colaboradores.
Tipos de Escalas
Existem dois tipos de escalas:
Esta é uma escala contínua. Informa-se uma data inicial que não será modificada pelo módulo. É o tipo de escala mais utilizado.
Escala com horário administrativo, inicia-se numa segunda-feira e termina no domingo e todas as semanas terão os mesmos horários.
Esta escala é idêntica à Permanente, mas pode ter definido para um único dia vários horários.
O colaborador pode trabalhar em qualquer turno que o sistema fará o cálculo conforme o horário mais próximo das marcações realizadas.
O que você pode fazer
Acesse o menu: Gestão de Pessoas | HCM > Foundation X > Cadastros > Horários > Escala. Nessa tela, é possível realizar a busca das escalas já cadastradas no sistema, através dos filtros disponibilizados.
Para filtrar alguma escala, você pode seguir os seguintes passos:
- Em Filtros, clique no botão +;
- Preencha os filtros disponíveis na tela: Código, Descrição, Tipo de escala, Estrutura de escala e Estrutura de escala.
- Por fim, clique no botão Filtrar para realizar sua busca.
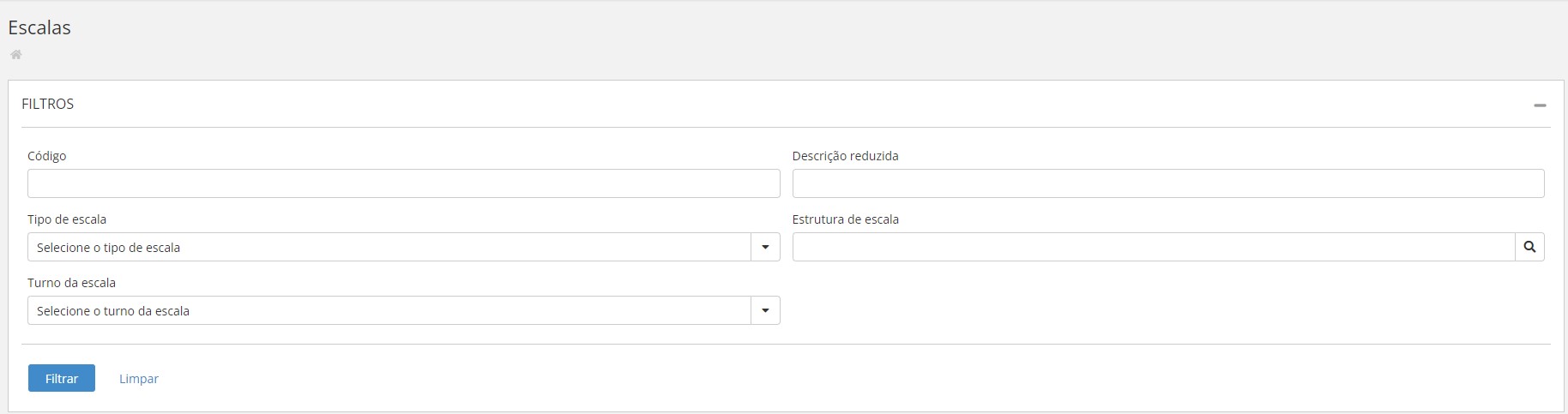
- Acesse o menu: Gestão de Pessoas | HCM > Foundation X > Cadastros > Horários > Escala.
- Em Lista de Escalas, selecione a escala desejada e clique em Editar (não é possível realizar a edição em lote das escalas);
- Em Escala, você pode editar as informações de: Código, Descrição, Validade inicial, Validade final, Tipo de escala, Estrutura de escala, Turno da escala, Horas DSR, Horas semana e Horas mês;
- Para salvar as alterações realizadas, clique em Salvar;
- Para excluir a escala, clique em Excluir. Ao clicar, o sistema irá exibir a mensagem: DESEJA EXCLUIR O(S) REGISTRO(S) SELECIONADO(S)? Após excluir o(s) registro(s), não será mais possível consultá-lo(s). Se estiver correto, clique em Sim e a escala será excluída permanentemente.
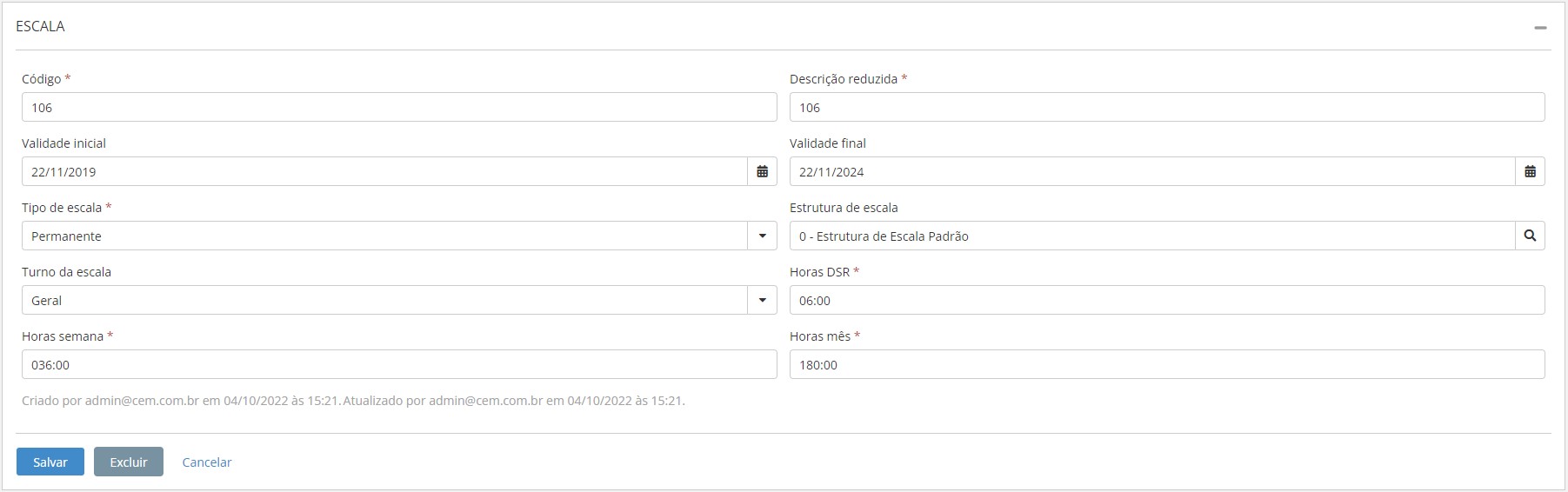
Nessa tela, também estão disponíveis as guias: Turma de escala, Configuração da escala e Horários da escala.
Este item possibilita que a mesma escala possa ser utilizada para abranger várias turmas de revezamento. Será importante neste caso, definir corretamente as datas de início de vigência das turmas.
Exemplos:
Colaboradores que trabalham na área administrativa, possuem um único horário de segunda à sexta-feira, o início da escala é segunda-feira, portanto, o início de vigência é o dia de início dos trabalhos (correspondente a uma segunda-feira). Neste caso teremos uma única turma, ou seja, uma única data de início de vigência.
Colaboradores de uma linha de produção trabalham em regime de 6 x 2, ou seja, trabalham 6 dias e descansam 2.
No exemplo, temos 4 turmas diferentes, possuem o mesmo horário, mas tem seus dias de descanso em data diferenciada, de tal forma que, temos sempre 3 turmas trabalhando e 1 descansando.
O início de vigência a ser informado para cada turma é o primeiro dia de trabalho, o início do seu turno, dentro do mês em que iniciar a apuração das marcações, veja o exemplo abaixo:
| Turma | Data de Vigência |
|---|---|
| 1 | 06/05/96 |
| 2 | 07/05/96 |
| 3 | 08/05/96 |
| 4 | 09/05/96 |
- Clique no botão Adicionar;
- No campo Código, informe o número da turma;
- No campo Data base da turma, informe a data de início da turma.
- Por fim, clique no botão Salvar para finalizar o cadastro.
Observação
No campo Código, as transferências coletivas de horários base e de sábado, bem como das horas semana, devem ser tratadas através deste item. Isto quando a empresa não utiliza escala horária.
- No campo Data início, informe a data que a vigência que essa configuração terá início;
- O campo Tipo de Feriado define qual tabela de feriados será utilizada para os colaboradores da escala;
- Próprio: é habilitado o campo Tabela de Feriados e na apuração será considerada a tabela de feriados informada nesse campo;
- Filial: será considerada na apuração as tabelas de feriados (diurna e noturna) informadas no cadastro de Filial;
- Local: será considerada na apuração as tabelas de feriados (diurna e noturna) informadas nas propriedades do Local do organograma;
- Não tem feriado: para essa escala nunca será considerado feriado na apuração.
- Informe a tabela de feriados para a escala, caso esta escala utilize uma tabela de feriados específica. Se esta escala utiliza a tabela de feriados da filial, esse campo deve ficar em branco.
- Ao finalizar, clique no botão Salvar.
Informar todos os horários que irão compor a escala, completando um ciclo. Para poder configurar os horários, é necessário ter uma turma cadastrada.
- Clique no botão Adicionar;
- Se for o primeiro cadastro de horários, ao clicar em Adicionar, o sistema já irá habilitar o campo Horário, iniciando com o dia Seg. Então você pode clicar na lupa e buscar o horário desejado para cadastrar. Ao selecionar um horário, em Marcações Previstas, o sistema já informa os horários previstos das marcações, conforme configurado em horários. Clique no botão check , e para que seja possível replicar essa configuração para os outros dias da semana, em Ações, clique em Replicar, e informe a quantidade de réplicas que serão feitas dessa configuração, ou seja, a quantidade de dias que terão a mesma configuração de horários.
- Para Editar os horários, em Ações, clique no botão Editar e ajuste o horário;
- Para excluir algum horário, em Ações, clique no botão Excluir;
- Ao finalizar o processo de configuração, clique no botão Salvar.
- Acesse o menu: Gestão de Pessoas | HCM > Foundation X > Cadastros > Horários > Escala.
- Em Lista de Escalas, clique em Adicionar;
- Preencha as informações dos campos: Código, Descrição, Validade inicial, Validade final, Tipo de escala, Estrutura de escala, Turno da escala, Horas DSR, Horas semana e Horas mês;
- Para salvar as alterações realizadas, clique em Salvar.
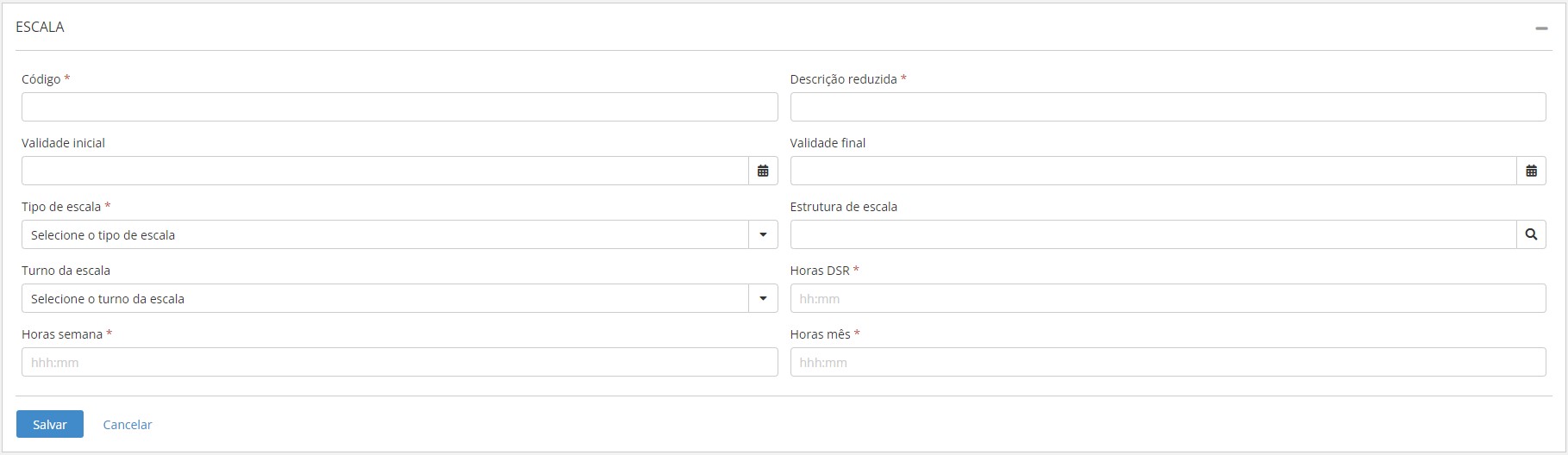
- Acesse o menu Gestão de Pessoas | HCM > Foundation X > Colaboradores > Históricos > Escalas.
- Clique em Adicionar.
- Selecione o Colaborador que terá o histórico de escala adicionado.
- Informe Data inicial e Escala e os demais campos, conforme necessidade.
- Clique em Salvar para finalizar o lançamento do histórico.
- Acesse o menu Gestão de Pessoas | HCM > Foundation X > Colaboradores > Históricos > Escalas.
- Selecione a linha do histórico de escala que se deseja editar.
- Clique em Editar.
- Altere as informações necessárias, clique em Salvar.
- Acesse o menu Gestão de Pessoas | HCM > Foundation X > Colaboradores > Históricos > Escalas.
- Selecione a linha do histórico de escala que se deseja excluir.
- Clique em Excluir.
- O sistema irá questionar se realmente você deseja excluir o registro, selecione Sim.
- Acesse o menu Gestão de Pessoas | HCM > Foundation X > Colaboradores > Históricos > Escalas.
- Clique em Outras ações e selecione a opção Adicionar coletivamente para lançar novos históricos.
- Selecione a Empresa ou os Colaboradores para determinar quais pessoas terão os históricos de escala lançados.
- Clique em Continuar para seguir o processo.
- Selecione a Data inicial, Escala e demais campos, conforme necessidade.
- Clique em Salvar para finalizar o lançamento do histórico.
- Acesse o menu Gestão de Pessoas | HCM > Foundation X > Colaboradores > Históricos > Escalas.
- Clique em Outras ações e selecione a opção Excluir coletivamente para excluir históricos.
- Selecione a Empresa ou os Colaboradores para determinar históricos de escala que serão excluídos.
- Clique em Continuar para seguir o processo.
- Na tela de Histórico da Escala - Exclusão Coletiva, você deve informar os campos para que o sistema pesquise através dessas informações quais históricos serão excluídos.
Importante
Para que as informações sejam excluídas, é necessário que o preenchimento da tela de Histórico da Escala - Exclusão Coletiva seja exatamente igual ao preenchimento realizado ao incluir os históricos (inclusive letras maiúsculas e minúsculas). Senão, as informações não serão excluídas.
- Clique em Excluir.
- O sistema irá apresentar uma mensagem informando que a exclusão irá acontecer em segundo plano e você será avisado através de um alerta que o processo terminou. Desta forma, será possível visualizar no log os dados excluídos.
 English
English Español
Español
 English
English Español
Español