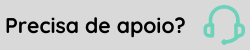Pré-requisitos
Antes de configurar o Gestão da Mão de Obra no Armazém, você deve configurar certos parâmetros e definir certas informações. As seções a seguir explicam os pré-requisitos.
- Verifique a versão no Gestão de Armazenagem | WMS Senior, pois o Gestão da Mão de Obra no Armazém somente é integrado a partir da versão 8.12.7 do Gestão de Armazenagem | WMS Senior
- Faça a criação e configuração de tenant, para que a integração do Gestão da Mão de Obra no Armazém com a senior X Platform;
- Instale o integrador para que ocorra a troca de dados entre o Gestão de Armazenagem | WMS Senior e a XPlatform
- Configure as integrações no Gestão de Armazenagem | WMS Senior
Os cadastros seguintes são necessários para realizar as parametrizações do sistema
O que você precisa fazer:
Para utilizar a solução pela primeira vez, você precisa se cadastrar na nossa plataforma. Porém, somente um administrador da plataforma Senior X pode acessar as configurações e criar um login para cada funcionário que depois será cadastrado para usar o Gestão da Mão de Obra no Armazém. Esta configuração está condicionada ao consultor (no momento do projeto) ou através de abertura de chamado através da nossa página de suporte (após o projeto).
Acesse: Tecnologia > Administração > Gestão dos Usuários
Inicialmente, configure o armazém para as informações serem apresentadas através do dashboard.
Acesse XPlatform > Gestão Logística > Gestão da Mão de Obra > Definições Principais > Configuração Geral> clique em Adicionar e informe os seguintes campos:
- Unidade logística - obrigatoriamente é necessário definir a unidade de logística (armazém);
- Tempo máximo de ociosidade - é possível configurar o tempo máximo de ociosidade do colaborador, ou seja, caso o colaborador não efetue nenhuma ação no sistema dentro do tempo definido, será considerado como estado ocioso. Esta informação será apresentada no indicador de Colaboradores ociosos momento
- Utiliza SLA - indica se a unidade logística utiliza o SLA ou não, considerando a regra de negócio do cliente, onde permite a personalização dos dashboards. Está informação será considerada no indicador de Separação
- Status Geral - Com base na data/hora de embarque ou SLA os status são definidos como:
- em alerta algumas atividades de separação estão próximas a ficar fora do prazo;
- fora do prazo atividade excederam o tempo de SLA ou data/hora embarque;
- no prazo são as atividades que foram concluídas no tempo determinado;
- acima do esperado são as atividades que foram concluídas antes do tempo determinado.
- Na sequência preencha os campos percentual mínimo e o percentual máximo, este é o intervalo de tempo onde cada status escolhido é apresentado no dashboard. Para finalizar clique em Adicionar.
Nota
Uma vez que, o armazém foi configurado, o botão Configurar não ficará mais visível no dashboard, sendo assim, caso precise realizar alguma alteração acesse a tela de Configuração Geral
Nesta tela é possível configurar o horário de trabalho comercial, você pode definir o horário de trabalho dos colaboradores para corresponder às necessidades da empresa. Estas configurações terão influência na tela de escala.
Acesse XPlatform > Gestão Logística > Gestão da Mão de Obra > Definições Principais > Jornada > Horários
- No painel Horário de Trabalho, clique em Adicionar e preencha os campos conforme à necessidade. Para finalizar clique em Salvar
Nesta tela é possível cadastrar múltiplos turnos de trabalho semanal com ou sem intervalos para cada colaborador.
O primeiro vínculo da escala com colaborador é sempre realizado através desta tela, qualquer alteração na escala deve ser feita em Histórico de Escala
Acesse XPlatform > Gestão Logística > Gestão da Mão de Obra > Definições Principais > Jornada > Escala/Turno
- Clique em Adicionar
- Comece pela hora de início e fim do turno;
- Selecione os dias da semana, e turnos com ou sem intervalo
- Selecionar dias da semana - cadastra vários turnos com ou sem intervalos.
- Ativar escala recorrente
- Ações como Editar e Remover estão diponíveis no botão Opções do lado direito da tela de cada escala configurada.
Após configurar a escala é preciso associar cada colaborador a sua escala.
Para isso acesse XPlatform > Gestão Logística > Gestão da Mão de Obra > Definições Principais > Colaboradores > Colaboradores > no painel Colaboradores Associados clique em Adicionar
- No campo Colaborador Associado basta clicar no ícone da lupa e selecionar o colaborador;
- Em seguida defina a Escala/Turno de Trabalho;
- Se desejar, vincule o colaborador com os demais campos:
- Unidade Logística
- Perfil Logístico - caso este campo não seja preenchido no primeiro momento do cadastro ele fica bloqueado ao salvar as alterações. Mas de qualquer forma, qualquer alteração que precise ser realizada no perfil do colaborador é necessario fazer através da tela do Histórico do perfil
- Preencha a Data de Admissão e clique em Salvar.
Nota
Nesta tela não é possivel realizar o cadastro de colaboradores, todos os dados são enviados via integração a partir doGestão de Armazenagem | WMS Senior. Para informações de como cadastrar o colaborador clique aqui.
Acesse XPlatform > Gestão Logística > Gestão da Mão de Obra > Definições Principais > Jornada > Histórico de Escala/Turno
O histórico de escala permite uma fácil visualização de informações relacionados a jornada do colaborador. Neste histórico consolidam-se as seguinte informações:
- Colaborador
- Data de Início e Data de término de uma determinada atividade
- Escala
Ainda nesta tela, é possível realizar as alterações na escala e opções com Editar e Deletar também estão disponíveis.
O histórico do perfil oferece uma forma fácil de visualizar informações relacionadas à jornada do colaborador. Nele, são consolidadas as seguintes informações:
- Nome do Colaborador
- Perfil Logístico: que é o setor atuação do colaborador
- Data de admissão
- Meta atual do colaborador: por hora, por escala e tipo de cálculo
Para visualizar o histórico, clique no colaborador desejado e em seguida botão Editar e as informações serão apresentadas.
Medir o tempo de ociosidade é fundamental para entender os impactos dos intervalos na produtividade. Você pode configurar a janela de tempo como desejar, com um mínimo de 1 minuto. Após um período de inatividade, o sistema automaticamente considera o colaborador em estado ocioso
É importante ressaltar que, caso seja feita alguma ação antes do início ou após o término do turno será considerado hora extra. Além disso, não há tempo ocioso nem tempo de trabalho durante o horário de almoço
Acesse XPlatform > Gestão Logística > Gestão da Mão de Obra > Definições Principais > Configuração Geral, na tela que abre clique em Adicionar, configure a unidade de logística e informe o Tempo máximo de ociosidade, que determina o tempo em que o colaborador permanecerá ativo no sistema após realizar uma ação. Para finalizar clique em Salvar.
 English
English Español
Español
 English
English Español
Español