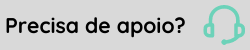Instalação do Java 1.8 com GlassFish 4
JDK
Java Development Kit (JDK) significa Kit de Desenvolvimento Java. Constitui um conjunto de programas que engloba compilador, interpretador e utilitários, fornecendo um pacote de ferramentas básicas para o desenvolvimento e execução de aplicações Java.
Recomendamos a utilização da versão do Open JDK disponibilizada através do link.
Observação
- Utilize builds da Open JDK até a versão 292. Versões superiores podem impactar o funcionamento do sistema;
- A partir da versão 8, o Oracle JDK teve sua distribuição alterada e passou a ser pago. Para clientes que não possuam contrato com a Oracle possibilitando o uso do Oracle Java JDK, a Senior recomenda a utilização da distribuição Open JDK;
- Existem duas versões disponíveis do JDK: uma para Sistemas Operacionais de 32 bits e outra para Sistemas Operacionais de 64 bits. Verifique qual a versão do seu sistema e baixe a versão correspondente do JDK homologado pela Senior.
Antes de iniciar a instalação do GlassFish é necessário ter o JDK instalado e configurado.
Instalação
- Execute o instalador do JDK e avance na tela de boas-vindas;
- Verifique na tela de customização da instalação que o diretório Arquivos de Programas (Program Files) é sugerido como local de instalação;
- Altere o local da instalação, remova apenas o diretório Arquivos de Programas (Program Files) do local de instalação. Esse diretório não pode conter espaço em sua descrição. Por exemplo, padrão de instalação Senior: C:\Middleware\Java\jdk1.8.0_102\;
- Aguarde a extração do instalador;
Importante
Caso apresente a tela de Instalação do JRE7, poderá prosseguir conforme Procedimentos para Instalação JRE.
- Após a extração será apresentada a tela para finalizar o processo. Clique em Close.
Instalação JRE
- A tela de instalação do JRE será aberta automaticamente. Caso esteja minimizada na barra de tarefas, basta clicar sobre o ícone;
- Verifique na tela de customização da instalação que o diretório Arquivos de Programas (Program Files) é sugerido como local de instalação;
- Altere o local da instalação, apenas removendo o diretório Arquivos de Programas (Program Files) do local de instalação. Esse diretório não pode conter espaço em sua descrição. Por exemplo, padrão de instalação Senior: C:\ Middleware\Java\jre1.8.0-102\;
- Aguarde a extração do instalador;
- Após a extração será apresentada a tela para finalizar o processo. Clique em Fechar;
Variáveis de ambiente
Para que o Java funcione corretamente, é necessário criar uma variável de ambiente chamada "JAVA_HOME" e editar a variável "Path". Os procedimentos para a configuração das variáveis são:
- Acesse as propriedades do sistema;
Nota
Dependendo do Sistema Operacional, será aberto o Painel de Controle na parte dedicada a exibição das informações básicas sobre o computador. Neste caso, clique na opção Configurações avançadas do sistema (no canto superior direito da tela).
- Será exibida a janela Propriedades do Sistema. Na guia Avançado, clique em Variáveis de ambiente...;
- Na janela Variáveis de Ambiente, adicione uma nova variável de sistema informando:
- Nome da Variável: JAVA_HOME;
- Valor da Variável: Diretório onde o JDK foi instalado.
- Edite a variável de sistema Path, adicionando %JAVA_HOME%\bin; ao início do Valor da Variável, ou, informar o caminho da pasta BIN do Java. Não remova o restante do conteúdo;
 Exemplo:
Exemplo: C:\Middleware\Java\jdk1.8.0_102\bin;....

- Confirme as alterações nas janelas abertas durante a operação.
Validação
Após finalizar a instalação e configuração, verifique se os procedimentos realizados foram efetivos, executando o seguinte comando no Prompt de Comando: java –version.
Além disso, será exibida uma mensagem informando a versão do Java.
Para verificar se o GlassFish está corretamente instalado e funcionando, abra um navegador e acesse o endereço http://localhost:9090, se tudo estiver correto, será exibido:
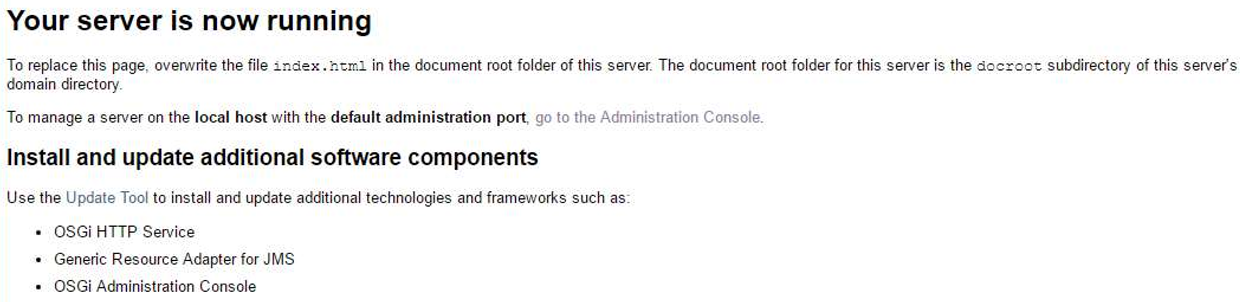
Importante
Após a instalação, é necessário configurar as bibliotecas do Java no GlassFish e realizar as configurações para a utilização dos domínios nas soluções Senior.
Iniciar o serviço do GlassFish
- Abra o caminho do BIN da instalação do GlassFish. C:\>cd Glassfish4\glassfish40\bin e pressione Enter;
- Digite o comando: asadmin.bat start-domain domain1 C:\Glassfish4\glassfish40\bin>asadmin.bat start-domain domain1.
- Pressione Enter. Irá iniciar o domínio, basta aguardar o tempo necessário. O retorno será: " Waiting for domain1 to start .... Successfully started the domain : domain1 domain Location.
C:\Glassfish4\glassfish40\glassfish\domains\domain1 Log File: C:\Glassfish4\glassfish40\glassfish\domains\domain1\logs\server.log Admin Port: 5858 Command start-domain executed successfully". - Comando para parar o serviço: C:\Glassfish4\glassfish40\bin>asadmin.bat stop-domain domain1;
- O retorno será: C:\Glassfish4\glassfish40\bin>asadmin.bat stop-domain domain1. Waiting for the domain to stop.
Command stop-domain executed successfully.

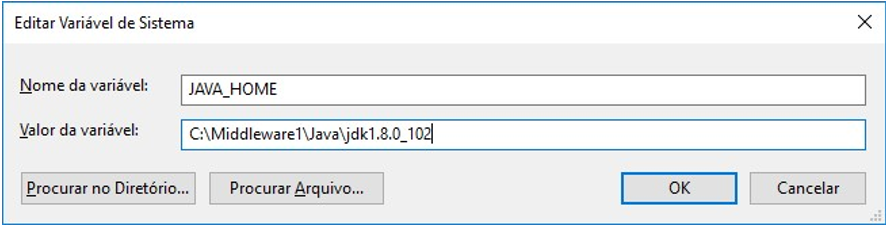
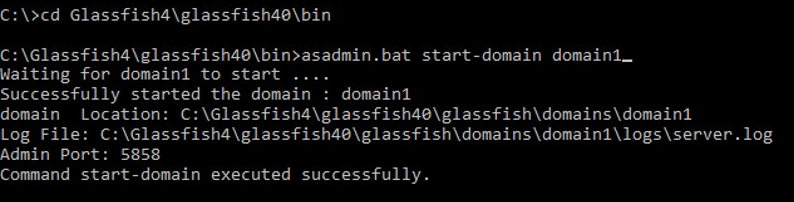
 English
English Español
Español