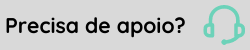Instalação do Portlet MSTR no Liferay
Instalação do portlet do MicroStrategy no Liferay: as funcionalidade e os primeiros passos na integração de conteúdo com seu ambiente do Portal.
No mesmo arquivo são providos dois portlets que podem se comunicar, possibilitando a seleção de conteúdo em um e a exibição em outro. Os portlets são:
- MicroStrategy Master Portlet: envia e recebe mensagens de portlets. Pode exibir os seguintes conteúdos do MicroStrategy: Histórico, Página de Pesquisa, Pasta do Projeto, Prompts, Relatórios e Documentos;
- MicroStrategy Portlet: apenas recebe mensagens de portlets. Pode exibir os seguintes conteúdos do MicroStrategy: Histórico, Página de Pesquisa, Pasta do Projeto, Página do Projeto, Relatórios, Documentos e Documentos HTML.
Pré-requisitos
- Instalação do MicroStrategy pelo instalador da Senior;
- Java JDK 7 ou superior;
- Liferay 6;
- Configurar os mesmos logins e senhas dos usuários do Portal no MicroStrategy, pois o login e a senha do usuário do Portal serão utilizados para autenticar-se no MicroStrategy.
Instalação
- Inicialize o Liferay;
- Acesse o diretório compartilhado \\<servidor glassfish>\<domínio portal>\liferayDeploy;
- Copie o Portlet do MicroStrategy fornecido em <diretório instalação >\ETL\MicroStrategy\MSTRPortlet-portal-jee.war;
- Após o Portal registrar com sucesso o Portlet do MicroStrategy, "MicroStrategy" aparecerá na lista de aplicações disponíveis. Para confirmar que os portlets foram instalados, clique em Adicionar > Mais...;
- Confirme que MicroStrategy aparece na lista Adicionar Aplicativo. Quando clicar em MicroStrategy para expandir, ambos os portlets são listados: MicroStrategy Master Portlet e MicroStrategy Portlet.
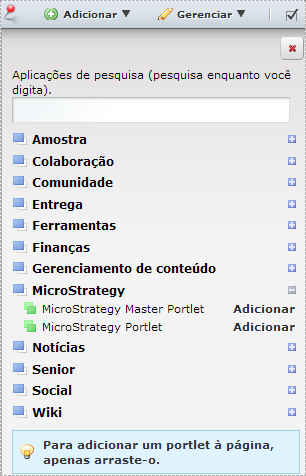
Uma vez que os Portlets da MicroStrategy tenham sido instalados, usuários com permissão de edição poderão adicioná-los a páginas e configurar suas definições.
Adicionando o Portlet no Liferay
- Clique em Adicionar > Mais...;
- Clique em Adicionar ao lado do portlet desejado. Quando um portlet é adicionado a uma página ele exibe o erro "Não é possível exibir o conteúdo do MicroStrategy: java.net.ConnectException: Connection refused: connect", isso é porque há uma série de configurações a serem aplicadas.
Configurações
Importante
É recomendado não manipular configurações.
Algumas páginas padrões não disponibilizam o item Preferências Padrão, devendo ser criada uma nova página para incluir o portlet, permitindo assim a configuração.
- No portlet, acesse as Preferências padrão;
- Na sessão URL de Conteúdo do MicroStrategy. Edite os campos URL Base do MicroStrategy Web e URL de Tarefas do MicroStrategy Web substituindo o esquema (HTTP ou HTTPS), servidor e porta. Caso o MicroStrategy tenha sido instalado em algum contexto diferente, também substitua o contexto;

- Na sessão MicroStrategy Server:
- Edite os campos MicroStrategy Intelligence Server e Porta do MicroStrategy Intelligence Server (padrão é zero) utilizando os valores cadastrados no MicroStrategy Web;
- Caso o MicroStrategy e o Liferay tenham sido configurados para utilizar LDAP, modifique o campo Modo de Autenticação do MicroStrategy selecionando LDAP;
- Edite o campo Nome do Projeto do MicroStrategy inserindo o nome do projeto que será alvo do portlet.
Configurando definições padrões do MicroStrategy Master Portlet
Para deixar o portlet configurado, continue com estas definições (os passos abaixo também podem ser aplicados seguindo o item 3 e clicando em Preferências):
- Definição do conteúdo exibido, na sessão "Selecione o conteúdo de inteligência empresarial do MicroStrategy a ser exibido" alguns dos campos abaixo possuem uma lista de seleção contendo ID e Name. É recomendado utilizar ID e no valor do campo inserir o da informação do MicroStrategy a ser exibida:
- Exibir Prompts do MicroStrategy (usando o relatório com prompts): exibe o prompt de um relatório contendo prompts e envia sua seleção de valores para outro Portlet MicroStrategy;
- Exibir a Pasta do MicroStrategy: exibe o diretório do MicroStrategy selecionado;
- Exibir o Relatório do MicroStrategy: exibe o relatório definido no formato selecionado ao lado do valor, podendo ser "planilha", "gráfico" e "planilha e gráfico". No quarto campo é possível definir a forma de exibição avançada, variando entre "Nenhum", "Visualização de Flash" e "Visualização AJAX";
- Exibir o Documento do MicroStrategy: exibe o documento definido no formato selecionado na forma de exibição selecionada, variando entre "Padrão" (Modo sugerido por utilizar o que foi definido no documento em si), "Visualização de Flash" e "Visualização AJAX".
- Definição das propriedades de exibição, na sessão "Escolha as propriedades de exibição":
- Altura: pode ser fixo ou percentual – é indicado utilizar altura fixa, para evitar erros de exibição;
- Largura: pode ser fixo ou percentual;
- Rolando: determine como será o gerenciamento do conteúdo que exceder o tamanho pré-definido – "auto" (exibe rolagem caso necessário), "yes" (sempre exibe rolagem) e "no" (nunca exibe rolagem).
Configurando definições padrões do MicroStrategy Portlet
Para deixar o portlet configurado, continue com estas definições (os passos abaixo também podem ser aplicados seguindo o item 3 e clicando em Preferências):
- Definição do conteúdo exibido, na sessão "Selecione o conteúdo de inteligência empresarial do MicroStrategy a ser exibido" alguns dos campos abaixo possuem uma lista de seleção contendo ID e Name. É recomendado utilizar ID e no valor do campo inserir o da informação do MicroStrategy a ser exibida:
- Exibir o Relatório do MicroStrategy: exibe o relatório selecionado no formato selecionado ao lado do valor, podendo ser Planilha, Gráfico e Planilha e gráfico. No quarto campo é possível definir a forma de exibição avançada, variando entre Nenhum, Visualização de Flash e Visualização AJAX;
- Exibir a Pasta do MicroStrategy: exibe o diretório do MicroStrategy selecionado;
- Exibir a Lista de Histórico do MicroStrategy;
- Exibir a Página de Pesquisa do MicroStrategy;
- Exibir a Página de Projeto do MicroStrategy;
- Exibir o Documento HTML do MicroStrategy;
- Exibir o Documento HTML do MicroStrategy;
- Exibir o Documento do MicroStrategy: exibe o documento na forma de exibição selecionada, variando entre Padrão (Modo sugerido por utilizar o que foi definido no documento em si), Visualização de Flash e Visualização AJAX.
- Definição das propriedades de exibição, na sessão "Escolha as propriedades de exibição":
- Altura: pode ser fixo ou percentual – é indicado utilizar altura fixa, para evitar erros de exibição;
- Largura: pode ser fixo ou percentual;
- Rolando: determine como será o gerenciamento do conteúdo que exceder o tamanho pré-definido – "auto" (exibe rolagem caso necessário), "yes" (sempre exibe rolagem) e "no" (nunca exibe rolagem).

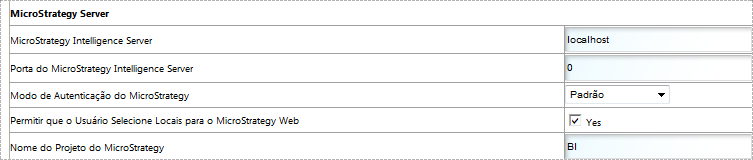
 English
English Español
Español