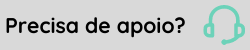Geração de Arquivos PDF e PDF/A
O Gerador de Relatórios e o Visualizador de Relatórios possuem recursos para geração de arquivos em formato PDF e PDF/A.
Importante
Os efeitos de fonte riscado e sublinhado acessados em "Propriedades e Eventos > Modelo Gerador > Fonte > Efeitos", não são suportados pelos arquivos salvos em PDF.
Formas de geração de PDF e PDF/A através do Gerador de Relatórios
Existem três formas de geração de arquivos PDF e PDF/A no gerador de relatórios:
- Salvar o relatório através da tela de visualização: após gerar o relatório, clique no botão Salvar Relatório, selecione a opção "Arquivo PDF" ou "Arquivo PDF/A", indique o caminho onde o arquivo será salvo, digite o nome do arquivo e clique em Salvar;
- Salvar o relatório alterando o formato de saída: após editar o modelo clique na janela Propriedades e Eventos, clique na opção Modelo Gerador, item Formato Saída. Abrirá a tela de Parametrização de Saída. Informe no campo Formato de Arquivo a opção "Arquivo Formato PDF" ou "Arquivo Formato PDF/A";
- Salvar o relatório e enviar arquivo via e-mail na tela de visualização: na tela de visualização clique no botão Enviar e-mail e selecione a opção "Arquivo PDF" ou "Arquivo PDF/A". Abrirá um e-mail com o arquivo anexado, informe os dados de envio e clique em enviar.
Configuração do Arquivo Gerado no Gerador de Relatórios
No Gerador de Relatórios para configurar o modo e as opções com que os arquivos PDF e PDF/A serão gerados, edite na janela Propriedades e Eventos > Modelo Gerador o item Parâmetros PDF.
Guia Geral
Nesta guia são parametrizadas as configurações gerais de visualização e geração de PDF e PDF/A.
Modo de Visualização
- Padrão: utiliza o Modo de Visualização padrão definido no Acrobat Reader;
- Usar Marcadores: abre o arquivo com a coluna de Marcadores a esquerda disponível;
- Usar Miniaturas: abre o arquivo com a coluna de Miniaturas das páginas a esquerda disponível;
- Tela Cheia: abre o arquivo visualizando em tela cheia.
Zoom de Visualização
- Padrão: utiliza o Zoom de Visualização padrão definido nas preferências de edição no Acrobat Reader;
- Ajustar à Janela: abre o documento mostrando todo o documento (primeira página) ajustado ao tamanho da janela;
- Ajustar à Altura: abre o documento mostrando todo o documento (primeira página) ajustado à altura da janela;
- Ajustar à Largura: abre o documento mostrando todo o documento (primeira página) ajustado à largura da janela.
Tratamento de fontes
- Usar Fontes TrueType - Tamanho Mínimo: indica que o documento (PDF) gerado não terá inserido internamente as fontes utilizadas no conteúdo do mesmo, utilizando as fontes instaladas na máquina em que for visualizado.
ImportanteCom esta configuração o tamanho do arquivo ficará reduzido consideravelmente, pois as fontes não estarão embutidas, entretanto, se no documento existir alguma fonte que não exista na máquina em que for visualizado, o Acrobat Reader irá adaptar para a fonte mais próxima encontrada e a visualização ficará diferente da originalmente gerada podendo até distorcer a formatação.
Isto não se aplica ao PDF/A, que por padrão, armazena as fontes dentro do documento.
- Embutir Fontes TrueType no Documento: esta configuração indica que as fontes TrueType serão inseridas internamente no documento. Isto fará com que o tamanho do arquivo fique maior, entretanto, o documento poderá ser visualizado em qualquer máquina sem qualquer alteração ou distorção, mesmo que esta outra máquina não tenha as mesmas fontes utilizadas no documento;
- Embutir somente os símbolos de Fontes TrueType: esta opção faz a mesma coisa que a opção anterior entretanto somente em relação aos símbolos das fontes TrueType;
- Usar Base 14 como Tipo de Fonte;
- Subconjunto TTF: somente usar regras;
- Subconjunto TTF: somente usar caracteres.
Qualidade JPEG
- Sem Qualidade JPEG - Tamanho Máximo: esta configuração (padrão) indica que o formato das imagens utilizadas no documento deve ser do tipo BMP(padrão), ou seja, com a melhor qualidade possível. O arquivo ficará com o tamanho superior as outras configurações abaixo pois as imagens terão a sua qualidade/resolução máxima;
- Qualidade JPEG 10% - Tamanho Mínimo: esta configuração indica que o formato das imagens utilizadas no documento deve ser do tipo JPEG e diminuído para 10% da qualidade/resolução máxima permitida a este formato. Com esta configuração o arquivo ficará bem menor que o padrão, entretanto a qualidade das imagens será baixa também.
ObservaçãoEsta opção é indicada para documentos sem nenhuma imagem ou controle gráfico ou com imagens em preto e branco de baixa resolução e para visualização (não impressão, no caso de conter imagens) na WEB onde será efetuado o download do arquivo.
- Qualidade JPEG 25%: indica que o formato das imagens utilizadas no documento deve ser do tipo JPEG e diminuído para 25% da qualidade/resolução máxima permitida a este formato;
- Qualidade JPEG 50%: indica que o formato das imagens utilizadas no documento deve ser do tipo JPEG e diminuído para 50% da qualidade/resolução máxima permitida a este formato;
- Qualidade JPEG 75%: indica que o formato das imagens utilizadas no documento deve ser do tipo JPEG e diminuído para 75% da qualidade/resolução máxima permitida a este formato;
- Qualidade JPEG 100%: indica que o formato das imagens utilizadas no documento deve ser do tipo JPEG com 100% da qualidade/resolução máxima permitida a este formato.
Observação:
Esta qualidade é muito boa em relação a padrão e também diminui o tamanho do arquivo. É indicada para documentos com imagens de baixa ou alta resolução para impressão na WEB.
Abrir no Acrobat Reader após gerar o Arquivo PDF
Esta opção, quando selecionada, faz com que a cada geração/salvamento de arquivos PDF e PDF/A, o arquivo seja aberto diretamente no Acrobat Reader para ser visualizado.
Para que o recurso Abrir no Acrobat Reader após gerar o Arquivo PDF funcione no WindowsAccess, é necessário informar na guia Saída da tela de entrada, um arquivo de saída em diretório local da máquina cliente. Caso não seja informado, o arquivo será gravado no servidor e não será aberto pelo Acrobat Reader na máquina cliente.
Guia Informações do Arquivo
Esta guia permite que sejam informadas as informações Produtor, Autor, Título, Assunto e Atalhos dos arquivos PDF e PDF/A.
Caso as informações Título e Assunto não tenham sido informadas, serão preenchidas automaticamente com o código e o nome do relatório, como pode ser visto na tela de Propriedades do documento. Para verificar, abra o arquivo gerado, clique no item "Arquivo > Propriedades > guia Descrição".
Guia Segurança
Esta guia permite configurar as opções de segurança do Documento.
Utilizar Método de Segurança
Por padrão esta opção vem desabilitada liberando acesso total a todas as opções do documento. Se for ativada os campos abaixo serão habilitados para configurar conforme as permissões que se deseja ativar para o documento:
- Senha do Proprietário: caso este campo seja informado, a senha será solicitada pelo Acrobat Reader ao abrir o documento e se não for informada ou for informada incorretamente não será possível abrir o documento;
- Senha do Usuário: caso este campo seja informado, a senha será solicitada pelo Acrobat Reader ao abrir o documento e se não for informada ou for informada incorretamente não será possível abrir o documento;
NotaNão é possível gerar arquivos em formato PDF/A com senha, ao ativar esta opção, as senhas são desconsideradas e removidas dos arquivos PDF/A gerados.
- Criptografar em Modo 128 bits: se esta opção for selecionada, ao criptografar as opções de segurança do documento será utilizado o "Modo 128 bits";
NotaNão é possível gerar arquivos em formato PDF/A com criptografia, ao ativar esta opção, será barrada a geração de arquivos PDF/A.
- Permitir Impressão: define se o documento poderá ser impresso ou apenas visualizado;
- Extração ou cópia de conteúdo: define se o conteúdo do documento poderá ou não ser copiado através da opção Editar > Copiar ou CTRL + C;
- Alteração do documento: define se o conteúdo do documento poderá ou não ser editado por algum aplicativo que tenha suporte para edição deste tipo de formato;
- Criação de comentários e campos de formulários: esta opção permite informar comentários e campos de formulários para o documento.
Formas de geração de PDF e PDF/A através do Visualizador de Relatórios
Para salvar um relatório no formato PDF ou PDF/A através do Visualizador de Relatórios:
- Clique no botão Salvar Relatório;
- No campo Tipo selecione a opção "Arquivo PDF" ou "Arquivo PDF/A";
- Clique em Salvar.
Será apresentada a tela Propriedades PDF, que é a mesma tela de configuração do gerador de relatórios (exceto a guia Margens que não existe no gerador de relatórios) descrito acima.
Guia Margens
Permite a alteração das margens do arquivo que será gerado em formato PDF. Basta alterar para os valores necessários e gerar o documento clicando em OK. Estes valores não serão salvos e caso precisem ser alterados devem ser digitados a cada vez que o documento for gerado:
Os valores iniciais são os valores configurados para o Relatório e informados no .IMP em Arquivo > Configurar Margens, previamente na configuração de páginas do Editor de relatórios.
Margens do PDF em Relação ao .IMP
O Acrobat Reader possui um tratamento de margens de impressão diferente do visualizador de relatórios, dependendo da impressora para qual for enviada o arquivo PDF através do Acrobat Reader as margens do documento impresso poderão ficar diferentes (um pouco maiores) em relação ao .IMP. Também haverá diferenças nas margens de impressora para impressora pois cada uma tem sua margem de impressão própria o que leva a uma diferença de impressão. Isto também acontece com o Visualizador de Relatórios, embora o mesmo aproveite toda a área de impressão da impressora aumentando o espaço aproveitado em relação ao PDF.
As margens mínimas para arquivos PDF são de 0.5cm, caso o modelo esteja com um valor menor, o PDF assumirá como margem 0.5cm.

 English
English Español
Español