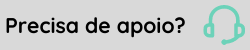Auditoria de Telas - Consulta
Esta tela viabiliza a consulta dos logs de monitoramento do recurso de Auditoria de Telas. Com ela é possível consultar as mensagens de auditoria geradas pelo sistema. As mensagens podem ser filtradas por categoria, assunto, período de geração, usuário do sistema que disparou a mensagem e a tela onde ela se originou. Além disso podem ser adicionados filtros baseados nos campos da categoria e do assunto.
Depois que o monitoramento é configurado pela tela Auditoria de Telas - Configuração (FRAuditLogConfig), na tela de Consulta são definidos os filtros para exibição e exportação dos resultados.
Selecione a categoria dos assuntos que deseja consultar. Assim que uma categoria é escolhida, são apresentados os Campos Chaves disponíveis para ela.
Selecione o assunto desejado, correspondente à categoria definida. Assim que um assunto é escolhido, são apresentados os campos de Filtro disponíveis para ele.
Defina um período a ser considerado na busca pelos registros monitorados.
Este campo está disponível apenas para o sistema Ronda Senior. Se deseja consultar as alterações originadas em uma tela específica do sistema, selecione-a aqui.
Campos Chaves e Filtros
Os Campos Chaves permitem definir condições para a consulta dos registros monitorados. Os campos disponíveis variam de acordo com a Categoria selecionada na tela.
Se o assunto selecionado for uma alteração, os campos do Filtro permitem pesquisar pelo valor antigo e pelo novo. Em uma alteração de nome de colaborador, por exemplo, é possível localizar registros que envolvam tanto o nome antigo do colaborador quanto o nome que ele passou a ter após a alteração.
Preencha as informações que deseja incluir na expressão condicional e clique em Adicionar Condição >> para adicioná-las. O painel ao lado dos campos exibe a expressão resultante das condições informadas.
Se forem preenchidos mais de um campo antes de clicar no botão Adicionar Condição >>, estes serão incluídos na expressão com o operador "e". Se apenas um campo de cada vez for preenchido antes de clicar no botão, o operador usado será "ou".
Para remover uma condição da expressão, selecione-a no painel e clique no botão Remover Condição <<.
Exemplo 1:
Consideramos que você execute as seguintes ações:
- Preenche o campo chave Empresa (NumEmp) com o valor "1" e clica em Adicionar Condição >>.
- Preenche o campo chave Tipo Colaborador (TipCol) com o valor "2" e Colaborador (NumCad) com o valor "3" e clica em Adicionar Condição >>.
Neste cenário, a expressão resultante será a seguinte:
(NUMEMP = '1')
ou
(TIPCOL = '2') e (NUMCAD = '3')
Exemplo 2 (instrução "ou"):
No exemplo abaixo (clique na imagem para expandir), os Campos Chaves foram cadastrados em duas partes: primeiro a condição "Empresa = 1" foi informada e adicionada através do botão. Em seguida foi feito isto também com a condição "Empresa = 2".
Exemplo 3 (instrução "e"):
No exemplo abaixo (clique na imagem para expandir), as condições "Tipo Contrato = 1" e "Sexo = M" foram ambas digitadas antes de serem adicionadas pelo botão. Neste caso, todos os itens informados são considerados na mesma condição.
Os campos de Filtro permitem restringir os resultados retornados pela consulta dos registros monitorados. Os filtros disponíveis variam de acordo com o Assunto selecionado na tela.
Depois de definidos os Campos Chaves e os Filtros desejados, clique no botão Mostrar para exibir os resultados da consulta. Os resultados são apresentados na grade Registros de Log.
Registros de Log e Descrição da Ação
Esta grade exibe os resultados retornados pela consulta, baseada nos campos Chaves e Filtros definidos da tela. Ela mostra todas as informações dos registros encontrados, como o código e descrição da categoria e assunto, o usuário que realizou a ação, e o momento da ação realizada.
Quando os campos Usuário e Nome Usuário estiverem respectivamente com os valores "0" e <usuário interno>, indica que a ação registrada no log foi realizada por um processo via SeniorMiddleware, como por exemplo, um processo automático ou um web service.
Ao selecionar um registro na grade, os detalhes da ação são exibidos abaixo dela, no painel Descrição da Ação, onde é possível ver o que foi incluído, alterado ou excluído.
As informações dos campos que possuem mais de 1000 caracteres não são exibidas em detalhes, apenas será apontada a alteração.
Botões
Mostrar
Exibe os resultados da consulta após definidos os campos e filtros disponíveis na tela.
Exportar
Exporta os resultados da consulta no formato .CSV, separando o texto com vírgulas.
Cancelar
Cancela a operação durante uma alteração dos registros da tela.
Ajuda
Acessa a documentação desta tela.
Sair
Cancela a operação e fecha a tela.

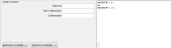
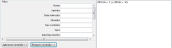
 English
English Español
Español