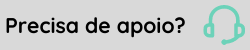Instalação do GlassFish
Procedimentos de instalação das versões do GlassFish homologadas para uso com os sistemas Senior.
Caso já exista alguma versão do GlassFish instalada no servidor e você deseja atualizá-la, é recomendado realizar um backup da instalação, para excluir a versão existente e instalar a nova. Por fim, refaça todas as configurações do ambiente manualmente no GlassFish novo.
GlassFish versão 3.1.2.2
- Copie o instalador do GlassFish 3.1.2.2 (glassfish-3.1.2.2-windows.exe) e execute o arquivo;
- Na etapa de Introdução pressione o botão Próximo;
- Na etapa do Tipo de Instalação selecione a opção Instalação Típica e pressione o botão Próximo. Desta maneira o GlassFish é instalado e um domínio criado;Nota
Na Instalação Típica, o GlassFish utiliza as portas padrões (4848, 8080, 3700, 7676 e 8181) para a instalação, é importante que nenhum outro aplicativo ou, até mesmo, instância do GlassFish estejam ativas nestas portas.
- Na etapa Diretório de Instalação defina onde será instalado o GlassFish e pressione o botão Próximo, por padrão ele é instalado no diretório C:\glassfish3;
- Na etapa Ferramenta de Atualização desmarque a opção Instalar Ferramenta de Atualização e pressione o botão Próximo. Desta forma não ocorrerá a atualização automática do GlassFish, evitando alguma instabilidade nos sistemas instalados;
- Na etapa Pronto para Instalar, após os ajustes já realizados nas etapas anteriores, inicie a instalação. Pressiona o botão Instalar;
- Na etapa Andamento, aguarde o término da instalação para avançar. O botão Próximo será habilitado ao final do processo;
- Na etapa Informações do Domínio, o GlassFish cria os domínios e deixa o ambiente pronto para uso, conforme configurado:
- Nome do domínio: pode ser mantido o padrão (domain1) ou ser definido um outro nome, sendo que o nome não pode conter acentuação nem espaços em branco.
- Porta Admin: se não houver nenhuma outra porta IP neste número (verifique junto ao administrador do ambiente do servidor), deixe a porta padrão 4848.
- Porta HTTP: se não houver conflito com nenhuma outra porta no servidor, mantenha o padrão sugerido 8080.
- Nome de usuário: usuário que será o administrador do domínio.
- Senha: senha do usuário que será o administrador do domínio.
- Informe a senha novamente: confirmação da senha.
- Criar serviço do Sistema Operacional para o domínio: faz com que o GlassFish execute como um serviço do Windows. Com esta opção marcada, após a instalação o serviço poderá ser conferido na lista de Serviços do Windows.
- Nome do Serviço: caso o GlassFish seja instalado como um serviço, é preciso definir um nome para o serviço.
- Iniciar o domínio após a criação: faz o GlassFish iniciar automaticamente ao final da instalação.
Após as configurações, pressione o botão Próximo;
- Na etapa Resultado da Configuração, as configurações são aplicadas gerando um log da configuração. Pressione o botão Próximo;
- Na etapa Resumo é apresentada a situação do ambiente instalado.
Nota
Não é possível acessar o console do GlassFish 3 com o nome do servidor com caracteres especiais, por exemplo: http://nome_servidor:4848.
GlassFish versão 4
Esta versão do GlassFish é disponibilizada em um arquivo compactado (extensão .zip), ou seja, não possui um Instalador.
- Copie o instalador do GlassFish 4.0.89 (glassfish-4.0.zip), que pode ser obtido na pasta do FTP;
- Descompacte o arquivo no diretório desejado. O diretório glassfish40 será criado. Por exemplo C:\Glassfish4\glassfish40
O GlassFish 4 já possui por padrão um domínio chamado "domain1".
Para verificar se o GlassFish está corretamente instalado e funcionando, abra um navegador e acesse o endereço http://localhost:8080.
Importante
Após a instalação, é necessário configurar as bibliotecas do Java no GlassFish e realizar as configurações para a utilização dos domínios nas soluções Senior, conforme o Ambiente em Arquiteturas Diferentes.

 English
English Español
Español