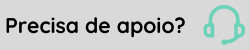Emissão CF-e
Esta guia contém as informações referentes aos Cupons Fiscais (CF-e) integrados pelo eDocs. Na parte superior da tela é exibido o campo Filial onde é possível consultar uma filial através do CNPJ, nome ou código, para a consulta da situação dos documentos eletrônicos por unidade da empresa. A seleção da opção Todas exibe a situação de todas as filiais cadastradas para a empresa ativa, além dos documentos integrados de uma filial que anteriormente possuía licença liberada e agora não mais, pois a filial não aparece como item no combo. São exibidas apenas 200 filias neste campo. Para localizar uma filial que não é exibida, basta informar o CNPJ, nome ou código.
Ao acessar a tela são apresentados automaticamente os CF-es com data de emissão correspondente a data atual do sistema operacional.
Observação
O tamanho do arquivo .XML de integração dos documentos eletrônicos de emissão é de 500 KB, exceto para os documentos abaixo:
- CF-e - passa validar arquivos de até 1500 KB
- GNRE - passa validar arquivos de até 600 KB
- MDF-e - passa validar arquivos de até 2048 KB
Na guia Cupom Fiscal são exibidas as seguintes colunas e as respectivas informações dos CF-es integrados no eDocs:
Imp.
Ícone que representa o status da impressão do Extrato. Podem ser exibidas as seguintes condições:
Impressão pendente: indica que a impressão do Extrato ainda não foi realizada.
Impressão normal: indica que a impressão do Extrato foi realizada.
Extrato não impresso: indica que o Extrato não foi impresso.
Falha: ocorrência de uma falha na impressão da CF-e.
Env.
Ícone que representa o status do envio de e-mail do CF-e. Podem ser exibidos os seguintes status:
e-mail não enviado. Ocorre quando a situação do CF-e ainda não permite o envio ou quando não tiver sido informado um e-mail para o destinatário no CF-e.
e-mail enviado aos destinatários do CF-e.
e-mail não foi enviado para um ou mais destinatários do CF-e. Ocorre quando um dos e-mails constantes no CF-e estão incorretos ou algum outro problema impeça um destinatário de receber o e-mail com o CF-e.
e-mail não foi enviado para nenhum dos destinatários do CF-e. Ocorre quando os e-mails constantes no CF-e estão incorretos ou algum outro problema impeça o(s) destinatário(s) de receber o e-mail com a CF-e.
NF-e não possui e-mail do destinatário para envio.
Lembramos que os sistemas que utilizam OAuth2 para envio de e-mail não têm a funcionalidade de envio paralelo nas mensagens de retorno do eDocs. Pode ocorrer, mas será considerado como falha no envio.
Sit.
Ícone que representa a situação atual do CF-e. Os status apresentados podem ser exibidos para Emissão ou Recebimento.
Situação
Descrição da situação do CF-e.
Número
Número do CF-e.
CNPJ Emissor
CNPJ do emissor da CF-e.
Emissor
Razão social do CF-e.
CPF/CNPJ Destinatário
CNPJ ou CPF do destinatário da CF-e.
Destinatário
Nome ou razão social do CF-e.
Data Emissão
Data da emissão do CF-e.
Atualizar
Atualiza as informações apresentadas na tela. Além da opção de atualização manual é possível definir um intervalo de atualização. Para isso, basta clicar na seta de mais opções, onde serão exibidas duas opções. Ao marcar o campo Atualizar automaticamente é definido que a grade será atualizada automaticamente e é habilitado o campo A cada x segundo(s) onde é definido o intervalo de atualização, ou seja, o tempo que deve se passar até que a grade se atualize automaticamente. O intervalo mínimo é definido no campo Tempo mínimo de atualização automática das telas, da guia Avançado > Interface da tela Cadastro Geral, e o máximo é de 999 segundos. Quando a opção Atualizar automaticamente está ativa, o botão principal Atualizar é desabilitado.
Filtrar
Permite filtrar os CF-e pela situação em que o Extrato foi impresso.
Número
Permite filtrar os CF-e pelo número.
Data emissão
Permite filtrar os CF-e pela data de emissão ou intervalo entre datas.
Situação
Permite filtrar os CF-e pela situação. Possui as seguintes opções:
- Todos: exibe todos os CF-es;
- Autorizado: exibe apenas os CF-es autorizados;
- Cancelado: exibe apenas os CF-es cancelados.
Remover Filtro
Remove todos os filtros que eventualmente foram configurados, passando a apresentar na tela todos os documentos, até a quantidade máxima permitida. Este botão possui também a opção Remover Ordenação, que permite a remoção de uma ordenação salva.
Eventos
Permite a visualização de todos os eventos registrados para o CF-e. Cada mudança de status do CF-e gera um evento. Esta tela não possui uma área de lotes, os SATs não processam documentos em lotes, somente documentos individuais.
Imprimir
Permite a impressão manual do extrato do CF-e selecionado na tela. O CF-e não tem impressão automática. A impressão do documento é feita de forma manual por meio desse botão.
A opção Selecionar Impressora exibe a tela para seleção da impressora. Para habilitar o botão, é necessário que uma filial ou algum registro da tabela esteja selecionado. As impressoras são enviadas pelos prints services configurados para o envio. Assim, somente as impressoras acessíveis para o usuário que executa o serviço do
Definir como padrão
Define a impressora selecionada como a padrão. A próxima vez que tela de seleção de impressora for aberta, o sistema trará a impressora padrão selecionada. Após configurar uma impressora padrão, ao clicar no botão Imprimir o sistema utilizará essa impressora automaticamente. A impressora padrão é definida por usuário e não interfere no processo automático de impressão.
Remover
Disponível somente para usuário com acesso de administrador. Permite a exclusão da impressora selecionada. A impressora pode voltar a aparecer na lista de seleção caso esteja visível para os print services.
Imprimir
Executa a impressão da linha selecionada e envia à impressora. Para habilitar o botão, é necessário que um registro da tabela esteja selecionado.
Importante
A ordenação de impressão dos documentos NF-e (3.10), NFS-e/RPS, NFC-e , CT-e e MDF-e é realizada por ordem numérica dos documentos. Cada filial possui uma fila onde será realizada uma busca por documentos que estão em uma situação que permita a impressão, então esses documentos serão ordenados por ordem crescente dos números e enviados ao Print Service. Caso seja necessário separar séries pode-se utilizar filtros de impressão para isso, por exemplo, separar em duas impressoras para que imprimam ordenadamente séries diferentes.
Para o correto funcionamento da ordenação o parâmetro Configuração > Filial > Quantidade de processamentos paralelos para impressão deve estar com o valor igual a "1" e em alguns casos (dependendo do ambiente do cliente) o parâmetro Configurador > Print Service > Intervalo entre impressões deve ser ajustado.
Visualizar
Permite a visualização de informações do CF-e selecionado.
Extrato
Permite a geração do Extrato do CF-e selecionado em formato PDF. Para que o arquivo seja aberto é necessário um leitor de arquivos em formato PDF instalado no computador. Esse campo tem a opção Todos os documentos filtrados, disponível mediante liberação de permissão na tela Configuração > Acesso. Ela gera um arquivo compactado com os .PDFs dos documentos selecionados cuja situação permita a impressão.
XML
Permite a geração do arquivo .XML do CF-e selecionada. Esse botão tem a opção Todos os documentos filtrados, disponível mediante liberação de permissão na tela Configuração > Acesso. Ela permite fazer o download dos arquivos .XMLs de documentos filtrados na grade, em lote.
Nota
Ao clicar em Todos os documentos filtrados, o sistema consultará o parâmetro Quantidade máxima de arquivos para exportação (XML/PDF/CSV), disponível em Configurações > Gerais > Interface. Se a quantidade de documentos exceder o valor definido, o sistema não exportará os arquivos. Se "0" for informado, a quantidade de exportações será ilimitada.
Enviar Email
Este botão acessa a tela Enviar e-mail que permite o reenvio manual do CF-e selecionada para o destinatário, ou para endereços de e-mails adicionais que não constam no arquivo XML.
Sit.
Ícone que representa a situação atual da solicitação de cancelamento do CF-e. Podem ser exibidos os seguintes status:
Cancelado: o cancelamento do CF-e foi autorizada pela SEFAZ.
Rejeitado: o cancelamento do CF-e foi rejeitado pela SEFAZ.
Envio e-mail
Ícone que representa o status do envio de e-mail de cancelamento do CF-e. Podem ser exibidos os seguintes status:
e-mail não enviado. Ocorre quando a situação do CF-e ainda não permite o envio, quando não tiver sido informado um e-mail para o destinatário no CF-e ou quando o eDocs está com o envio de e-mail desativado.
e-mail enviado aos destinatários do CF-e.
e-mail não foi enviado para um ou mais destinatários do CF-e. Ocorre quando um dos e-mails constantes no CF-e estão incorretos ou algum outro problema impeça um destinatário de receber o e-mail com o CF-e.
e-mail não foi enviado para nenhum dos destinatários do CF-e. Ocorre quando os e-mails constantes no CF-e estão incorretos ou algum outro problema impeça o(s) destinatário(s) de receber o e-mail com a CF-e.
NF-e não possui e-mail do destinatário para envio.
Lembramos que os sistemas que utilizam OAuth2 para envio de e-mail não têm a funcionalidade de envio paralelo nas mensagens de retorno do eDocs. Pode ocorrer, mas será considerado como falha no envio.
Situação
Descrição da situação de cancelamento do CF-e.
Número
Número do CF-e.
CNPJ Emissor
CNPJ do emissor da CF-e.
Emissor
Razão social do CF-e.
CPF/CNPJ Destinatário
CNPJ ou CPF do destinatário da CF-e.
Destinatário
Nome ou razão social do CF-e.
Data Cancelamento
Data de cancelamento do CF-e.
Atualizar
Atualiza as informações apresentadas na tela. Além da opção de atualização manual é possível definir um intervalo de atualização. Para isso, basta clicar na seta de mais opções, onde serão exibidas duas opções. Ao marcar o campo Atualizar automaticamente é definido que a grade será atualizada automaticamente e é habilitado o campo A cada x segundo(s) onde é definido o intervalo de atualização, ou seja, o tempo que deve se passar até que a grade se atualize automaticamente. O intervalo mínimo é definido no campo Tempo mínimo de atualização automática das telas, da guia Avançado > Interface da tela Cadastro Geral, e o máximo é de 999 segundos. Quando a opção Atualizar automaticamente está ativa, o botão principal Atualizar é desabilitado.
Permite filtrar os CF-e pela situação em que o Extrato foi impresso.
Número
Permite filtrar os CF-e pelo número.
Data emissão
Permite filtrar os CF-e pela data de emissão ou intervalo entre datas.
Remover Filtro
Remove todos os filtros que eventualmente foram configurados, passando a apresentar na tela todos os documentos, até a quantidade máxima permitida. Este botão possui também a opção Remover Ordenação, que permite a remoção de uma ordenação salva.
Eventos
Permite a visualização de todos os eventos registrados para o CF-e. Cada mudança de status do CF-e gera um evento. Esta tela não possui uma área de lotes, os SATs não processam documentos em lotes, somente documentos individuais.
XML
Permite a geração do arquivo XML da CF-e selecionada na grade para download. Este botão permite apenas o download individual dos arquivos dos eventos independente da sua situação.
Esta guia exibe as mensagens recebidas pela SEFAZ. Quando existirem mensagens não lidas há pelo menos 3 dias nessa guia, será exibido um alerta na tela inicial, somente para usuários administradores.
Se existirem mais de um SAT instalado, as mensagens são salvas por equipamento, podendo ocorrer a repetição da mensagem, porém associada a um equipamento diferente.
Para definir quanto tempo as mensagens são armazenadas nesta guia, utilize o parâmetros Tempo em dias de permanência das mensagens de SAT da guia Avançado > Intervalo de Execução da tela Configuração Geral.
Atualizar
Atualiza as informações apresentadas na tela. Além da opção de atualização manual é possível definir um intervalo de atualização. Para isso, basta clicar na seta de mais opções, onde serão exibidas duas opções. Ao marcar o campo Atualizar automaticamente é definido que a grade será atualizada automaticamente e é habilitado o campo A cada x segundo(s) onde é definido o intervalo de atualização, ou seja, o tempo que deve se passar até que a grade se atualize automaticamente. O intervalo mínimo é definido no campo Tempo mínimo de atualização automática das telas, da guia Avançado > Interface da tela Cadastro Geral, e o máximo é de 999 segundos. Quando a opção Atualizar automaticamente está ativa, o botão principal Atualizar é desabilitado.
Filtrar
Permite filtrar as mensagens por número ou data.
Remover Filtro
Remove todos os filtros que eventualmente foram configurados, passando a apresentar na tela todos os documentos, até a quantidade máxima permitida. Este botão possui também a opção Remover Ordenação, que permite a remoção de uma ordenação salva.
Visualizar
Exibe uma tela que permite a leitura completa da mensagem recebida.
Selecionar
Seleciona todas as mensagens exibidas na tela. Com as mensagens selecionadas é possível realizar as seguintes ações:
- Desmarcar: apenas desmarca as mensagens;
- Marcar como lida: marca as mensagens selecionadas como lidas;
- Excluir selecionadas: exclui apenas as mensagens selecionadas;
- Excluir todas: exclui todas as mensagens.
Consulte aqui as informações desta guia.
 English
English Español
Español English
English Español
Español