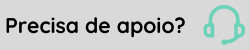Configuração de Empresa
Nesta tela é feito o cadastro das empresas no eDocs.
Nome
Nome completo da empresa.
CNPJ/CPF
Número do documento da filial, indicando se trata-se de CNPJ ou CPF.
Logotipo
Exibe a tela de Logotipo para definir o logotipo da empresa que será exibida no Monitor e impressa nos documentos fiscais.O logotipo exibido na tela de login de usuários é parametrizado na tela Configuração > Geral > guia Geral.
Certificado
digital
Permite ao usuário cadastrar o certificado digital do tipo A1 que será utilizado pela filial.
Ativar compactação
Quando esse parâmetro estiver definido como "S - Sim" o sistema vai compactar o lote de Notas antes de enviar para a SEFAZ. Esse recurso reduz o tamanho da mensagem em aproximadamente 70%. A aplicação da SEFAZ irá descompactar a mensagem recebida, seguindo o procedimento normal do tratamento do Lote descompactado. Em caso de falha no processo de descompactação será retornado o erro "416 - Rejeição: Falha na descompactação da área de dados".
Algumas SEFAZ podem não estar preparadas para receber essa mensagem compactada, nesse caso o parâmetro deve ser mantido como "N - Não".
Ativar envio síncrono (somente lotes de 1 documento)
Define se o envio de NF-e 3.10 para a SEFAZ deve ocorrer de modo síncrono.
Porcentagem para verificação de limite de emissões
Neste campo é possível parametrizar em que momento o eDocs deve alertar o limite de emissões contratadas. Por padrão, o eDocs assume o valor de 70, mesmo que o campo não esteja informado.
Caso o valor informado seja 80 e o usuário atingir 80% de emissões contratadas, o eDocs irá alertar.
Feriados
Esta tela permite que sejam configuradas datas específicas para evitar que o dia de vencimento dos boletos da GNRE coincidam com feriados locais. Para utilizar esta funcionalidade basta acessar Configurações > Empresas > Geral > Feriados > Configurar, informar a data desejada e selecionar a opção de recorrência conforme a necessidade. Quando a rotina for aplicada, o vencimento dos boletos que coincidirem com estas datas configuradas serão atribuídos para o próximo dia útil do calendário.
Por exemplo, caso seja necessário cadastrar um feriado local que ocorre todo dia 02 de setembro, deve ser registrada a data 02/09/2019 no campo Data, e selecionar a opção Repetir todo ano . Assim o eDocs manterá o registro para não gerar os boletos nesta data ao longo dos anos. Caso seja um evento que ocorre todos os meses, basta selecionar a opção Repetir todo mês para que a rotina seja aplicada mensalmente para todo dia 02.
Caso seja informada uma data completa (DD/MM/AAAA) e as opções Repetir todo mês ou Repetir todo ano não forem selecionadas, a rotina será aplicada somente na data configurada.
Observação
A data de vencimento será atribuída somente para GNREs gerados a partir de uma NF-e ou CT-e. Para GNRE de apuração, a data de vencimento é gerada pelo ERP e não é alterada pelo eDocs.
Tempo em minutos para reenvio de notas sem retorno da Sefaz
Permite indicar o tempo de intervalo para reenviar as notas fiscais que foram enviadas mas não receberam um retorno da SEFAZ.
Excluir
Permite excluir a Empresa selecionada. Essa ação deve ser feita após remover todas as filiais vinculadas a Empresa. Para excluir uma empresa, ela não pode estar selecionada na seleção de empresas do eDocs.
Novo
Permite adicionar uma nova Empresa.
Salvar
Salva as alterações realizadas para a Empresa.
Dias para manifestação do destinatário
Prazo máximo para apresentação de eventos de manifestação conclusiva, contados a partir da data de autorização da NF-e.
Este parâmetro é utilizado para preenchimento da coluna Prazo Final na tela Manifestação do destinatário. A coluna exibe a data de emissão + a quantidade de dias para manifestação.
Revalidar notas de recebimento
Possibilita ativar a revalidação da situação de notas de recebimento após tempo máximo de cancelamento ter expirado. Este parâmetro não afeta os documentos importados via Importador.
Ativar unificação de eventos
Ativa o recurso de unificação de eventos do eSocial. Esse recurso é necessário quando existem diferentes sistemas gerando eventos ou é utilizada a rotina de Bases Descentralizadas, ou seja, quando existem filiais cadastradas em base de dados separadas ou filiais cadastradas no cadastro de empresa (filial cadastrada como empresa) no sistema Gestão de Pessoas. Para mais informações consulte a documentação de Unificação de eventos do eSocial.
Ativar regra de precedência por lote
Quando esse parâmetro estiver habilitado, os eventos iniciais serão enviados um por vez, somente quando o evento anterior estiver Emitido ou Rejeitado. Nesses eventos sempre que for enviado um documento do mesmo grupo (ex:S-1000), o eDocs aguarda o evento anterior ter uma situação final para ai sim fazer o envio, em casos onde o grupo do documento é diferente ambos serão enviados.
E caso o parâmetro esteja desabilitado, o eDocs não segue a ordem de precedência, ou seja, não há dependência do recebimento do evento anterior.
Importante
Para quem utiliza o módulo Administração de Pessoal para geração de pendências e o sistema de mensageria/eDocs da Senior, recomendamos que o campo responsável pela regra de precedência seja desabilitado no eDocs. Ou seja, o campo Ativar regra de precedência por lote deverá estar marcado com a opção Não porque o controle dos envios é realizado pelo Administração de Pessoal, neste caso.
CPFs para unificação
Exibe a tela para cadastro dos CPFs que devem ser unificados.
E-mail rejeições
Permite configurar que contas de e-mail devem receber notificações para cada tipo de evento (leiaute) rejeitado.
No Tipo de evento é exiba uma lista onde podem ser selecionados um ou mais tipos de eventos (múlitplos podem ser selecionados usando as teclas Shift e Ctrl) e o campo Endereços onde são informados os endereços que receberão e-mails para cada tipo de evento rejeitado. Ao clicar em Salvar o sistema valida os endereços informados e salva um grupo de envio com os tipos de eventos e quais endereços deverão receber esses e-mails.
Os grupos existentes são exibidos na grade na parte inferior da tela. Essa grade mostra os eventos e os endereços relacionados a eles, permitindo filtrar os registros da tela por um endereço de e-mail ou tipo de evento específico.
Quando for selecionado um item na grade, os e-mails e tipos de evento são inseridos nos campos acima, permitindo a edição do registro selecionado, com isso, o botão Salvar não irá gerar um registro novo, mas sim alterar o selecionado. Para voltar ao modo inserção basta clicar no botão Novo. O botão Remover somente é habilitado quando um registro estiver selecionado na grade e ele removerá o grupo selecionado.
Informações adicionais:
- Caso o e-mail não seja enviado automaticamente não há uma forma de envio manual;
- O envio depende da ativação do parâmetro Ativar envio de e-mail dos documentos da guia E-mail da tela de Cadastro Geral;
- A exibição dos tipos de evento no filtro da tela de configuração de e-mail não é numérica pelo tipo do evento;
- Caso o endereço de e-mail não esteja correto mas o sistema consiga enviar o e-mail, o eDocs considerará como enviado.
Geração automática
Exibe a tela Configuração GNRE por estado onde é possível configurar por estado e por documento (NF-e ou CT-e) se a geração automática do GNRE está ativa e se deve imprimir automaticamente.
Lembrando que existem configurações distintas para NF-e e CT-e e a parametrização se aplica somente ao documento conforme a opção selecionada.
Campos adicionais (NF-e e CT-e)
Permite configurar os campos adicionais da GNRE.
Versão das GNREs geradas pelo sistema
Indica ao eDocs, a partir das NF-es e dos CT-es, qual versão deve ser utilizada para a geração das GNREs. Para as GNREs integradas, o sistema irá identificar automaticamente qual a versão do XML e realizará o direcionamento para as rotinas corretas.
Permite a configuração do nome do documento na geração e no download dos PDF e do XML por filial. Segue abaixo a especificação que deve ser adotada na composição do nome dos arquivos PDF e XML:
| Tipo do documento | Traço | Tipo do evento | Traço | Chave do documento ou evento | Tipo do arquivo |
|---|---|---|---|---|---|
|
NF-e, NFS-e, CT-e, MDF-e, NFC-e, CF-e, eSocial, EFD-Reinf, GNRE, Bloco X. |
- |
|
- | Chave 44 posições | .XML |
XML - Composição do nome do arquivo do e-Social
Para o e-Social o nome do arquivo XML seguirá o seguinte formato "TIPO DO DOCUMENTO"-"IDENTIFICADOR" . Exemplo: S-1000-Integrado-ID1806800930000002019022808513000001.xml
XML - Composição do nome do arquivo do Reinf
Para o Reinf o nome do arquivo XML seguirá o seguinte formato "TIPO DO DOCUMENTO"-"IDENTIFICADOR" . Exemplo: R1000-Integrado-ID1806800930000002019022808513000001.xml
XML - Composição do nome do arquivo do Bloco X
Para o Bloco X o nome do arquivo XML seguirá os seguintes formatos:
- Exemplo Redução Z: BlocoX-REDUCAOZ-(Integrado ou Recebido)-ID1806800930000002019022808513000001.xml
- Exemplo Estoque: BlocoX-ESTOQUE-(Integrado ou Recibo)-ID1806800930000002019022808513000001.xml
- Exemplo Manutenções: BlocoX-MANUTENCAO-(Integrado ou Recibo)-ID1806800930000002019022808513000001.xml
Exemplos:
- NF-e
- Sem alteração: NFe-42191180680093000181551410000156101386278140.XML
- Cancelamento: NFe-CAN-42191180680093000181551410000156101386278140.XML
- Carta de Correção: NFe-CCE-42191180680093000181551410000156101386278140.XML
- CT-e
- Sem alteração: CTe-43191103350624000127570000002181501420184624.XML
- Cancelamento: CTe-CAN-43191103350624000127570000002181501420184624.XML
- Carta de Correção: CTe-CCE-43191103350624000127570000002181501420184624.XML
| Tipo do documento auxiliar | Traço | Tipo do evento | Traço | Chave do documento ou evento | Tipo do arquivo |
|---|---|---|---|---|---|
|
DANFE, DANFSE, DACTE, DAMDFE, DANFCE. |
- |
|
- | Chave 44 posições | .XML |
Exemplos:
- NF-e
- Sem alteração: DANFE-42191180680093000181551410000156101386278140.XML
- Cancelamento: DANFE-CAN-42191180680093000181551410000156101386278140.XML
- Carta de Correção: DANFE-CCE-42191180680093000181551410000156101386278140.XML
- CT-e
- Sem alteração: DACTE-43191103350624000127570000002181501420184624.XML
- Cancelamento: DACTE-CAN-43191103350624000127570000002181501420184624.XML
- Carta de Correção: DACTE-CCE-43191103350624000127570000002181501420184624.XML
Importante
- Para utilizar o parâmetro Nome do arquivo gerado PDF e XML, é necessário seguir os seguintes formatos dos campos:
- #PREFIXO# - Prefixo de cada documento utilizado nos documentos. Ex: CTE, NFE, DACTE;
- #NUMERONFSE# - Este campos será utilizado somente na composição dos nomes de arquivos gerados para NFS-e;
- #NUMERORPS# - Este campos será utilizado somente na composição dos nomes de arquivos gerados para NFS-e;
- #CHAVE# - Chave de cada documento, no caso dos eventos vai ser utilizado o identificador do evento;
- #DATA# - Data da geração do documento da maquina no formato "ddMMyyyyhhmmss".
- Quando for gerado o PDF agrupado, a informação da sequência do documento será adicionada no nome do arquivo dentro ZIP gerado. Este comportamento ocorre para diferenciar os arquivos e evitar a sobreposição daqueles que possuem o mesmo nome.
Nível do log
Indica o nível de log que o sistema irá salvar.
- Normal: equivalente ao nível warn de log, adverte sobre possíveis problemas no sistema, que não são necessariamente erros. Exemplo: a filial entrou em contingência ou a rotina do sistema não foi iniciada. Por padrão na instalação é utilizado este nível.
- Detalhado: equivalente ao nível debug de log, mostra todos os processos realizados pelo sistema. É o nível mais extenso e detalhado de log. Quando esta opção for selecionada, ela permanecerá ativa somente durante o período registrado para o campo Tempo máximo de log para empresas (em dias) da tela Configurações > Gerais > Log.
- Desligado: desliga a geração de logs. Quando esta opção for selecionada, o eDocs ainda vai gerar algumas linhas na inicialização dos serviços. Isso ocorre porque nesta etapa a aplicação ainda não está conectada ao banco de dados, ou seja, os parâmetros configurados ainda não foram aplicados. Ao utilizar esta opção a geração dos logs de XML e SQL também serão desligadas. Esta opção mantém a geração de logs desligada independentemente da configuração registrada para o campo Tempo máximo de log para empresas (em dias), da tela Configurações > Gerais > Log.
- Usar configurações gerais: indica que as configurações registradas na tela Configurações > Gerais serão aplicadas ao invés de utilizar as configurações definidas para a empresa.
Habilitar logs para
Este campo oferece opções de filtro para todos os logs do sistema. Ao ativá-lo, o eDocs realizará uma filtragem específica quando a tela de Logs for acessada, resultando em um melhor desempenho. Isso permite que apenas as informações relevantes sejam exibidas, otimizando a visualização e facilitando a análise dos registros. Os tipos de documentos disponíveis para filtragem são:
- NF-e
- NFS-e
- CT-e
- MDF-e
- NFC-e
- CF-e
- eSocial
- EFD-Reinf
- GNRE
- PAF-ECF Bloco X
- Receituário agronômico
- Recintos aduaneiros
- NF3-e
- IDAF
- GRFGTS
- CT-e OS
- SISDEV
- Codif
Este campo apresenta os botões Marcar todos e Desmarcar todos.
Caso nenhum dos tipos de documento seja selecionado, apenas logs sem vínculo específico com um tipo de documento serão exibidos.
Habilitar coleta de XML
Habilita a coleta de XML. Quando habilitado é mostrado na guia XML da tela Configuração > Logs.
Botões
Excluir
Permite excluir a empresa selecionada.
Observações
- Ao cadastrar uma nova empresa, a mesma é vinculada ao usuário administrador, e para que esta mesma empresa possa ser excluída, deve-se primeiramente desvincula-la deste usuário;
- Para que o processo de exclusão de uma empresa seja realizado com sucesso, é necessário que não exista nenhum certificado digital importado referente à empresa que se deseja excluir. Caso exista um certificado digital vinculado à esta empresa, será gerada a seguinte mensagem de erro na tela de Logs: Ocorreu um erro durante a exclusão da empresa. Consulte o log para detalhes.
Novo
Permite cadastrar uma nova empresa
Salvar
Salva as alterações realizadas na empresa selecionada.
Permite configurar as integrações do sistema por empresa, que são necessárias para o sistema realizar o recebimento de documentos, bem como disponibilizar serviços de integração e consulta da situação dos documentos.
Tipo conexão ERP
Indica se os web services de retorno de situação dos documentos está utilizando Glassfish ou JBOSS.
ERP usa padrão W3C nas URLs
Indica se os web services de retorno de situação dos documentos está utilizando o padrão W3C nas URLs.
URL WebService integração ERP
Endereço do web service de integração de retorno para o ERP.
URL Sapiens Web integração ERP (SID)
Endereço do Gestão Empresarial | ERP Web para integração de retorno para o ERP usando SID.
Base ERP (SID)
Base do ERP (integração via SID).
Tipo de autenticação ERP
Indica o tipo de autenticação utilizada, logon por usuário e senha ou o logon integrado com criptografia. Se for selecionada a autenticação por usuário e senha, somente os campos Usuário e Senha integração ERP são habilitados, e caso for selecionada a autenticação integrada com criptografia serão habilitados os campos Caminho do arquivo crypt.jar e Chave de Autenticação.
Usuário integração ERP e Senha integração ERP
Informações relativas à conexão com o ERP para a conexão de web service. O usuário utilizado na integração deve possuir as permissões básicas no ERP e algumas adicionais, como: Cancelar NF de saída e Alterar a situação da NF de saída, disponíveis na tela Parâmetros de Usuário para Vendas (F099UVE).
Caminho do arquivo crypt.jar
Indica o caminho do executável crypt.jar, localizado no diretório da Senior (padrão C:\Senior).
Chave de autenticação
Chave configurada no SeniorConfigCenter.exe. Caso seja informada uma chave diferente os retornos irão falhar.
Ativar obtenção de documentos sem autenticação
Indica se deseja ativar o recurso de obtenção de documentos sem autenticação. Este recurso permite o acesso a documentos (XMLs, PDFs, etc.) de dentro do sistema sem a necessidade de autenticação.
Ele é acessado por uma URL que é montada da seguinte forma: (url_do_monitor)/(instalacao)/DocumentoAuxiliar/DownloadDocumento.ashx?IdSegundoPlano=(idSegundoPlanoGerador)
Onde (idSegundoPlanoGerador) é o ID retornado no campo Mensagem do método RequisitarGeracaoPdfLote do web service de geração de PDF agrupado. Esse segundo plano fica vinculado a uma empresa, no caso do web service de geração de PDF, fica vinculado a empresa (usuário) que realizou a requisição. Caso o usuário tente acessar a URL de um segundo plano que está vinculado a uma empresa que não tem o parâmetro ativo, será gerado um alerta e o documento não será disponibilizado.
Observações
- O uso deste recurso não é recomendado, pois a base de dados da empresa é exposta para qualquer usuário que consiga acessar as URLs do Monitor;
- Esta funcionalidade está disponível apenas para instalações de eDocs Single que na sua maioria são as instalações On Premise, IAAS ou SAAS dedicado. Não será possível utilizá-la em instalações com eDocs Gerenciador.
Ativar validação de XSD para NFS-e (é necessário a reinicialização dos serviços)
Permite parametrizar a validação do XML integrado de acordo com o XSD suportado da NFS-e. Quando a opção Sim estiver marcada para este campo, a rotina de validação de esquema será realizada tanto para emissões quanto para cancelamentos de NFS-e.
Web Service
Usuário
Usuário a ser utilizado para o web service de integração e consulta de situação de documentos eletrônicos e web service de impressão em Cloud. No caso de utilização de impressão em Cloud, este é o usuário que deve ser definido no Configurador do servidor aonde o PrintService está instalado no ambiente do cliente (definido em Configurador > aba PrintService > aba Cloud Computing > aba Configuração da URL > campo Usuário).
Nota
Não é permitido utilizar o mesmo PrintService para mais de uma empresa quando utilizando a impressão Cloud ou o recurso de seleção de impressora.
Não é possível informar o mesmo usuário de web service em mais de uma empresa.
Senha
Senha a ser utilizada para o web service de integração e consulta de situação de documentos eletrônicos e web service de impressão em Cloud. No caso de utilização de impressão em Cloud, este é o usuário que deve ser definido no Configurador do servidor aonde o PrintService está instalado no ambiente do cliente (definido em Configurador > guia PrintService > guia Cloud Computing > guia Configuração da URL > campo Senha)
Observação
O Usuário e Senha são novas credenciais que devem ser criadas nesta tela. Não se deve utilizar caracteres especiais na composição da senha do web service.
O eDocs segue o padrão ASCII, padrão americano de caracteres. Por conta disso, alguns não são reconhecidos. Confira a lista abaixo:
Importante
Caso o padrão não seja respeitado, o eDocs poderá apresentar falhas de conexão e comportamentos inesperados nas transações junto aos órgãos governamentais. Exemplo: rejeitar o envio de um documento, com a mensagem "A senha de rede especificada não está correta." O eDocs pode aceitar a parametrização do certificado com sucesso, mas apresentará o erro no seu carregamento para execução das rotinas.
Plataforma senior X Platform
Esta seção permite parametrizar as configurações necessárias para que a integração dos eventos do eSocial seja realizada pela senior X Platform.
Ativar integração de eventos do eSocial com a plataforma
Este campo indica se o eDocs deve realizar a integração dos eventos do eSocial pela senior X Platform.
URL plataforma
URL do bridge das APIs da plataforma. Abaixo, seguem os exemplos de composição das URLs para os ambientes de Homologação e Produção:
- Exemplo de composição da URL para ambiente de Homologação: https://platform-homologx.senior.com.br/t/senior.com.br/bridge/1.0/
- Exemplo de composição da URL para ambiente de Produção: https://platform.senior.com.br/t/senior.com.br/bridge/1.0/
Importante
As URLs oficiais podem sofrer alterações sem aviso prévio. Logo, as URLs utilizadas acima são um demonstrativo para exemplificar a composição delas.
Tenant
Neste campo deve ser configurado o nome do tenant que será consultado na senior X Platform.
Chave de acesso
Neste campo deve ser configurada a chave de acesso que será utilizada pelo eDocs para autenticação na senior X Platform. Para mais detalhes sobre a geração desta chave de acesso, verifique na documentação Checklist de implantação - Integrador SST o item 4 - Consultor / Administrador de sistema > Gerar as chaves de acesso para integração com a aplicação do Integrador SST > Gerar chave de acesso - integração com o eDocs.
Token
Neste campo deve ser registrado o Token, ou secret, que será utilizado para autenticação na senior X Platform.
Testar conexão
Botão que permite testar a conexão utilizando os dados informados nos campos da tela para verificar a autenticação na senior X Platform.
Importante
Para que esta rotina funcione corretamente, é necessário que:
- as filiais estejam cadastradas corretamente no eDocs e na senior X Platform;
- obrigatoriamente, no eDocs seja Adicionando link para eDocs na senior X Platform;
- esteja configurado o protocolo de segurança correto para a integração, conforme descrito na documentação de implantação do integrador da senior X Platform.
Geral
Retorno de recebimento
Permite ativar ou desativar a integração dos arquivos XMLs recebidos, selecionando como a forma de integração irá ocorrer:
- Web Service ERP Senior: utiliza os web services do ERP para realizar o recebimento;
- Web Service eDocs: os documentos de recebimento ficam com a situação Consulta pendente, até que sejam consultados pelos web services do eDocs (métodos ConsultarRetornoRecebimento e BaixarXmlv2 do web service de download);
- Arquivo XML: salva os arquivos XMLs recebidos na pasta da filial destinada para esse fim;
- Desativado: não realiza o recebimento de documentos XMLs.
Observação
Caso a configuração seja alterada enquanto há documentos pendentes de envio, estes documentos deverão ser marcados para envio de retorno novamente. Caso contrário ficarão pendentes de retorno.
Ativar validação da assinatura digital no recebimento de documentos
Ativa a validação da assinatura digital do arquivo recebido. Caso a assinatura não esteja válida, o sistema irá gerar crítica de integração do documento recebido. Este parâmetro é utilizado para recebimento de NF-e e CT-e.
Ativar consulta no recebimento de documentos (somente para homologação)
Quando esse parâmetro estiver com o valor Não o sistema não consulta os documentos após o recebimento e assume que os documentos recebidos estão autorizados. Este parâmetro é válido somente para ambiente de Homologação.
Ao alterar o valor do parâmetro é necessário a reinicialização do serviço para o novo valor entrar em vigor.
Salvar documentos vinculados na consulta de DF-e
Quando este campo estiver ativo, o sistema armazena as informações dos eventos de MDF-e ou CT-e vinculados às NF-e da filial que realizou a consulta.
Os eventos armazenados não são mostrados em nenhuma tela, ficarão disponível somente na base de dados para acesso através de alguma rotina customizada para utilizar esses eventos (tabela N130VIN).
São armazenadas os seguintes informações: CNPJ do emitente do evento (que neste caso será a SEFAZ, que é quem gera o evento), Chave da NF-e consultada, Tipo do evento, Data de autorização do evento, Protocolo de autorização do evento e Tipo do documento à qual o evento se refere (CT-e ou MDF-e).
Ativar validação de XSD para NF3-e (é necessário a reinicialização dos serviços)
Caso o valor deste parâmetro esteja registrado como Sim, ao receber uma NF3-e, ela será validada contra os schemas fornecidos pela SEFAZ. Caso esteja registrado como Não (valor padrão), ao receber uma NF3-e, ela não será validada contra os schemas fornecidos pela SEFAZ.
Nesta guia são configuradas as contas de e-mail para recebimento dos documentos eletrônicos de fornecedores.
Nota
Verifique as informações do tópico Verificações adicionais a serem efetuadas para recebimento de documentos eletrônicos sobre o processo de recebimento de documentos via e-mail e verificação de eventuais situações atípicas na utilização desta rotina.
Diretório e-mails (em descontinuação)
Nota
Para evitar que ocorram erros de integração, é importante que os diretórios de Integração e os diretórios relacionados às configurações não sejam criados dentro dos diretórios de Recebimento, pois os diretórios de Recebimento possuem uma rotina que é executada a cada 8 horas para avaliar se existem diretórios vazios. Caso existam, a rotina os deletará. Abaixo, segue uma exemplificação:
- Diretório de Recebimento: C:\Senior\RecebimentoEmail\;
- Diretório de Integração criado dentro do diretório de Recebimento: C:\Senior\RecebimentoEmail\Filia01\ Processar - Neste cenário, a pasta Processar será excluída a cada 08h.
Local onde serão armazenados os e-mails das contas configuradas para recebimento dos documentos eletrônicos de fornecedores. Este diretório não pode conter mais de 248 caracteres. O recebimento suporta arquivos compactados nos formatos "ZIP, RAR, TAR e GZ" e salva os e-mails e arquivos XML recebidos em disco. Após salvá-los, o eDocs continua realizando a validação da nota para verificar se ela ainda está validada junto a SEFAZ.
Nota
Devido à variedade de formatos de e-mail integrados no sistema, o eDocs suporta os formatos ASCII, Unicode, UTF8, UTF32 e BigEndianUnicode. Quando um formato inválido é integrado o e-mail não será processado, porém, será removido do servidor de e-mail e será salvo. Será gerada uma mensagem de erro no log.
Para contorno desta situação, a solução é adicionar uma regra no e-mail de recebimento encaminhando os e-mails com formato inválido para a própria conta de recebimento, desta forma o encaminhamento gerará no formato válido.
- A regra será aplicada por endereço de e-mail, ou seja, quando for identificado um e-mail com formato inválido deverá ser adicionada a regra o endereço de e-mail.
- A regra deverá encaminhar o e-mail e excluir o e-mail original.
Ao clicar no botão Novo da guia Recebimento, é aberta a tela Conta de recebimento de documentos, nela estão disponíveis os seguintes campos.
A opção Usar configuração geral é exibida quando foi informado um diretório no campo Diretório aplicação, na guia Geral da tela Configuração > Geral. Ao clicar nessa opção o eDocs desabilita esse campo e passa utilizar o diretório informado no campo Diretório aplicação, onde são centralizadas as configurações de diretórios, não sendo mais necessário definir diretórios em cada filial.
É apresentado um alerta informado o novo diretório.
Tipo
Protocolo utilizado para conexão ao servidor de e-mail, que pode ser POP e IMAP (A versão do IMAP compatível com o eDocs é a versão 4 - IMAP4).
Servidor
Endereço do servidor de e-mail da conta utilizada para o recebimento de documentos eletrônicos.
Usuário e Senha
Informações para autenticação no servidor e-mail.
O eDocs segue o padrão ASCII, padrão americano de caracteres. Por conta disso, alguns não são reconhecidos. Confira a lista abaixo:
Importante
Caso o padrão não seja respeitado, o eDocs poderá apresentar falhas de conexão e comportamentos inesperados nas transações junto aos órgãos governamentais. Exemplo: rejeitar o envio de um documento, com a mensagem "A senha de rede especificada não está correta." O eDocs pode aceitar a parametrização do certificado com sucesso, mas apresentará o erro no seu carregamento para execução das rotinas.
Porta
Porta para conexão ao servidor de e-mail.
Tipo Autenticação
Quando for selecionada a opção OAuth2, é necessário verificar as configurações de Atualização de protocolos – Gmail, caso seja selecionada a opção OAuth2 (Gmail), ou as configurações de Atualização de protocolos – Microsoft, caso seja selecionada a opção OAuth2 (Microsoft).
Configuração SSL/TLS
Permite informar quais protocolos serão utilizados ao realizar a conexão com o servidor de email.
Importante
Recomendamos alterar esse parâmetro somente nos casos onde valor padrão não esteja funcionando para a conexão com o servidor de e-mail.
Tipo autenticação
Tipo de autenticação do servidor de e-mails. Possui as seguintes opções:
- Utiliza as autenticações padrões do servidor de e-mail: O sistema tenta autenticar utilizando o método APOP e, caso o servidor não suporte, utiliza "Usuário e senha".
- Usuário e senha: Passa o usuário e senha para o servidor em texto puro. Este método não é recomendado devido à falta de segurança, porém, se estiver usando SSL não há problemas.
- APOP: Utiliza o método Authenticated Post Office Protocol, utilizando MD5 para proteger a senha.
- CramMD5: A forma mais segura de autenticação, porém não suportada por muitos servidores.
Utiliza SSL
Ativa o protocolo SSL (Secure Sockets Layer) para autenticação ao servidor de e-mails. Para que a filial passe a receber os documentos eletrônicos é necessário que o campo Ativar recebimento das configurações da filial esteja parametrizado com a opção Sim.
Se desejar, utilize o botão Testar Conexão para verificar se as configurações são válidas.
Observação
Todos os e-mails da conta utilizada para o recebimento de documentos são removidos após a leitura do seu conteúdo. Recomenda-se que essas contas sejam de uso exclusivo para o recebimento dos documentos.
Aceitar certificado inválido
Permite a conexão com o servidor mesmo que o certificado esteja inválido.
Conta compartilhada
Indica se a conta de e-mail é compartilhada entre empresas que possuem o mesmo serial. Esta coluna apresenta os valores Sim ou Não e é possível realizar sua configuração acessando o caminho Configurações > Empresas > Recebimento . E-mail, clicando no botão Alterar e selecionando Sim ou Não para a opção Compartilhar conta de recebimento com todas empresas do mesmo serial.
Caso uma conta de e-mail seja compartilhada com uma empresa que já possui outra conta configurada, a conta será acrescentada às já existentes.
Reconsulta
Importante
Para a rotina de Reconsulta é importante atentar para as seguintes recomendações:
- A regra para reconsulta segue as configurações estabelecidas no sistema;
- A nota fiscal precisa estar dentro do prazo máximo de dias para reconsulta e dentro intervalo de dias estabelecido;
- A data/hora de recebimento da Sefaz não pode ser maior que a data da filial somada à quantidade de dias do prazo máximo para reconsulta;
- A data/hora da última consulta realizada não pode ser maior que a data da filial somada à quantidade de dias de intervalo;
- A rotina de reconsulta é realizada a cada 60 segundos verificando se há notas que se encaixem nos parâmetros para serem reconsultadas.
Vale ressaltar que a rotina de reconsulta não é realizada por quantidade de notas fiscais e que ela sempre respeitará o intervalo de tempo definido nas configurações. Existem alguns fatores que tornam a consulta de uma nota específica mais demorada, sendo eles:
- Uma fila extensa de notas para reconsulta;
- Problemas com envio/retorno com a Sefaz;
- Paralização do serviço do eDocs, pois o tempo do intervalo pode ser interferido.
Revalidar documentos de recebimento (NF-e, NF3-e e CT-e)
Ativa a revalidação da situação de documentos de recebimento.
Intervalos
Esta tabela permite consultar ou alterar a configuração do tempo de reconsulta de NF-e ou CT-e para cada estado. Nela estão disponíveis os seguintes campos:
Int. reconsultas
Indica a frequência que a consulta deve ser realizada na SEFAZ.
Limite reconsulta
Indica por quantos dias após a emissão do documento a consulta será realizada.
Intervalo entre reconsultas (em dias) = 2 e Limite para reconsulta (em dias) = 20, a consulta é realizada a cada dois dias durante 20 dias.
Nota
- A quantidade limite de dias para reconsulta é de 30 dias pois, quando são utilizados valores maiores, é gerado um grande volume de requisições nos servidores do eDocs e da SEFAZ;
- Para os estados que não possuem suporte para a NF3-e, os campos Int. reconsultas e Limite reconsultas estarão desabilitados para a reconsulta deste documento e, ao utilizar o botão Alterar todos, serão alterados somente os estados que suportam a integração de NF3-e. Para verificar quais estados possuem suporte à NF3-e, acesse a documentação de Recebimentos de NF3-e.
Botões
Alterar todos
Altera os valores de todos os estados de uma única vez.
Alterar
Altera o valor apenas do estado selecionado na grade.
Nesta guia constam as configurações relacionadas ao envio dos documentos por e-mail ou diretório FTP, após a autorização.
Nesta guia os parâmetros de configuração de e-mail para envio de alertas e avisos do eDocs são definidos, assim como o remetente padrão para os destinatários de e-mail de arquivos XML e do DANFE das respectivas Notas Fiscais Eletrônicas.
Por padrão, as informações de e-mail definidas no Cadastro Geral são utilizadas para todas as empresas. Entretanto, caso no campo Customizar por Empresa a opção Sim seja marcada, os campos da guia ficam habilitados e podem ser configurados.
Importante
A fim de evitar que e-mails cadastrados com falhas no sistema continuem criando novas instâncias para executar suas funções indefinidamente, o sistema barra os envios após uma quantidade, registra a situação nos logs e gera um alerta para cada cenário na tela de alertas, apontando o caminho do erro.
São falhas de e-mail: erro no cadastro dos dados, permissão do provedor e qualquer tipo de situação que impeça o envio e recebimento de mensagens. Para resolver, revise as configurações de e-mail nos locais abaixo, conforme a situação:
Destinatário(s)
Endereço de e-mail do destinatário. O destinatário deve ser um e-mail externo. Este e-mail receberá as mensagens de erro e alertas do sistema (servirá neste caso como destinatário padrão de erros e alertas do sistema). Este campo suporta até 250 caracteres.
Remetente
Endereço de e-mail do remetente que será utilizado para o envio de críticas e avisos gerados pelo eDocs. Caso o campo "Destinatário (s)" não for preenchido, o endereço de e-mail preenchido para o remetente servirá neste caso como destinatário padrão de erros e alertas do sistema. Este campo suporta até 250 caracteres, sendo que deverá ser informado apenas um endereço de e-mail neste campo.
Servidor SMTP
Servidor para qual as mensagens enviadas serão transmitidas. Este servidor, por sua vez, transmite-as ao destinatário.
Exige Autenticação
Indica se o servidor SMTP exige autenticação para enviar mensagens.
Tipo Autenticação
Quando for selecionada a opção OAuth2, é necessário verificar as configurações de Atualização de protocolos – Gmail, caso seja selecionada a opção OAuth2 (Gmail), ou as configurações de Atualização de protocolos – Microsoft, caso seja selecionada a opção OAuth2 (Microsoft).
Usuário
Nome do usuário para autenticação do e-mail.
Senha SMTP e Porta SMTP
Preenchimento das respectivas informações.
O eDocs segue o padrão ASCII, padrão americano de caracteres. Por conta disso, alguns não são reconhecidos. Confira a lista abaixo:
Importante
Caso o padrão não seja respeitado, o eDocs poderá apresentar falhas de conexão e comportamentos inesperados nas transações junto aos órgãos governamentais. Exemplo: rejeitar o envio de um documento, com a mensagem "A senha de rede especificada não está correta." O eDocs pode aceitar a parametrização do certificado com sucesso, mas apresentará o erro no seu carregamento para execução das rotinas.
Utiliza SSL
Ativa o uso do protocolo de segurança SSL para comunicação com o servidor SMTP.
Destinatários em cópia oculta
Permite configurar o envio de e-mail sem cópia oculta. Quando este campo estiver parametrizado como “Sim”, o endereço de e-mail do destinatário é enviado no “Cco” do e-mail, caso contrário é enviado no “Para”.
Tipo Autenticação
Este campo permite selecionar o tipo de autenticação do e-mail. Com a opção Texto plano, o envio de e-mail se comporta normalmente sem nenhuma alteração.
Essa guia permite que, a cada emissão de documento eletrônico, o sistema envie o arquivo XML (emissões e eventos) ou PDF (documento auxiliar) do documento para um local específico do tomador.
Nota
Este recurso está disponível somente na versão Completa do eDocs, e para CT-e.
Documento tomador/destinatário
Número do documento do tomador/destinatário dos documentos que serão enviados ao FTP. Não é possível cadastrar dois FTPs para o mesmo destinatário na mesma empresa.
URL
URL do FTP. Pode-se informar somente o host do FTP ou um caminho adicional no final.
Porta
Porta em que o FTP está conectado na máquina destino.
Usuário/Senha
Credenciais de acesso ao FTP.
O eDocs segue o padrão ASCII, padrão americano de caracteres. Por conta disso, alguns não são reconhecidos. Confira a lista abaixo:
Importante
Caso o padrão não seja respeitado, o eDocs poderá apresentar falhas de conexão e comportamentos inesperados nas transações junto aos órgãos governamentais. Exemplo: rejeitar o envio de um documento, com a mensagem "A senha de rede especificada não está correta." O eDocs pode aceitar a parametrização do certificado com sucesso, mas apresentará o erro no seu carregamento para execução das rotinas.
Usar SSL
Indica se será usado SSL para conectar no FTP.
Modo passivo
Indica se utilizado o modo passivo ao estabelecer a conexão com o FTP.
Enviar
Selecione quais arquivos serão enviados ao FTP. Ao menos um item deve estar selecionado.
Caminho XML/PDF
Informe o caminho para onde o documento será enviado, conforme tipo selecionado. Ele complementa o caminho informado no campo URL, não é necessário repetir o caminho informado anteriormente. Por exemplo, se for informado na URL ftp://localhost:21/diretorio/subdiretorio e no caminho for informado XML os arquivos serão enviados para ftp://localhost:21/diretorio/subdiretorio/XML/.
Todos os diretórios FTP cadastrados são mostrados em uma grade conforme a empresa. Ao selecionar um registro da grade, as informações são carregadas para os campos da tela, permitindo altera-las se necessário, excluir ou testar conexão.
Na opção Testar conexão o teste é realizado separadamente para o diretório de PDF e XML. Qualquer erro nesse teste de conexão indica que a rotina de envio não irá funcionar corretamente e as configurações devem ser revisadas.
Nesta guia não são exibidas informações das filiais inativas.
Nessa guia é possível associar as filiais com as empresas cadastradas no eDocs.
O campo Filiais da Empresa mostra, em ordem alfabética, todas as filiais cadastradas e associadas à empresa selecionada no campo Empresa do topo da tela. A ordenação das filiais pode ser alternada entre crescente ou decrescente e também através do CNPJ.
Para realizar a associação:
- Marque a caixa de seleção que antecede as filiais desejadas.
- Em Empresa destino, selecione aquela para a qual deseja mover as filiais.
- Clique em Mover Filial.
Botão
Filtrar
Permite filtrar as filiais pelo CNPJ/CPF, Código, Nome ou Estado.
Esta guia permite exportar as configurações das filiais de uma base para outra (execução em segundo plano).
Não serão exportados:
- Diretórios extras de integração;
- Equipamentos cadastrados na guia CF-e> SAT da tela Configurações de Filiais;
- Contatos cadastrados na guia Contatos da tela Configurações de Filiais;
- Parâmetros de municípios.
- Configuração de clientes remotos
Para realizar a exportação basta informar os dados com as informações do servidor que irá receber a exportação das filiais filtradas, filtrar apenas as filiais que deseja (se necessário) e clicar no botão Exportar Configurações.
URL Acesso
URL do serviço de configuração de filial (ex: http://localhost:8989/sde/Configuracao?singleWsdl). É importante salientar que, se houver mais de uma base no mesmo local, elas devem possuir numeração de portas diferentes. Pois do contrário, as configurações pode ser exportadas para a base incorreta.
Usuário
Campo que deve ser informado o usuário do serviço informado.
Senha
Campo que deve ser informado a senha do serviço informado.
O eDocs segue o padrão ASCII, padrão americano de caracteres. Por conta disso, alguns não são reconhecidos. Confira a lista abaixo:
Importante
Caso o padrão não seja respeitado, o eDocs poderá apresentar falhas de conexão e comportamentos inesperados nas transações junto aos órgãos governamentais. Exemplo: rejeitar o envio de um documento, com a mensagem "A senha de rede especificada não está correta." O eDocs pode aceitar a parametrização do certificado com sucesso, mas apresentará o erro no seu carregamento para execução das rotinas.
Grade Filiais
Grade contendo as filiais que serão usadas para realizar a exportação das configurações.
Botão Testar Conexão
Testa a conexão de acordo com os dados informados(Url , usuário e senha) e verifica se a versão do ambiente origem e destino são iguais.
Botão Exportar Configurações
Verifica se a versão do ambiente de origem e destino são iguais e realiza o processo de exportação das configurações conforme os dados da grade.
A exportação das configurações pode levar vários minutos para ser concluída e será executada em segundo plano. Os clientes remotos serão reiniciados.
Ao exportar uma filial que possui uma filial transmissora configurada, deve-se exportar primeiro a filial transmissora configurada e depois a filial que deseja ser exportada.
Ao exportar uma filial que não possua o Diretório de integração configurado, o eDocs verifica nas configurações da base destino se o campo Diretório aplicação, da guia Geral da tela de Configurações Gerais, esta configurado. Caso não, é alertado que deve ser informado o Diretório aplicação na base destino ou informe na filial exportada o Diretório de integração.
Geral
Gerar impressão como imagem
Este campo indica ao sistema se deve realizar a impressão dos documentos como imagem. Essa opção deve estar ativa quando o cliente utilizar Print Service em Linux.
Aguardar documento anterior para impressão
Indica se o sistema deve aguardar o documento com a numeração anterior ser impresso. Mesmo que esse parâmetro esteja desativado, o sistema faz as impressões ordenando por filial, série e número do documento. Para garantir a ordem das impressões é necessário configurar o parâmetro Quantidade de processamentos paralelos para impressão da tela Configuração de Filial, para 1. Assim, são enviados ao serviço de impressão um documento por vez.
Tempo máximo de espera em segundos
Tempo em segundos que o sistema irá aguardar o documento de numeração anterior a ser impresso. Se nesse intervalo ele não for impresso o sistema imprimi o próximo documento. Caso seja informado zero nesse campo o sistema aguardar indefinidamente pelo documento de numeração anterior (mesmo CNPJ, série e número).
Cadastro de Filtros de Impressão
Esta tela permite realizar a parametrização de condições para a impressão. O comportamento padrão do Filtro de Impressão é "E", quando adicionada mais de uma condição dentro do mesmo filtro. Ou seja, sempre que for adicionada mais de uma condição, para que a impressão seja efetuada corretamente deve-se atender todos os requisitos das condições. O botão Novo serve para adicionar mais uma condição que deve ser atendida para que a impressão seja efetuada.
Campo: Série = NFE
Campo: Informações adicionais > Observações contribuinte > xTexto = IMP101
Nesta configuração, a impressão somente ocorrerá quando a séria da nota for "NFE" E a observação for igual a "IMP101". Neste caso, se a nota for da séria "NFE" e não houver informações na observação (Condição OU) a nota não será impressa.
Nesta tela estão disponíveis os seguintes botões:
Novo
Este botão permite cadastrar um novo filtro. Ao clicar neste botão, será exibida a tela de Cadastro de filtros de impressão.
Cadastro de filtros de impressão
Esta tela tem o objetivo de possibilitar o cadastro de filtros de impressão. Nesta tela estão disponíveis os seguintes campos:
Nome do filtro
Identificação do filtro.Condições
Seleção das condições para a impressão. Estas condições são baseadas em campos do arquivo XML.Servidor Impressão
Endereço e porta do serviço de impressão (Print Service). Deve seguir o formato: <endereço>:<porta>. Quando a impressão em Cloud estiver ativa, não será possível digitar o endereço, somente selecionar qual o serviço de impressão que será utilizado para realizar o processamento. Nesse caso serão mostrados os serviços que registraram as URLs nos últimos 30 dias. Caso o servidor de impressão desejado não esteja na lista, verifique a conexão do mesmo com o web service de registro de URLs. Você pode forçar o envio da URL através do botão Atualizar na guia Print Service do Configurador.Nome Impressora
Nome da impressora para impressão.Não imprimir (somente para impressão automática)
Este campo permite definir por NF-e se a impressão deve ou não ser realizada automaticamente após a emissão. Quando um filtro é cadastrado com essa opção selecionada, o sistema marca a impressão deste documento como Desativada e gerar um evento Impressão desativada, não realizando a impressão do documento.
Essa opção impacta somente a impressão automática, a impressão manual ou geração de PDF/e-mail ocorrem normalmente.Usar filtro como impressão adicional
Ao marcar esta opção, será possível utilizar o filtro de impressão para imprimir modelos diferentes de documentos auxiliares, além daquele configurado para impressão padrão. Quando esta opção estiver marcada, o campo Impressão será marcado automaticamente, já que o filtro será usado obrigatoriamente para impressão.Exemplo de utilização: quando for necessário imprimir uma via de DANFE padrão e uma via do DANFE Simplificado, a impressão automática poderá ser configurada no modelo padrão e adicionar um filtro de impressão com a opção Usar filtro como impressão adicional com o template de DANFE Simplificado.
Aplicar template para
Este campo possui quatro opções para seleção, sendo elas:
- Impressão
- Visualização de tela
- Envio de e-mail
- Web service de download de .PDF
A seleção destas opções permite que o filtro de impressão seja aplicado de acordo com a operação desejada.
Exemplo de utilização: quando for necessário imprimir e mandar por e-mail o mesmo template, ele pode selecionar as opções Impressão (manual e automática) e Envio de e-mail. Dessa forma, o template será aplicado somente nestas duas operações. Nas restantes, como Visualização de tela e Webservice de download de PDF, o template será o configurado como padrão.
Template
São listados todos modelos cadastrados na base de dados do eDocs para o tipo de documento correspondente ao filtro de impressão. Desta forma, o modelo desejado poderá ser selecionado utilizando o campo Template sem a necessidade de possuir um arquivo físico em sua máquina. Caso seja necessário selecionar um template que não esteja listado, é possível utilizar o botão Escolher arquivo, que ficará disponível ao selecionar a opção Selecionar arquivo... para o campo Template, que a inserção de um template customizado será possível. Não é possível excluir um template listado na tela de filtros de impressão. Caso o upload de um template com o mesmo nome seja realizado, este template substituirá o existente de mesmo nome.Exemplo de utilização: é possível selecionar a opção de NF-e simplificado, que já vem cadastrado na base do eDocs. Caso ele não encontre o template desejado e queira colocar um específico, é possível selecionar a opção Escolher arquivo e utilizar o template em questão.
Quantidade vias adicionais
Permite personalizar quantas cópias adicionais serão impressas do documento caso os critérios do filtro sejam atendidos. Se o número de vias adicionais do DANFE não for especificado nas configurações da NF-e da Filial, será assumido "0". O mesmo aplica-se à quantidade de vias adicionais no filtro de impressão. Se nenhum valor for inserido, será considerado "0".Não imprimir
Indica através das situações Ativado e Desativado se o filtro listado é para desativar a impressão de acordo com o filtro configurado.Botão Novo
Permite cadastrar um novo filtro. Ao clicar neste botão, será exibida a tela de Configurar condições dos filtros.Configurar condições dos filtros
Esta tela tem o objetivo de possibilitar a configuração das condições dos filtros. Nesta tela estão disponíveis os seguintes campos:
Campo
Campo disponível para parametrização do filtro de impressão.Operador
Operador disponível para a criação de condições para o filtro de impressão.Valor
Valor que será associado à combinação de informações contidas nos campos anteriores para a impressão.
Alterar
Este botão permite alterar uma condição para impressão existente.
Excluir
Este botão permite excluir uma condição para impressão existente.
Ativar consulta de impressões pelo Print Service
Se esse parâmetro estiver configurado como Sim o eDocs marcará todos os documentos pendentes de impressão na situação ![]() - Preparado para impressão, onde eles serão consultados em algum momento pelo Print Service e serão impressos. Caso esteja configurado como Não, o sistema mantém o comportamento atual.
- Preparado para impressão, onde eles serão consultados em algum momento pelo Print Service e serão impressos. Caso esteja configurado como Não, o sistema mantém o comportamento atual.
Observação
As configurações de impressão são independentes da licença utilizada. Mesmo que ela não possua todos os documentos habilitados, é possível configurar os filtros de impressão para todos os documentos, mas terá impacto apenas nos documentos liberados na licença.
Ativar geração do código de barras na vertical
Indica se o código de barras gerado nos DANFES deve ser apresentado na vertical. Quando ativo, ele é aplicado para documentos de todas as versões. Este botão está disponível somente para as configurações da aba NF-e.
 English
English Español
Español English
English Español
Español