Recebimentos NFCom
Essa guia fornece informações sobre o recebimento das Notas Fiscais Fatura de Serviço de Comunicação Eletrônica (NFCom). Na parte superior da tela, se localiza o campo Filial, onde é possível consultar uma filial usando o CNPJ, nome ou código para verificar a situação dos documentos eletrônicos por unidade da empresa.
Ao selecionar a opção "Todas", é exibida a situação de todas as filiais ativas cadastradas para a empresa, incluindo documentos de filiais que tiveram licença liberada anteriormente, mas que não possuem mais essa licença (essas filiais não aparecem como itens no campo de seleção). O campo exibe apenas até 200 filiais. Para localizar uma filial não listada, basta informar o CNPJ, nome ou código.
Alguns arquivos XML de NFCom autorizados não seguem as especificações (schemas) disponibilizados pela SEFAZ. Para garantir que essa característica não impeça o recebimento de NFCom, há o parâmetro Ativar validação de XSD para NFCom (é necessário a reinicialização dos serviços) na tela Configurações > Empresas > Validações XSD.
Por padrão, esse parâmetro estará configurado como "Não" e fará com que o eDocs receba NFCom sem validar o schema. Caso o usuário deseje receber NFCom apenas com o schema validado, será necessário alterar o parâmetro para "Sim".
Ret
Ícone que representa o status do retorno ao ERP. Podem ser exibidos os seguintes status:
![]() Não retornado: o documento ainda não foi retornado ao ERP.
Não retornado: o documento ainda não foi retornado ao ERP.
![]() Retornado: ocorreu sucesso no retorno ao ERP.
Retornado: ocorreu sucesso no retorno ao ERP.
![]() Erro retorno: ocorreu erro no retorno ao ERP, ou seja, o eDocs enviou o retorno, mas o ERP retornou uma mensagem de erro.
Erro retorno: ocorreu erro no retorno ao ERP, ou seja, o eDocs enviou o retorno, mas o ERP retornou uma mensagem de erro.
![]() Desativado: o retorno ao ERP está desativado. O envio do retorno ao ERP dependerá das parametrizações realizadas na guia Integração, em Configuração > Empresa e na guia Filial, em Configuração > Filial, além de outros aplicativos. Para mais detalhes verificar os menus de ajuda destas telas.
Desativado: o retorno ao ERP está desativado. O envio do retorno ao ERP dependerá das parametrizações realizadas na guia Integração, em Configuração > Empresa e na guia Filial, em Configuração > Filial, além de outros aplicativos. Para mais detalhes verificar os menus de ajuda destas telas.
Con.
Ícone que indica se foi realizada uma consulta da situação da NFCom automática ou manualmente através do botão Consultar.
Sit.
ícone que representa a situação atual da NFCom. Os seguintes status podem ser exibidos:
![]() Autorizada
Autorizada
![]() Cancelada
Cancelada
![]() Recebida
Recebida
![]() Rejeitada
Rejeitada
![]() Validada
Validada
Situação
Descrição da situação da NFCom (Autorizada, Rejeitada, Recebida etc.).
Série
Série da NFCom.
Número
Número da NFCom.
Emissor
Nome do emissor.
Destinário
Nome do destinatário.
Data/hora emissão
Data e hora de emissão do documento.
Total
Valor total da nota.
Estado de emissão
Estado em que a nota foi emitida.
Versão
Indica qual a versão da NFCom.
Atualizar
Atualiza as informações na tela. Além da atualização manual, é possível definir um intervalo de atualização automática. Para isso, clique na seta de mais opções, onde duas configurações estarão disponíveis. Ao marcar Atualizar automaticamente, a grade será atualizada automaticamente e o campo A cada x segundo(s) será habilitado para definir o intervalo entre atualizações. O intervalo mínimo é definido em tempo mínimo de atualização automática das telas na guia Avançado > Interface da tela Cadastro Geral, e o máximo é de 999 segundos. Quando a opção de Atualização automática está ativa, o botão Atualizar é desabilitado.
Filtrar
Permite aplicar filtros para visualizar os recebimentos de NFCom integrados ao eDocs. As opções de filtro incluem:
Situação: filtra por situação.
Série: filtra pela série da NFCom.
Número: filtra pelo número gerado do documento.
Nome emissor: filtra pelo nome do emissor da nota.
Nome destinatário: filtra pelo nome do destinatário da nota
Data/hora emissão: filtra pelo intervalo de datas informado.
Total: filtra pelo intervalo de valores da nota.
Estado emissão: filtra pelos estados.
Chave: filtra pela chave da nota.
Remover Filtro
Remove todos os filtros aplicados, exibindo todos os documentos até o limite permitido. Também possui a opção "Remover Ordenação", que remove qualquer ordenação salva.
Eventos
Exibe todos os eventos do sistema registrados para a NFCom selecionada.
Visualizar
Permite a visualização de informações da NFCom selecionada.
DANFE-Com
Gera o DANFE-Com da NFCom selecionada em formato .PDF. Para visualizar o arquivo, é necessário um leitor de .PDF instalado no computador. Existe também a opção "Todos os documentos filtrados", disponível com permissão, que gera um arquivo compactado com os .PDFs dos documentos selecionados que permitam impressão. A geração de DANFE-Com segue o mesmo conceito da rotina de impressão. Caso os filtros de impressão estejam configurados, todas as regras e ações serão aplicadas igualmente à ação de impressão. Para mais detalhes sobre essa rotina, acesse a documentação de Impressão padrão (com filtros).
XML
Gera o arquivo .XML da NFCom selecionada. O botão oferece a opção "Todos os documentos filtrados", disponível mediante liberação de permissão em Configurações > Acessos. Com essa permissão, é possível baixar os arquivos .XMLs em lote dos documentos filtrados na grade.
Nota
Ao clicar em Todos os documentos filtrados, o sistema verifica o parâmetro Quantidade máxima de arquivos para exportação (XML/PDF/CSV) em Configurações > Gerais > Avançado > Interface. Se o número de documentos exceder o valor definido, o sistema não exporta os arquivos. Caso o valor seja "0", a quantidade de exportações será ilimitada.
Consultar
Consulta o registro na SEFAZ e atualiza a situação do documento se necessário.
Reenviar retorno
Permite que o eDocs reenvie o retorno do documento para o sistema emissor correspondente. Essa opção está disponível para o usuário administrador ou para aqueles com permissão para reenviar retorno, configurada em Configurações > Acessos. Além disso, a opção Forma integração (Saída) da filial deve estar configurada como diferente de "Desativado". Segue a descrição do processo:
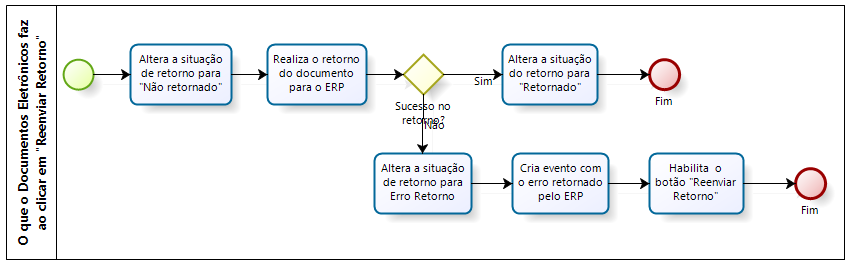
Exportar CSV
Ao clicar neste botão, será apresentada a seguinte mensagem de confirmação: "Deseja realmente gerar um CSV dos registros filtrados?". Caso seja selecionada a opção "Sim", o eDocs iniciará um processamento em segundo plano para realizar a geração do arquivo contendo os campos das grades de Recebimentos.
Copiar Chave
Copia para a área de transferência a chave do documento eletrônico sem os espaços.
Resumo por situação
Ao clicar neste botão, será exibido um resumo na guia de Recebimento de NFCom, mostrando a quantidade e o percentual da situação de cada documento apresentado na grade. As informações variam de acordo com a opção selecionada no campo Situação, localizado no botão Filtrar.
Ret.
Ícone que representa o status do retorno ao ERP. Podem ser exibidos os seguintes status:
![]() Não retornado: o documento ainda não foi retornado ao ERP.
Não retornado: o documento ainda não foi retornado ao ERP.
![]() Retornado: ocorreu sucesso no retorno ao ERP.
Retornado: ocorreu sucesso no retorno ao ERP.
![]() Erro retorno: ocorreu erro no retorno ao ERP, ou seja, o eDocs enviou o retorno mas o ERP retornou uma mensagem de erro.
Erro retorno: ocorreu erro no retorno ao ERP, ou seja, o eDocs enviou o retorno mas o ERP retornou uma mensagem de erro.
![]() Desativado: o retorno ao ERP está desativado.
Desativado: o retorno ao ERP está desativado.
O envio do retorno ao ERP dependerá das parametrizações realizadas na guia Integração em Configuração > Empresa e na guia Filial em Configuração > Filial, além de outros aplicativos. Para mais detalhes verificar os menus de ajuda destas telas.
Sit.
Ícone que representa a situação atual do cancelamento da NFCom. Os seguintes status podem ser exibidos:
![]() Cancelado
Cancelado
![]() Recebida
Recebida
![]() Rejeitada
Rejeitada
Situação
Descrição da situação do cancelamento da NFCom (Cancelado, Rejeitado, Recebido etc.).
Série
Série da NFCom.
Número
Número da NFCom.
CNPJ/CPF emissor
Documento do emissor.
Emissor
Nome do emissor.
CNPJ/CPF destinatário
Documento do destinatário.
Destinatário
Nome do destinatário.
Data/hora cancelamento
Data e hora de emissão do cancelamento.
Justificativa
Justificativa do cancelamento (tag xJust).
Atualizar
Atualiza as informações na tela. Além da atualização manual, é possível definir um intervalo de atualização automática. Para isso, clique na seta de mais opções, onde duas configurações estarão disponíveis. Ao marcar Atualizar automaticamente, a grade será atualizada automaticamente e o campo A cada x segundo(s) será habilitado para definir o intervalo entre atualizações. O intervalo mínimo é definido em tempo mínimo de atualização automática das telas na guia Avançado > Interface da tela Cadastro Geral, e o máximo é de 999 segundos. Quando a opção de Atualização automática está ativa, o botão Atualizar é desabilitado.
Filtrar
Permite aplicar filtros para visualizar os cancelamentos de recebimentos de NFCom integrados ao eDocs. As opções de filtro incluem:
Série: filtra pela série da NFCom
Número: filtra pelo número da NFCom
Documento emissor: filtra pelo documento do emissor da nota
Emissor: filtra pelo nome do emissor da nota
Documento destinatário: filtra pelo documento do destinatário da nota
Destinatário: filtra pelo nome do destinatário da nota
Situação: filtra por situação
Data cancelamento: filtra pelo intervalo de datas informado
Justificativa: Filtra pela justificativa do cancelamento
Remover Filtro
Remove todos os filtros aplicados, exibindo todos os documentos até o limite permitido. Também possui a opção "Remover Ordenação", que remove qualquer ordenação salva.
Eventos
Exibe todos os eventos do sistema registrados para o cancelamento de NFCom selecionado.
XML
Gera o arquivo .XML do cancelamento da NFCom selecionada.
Reenviar retorno
Permite que o eDocs reenvie o retorno do documento para o sistema emissor correspondente. Essa opção está disponível para o usuário administrador ou para aqueles com permissão para reenviar retorno, configurada em Configurações > Acessos. Além disso, a opção "Forma integração (Saída)" da filial deve estar configurada como diferente de "Desativado". Segue a descrição do processo:
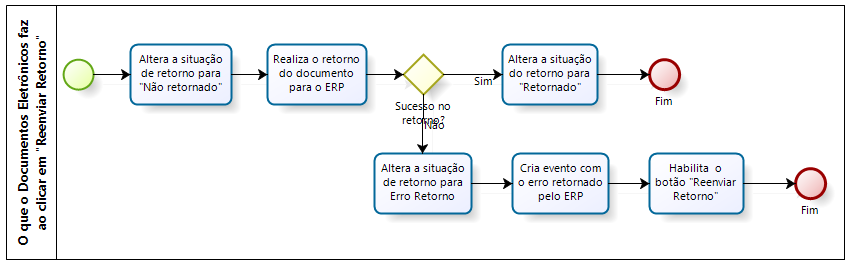
Consulte aqui as informações desta guia.
Esta guia contém as informações referentes às críticas de e-mail geradas pelos eDocs. A tela de críticas de e-mail é responsável por mostrar as críticas geradas no recebimento de e-mails que não poderão ser processados, ou seja, somente e-mails que não foram integrados serão visualizados nessa tela. A crítica de e-mail é gerada apenas quando o e-mail recebido não é suportado, ou seja, o erro acontece na leitura do e-mail, independente dos anexos estarem corretos ou não.
#
Permite marcar uma crítica de e-mail para exclusão.
De
Informa o remetente das críticas de e-mail.
Para
Informa o destinatário das críticas de e-mail.
Assunto
Informa o assunto do e-mail.
Crítica
Informa a crítica do e-mail.
Data
Informa a data que foi enviado o e-mail.
Atualizar
Botão que permite a atualização das críticas de e-mail exibidas.
Filtrar
Botão que permite filtrar as críticas de e-mail exibidas na tela.
De
Informar o remetente das críticas de e-mail.
Para
Informar o destinatário das críticas de e-mail.
Assunto
Informar o assunto do e-mail.
Crítica
Informar a crítica no e-mail.
Data
Permite informar o intervalo de datas.
Até
Selecionar a data fim.
Remover Filtro
Botão que permite remover os filtros das críticas de e-mail exibidas.
Marcar
Botão que permite marcar todas as críticas de e-mail exibidas na tela.
Desmarcar
Botão que permite desmarcar todas as críticas de e-mail exibidas na tela.
Excluir selecionadas
Botão que permite excluir todas as críticas de e-mail marcadas atualmente.
Excluir todas
Botão que permite excluir todas as críticas de e-mail referentes a este tipo de documento e tipo de operação.
Detalhes
Exibe os detalhes da crítica de e-mail selecionada.
 English
English Español
Español
 English
English Español
Español


