Recebimentos NFS-e
Esta guia contém as informações referentes às Notas Fiscais de Serviço Eletrônicas (NFS-e) integradas pelo eDocs. Na parte superior da tela é exibido o campo Filial, onde é possível consultar uma filial por meio do CNPJ, nome ou código e verificar a situação dos documentos eletrônicos por unidade da empresa.
A opção Todas exibe a situação de todas as filiais cadastradas para a empresa ativa, além dos documentos integrados de uma filial. Para localizar uma filial que não é exibida, basta informar o CNPJ, nome ou código. Ao acessar essa tela, serão apresentadas, automaticamente, as NFS-es com data de emissão correspondente à data atual do sistema operacional.
Nota
- Caso algum dos campos da nota não esteja disponível para visualização, é necessário verificar no Leiaute PDF/XML padronizado - Recebimentos NFS-e se ele é obrigatório ou não
- Quando a Razão Social do prestador não estiver preenchida na NFS-e, será verificada a tag <NomeFantasia> do prestador. Caso também não exista no documento, a rotina considerará o CPF/CPNJ como Razão Social do prestador. Para mais detalhes, acesse o Leiaute PDF/XML padronizado - Recebimentos NFS-e
- O eDocs não impõe limitações ao tamanho da chave, pois as NFS-es podem ter tamanhos diferentes, dependendo da prefeitura
Confira também:
Na guia Notas fiscais são exibidas as seguintes colunas e as respectivas informações das NFS-e integradas no eDocs:
Ret.
Ícone que representa o status do retorno ao ERP. Podem ser exibidos os seguintes status:
![]() Não retornado: o documento ainda não foi retornado ao ERP.
Não retornado: o documento ainda não foi retornado ao ERP.
![]() Retornado: ocorreu sucesso no retorno ao ERP.
Retornado: ocorreu sucesso no retorno ao ERP.
![]() Erro retorno: ocorreu erro no retorno ao ERP, ou seja, o eDocs enviou o retorno mas o ERP retornou uma mensagem de erro.
Erro retorno: ocorreu erro no retorno ao ERP, ou seja, o eDocs enviou o retorno mas o ERP retornou uma mensagem de erro.
Observação
Para clientes que usam a integração com o ERP XT, caso seja realizado o recebimento de uma nota cancelada e não exista registro prévio dessa nota como "Autorizada" no ERP, o documento ficará com o status "Erro retorno" no e-Docs, visto que o ERP não processará o lançamento.
![]() Desativado: o retorno ao ERP está desativado.
Desativado: o retorno ao ERP está desativado.
O envio do retorno ao ERP dependerá das parametrizações realizadas na guia Integração em Configuração > Geral e na guia Filial em Configuração > Filial, além de outros aplicativos. Para mais detalhes verificar os menus de ajuda destas telas.
Origem
Apresenta o ícone que representa qual a forma de origem do documento conforme a descrição abaixo:
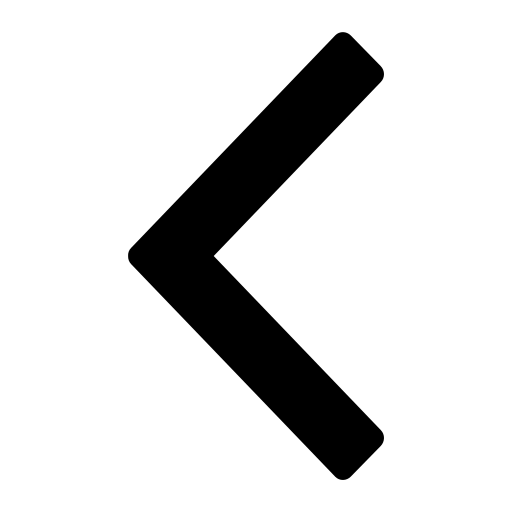
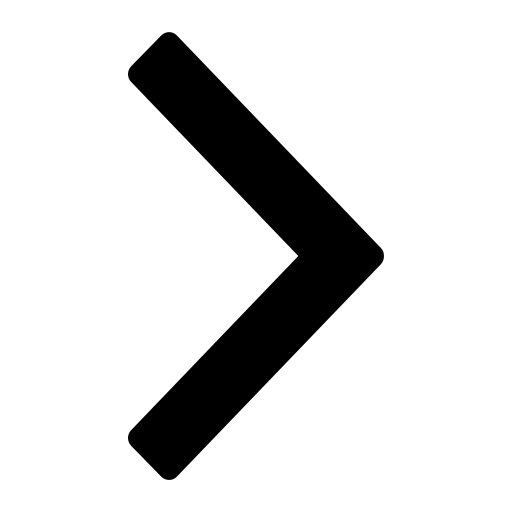 Representa os arquivos recebidos no formado XML;
Representa os arquivos recebidos no formado XML;
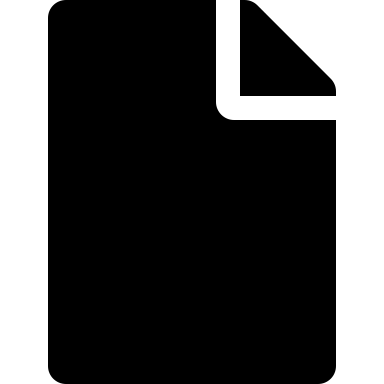 Representa os arquivos recebidos no formado PDF;
Representa os arquivos recebidos no formado PDF;
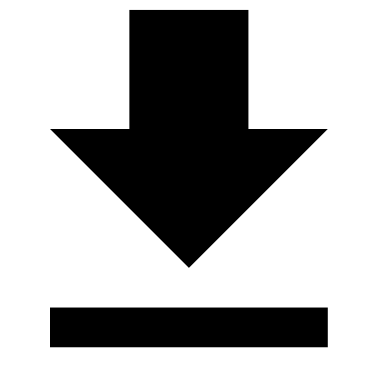 Representa os arquivos recebidos por meio do monitoramento nas prefeituras.
Representa os arquivos recebidos por meio do monitoramento nas prefeituras.
Importante
Os ícones desta coluna serão preenchidos apenas para os documentos recebidos após a atualização do sistema eDocs para a versão 5.8.13.51 ou superior.
Situação
Ícone que representa a situação atual da NFS-e. Podem ser exibidos os seguintes status:
Emitida: a NFS-e foi emitida pela prefeitura.
Cancelada: a NFS-e foi cancelada.
Série
Série do RPS.
Num. RPS
Número do RPS.
Prestador
Razão social do prestador do serviço.
Tomador
Razão social do tomador do serviço.
Emissão
Data de emissão do RPS.
Num. NFS-e
Número da NFS-e definido pelo sistema da prefeitura no momento da conversão do RPS em NFS-e.
Total
Valor total da prestação de serviço.
Município Emissão
Indica em qual município a NFS-e foi emitida.
Observação
Quando a NFS-e recebida não contiver o município do endereço do prestador, esta coluna ficará vazia.
Tipo
Indica o ambiente em que a nota foi processada, podendo ser "Municipal" (sistema do próprio município), "Nacional" (sistema nacional) ou estar em branco caso a nota tenha sido recebida numa versão anterior à 5.08.15.42.
Atualizar
Atualiza as informações apresentadas na tela. Além da opção de atualização manual é possível definir um intervalo de atualização. Para isso, basta clicar na seta de mais opções, onde serão exibidas duas opções. Ao marcar o campo Atualizar automaticamente é definido que a grade será atualizada automaticamente e é habilitado o campo A cada x segundo(s) onde é definido o intervalo de atualização, ou seja, o tempo que deve se passar até que a grade se atualize automaticamente. O intervalo mínimo é definido no campo Tempo mínimo de atualização automática das telas, da guia Avançado > Interface da tela Cadastro Geral, e o máximo é de 999 segundos. Quando a opção Atualizar automaticamente está ativa, o botão principal Atualizar é desabilitado.
Filtrar
Permite a utilização de filtros para a visualização das NFS-e integradas ao eDocs.
Série
Permite filtrar os documentos eletrônicos pela série.
Número NFS-e
Permite filtrar os documentos eletrônicos pelo número da NFS-e.
Número RPS
Permite filtrar os documentos eletrônicos pelo número do RPS.
Total
Permite filtrar os documentos eletrônicos pelo valor total ou faixa entre valores.
Situação
Permite filtrar os documentos eletrônicos pela situação atual.
Retorno
Permite filtrar os documentos eletrônicos pelo status do retorno ao ERP.
Data Emissão
Permite filtrar os documentos eletrônicos pela data de emissão ou intervalo entre datas.
Nome tomador
Permite filtrar os documentos eletrônicos pelo nome do tomador do serviço.
UF emissão
Permite filtrar os documentos eletrônicos pela UF do tomador do serviço
CNPJ
Permite filtrar os documentos eletrônicos pelo CNPJ do tomador do serviço.
Município emissão
Permite filtrar os documentos eletrônicos pelo município do prestador do serviço. Este campo estará habilitado após a seleção de uma opção no campo UF emissão.
Origem
Permite filtrar os documentos eletrônicos pela origem, que pode ser .PDF, .XML ou Monitoramento. Por padrão, o filtro terá o valor "Todas", exibindo todas as NFS-e, independentemente de sua origem.
Remover Filtro/Ordenação
Remove todos os filtros que eventualmente foram configurados, passando a apresentar na tela todos os documentos, até a quantidade máxima permitida. Este botão possui também a opção Remover Ordenação, que permite a remoção de uma ordenação salva.
Eventos
Permite a visualização de todos os eventos registrados para os documentos eletrônicos. Cada mudança de status dos RPS ou NFS-e gera um evento. Além dos eventos, são exibidas as informações referentes ao lote do RPS ou NFS-e.
Visualizar
Permite a visualização de informações do documento eletrônico selecionado.
DANFSE
Permite a geração do arquivo espelho da NFS-e selecionada em formato PDF. Para abrir o arquivo, é necessário ter um leitor de PDF instalado no computador. Esse campo possui a opção Todos os documentos filtrados, disponível mediante liberação de permissão na tela 'Configuração > Acesso'. Ela gera um arquivo compactado com os PDF dos documentos selecionados cuja situação permite a impressão.
Observação
As informações exibidas no DANFSE serão baseadas no leiaute padronizado de recebimentos de NFS-e da Senior e não no leiaute da prefeitura onde a NFS-e foi emitida.
EML.
Indica, com a utilização de imagens, os anexos recebidos por e-mail. Caso este campo seja clicado, será realizado o download dos anexos, quando eles existirem.
XML
Permite a geração do arquivo XML da NFS-e no formato do eDocs. Esse botão possui a opção Todos os documentos filtrados, disponível mediante liberação de permissão na tela Configuração > Acesso, que permite realizar o download dos arquivos XMLs em lote, dos documentos filtrados na grade.
Doc. Original
Realiza o download do documento original do item selecionado. Esse botão possui a opção Todos os documentos filtrados, disponível mediante liberação de permissão na tela Configuração > Acesso, que irá criar um processo em segundo plano que realizará o download no formato .zip dos documentos originais dos itens filtrados na grade.
- Esse botão só será habilitado se o formato de recebimento de NFS-e for .XML ou .PDF
- Os arquivos recebidos via monitoramento nas prefeituras não poderão ser baixados por esse botão devido às particularidades de leitura adotadas por cada prefeitura para este tipo de operação
Nota
Ao clicar em Todos os documentos filtrados, o sistema consultará o parâmetro Quantidade máxima de arquivos para exportação (XML/PDF/CSV), disponível em Configurações > Gerais > Interface. Se a quantidade de documentos exceder o valor definido, o sistema não exportará os arquivos. Se "0" for informado, a quantidade de exportações será ilimitada.
Upload NFS-e
Permite o upload de arquivos nos formatos ,PDF, ,XML e ,ZIP com as informações da NFS-e autorizada na prefeitura. Após o upload, o arquivo será processado em segundo plano para recebimento posterior. Ao clicar, botão será apresentada a tela de Upload de arquivos.
Nota
No processamento em segundo plano, o usuário responsável será aquele ativo no momento da execução. Caso o upload seja feito via web service de upload, não haverá um usuário responsável associado. Portanto, as informações de usuário serão preenchidas na grade apenas se o upload ocorrer por meio do botão na tela.
Reenviar retorno
Permite que o eDocs reenvie o retorno do documento para o sistema emissor correspondente. Esta opção está disponível para o usuário administrador ou para aqueles com permissão para reenviar retorno, configurada em Configurações > Acessos. Além disso, a opção Forma integração (Saída) da filial deve estar configurada como diferente de "Desativado".Este botão não estará disponível para documentos com status "Cancelada" nas telas de Emissões de NF-e, CT-e e MDF-e, "Inutilizada" nas telas de NF-e e CT-e, ou "Encerrado" na guia de Emissões da tela de MDF-e. A opção "Todos os documentos filtrados", liberada via permissão em Configurações > Acessos, utiliza os filtros configurados para permitir o reenvio de retorno de cada documento para os sistemas emissores correspondentes.
Nota
Ao clicar em Todos os documentos filtrados, o sistema consultará o parâmetro Quantidade máxima de arquivos para exportação (XML/PDF/CSV), disponível em Configurações > Gerais > Interface. Se a quantidade de documentos exceder o valor definido, o sistema não exportará os arquivos. Se "0" for informado, a quantidade de exportações será ilimitada.
Segue a descrição do processo:

Nota
Se o processo for rejeitado pela SEFAZ, a coluna Crítica exibirá o motivo da rejeição. Além disso, será mostrado o link Detalhes, onde é possível visualizar o motivo e sugestões de correção.
Resumo por situação
Ao clicar neste botão será apresentado na aba de Recebimento de NFS-e um resumo contendo a quantidade e o percentual da situação de cada documento apresentado na grade da tela em questão. As informações das situações apresentadas no resumo variam de acordo com a opção selecionada para campo Situação localizado no botão Filtrar.
Exportar CSV
Ao clicar neste botão será apresentada a seguinte mensagem de confirmação: Deseja realmente gerar um CSV dos registros filtrados?. Caso seja selecionada a opção Sim, o eDocs iniciará um processamento em segundo plano para realizar a geração do arquivo contendo os campos das grades de Emissões e Recebimentos. Porém, algumas informações serão geradas somente quando for solicitada a exportação da grade na tela correspondente.
Observações
- Na rotina de exportação CSV os campos de data seguirão o seguinte formato: dd/MM/yyyy HH:mm:ss
- Quando existir o caractere ";" (ponto e vírgula) nas colunas a serem exportadas, a rotina de exportação CSV substituirá este caractere por "-" (hífen)
Tipo
Permite filtrar pelo ambiente em que a nota foi processada, podendo ser "Municipal" ou "Nacional".
Alguns fornecedores de NFS-e permitem o cancelamento por substituição. Para consultar quais fornecedores utilizam essa opção, consulte a relação de cidades homologadas para o envio de NFS-es, através do indicativo da coluna Permite cancelamento por substituição?.
Na guia Notas fiscais canceladas são exibidas as seguintes colunas e as respectivas informações dos cancelamentos de NFS-e integrados no eDocs:
Ret
Ícone que representa o status do retorno ao ERP. Podem ser exibidos os seguintes status:
Não retornado: o documento ainda não foi retornado ao ERP.
Retornado: ocorreu sucesso no retorno ao ERP.
Erro retorno: ocorreu erro no retorno ao ERP, ou seja, o eDocs enviou o retorno mas o ERP retornou uma mensagem de erro.
Desativado: o retorno ao ERP está desativado.
Situação
Ícone que representa a situação atual da solicitação de cancelamento da NFS-e:
Cancelado: o cancelamento da NFS-e foi autorizado pela prefeitura.
Status
Descrição do status atual do cancelamento da NFS-e.
Num. RPS
Número do RPS.
Numero NFS-e
Número da NFS-e.
CNPJ Emissor
CNPJ do prestador do serviço da NFS-e.
Emissor
Razão social do prestador do serviço da NFS-e.
Data
Data da solicitação do cancelamento da NFS-e.
Atualizar
Atualiza as informações apresentadas na tela. Além da opção de atualização manual é possível definir um intervalo de atualização. Para isso, basta clicar na seta de mais opções, onde serão exibidas duas opções. Ao marcar o campo Atualizar automaticamente é definido que a grade será atualizada automaticamente e é habilitado o campo A cada x segundo(s) onde é definido o intervalo de atualização, ou seja, o tempo que deve se passar até que a grade se atualize automaticamente. O intervalo mínimo é definido no campo Tempo mínimo de atualização automática das telas, da guia Avançado > Interface da tela Cadastro Geral, e o máximo é de 999 segundos. Quando a opção Atualizar automaticamente está ativa, o botão principal Atualizar é desabilitado.
Filtrar
Permite a utilização de filtros para a visualização das NF-e recebidas de fornecedores e integradas ao eDocs.
Data solicitação
Permite filtrar as NF-es pela data de solicitação do cancelamento.
Número
Permite filtrar as NF-e pelo número. Este filtro permite a seleção de uma sequência de NF-e utilizando o caractere hífen (-) ou NF-e intercaladas através do caractere vírgula (,).
Série
Permite filtrar as NF-e pela série.
Retorno
Permite filtrar as NF-e pela situação do retorno ao ERP. Este filtro permite a seleção de uma sequência de NF-e utilizando o caractere hífen (-) ou NF-e intercaladas através do caractere vírgula (,).
Tipo
Permite selecionar os documentos pelo tipo de relacionamento da filial com o documento.
Nome destinatário
Permite selecionar documentos pelo nome do destinatário.
Remover Filtro
Remove todos os filtros que eventualmente foram configurados, passando a apresentar na tela todos os documentos, até a quantidade máxima permitida. Este botão possui também a opção Remover Ordenação, que permite a remoção de uma ordenação salva.
Eventos
Permite a visualização de todos os eventos registrados para a NF-e. Cada mudança de status da NF-e gera um evento.
Reenviar retorno
Permite que o eDocs reenvie o retorno do documento ao Gestão Empresarial | ERP. Esta opção estará disponível para usuário administrador ou que possui a permissão de reenviar retorno e a opção Recebimento de documentos (XML), na configuração da filial, for diferente de Desativado. A opção Todos os documentos filtrados, disponível mediante liberação de permissão na tela Configuração > Acesso, utiliza os filtros configurados na tela em conjunto com os filtros para permitir o reenvio para cada documento, e marca os documentos localizados na base de dados para o reenvio de retorno.Nota
Ao clicar em Todos os documentos filtrados, o sistema consultará o parâmetro Quantidade máxima de arquivos para exportação (XML/PDF/CSV), disponível em Configurações > Gerais > Interface. Se a quantidade de documentos exceder o valor definido, o sistema não exportará os arquivos. Se "0" for informado, a quantidade de exportações será ilimitada.
Segue abaixo descrição do processo:

Importante
Para o retorno ao Gestão Empresarial | ERP de arquivos de cancelamento de documentos recebidos, o eDocs não irá gerar evento de Erro Retorno ERP e nem marcará o status do retorno como Erro. Nestes casos, será gerada apenas a crítica na integração no log Sde.log. Através da tela de eventos será possível reenviar o retorno para o Gestão Empresarial |ERP tanto para arquivos recebidos do tipo emissão quanto de cancelamento.
XML
Permite abrir o arquivo XML da NF-e selecionada.
Consulte aqui as informações desta guia.
Esta guia contém as informações referentes às críticas de e-mail geradas pelos eDocs. A tela de críticas de e-mail é responsável por mostrar as críticas geradas no recebimento de e-mails que não poderão ser processados, ou seja, somente e-mails que não foram integrados serão visualizados nessa tela. A crítica de e-mail é gerada apenas quando o e-mail recebido não é suportado, ou seja, o erro acontece na leitura do e-mail, independente dos anexos estarem corretos ou não.
#
Permite marcar uma crítica de e-mail para exclusão.
De
Informa o remetente das críticas de e-mail.
Para
Informa o destinatário das críticas de e-mail.
Assunto
Informa o assunto do e-mail.
Crítica
Informa a crítica do e-mail.
Data
Informa a data que foi enviado o e-mail.
Atualizar
Botão que permite a atualização das críticas de e-mail exibidas.
Filtrar
Botão que permite filtrar as críticas de e-mail exibidas na tela.
De
Informar o remetente das críticas de e-mail.
Para
Informar o destinatário das críticas de e-mail.
Assunto
Informar o assunto do e-mail.
Crítica
Informar a crítica no e-mail.
De
Selecionar a data de início.
Até
Selecionar a data fim.
Remover Filtro
Botão que permite remover os filtros das críticas de e-mail exibidas.
Marcar
Botão que permite marcar todas as críticas de e-mail exibidas na tela.
Desmarcar
Botão que permite desmarcar todas as críticas de e-mail exibidas na tela.
Excluir selecionadas
Botão que permite excluir todas as críticas de e-mail marcadas atualmente.
Excluir todas
Botão que permite excluir todas as críticas de e-mail referentes a este tipo de documento e tipo de operação.
Detalhes
Exibe os detalhes da crítica de e-mail selecionada.

 English
English Español
Español
 English
English Español
Español


