Testes com arquivos XMLs
Um dos primeiros passos para simulação de algum problema é efetuar testes em ambiente de homologação. Em situações em que o problema ocorre no processo de emissão, é possível efetuar um teste simples de envio do documento eletrônico que está sendo enviado para o ambiente de produção, para o ambiente de homologação. Neste caso, não há necessidade de gerar um novo arquivo XML no ambiente de homologação, mas simplesmente coletar o XML gerado pelo sistema no ambiente de produção, efetuar as devidas alterações, e enviá-lo no ambiente de produção.
Situações onde este tipo de testes auxilia na análise da situação:
- Documentos eletrônicos que estejam sendo rejeitados pelos órgãos autorizadores com mensagens de rejeição desconexas e que não estão registradas nos manuais de integração;
- Documentos eletrônicos que são integrados no eDocs, mas ficam travados em algum status;
- Documentos eletrônicos que são rejeitados por falha de Schema, sendo que são validados normalmente nos validadores.
O processo de envio do arquivo de produção ao ambiente de homologação, pode variar de acordo com o tipo de documento. Abaixo serão indicados os processos para cada tipo de documento.
Dica
Caso não haja um ambiente de testes/homologação ativo, o processo de criação de uma nova instalação eDocs (incluindo a criação de uma nova base de dados), com o posterior cadastramento da Filial, configuração do certificado digital e aplicação da licença no sistema leva cerca de 30 minutos.
Para efetuar o processo de envio de um arquivo XML gerado em produção para um ambiente de testes/homologação, em caso de NF-e, CT-e e MDF-e, é necessário:
- Uma base de testes/homologação do eDocs;
- No ambiente de testes/homologação, possuir parametrizada a Filial que envia o documento eletrônico para a SEFAZ (inclusive com certificado digital parametrizado);
- A mesma licença do ambiente de produção deverá ser aplicada no ambiente de testes/homologação;
- O arquivo XML gerado no ERP no ambiente de produção.
Dicas
O arquivo XML pode ser coletado no diretório de integração entre o ERP e o eDocs (pastas Processar e Processado). Se o eDocs já leu o arquivo XML da pasta Processar\<Tipo_Documento>, então o arquivo é encontrado na pasta Processado\<Tipo_Documento>. (<Tipo_Documento> é o tipo de documento integrado: Nfe, Cte ou Mdfe).
Em caso de dúvidas de como identificar onde o ERP gera o arquivo XML, consulte a documentação deste processo.
No arquivo XML de NF-e, CT-e e MDF-a tag <tpAmb>indica se o arquivo deve ser recepcionado pelo ambiente de produção ou pelo ambiente de homologação. Quando ela está preenchida como 1 indica que o arquivo deve ser enviado para o ambiente de Produção da SEFAZ, e quando está preenchida como 2 indica que o arquivo deve ser enviado para o ambiente de Homologação da SEFAZ.
Abaixo segue imagem da visualização do arquivo XML de uma NF-e, destacando a tag <tpAmb> preenchida como 1.
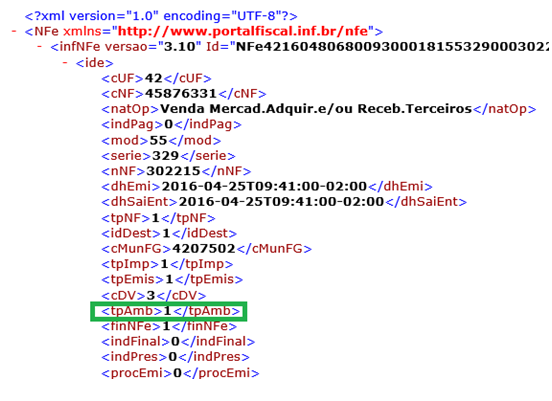
Segue então o passo-a-passo a ser seguido para enviar este arquivo em ambiente de homologação.
Importante
O passo-a-passo indicado abaixo é baseado no arquivo XML de NF-e. No entanto, os procedimentos se aplicam para CT-e e MDF-e também, levando em conta que estes documentos eletrônicos também possuem a tag <tpAmb>.
Lembrando que, a pasta de integração do eDocs para recepção de novos arquivos varia de acordo com cada tipo de arquivo que será integrado. Exemplo: ...\Processar\Nfe”, “...\Processar\Cte” e “...\Processar\Mdfe.
- Execute o arquivo com algum editor (Bloco de Notas do Windows, Notepad++)
Após abrir o arquivo, é necessário editar o conteúdo da tag <tpAmb>, alterando o valor de 1 para 2. O arquivo deve ser salvo. É indicado ser salvo um novo arquivo com alguma identificação extra, indicando que ele é o que será enviado no ambiente de homologação (assim o arquivo original é mantido sem alterações). Exemplo: NFe4216048068009300018155329000302215145742598713_homologacao.xml. Abaixo segue imagem de como o arquivo XML é visualizado após a alteração:
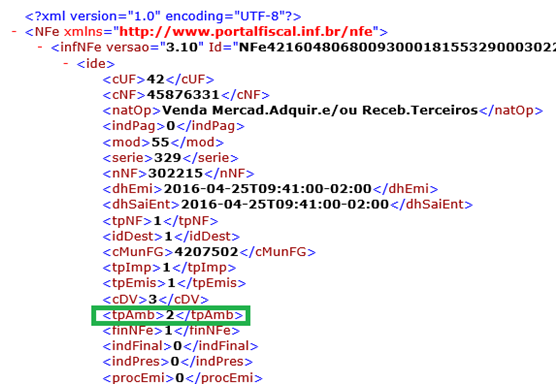
Importante
Não é recomendável alterar a parte inicial do nome do arquivo XML, pois isso pode fazer com que o eDocs não leia o arquivo no diretório de integração. Neste caso, indica-se manter o padrão <Tipo_Documento>_<Chave_acesso>, que é o padrão de geração do ERP.
Deve-se tomar cuidado para não alterar mais nenhuma informação do arquivo XML. Do contrário, o arquivo XML poderá ser tornar inválido e não será integrado pelo eDocs no ambiente de testes/homologação.
- Coloque o arquivo XML alterado no diretório de integração do ambiente de testes/homologação do eDocs
Após ter sido alterado o arquivo XML conforme descrito no passo 1, é necessário colocar o arquivo XML na pasta Processar\<Tipo_Documento> do diretório de integração da filial que enviará o XML para a SEFAZ.
O diretório de integração pode ser localizado no campo Diretório de integração da tela Configuração de Filial.
Dentro deste diretório, são criadas as pastas Processado e Processar. É necessário colocar o arquivo na pasta Processar\<Tipo_Documento>, conforme o tipo de documento que está sendo integrado (Nfe, Cte, Mdfe).
- Inicie o serviço do eDocs e acompanhe integração
Após efetuados os processos indicados nos passos 1 e 2, o serviço do eDocs do ambiente de testes/homologação deve ser iniciado (caso ainda não tenha sido). Em seguida, o sistema faz a integração do arquivo XML. Através do Monitor é possível acompanhar o processo de envio do XML para a SEFAZ e, posteriormente, podem ser efetuadas as análises necessárias, conforme a situação que esteja sendo acompanhada.
Importante
Caso a SEFAZ já possua um documento eletrônico no ambiente de homologação com a mesma numeração e série autorizado do documento que foi enviado em ambiente de produção, o documento é rejeitado por duplicidade. Em alguns casos, dependendo da SEFAZ, não há um retorno de rejeição, e o documento permanece com status de Enviado no eDocs. Nestes casos, indica-se executar o teste com XMLs que possuam outras numerações.
Caso não seja efetuada a alteração correta da tag <tpAmb> para 2, ou o eDocs de testes/homologação esteja parametrizado para utilizar o ambiente de Produção (enquanto que o XML já esteja definido para o ambiente de homologação), o eDocs não integra o arquivo XML e gera uma das críticas de integração abaixo para este arquivo:
- O tipo de ambiente do arquivo (Homologacao) difere do configurado no sistema (Producao).
- O tipo de ambiente do arquivo (Producao) difere do configurado no sistema (Homologacao).
Antes de efetuar este processo para NFS-e, é necessário verificar se a Prefeitura possui ambiente de homologação ativo e funcional. A Senior disponibiliza no Manual de Usuário, a relação das cidades homologadas para o envio de Notas Fiscais de Serviço Eletrônicas, com informações sobre todas as Prefeituras cujas quais a emissão de NFS-e está homologada no eDocs e se, no momento da homologação pela Senior, a prefeitura disponibilizava ambiente de homologação. No entanto, como os ambientes de homologação de determinadas Prefeituras são instáveis, cabe um eventual contato com a Prefeitura para validar a informação.
Observações
Existem prefeituras que tratam a liberação do ambiente de homologação e do ambiente de produção de forma distinta. Ou seja, apesar do emitente já estar enviando NFS-e para o ambiente de produção, é necessária a solicitação de autorização para emissão em homologação também.
Algumas prefeituras não disponibilizam ambiente de homologação e de produção ao mesmo tempo. Ou seja, se o contribuinte está emitindo NFS-e em produção, ele não pode emitir NFS-e em homologação, a não ser que solicite para a Prefeitura o retorno de emissão em homologação (onde o ambiente de produção passará a ser bloqueado).
Importante
Para Prefeituras que não disponibilizam ambiente de homologação, o processo indicado abaixo não se aplica, pois eventuais testes e análises precisarão ser efetuadas diretamente no ambiente de produção.
Nestes casos, se a Senior for envolvida para analisar alguma demanda, e houver necessidade de emissão de NFS-e para testes e depuração de rotinas, será necessária a disponibilização de dados para emissão de NFS-e em produção, além de uma autorização formal via chamado para que este processo seja realizado.
Para efetuar o processo de envio de um XML gerado em produção para um ambiente de testes/homologação, em caso de NFS-e, é necessário:
- Uma base de testes/homologação do eDocs;
- No ambiente de testes/homologação, possuir a Filial parametrizada que vai enviar o documento eletrônico para a Prefeitura;
- Confira a forma como o parâmetro Padrão do arquivo de integração (Entrada), da guia NFS-e da tela Configuração de Filial que é utilizada, está definido (o parâmetro deve estar definido igual no ambiente de produção e no ambiente de testes/homologação);
- Confira se o município desta filial exige o preenchimento destes parâmetros, na guia Parâmetros Município da tela Configuração de Filial (se exigir, os mesmos parâmetros definidos no ambiente de produção devem ser definidos no ambiente de homologação);
- A mesma licença do ambiente de produção deve ser aplicada no ambiente de testes/homologação;
- O arquivo XML gerado ERP no ambiente de produção.
Importante
O arquivo XML gerado pelo ERP para integração com eDocs é gerado no padrão ABRASF 1.0. Este padrão não tem uma tag que define se o arquivo é para ser enviado ao ambiente de homologação ou de produção. Por este motivo, deve-se tomar muito cuidado para não enviar arquivos do ambiente de homologação para o ambiente de produção, pois há o risco das NFS-e serem autorizadas normalmente. (Como não existe uma tag para indicar o tipo de ambiente, o eDocs não tem como fazer uma validação do tipo de ambiente do arquivo com o tipo de ambiente definido no sistema).
Dicas
O arquivo XML pode ser coletado no diretório integração entre o ERP e o eDocs (pastas Processar e Processado). Se o eDocs já tenha lido o arquivo XML da pasta Processar\Nfse então o arquivo será encontrado na pasta Processado\Nfse.
Em caso de dúvidas de como identificar onde o Gestão Empresarial | ERP gera o arquivo XML, consulte a documentação deste processo.
Segue o passo-a-passo a ser seguido para enviar este arquivo em ambiente de homologação.
- Coloque o arquivo XML da NFS-e no diretório de integração do ambiente de testes/homologação do eDocs.
Após ter sido coletado o arquivo XML da NFS-e do ambiente de produção, é necessário colocar o arquivo XML na pasta Processar\Nfse do diretório de integração da filial que envia o XML para a Prefeitura.
O diretório de integração pode ser localizado no campo Diretório de integração da tela Configuração de Filial.
Dentro deste diretório, o sistema cria as pastas Processado e Processar. É necessário colocar o arquivo na pasta Processar\Nfse.
- Inicie o serviço do eDocs e acompanhe a integração.
Após terem sido efetuados os processos indicados no passo 1, o serviço do eDocs do ambiente de testes/homologação deve ser iniciado (caso ainda não tenha sido). Em seguida, o sistema efetua a integração do arquivo XML. Através do Monitor é possível acompanhar o processo de envio do XML para a SEFAZ e, posteriormente, podem ser efetuadas as análises necessárias, conforme a situação que esteja sendo acompanhada.
Muitas prefeituras não possuem ambiente de homologação, ou não mantém um ambiente estável para que possam ser efetuados testes. No entanto, em muitas situações, há necessidade de ser efetuado apenas um teste de geração da NFS-e no ERP, integração do arquivo XML no eDocs e retorno do status do documento para o ERP (neste caso, não há necessidade da efetiva emissão da NFS-e na Prefeitura).
Nestas situações, é possível efetuar uma alteração manual no status da NFS-e diretamente na tabela do banco de dados do eDocs, emulando a autorização da NFS-e.
Importante
Os procedimentos que serão repassados abaixo devem ser adotados apenas em um ambiente de testes/homologação, quando há necessidade de ser efetuado um teste de integração de NFS-e no eDocs e retorno do status ao ERP. A aplicação destes procedimentos em um ambiente de produção acarretará na escrituração fiscal incorreta do documento.
Para efetuar o processo de integração de um XML de NFS-e e no eDocs e retorno do status ao ERP, é necessário:
- Uma base de testes/homologação do eDocs;
- No ambiente de testes/homologação, parametrize a Filial que irá integrar o arquivo XML;
- Confira a forma como o campo Padrão do arquivo de integração (Entrada), da guia NFS-e da tela Configuração de Filial da filial que será utilizada, está definido (o parâmetro deve estar definido conforme ativação do identificador de regras GER-000GERSDE1 do ERP);
- Uma licença válida de NFS-e para a filial que integra a NFS-e, aplicada no ambiente de testes/homologação;
- A integração do ERP com o eDocs (tanto integração de XMLs como retorno via SeniorSID ou web services) deve estar completamente configurada e funcional no ambiente de testes/homologação.
Segue o passo-a-passo a ser seguido para simulação do processo em ambiente de testes/homologação.
- Defina a Prefeitura para onde a NFS-e será enviada.
Na guia Filial da tela Configuração de Filial é possível definir o Estado e a Cidade da Filial. Para efetuar a simulação do processo, é necessário escolher uma Prefeitura que não tenha ambiente de homologação ou onde a Filial que é utilizada para enviar a NFS-e não tenha permissão para emissão.
Dica
Através da consulta de URLs disponível na tela Consulta de URLs é possível identificar Prefeituras que não tenham URL cadastrada para o ambiente de Homologação.
Após ter sido definida a cidade para a Filial, é reinicie o serviço do eDocs, para que as alterações tenham efeito.
- Gere o arquivo XML da NFS-e no ERP.
A geração do arquivo XML no ERP deve ser efetuada normalmente. Neste tópico, não mostraremos passo-a-passo a geração do XML, pois é pré-requisito de que haja conhecimento neste processo.
- Acompanhe a integração do arquivo XML no eDocs.
Após o arquivo XML ter sido gerado no ERP, é necessário acompanhar a integração do arquivo XML no eDocs. Após a integração, dependendo da Prefeitura que foi parametrizada na Filial, o registro da NFS-e vai ficar como Rejeitado, Falha, ou Validada.
- Altere o status do registro diretamente no eDocs.
Depois que a NFS-e já está registrada no eDocs, é possível alterar o status do registro via banco de dados, emulando, então, uma rejeição ou autorização da NFS-e.
Comandos que podem ser utilizados para efetuar esta alteração:
-- Alteração para status Rejeitada
Update N140NFS set SitNel=14 where NumCgc = <CNPJ_Filial_Emitente> and NumNfv=<Numero_Nota_Gerada_ERP> and CodSnf=’<Codigo_Serie_Fiscal_da_Nota>
Com o comando acima sendo executado, o eDocs altera o status da NFS-e para Rejeitada. Em seguida, envia ao ERP o retorno deste status.
-- Alteração para status Emitida
Update N140NFS set SitNel=1,CodVer=’<Codigo_Verificação>’,NumNfs=<Numero_Nota_Gerada>,DatAut=’<Data_Autorização>’ where NumCgc = <CNPJ_Filial_Emitente> and NumNfv=<Numero_Nota_Gerada_ERP> and CodSnf=’<Codigo_Serie_Fiscal_da_Nota
Com o comando acima sendo executado, o eDocs altera o status da NFS-e para Emitida. Em seguida, envia ao ERP o retorno deste status. Os campos CodVer, NumNfs e DatAut representam, respectivamente, o Código de Verificação da NFS-e autorizada, o número da NFS-e gerada na Prefeitura e a data de autorização da NFS-e na Prefeitura. Como estamos tratando um processo de testes, estes campos podem ser preenchidos com qualquer informação válida, levando o tipo de campo definido no banco de dados (o tipo de campo pode ser verificado utilizando uma ferramenta de acesso ao banco de dados).
Importante
Como não há um processo de emissão de NFS-e sendo executado por completo, registros de eventos e Logs XMLs da NFS-e não são registrados de forma completa.
Uma vez que tenha sido gerado o retorno do eDocs para o ERP, o ele marca o campo N140NFS.SitRet com o status deste retorno. Desta forma, caso seja necessário efetuar o retorno ao ERP com status diferente, é necessário efetuar o processo de geração de uma nova NFS-e, seguindo o passo-a-passo indicado acima.
É comum determinadas SEFAZ efetuarem validações incorretas de XMLs que são enviados para autorização. Eventuais rejeições retornadas não estão registradas no Manual de Orientação do Contribuinte, ou, até mesmo, as rejeições retornadas não condizem com o XML que foi enviado (o XML foi enviado com as informações corretas, e a SEFAZ está rejeitando indicando que foram enviadas informações inválidas).
Neste tipo de situação convém, além de efetuar a validação do XML nos validadores da SEFAZ, enviar o arquivo XML para uma outra SEFAZ efetuar a validação, alterando apenas os dados do cabeçalho do documento.
Dicas
Para clientes que possuem filiais em estados diferentes, este processo pode ser efetuado utilizando os dados destas filiais do próprio cliente.
Para Canais de Distribuição Senior, é possível utilizar os dados do canal para efetuar o processo, desde que a filial emitente do documento original seja de estado diferente da filial utilizada no ambiente de testes do Canal. Dados também podem ser coletados junto ao cliente para o qual o Canal está prestando atendimento, possibilitando o teste de envio do documento do estado diferente do estado do documento original.
Para efetuar o processo completo, é necessário:
- Arquivo XML original que tenha sido rejeitado pela SEFAZ;
- Base de testes/homologação do eDocs com licença válida aplicada;
- No ambiente de testes/homologação, parametrize a Filial que irá enviar o documento eletrônico para a SEFAZ em ambiente de homologação. Esta filial deve ser de estado diferente do estado para onde o arquivo XML original tenha sido enviado;
- Um arquivo XML gerado pelo ERP no ambiente de testes/homologação e que não tenha sido autorizado na SEFAZ em homologação ainda. Este arquivo dever ser gerado no ERP pela mesma Filial que irá enviar o XML para a SEFAZ;
- Ferramenta para manipulação dos arquivos XMLs.
Para a exemplificação do processo, o seguinte aplicativo é utilizado:
- Notepad++ (com plugin XML Tools instalado). Download.
Importante
A Senior não mantém ou patrocina nenhum dos aplicativos citados acima. Estes aplicativos são gratuitos e distribuídos conforme licenças de cada aplicativo. Outros aplicativos poderão ser utilizados em substituição aos indicados, no entanto, para exemplificação de todo o processo, foram escolhidos estes.
A Senior também não presta nenhum tipo de suporte nestes aplicativos (tanto em processos de instalação dos aplicativos, como em processos de utilização dos mesmos). Informações detalhadas sobre a instalação e o funcionamento dos aplicativos poderão ser obtidas nos sites dos desenvolvedores ou na Internet.
Este tópico não trata a instalação ou parametrização de nenhum dos aplicativos citados acima. Desta forma, é pré-requisito que eles já estejam instalados e devidamente parametrizados para serem utilizados.
Eventuais funcionalidades e telas dos aplicativos indicadas neste tópico poderão sofrer alterações sem aviso prévio.
Caso os links de download sejam alterados pelos desenvolvedores dos softwares, eles poderão ser localizados na Internet.
O processo que será executado, em uma visão macro, é:
- Gerar arquivo XML no ERP com a filial que efetivamente envia o documento para a SEFAZ;
- Substituir informações do XML gerado pelas informações do arquivo original que foi rejeitado pela outra SEFAZ;
- Enviar o XML alterado para a SEFAZ, através do eDocs.
Abaixo segue o passo-a-passo a ser realizado.
- Gere o arquivo XML no ERP no ambiente de testes/homologação.
O arquivo XML deve ser gerado no ERP no ambiente de testes/homologação com os dados da Filial que efetivamente envia o documento para a SEFAZ para ser autorizado.
Este arquivo não pode ser integrado com o eDocs do ambiente de testes/homologação, pois ele precisa ser alterado. Desta forma, convém efetuar a parametrização de um diretório específico para ser gerado o XML no ERP (parametrizações disponíveis nas telas Parâmetros de Usuários para Vendas (F099UVE) e Parâmetros de Transporte (F099FTR)). Para mais informações sobre os diretórios para geração dos arquivos XML, consulte o Manual do Usuário.
Importante
O arquivo deve ser gerado de forma de que pudesse ser autorizado na SEFAZ, caso fosse enviado para a mesma. Neste caso, regras de validação do ambiente de homologação devem ser respeitadas como, por exemplo, em caso de NF-e, o nome do Destinatário deve estar definido como NF-E EMITIDA EM AMBIENTE DE HOMOLOGACAO - SEM VALOR FISCAL.
- Abra os arquivos XMLs no Notepad++;
- Acesse o menu Plugins > XML Tools > Pretty print (libXML) [experimental].
Esta é a opção utilizada para estruturar o arquivo de forma que cada tag fique definida em uma linha específica. Abaixo segue imagem que indica a opção a ser acessada no menu.
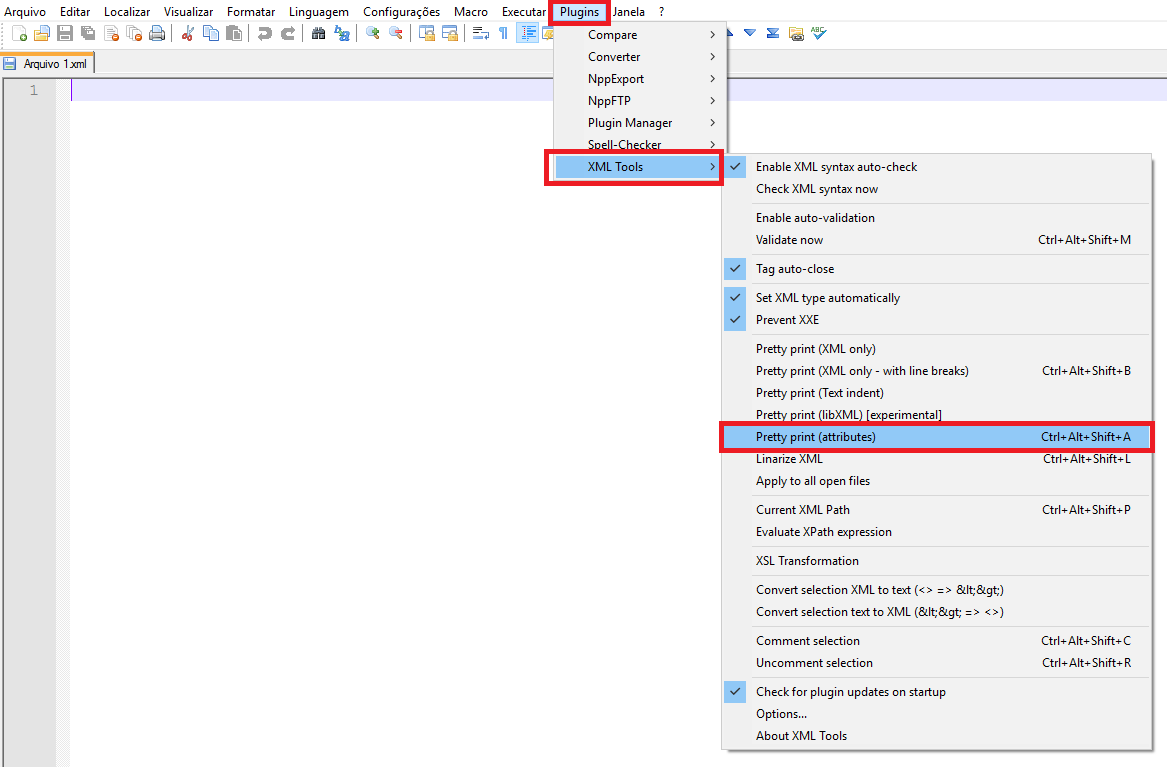
Este processo deve ser realizado para os dois arquivos XML (o arquivo XML original e o arquivo XML que foi gerado no ambiente de testes/homologação).
- Confira que o documento foi estruturado conforme necessário.
Na imagem abaixo é possível identificar que o documento foi estruturado conforme o desejado (uma tag para cada linha específica).
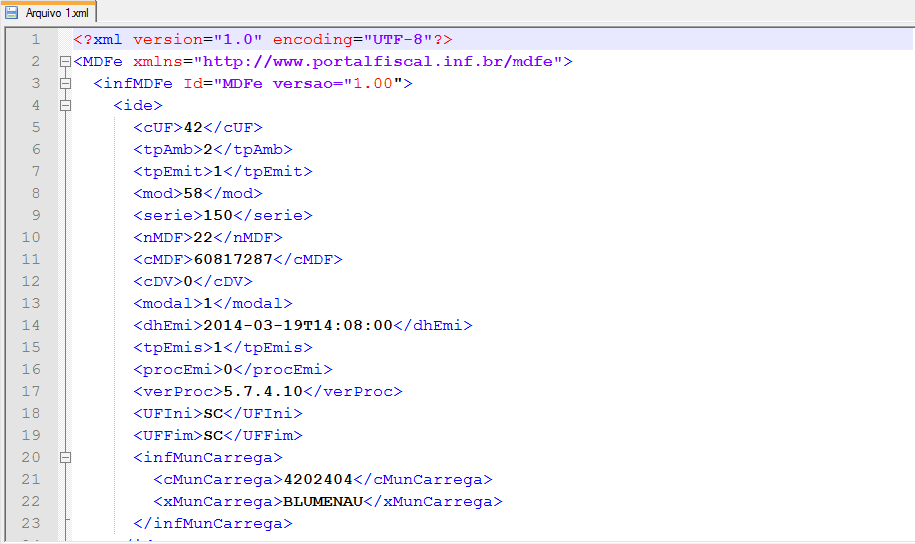
A conferência da estruturação deve ser realizada para os dois arquivos XMLs (o arquivo XML original e o arquivo XML que foi gerado no ambiente de testes/homologação).
- Efetuando a fusão (merge) dos arquivos XMLs.
O objetivo deste processo é repassar as informações do arquivo XML que foi rejeitado pela SEFAZ para o arquivo XML que foi gerado no ambiente de testes/homologação, mantendo somente o cabeçalho do documento gerado no ambiente de testes/homologação.
Para fazer isso, é necessário abrir os dois documentos que foram recentemente formatados (conforme passo 3) no Notepad++.
A fusão (merge) depende do tipo de documento que está sendo analisado (NF-e, CT-e, MDF-e).
Em caso de NF-e:
- Localize o início da tag <det nItem=”1”> nos dois arquivos XMLs (o original e o arquivo gerado XML no ambiente de testes/homologação);
- Copie as informações a partir da tag <det nItem=”1”> até a tag </infNFe> do arquivo XML original para o arquivo XML gerado XML no ambiente de testes/homologação.
Importante: as informações devem ser substituídas no arquivo XML gerado no ambiente de testes/homologação, no entanto, a estrutura do arquivo deverá ser mantida. - A tag <Signature> pode ser excluída do arquivo XML, caso ela exista.
Observação
A substituição a partir da tag <det nItem=”1”> até a tag </infNFe> leva em consideração problemas de rejeições com base as tags que estão dentro deste bloco. Se for necessário efetuar testes para verificar questões relativas ao destinatário da NF-e, então a fusão (merge) deve ser iniciada a partir da tag <dest> até a tag </infNFe>, levando em conta de que o nome do destinatário deve ser alterado para NF-E EMITIDA EM AMBIENTE DE HOMOLOGACAO - SEM VALOR FISCAL (tag <xNome> do grupo <dest>).
- Localize o início da tag <rem> nos dois arquivos XMLs (o original e o arquivo gerado XML no ambiente de testes/homologação);
- Copie as informações a partir da tag <rem> até a tag </infCte> do arquivo XML original para o arquivo XML gerado XML no ambiente de testes/homologação.
Importante: as informações devem ser substituídas no arquivo XML gerado no ambiente de testes/homologação, no entanto, a estrutura do arquivo deverá ser mantida. - A tag <Signature> pode ser excluída do arquivo XML, caso ela exista.
Importante
No caso de CT-e, a SEFAZ efetua diversas validações com relação ao tomador, remetente, destinatário, expedidor e recebedor. Por este motivo, é indicado fazer a fusão (merge) a partir dos dados do remetente (tag <rem>). No entanto, após efetuar este processo, é necessário alterar o nome de todos os envolvidos para CT-E EMITIDO EM AMBIENTE DE HOMOLOGACAO - SEM VALOR FISCAL. Esta alteração deverá ser feita na tag <xNome> presente dentro dos grupos <dest>, <rem>, <exped>, <receb> e <toma4>. Eventualmente, dependendo do CT-e que foi gerado, alguns destes grupos poderão não estar informados no XML.
Importante
Para MDF-e, existem duas partes dos arquivos que devem ser alteradas através da fusão (merge). Uma parte no cabeçalho, e uma parte após os dados do emitente do MDF-e, por isso é muito importante prestar a atenção no processo a ser realizado.
- Localize o início da tag <UFini> nos dois arquivos XMLs (o original e o arquivo gerado XML no ambiente de testes/homologação);
- Copie as informações a partir da tag <UFini> até a tag </dhIniViagem> do arquivo XML original para o arquivo XML gerado XML no ambiente de testes/homologação.
Importante: as informações devem ser substituídas no arquivo XML gerado no ambiente de testes/homologação, no entanto, a estrutura do arquivo deverá ser mantida. - Localize o início da tag <infModal versaoModal=”1.00”> nos dois arquivos XMLs (o original e o arquivo gerado XML no ambiente de testes/homologação).
- Copie as informações a partir da tag <infModal versaoModal=”1.00”> até a tag </infMDFe> do arquivo XML original para o arquivo XML gerado XML no ambiente de testes/homologação.
Importante: as informações devem ser substituídas no arquivo XML gerado no ambiente de testes/homologação, no entanto, a estrutura do arquivo deverá ser mantida. - A tag <Signature> pode ser excluída do arquivo XML, caso ela exista.
- Altere a estrutura do documento XML, novamente, retornado ele ao formato original
Após terem sido efetuadas as devidas alterações no arquivo XML do ambiente de testes/homologação, conforme os passos indicados acima, é necessário retornar o arquivo ao formato original, onde o arquivo XML ficará em apenas uma linha. Este procedimento é indicado para evitar que o eDocs não gere críticas de integração.
Para efetuar este processo acesse a opção Linarize XML disponível no menu Plugins > XML Tools > Linarize XML do Notepad++.
Após ser realizado este processo, é necessário salvar o arquivo XML do ambiente de testes/homologação que foi alterado. Pode ser utilizada a opção Salvar como... do aplicativo Notepad++, salvando o arquivo com outro nome, para que possa ser mantido o arquivo original gerado no ambiente de testes/homologação (se for necessário efetuar o processo novamente, o arquivo terá sido mantido).
Importante
O nome do arquivo XML pode ser modificado, no entanto, é obrigatório que o arquivo siga o formato padrão para integração com o sistema DE (prefixo <Tipo_Documento><Chave_Documento>) e que tenha extensão XML.
Exemplo: NFe42160480680093000181553290003022124896563313_20160425094553.xml
- Coloque o arquivo XML alterado no diretório de integração do ambiente de testes/homologação do eDocs.
Após ter sido alterado o arquivo XML conforme passos anteriores, é necessário colocar o arquivo XML na pasta Processar\<Tipo_Documento> do diretório de integração da filial que enviará o XML para a SEFAZ.
O diretório de integração pode ser localizado no campo Diretório de integração da tela Configuração de Filial.
Dentro deste diretório, o sistema cria as pastas Processado e Processar. É necessário colocar o arquivo na pasta Processar\<Tipo_Documento>, conforme o tipo de documento que está sendo integrado (Nfe, Cte, Mdfe).
- Inicie o serviço do eDocs e acompanhar integração.
Após terem sido efetuados os processos indicados nos passos anteriores, o serviço do eDocs do ambiente de testes/homologação deve ser iniciado (caso ainda não tenha sido). Em seguida, o sistema efetua a integração do arquivo XML. Através do Monitor pode ser acompanhado o processo de envio do XML para a SEFAZ e, posteriormente, podem ser efetuadas as análises necessárias, conforme a situação que esteja sendo acompanhada.
 English
English Español
Español
 English
English Español
Español


