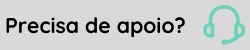Assinatura eletrônica de documentos - Admissão Digital
La firma electrónica permite registrar plantillas de documentos y enviarlas a nuevos empleados junto con la invitación previa a la admisión.
Características de la funcionalidad.
Processo totalmente digital
- Todas as etapas acontecem dentro do sistema da Admissão Digital
Gestão dos documentos admissionais facilitada
- Enviardocumentos existentes en PDFocrea tus propias plantillas para documentos de admisión que requieren firma
- Los modelos se convierten en plantillas que usted crea una sola vez y utiliza en todas las admisiones; simplemente reemplácelas con los datos de cada nuevo empleado.
Controle completo do processo de assinatura
- Recopilar firmas de empleados y empleadores electrónicamente
- Descubra qué documentos ya han sido firmados y cuáles aún están pendientes
Etapas da admissão digital na Admissão Digital com assinatura eletrônica

Observación
Para acceder a las pantallas y gestionar documentos con firma electrónica es necesarioalgunas características de permiso específicas se liberan para papel.
Cadastrar, editar ou excluir modelos de documentos
X El registro del modelo es completamenteopcional. Se você já tem documentos externos em PDF, pode enviá-los diretamente para assinatura.
Para obtener más información sobre cómo adjuntar documentos externos, consulte ladocumentación sobre cómo enviar documentos para firma.
Túplantillas de documentos son los diseños de documentos que se utilizan con frecuencia en las admisiones. Estas plantillas están a disposición del responsable de admisión, quien puede enviarlas a los nuevos empleados y recoger su firma electrónica.
Solo necesita crear los modelos una vez; luego sirven como plantillas utilizadas para cada contratación, simplemente reemplazando los datos de cada nuevo empleado.
Las plantillas son gestionadas por la pantalla.Plantillas de documentos para firma electrónica.:
Menu: Admissão Digital > Assinatura Eletrônica

Como preencher um modelo de documento
- Nome — escolha um nome que facilite a identificação do modelo.
- Prefira nomes como: Contrato de trabalho para estagiários
- Não use nomes genéricos como: Novo modelo
- Situación — indicar si el modelo esActivo oInactivo. Sólo modelos marcados comoactivo aparecen en la lista de documentos que se pueden seleccionar para enviar.
- Contenido — redactar el contenido del contrato. Puedes usar elcampos automáticos para completar algunos datos de los empleados automáticamente.
- Modelo de convite (Opcional) — escolha um modelo de convite para associar ao documento.
O documento é habilitado por padrão:
Al enviar el pre-ingreso a un empleado, si este documento está asociado a la invitación utilizada, ya estaráhabilitado por defecto:

No te preocupes: las plantillas que no están asociadas con la invitación aún se pueden habilitar manualmente, en la misma pantalla, antes de enviarlas para su firma.
Alerta de campos não obrigatórios
Al asociar una plantilla de documento con una plantilla de invitación, el sistema le alerta sobre los campos que han sido seleccionados, pero que no son obligatorios para el empleado.
Esto ayuda a RR.HH. a identificar qué información necesita atención especial para garantizar que se complete.
Los campos automáticos son objetos que puedes seleccionar e insertar en el cuerpo del documento:
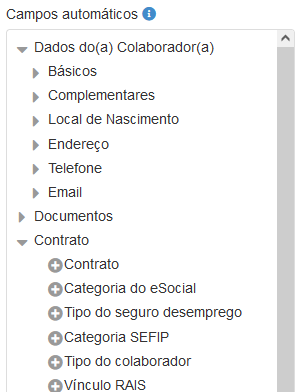
Sirven para indicar marcadores de posición en el texto. Cuando envíes el documento a un colaborador para que lo firme, los campos se reemplazarán automáticamente con sus datos:

Importante
- Para que funcionen los campos automáticos, asegúrese de que todos los campos ingresados en la plantilla estén completos cuando envíe la invitación. Una forma de garantizar esto es configurando la finalización de estos campos comoobligatorio en elplantilla de invitación;
- Los campos personalizados (custom) también se pueden insertar como automáticos. Es posible configurarlos como obligatorios en la invitación.
Enviar documentos para um colaborador assinar
Luego de enviar las invitaciones previas a la admisión, podrás enviar los documentos para su firma. O envio é feito a partir da tela de Pré-admissõesAdmissão digital > Pré-admissões para os colaboradores que concluíram as etapas da pré-admissão, ou seja, que estão listados na guia Admitidas.
Para acceder a la pantalla de envío de documentos, haga clic enComportamiento y selecciona la opciónEnviar documentos para firma:
Menu: Admissão Digital > Pré-admissões > guia Admitidas
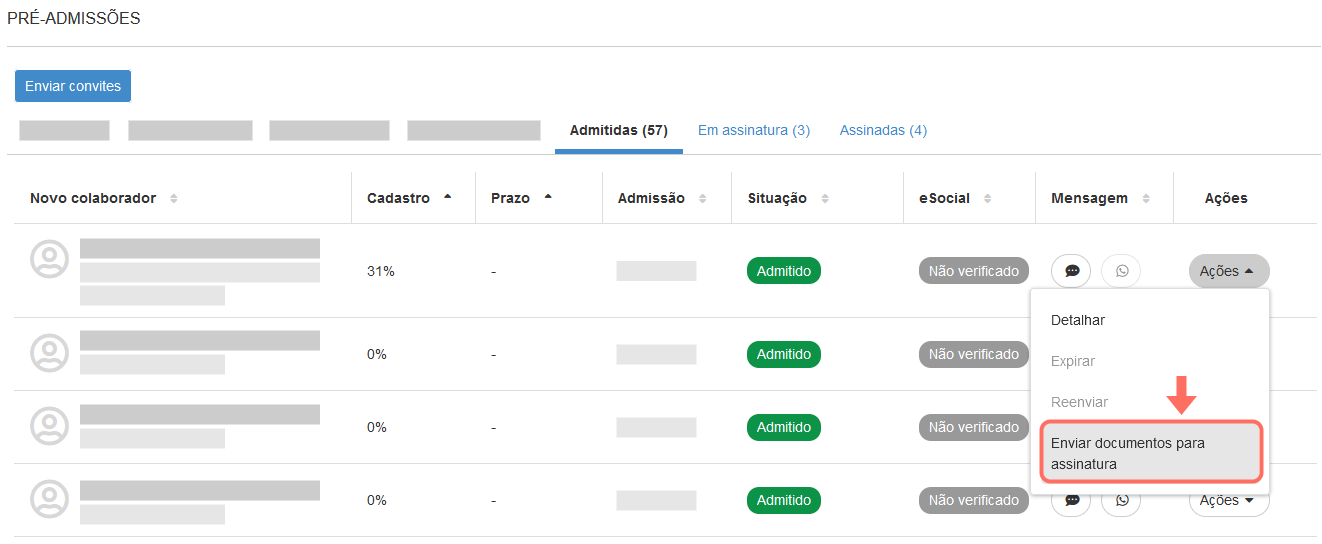
Una vez enviados los documentos, las preadmisiones pasan por las siguientes pestañas:Bajo suscripción EsFirmadas.
Al enviar varios documentos a un mismo empleado, se agrupan ensobres. Así, al recibir la documentación, el empleado puede firmar el sobre en lugar de cada documento individualmente.
Atención
En caso de no procesar uno de los documentos que estaban agrupados, el candidato recibirá el sobre normalmente, pero el documento con error será descartado, permitiéndose sólo firmar los documentos restantes. En este caso, la pestañaBajo suscripción presentará, para el sobre en cuestión, el estadoParcialmente firmado.
Qué puedes hacer en la pantalla de envío de documentos
- Habilitar documentos quieres enviar para firmar
- Ver una vista previa de los documentos yvalidar el contenido
- Información correcta del documento antes de enviarlo
- Seleccionardocumentos externos para enviar: solo se aceptan archivos en formato .PDF
- Agregar suscriptores documento: puede agregar tantos firmantes como desee y al menos dos son obligatorios (empleado y empleador)
- Pida a los suscriptores que compartan elgeolocalización al momento de la firma, garantizando aún más seguridad para el proceso
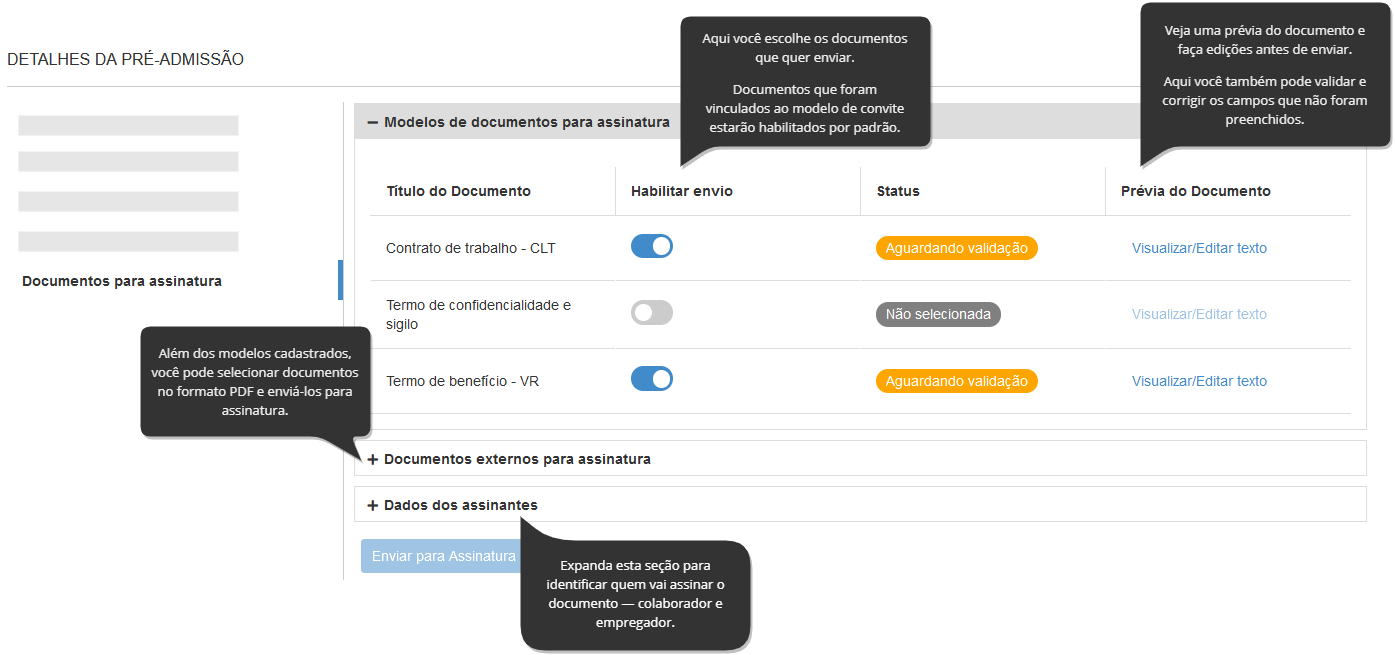
Cuando haces clicEnviar para firma, sucede lo siguiente:
- O novo colaborador recebe um e-mail contendo o link para o site do serviço de assinatura eletrônica da Senior:
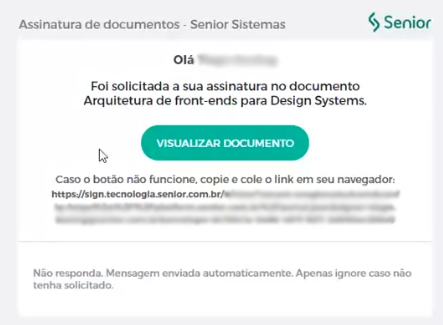
- En este sitio web, el empleado debe hacer clicFirma el documento. Com isso, um novo e-mail será enviado contendo um token (código de segurança):

- O colaborador informa o token no link da assinatura e clica em Assinar documento novamente.
¡Y pronto! Assim o documento já está assinado eletronicamente.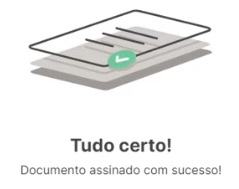
Ver a lista de documentos assinados e com assinatura pendente
Os documentos que foram enviados para os colaboradores podem ser acompanhados a partir da tela de Pré-admissõesAdmissão digital > Pré-admissões.
Para realizar un seguimiento del estado de los documentos enviados, siga estos pasos:
- Acesse as guias Em assinatura ou Assinado da tela de Pré-admissõesAdmissão digital > Pré-admissões.
- Haga clic en el registro que desea abrir o haga clic enComportamiento y luego enDetalles.
- Accede a la secciónDocumentos enviados en la barra lateral para ver la lista de documentos que se han enviado. Neste local você pode:
- Conferir a lista de documentos que foram enviados naquela pré-admissão
- Acompanhar o andamento das assinaturas de cada documento individualmente
- Acompanhar os assinantes e identificar quais estão com a assinatura pendente
- Reenviar o documento para os assinantes que estiverem com a assinatura pendente
Cancelar o envio de um documento
Después de enviar un documento para firma, aún puedes cancelar el envío siempre que tenga el estadoProcesando oBajo suscripción.
Para cancelar el envío, siga los pasos a continuación:
- Acesse a guia Em assinatura ou Assinado da tela de Pré-admissõesAdmissão digital > Pré-admissões.
- Al lado de una preadmisión, haga clic enComportamiento y luego enDetalles.
- Elige la opciónDocumentos enviados en la barra lateral. Verá la lista de documentos que se han enviado, donde podráCancelar el envio.
Nota
Cuando cancelas un documento que ya ha sido enviado, se convierte envenció.
Si necesita la firma del empleado después de la cancelación, deberá enviar el documento nuevamente, ya que el que fue cancelado ya no es válido.
Reenviar a notificação para assinar os documentos
Puede reenviar la notificación de firma del documento siempre que tengan el estadoBajo suscripción.
Esto puede resultar útil cuando RR.HH. quiere recordarle al nuevo empleado que firme un documento que aún está pendiente, por ejemplo.
Para reenviar la notificación, haga lo siguiente:
- Acesse a guia Em assinatura ou Assinado da tela de Pré-admissõesAdmissão digital > Pré-admissões.
- Al lado de una preadmisión, haga clic enComportamiento y luego enDetalles.
- Elige la opciónDocumentos enviados en la barra lateral. Verá la lista de documentos que se han enviado, donde podráreenviar la solicitación.
GED + SIGN da Senior
Quando você clica em Enviar para Assinatura no sistema da Admissão Digital, o documento é convertido para o formato .PDF.
Posteriormente, el documento se envía para que lo firme el nuevo empleado mediante un servicio delGED — La solución de Senior que permite gestionar documentos de forma electrónica. Este sistema, a su vez, utiliza los servicios delFIRMAR de Senior para habilitar la firma electrónica de documentos.

Toda a operação é controlada internamente pelo sistema da Admissão Digital. No es necesario comprar GED, SIGN ni ninguna otra solución adicional utilizar firma electrónica.
Pero, si tienes acceso al sistemaGED de Senior, también se puede utilizar para consultar documentos en todas las etapas de validación. Dentro do GED, esses documentos estarão organizados dentro de uma pasta com o nome da HCM/Admissão Digital.
Segurança da assinatura garantida
A Admissão Digital usa o SIGN da Senior para viabilizar o processo de assinatura eletrônica, seguindo todas as diretrizes de segurança e de validação dos dados.
Si tienes dudas sobre la validez de las firmas electrónicas y qué mecanismos de seguridad utilizamos, consulta elFIRMAR documentación de validez legal.
Perguntas frequentes (FAQ)
No. A funcionalidade da assinatura eletrônica já está liberada na plataforma da Admissão Digital para você, nosso cliente. SIN COSTO ADICIONAL. (Esta condición no aplica para clientes de carácter público. Le recomendamos solicitar una simulación de valor a su Ejecutivo de Cuenta o a través del canal Senior.)
No. O armazenamento de documentos no GED da plataforma senior X é gratuito em até 2 GB por mês, por isso, não será necessário adquiri-lo para utilizar a funcionalidade de assinatura eletrônica da Admissão Digital. (Esta condición no aplica para clientes públicos. Le recomendamos solicitar una simulación de valor a su Ejecutivo de Cuenta o a través del canal Senior.)
Recomendamos adquirir GED para empresas que necesitan un servicio de almacenamiento de documentos en la nube moderno y seguro.
Dirigido principalmente a utilizar la firma electrónica de documentos en otros procesos internos o externos de la empresa, por ejemplo: contratos de servicios con proveedores externos, envío de contratos a clientes, uso legal interno, uso entre áreas, etc.
Para garantir os critérios estabelecidos pela Medida Provisória nº 2.200-2/2001, que o signatário é ele mesmo e que a Admissão Digital possui uma assinatura eletrônica segura, nossa tecnologia registra e comprova através de nomes, endereços de IP, e-mails, geolocalização, horários das assinaturas e métodos de autenticação dos usuários. Esto causaLa firma electrónica es tan segura como la firma en papel..
Você tem mais dúvidas sobre validade jurídica? Lea la documentación completa sobre la plataforma SIGN y la funcionalidad de firma electrónica.
Se considera unfirma electronica todo sonido, símbolo o proceso electrónico adjunto a un contrato, que es ejecutado por una persona con la intención de firmar un acta.
Ejemplos: Token, Digital, SMS y Voz, Geolocalización, Usuario + Contraseña, código de seguridad, firma en papel digitalizada, firma digital, firmas de correo electrónico, aceptación digital, etc.
Firma digital Es un tipo de firma electrónica en la que se utiliza cifrado para asociar el documento firmado con el usuario que lo firmó. Debes contar con un certificado digital aprobado por una institución oficial. Esta opción de firma, además de garantizar la autenticidad de los suscriptores, también garantiza que el documento no será alterado una vez firmado el acuerdo entre las partes.
La funcionalidad también ofrece la opción de cargar cualquier documento externo en PDF, registrando así modelos de documentos.no es obligatorio.
Caso você opte por não utilizar os modelos de documentos internos, mas sim o envio de documentos externos via upload, a plataforma da Admissão Digital permite o envio de documentos apenas em formato PDF.
Después de recibir un correo electrónico con el(los) documento(s) a firmar, el empleado y los testigos (si los hay) hacen clic en el botónFirmar documentos, vea el sobre de los documentos existentes y haga clic para firmar. Después de esto, el suscriptor recibirá un token por correo electrónico, lo ingresará en la plataforma de firma electrónica y completará el proceso de firma.
O documento será armazenado no GED, mas o RH também conseguirá visualizar os documento via Admissão Digital.
Sí, el almacenamiento de los documentos firmados es por tiempo ilimitado.
Sí, una vez que los firmantes del sobre del documento hayan completado la firma electrónica, todos recibirán una copia de los documentos firmados por correo electrónico.
Sí, incluso después de enviar un sobre de documentos y haberlos firmado todos, basta con acceder a la preadmisión, que probablemente ya estará en el estadoFirmado — y enviar nuevos documentos para firma electrónica.
No, después de enviar un documento para firma electrónica, se cambia a PDF y no es posible cambiar el texto del documento. Lo que se puede hacer en estos casos es cancelar el envío del sobre del documento y enviar nuevamente el documento con el texto deseado.
 English
English Español
Español