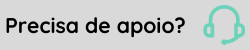Meus acertos de ponto
A área de acerto do ponto do colaborador é destinada ao gestor, área de recursos humanos e ao próprio colaborador para visualizar e editar as informações da apuração do ponto, com exibição dos dias apurados de acordo com a competência selecionada.
Ao acessar a tela, em Dias apurados, visualize na primeira guia, todos os dias apurados, independentemente se houve ou não tratamento. Enquanto na guia Pendentes, somente estão os dias apurados que ainda não foram verificados, ou seja, possuem alguma pendência e não receberam um acerto. Já para obter um controle da apuração do período, na guia Totais, visualize o saldo do banco de horas e dos totalizadores disponíveis, cadastrados previamente na tela Totalizadores (FR010TOT), em Tabelas > Situações > Totalizadores, do módulo Controle de Ponto e Refeitório.
Na coluna Avisos, verifique o status e informação de cada dia apurado, como acerto pendente com o colaborador ou gestor, prazo para expiração, identificação de acerto retroativo, incidente do ponto gerado (com inclusão de justificativa) e acesso rápido a situação inserida nesse dia apurado.
Nota
- Quando o dia apurado estiver com o aviso Com o colaborador, é necessário que primeiramente o colaborador realize o acerto do ponto para em seguida ir ao gestor. Quando estiver com o aviso Com o gestor, o colaborador já realizou o acerto necessário e agora o dia apurado está pendente com o gestor.
- Não é possível fazer a inclusão da justificativa de incidente do ponto ao acessar a tela de acertos por dispositivo móvel.
- No Gestão do Ponto, o cálculo selecionado durante a abertura não é baseado em tabelas, mas sim nos dados armazenados no cache do navegador. O Gestão do Ponto Nova Interface não registra o código de cálculo ativo em um banco de dados, mas na memória do seu navegador por meio de caches. Dessa forma, quando um colaborador acessa o sistema pela primeira vez ou não possui nenhum dado em cache, o cálculo selecionado será aquele que corresponde ao dia da data atual. Caso não haja um código de cálculo para o dia atual, o sistema selecionará o código de cálculo de maior número disponível.
O Gestão do Ponto pode ser acessado pelo aplicativo Marcação de Ponto 2.0 | HCM. Veja mais informações sobre essa funcionalidade acessando a documentação de Acesso ao sistema Gestão do Ponto e a documentação de Permitir acesso às telas do Gestão do Ponto no menu do aplicativo.
O que você precisa fazer:
- Em Dias apurados, na coluna Marcações, clique em Inserir marcações, quando não houver marcações, ou clique sobre uma marcação já existente para editar, quando houver necessidade de ajuste.
- Em seguida, a tela Editar marcações desse dia apurado será aberta;
- Na guia Registros do ponto, clique na opção adequada para o seu acerto:
- Adicionar: informe hora e uma justificativa da marcação. Opcionalmente, informe o uso da marcação (já preenchida automaticamente pelo sistema). Clique em Adicionar para inserir cada marcação pendente nesse dia.
Para a exclusão, basta clicar para excluir na coluna Ações da marcação correspondente. - Inserir previstas: informe uma justificativa.
- Mover marcação: mova as marcações digitadas ou eletrônicas para o dia anterior ou posterior. Essa opção não está disponível quando não houver marcações na data apurada.
Para visualizar os registros de acesso, o site, coletor, função e as marcações de ponto, basta acessar a guia Todas as marcações dessa mesma tela.
- Adicionar: informe hora e uma justificativa da marcação. Opcionalmente, informe o uso da marcação (já preenchida automaticamente pelo sistema). Clique em Adicionar para inserir cada marcação pendente nesse dia.
- Após editar a marcação, clique em Salvar.
O processo de editar marcações também está disponível a partir do botão Ações.
- Em Dias apurados, na coluna Situações, clique em Inserir situações, quando não houver situações, ou clique sobre uma situação já existente para editar, quando houver necessidade de ajuste.
- Em seguida, a tela Editar situações desse dia apurado será aberta;
- Nessa tela, realize as ações de acordo com a sua necessidade:
- adicionar: clique em Adicionar e informe a quantidade de horas e a situação nas colunas correspondentes dessa tela;
- editar: altere as informações das colunas Hora e Justificativa da situação que precisa ser editada;
- excluir: clique no botão correspondente de exclusão na coluna Ações;
- fracionar: clique no botão correspondente de fracionar na coluna Ações e adicione novas situações, até o saldo final ficar zerado.
Após clicar em Aplicar, automaticamente, a situação já existente terá seu valor reduzido devido a esse fracionamento.
- Após editar a situação, clique em Salvar.
O processo de editar situações também está disponível a partir do botão Ações.
A inclusão de uma ação de acerto do ponto, por exemplo, um afastamento, pode ser feito a partir do botão Ações, que permite incluir novos históricos e/ou programações
- clique em Ações, no dia apurado correspondente, e selecione o histórico ou programação necessária;
- na tela do histórico/programação selecionado, insira as informações solicitadas;
- clique em Salvar.
Após isso, o dia apurado já está com o certo realizado e para aprovação do seu gestor.
Cores do processo de Acerto
A cor do card que indica o prazo para expiração da ação de acerto de ponto é determinada com base no cálculo do percentual a expirar, seguindo a seguinte lógica:
- Cálculo do número de dias restantes até a expiração, incluindo o próprio dia de expiração.
Fórmula de cálculo: diasExpirar = (quantidade de dias entre a data de criação e a data de expiração) + 1;
- Cálculo do número de dias restantes a partir da data atual até a data de expiração.
Fórmula de cálculo: dias = (quantidade de dias entre a data atual e a data de expiração);Nota
A parametrização do processo de expiração é configurada na tela de Definições Apuração.
- O percentual é obtido através da fórmula: percentual = (dias * 100) / diasExpirar.
Com base no valor do percentual, a cor será determinada da seguinte forma:
- Se o percentual for maior ou igual a 30: a cor será verde.
- Se o percentual for maior que 0 e menor que 30: a cor será amarela.
- Se o percentual for igual a 0: a cor será vermelha.
Quando houver espelho do ponto pendente de uma competência, uma mensagem informativa é exibida em Dias apurados com as opções de:
- assinar o espelho do ponto e gravar uma cópia do espelho do ponto assinado;
- reprovar a pendência de assinatura quando existir alguma divergência no espelho do ponto);
- visualizar um relatório do espelho do ponto com todas as datas e marcações apuradas;
- cancelar uma assinatura do espelho do ponto que já tenha sido realizada anteriormente.
Além disso, após clicar em algumas das opções acima, as demais ficam disponíveis de acordo com o status assumido:
- assinado: exibe as opções Visualizar e Cancelar, somente se o prazo para cancelamento não estiver excedido;
- reprovado e cancelado: exibe a opção Visualizar.
A troca de mensagens com o gestor, que tem o objetivo de realizar o acerto do ponto de forma eficaz e ágil, além de registrar observação em relação ao dia apurado, pode ser feita a partir do acesso ao botão correspondente de mensagem, ao lado de Ações.
Quando houver uma nova mensagem, uma notificação é exibida nesse mesmo botão.
Confira outros conteúdos relacionados a esta página:
Reforma trabalhista: o que muda no Controle de Ponto e Refeitório?
 English
English Español
Español English
English Español
Español